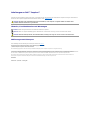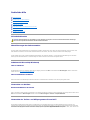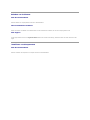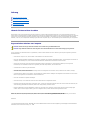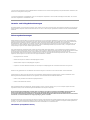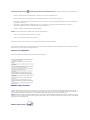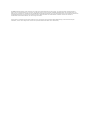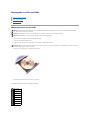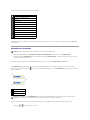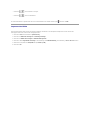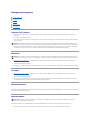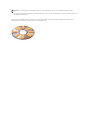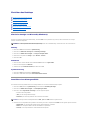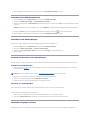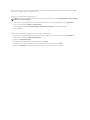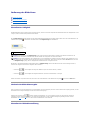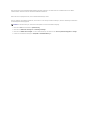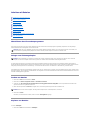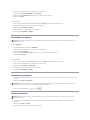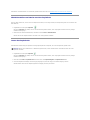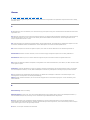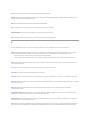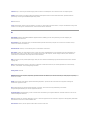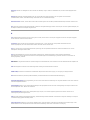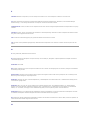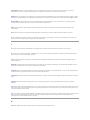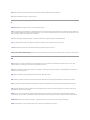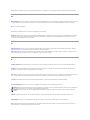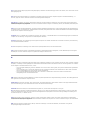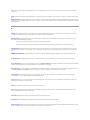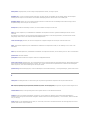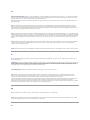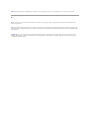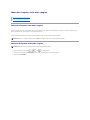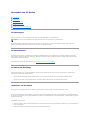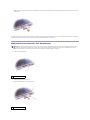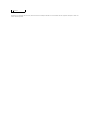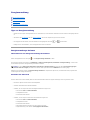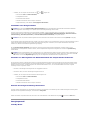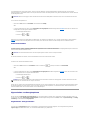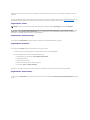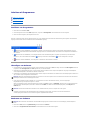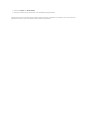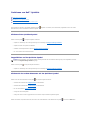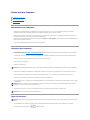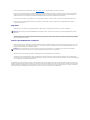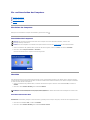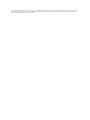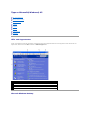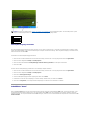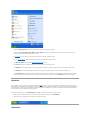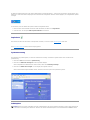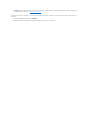Dell Inspiron 500m Spezifikation
- Kategorie
- Notizbücher
- Typ
- Spezifikation

AnleitungenzuDell™Inspiron™
VerwendenSiedieVerknüpfungenaufderlinkenSeite,umInformationenüberdieFunktionenunddenBetriebdesComputersanzuzeigen.Informationenzu
weiteren mit dem Computer ausgelieferten Dokumentationen finden Sie unter "ZusätzlicheHilfe".
Hinweise, Vorsichtshinweise und Warnungen
AbkürzungenundAkronyme
EinevollständigeListederAbkürzungenundAkronymefindenSieimGlossar.
DieInformationenindiesemDokumentkönnenohneVorankündigunggeändertwerden.
©2003DellComputerCorporation.AlleRechtevorbehalten.
EineVervielfältigungjeglicherArtohnedievorherigeschriftlicheGenehmigungderDellComputerCorporation ist strengstens untersagt.
In diesem Text verwendete Marken: Dell, das DELL-Logo, Dell TravelLite und InspironsindMarkenderDellComputerCorporation.Intel ist eine eingetragene Marke der
IntelCorporation.Microsoft und WindowssindeingetrageneMarkenderMicrosoftCorporation.ENERGYSTARisteineeingetrageneMarkederamerikanischenUmweltschutzbehörde
EPA.AlsPartnervonENERGYSTARfolgtDellComputerCorporationbeidiesemProduktdenENERGYSTAR-RichtlinienfüreinensparsamenEnergieverbrauch.
Alle anderen in dieser Dokumentation genannten Marken und Namen beziehen sich auf die entsprechenden Unternehmen und Institutionen oder deren Produkte. Die
DellComputerCorporationerhebtkeinenAnspruchaufMarkenundHandelsbezeichnungen,dienichtihrEigentumsind.
Model PP05L
Februar 2003P/N1Y368FassungA00
WARNUNG: Beachten Sie die Sicherheitshinweise im Benutzerhandbuch,umdenComputervormöglichenSchädenzuschützenunddie
persönlicheSicherheitdesBenutzerszugewährleisten.
HINWEIS: EnthältwichtigeInformationenzumeffizienterenEinsatzIhresSystems.
VORSICHT: WarntvormöglichenBeschädigungenderHardwareodervorDatenverlustundzeigt,wiediesevermiedenwerdenkönnen.
WARNUNG: WeistaufGefahrenquellenhin,diematerielleSchäden,VerletzungenodersogardenTodvonPersonenverursachenkönnen.

ZusätzlicheHilfe
Sicherheitshinweise
Aktualisierungen von Dokumentationen
Arbeiten mit Microsoft®Windows®
VerwendenvonGeräten
Verwenden der Treiber- und Hilfsprogramm-CDvonDell™
Beheben von Problemen
Installieren von Komponenten
Sicherheitshinweise
Aktualisierungen der Dokumentation
IneinigenFällenwerdenAktualisierungenzurDokumentationmitgeliefert,dieÄnderungenanderHard- und Software beschreiben. Lesen Sie immer zuerst
diese aktuellen Informationen, bevor Sie andere Dokumentationen zur Hand nehmen, da sie den neuesten technischen Stand widerspiegeln.
Auf der Festplatte oder auf der CD Treiber und Hilfsprogramme befinden sich Infodateien ("Readme"), in denen die letzten Aktualisierungen zu technischen
ÄnderungenoderDetailinformationenzutechnischenFragenfürerfahreneBenutzeroderTechnikerbereitgestelltwerden.
Arbeiten mit Microsoft®Windows®
Hilfe zu Windows
DasBetriebssystemstellteinevollständigeOnline-HilfezurVerfügung:KlickenSieaufStartundanschließendaufHilfe und Support. Weitere Informationen
erhalten Sie unter "Tipps zu Microsoft®Windows®XP".
MicrosoftWindows-Handbuch
Weitere Informationen zum Betriebssystem Windows finden Sie in der Dokumentation zu Windows, die mit dem Computer geliefert wurde.
VerwendenvonGeräten
BenutzerhandbücherfürGeräte
HilfezurVerwendungseparaterworbenerKomponenten(zumBeispieleinesModems)erhaltenSieimBenutzerhandbuchdesjeweiligenGeräts.KlickenSieauf
StartundanschließendaufHilfe und Support. Klicken Sie im Fenster Hilfe und Support auf Benutzer- undSystemhandbücher.
Verwenden der Treiber- und Hilfsprogramm-CDvonDell™
Die CD Treiber und HilfsprogrammeenthältTreiberundHilfsprogramme,dasDell-DiagnosewerkzeugsowieBenutzerhandbücherfürdenComputerund
optionaleGeräte.BeiLieferungdesComputerssindbereitsalleTreiberundHilfsprogrammeinstalliert,undesistkeineweitereInstallationoderKonfiguration
erforderlich. Sollten Sie jedoch einmal einen Treiber oder ein Hilfsprogramm neu installieren
oderdieBenutzerhandbüchereinsehenwollen,findenSiedieseauf
der CD Treiber und Hilfsprogramme. Weitere Informationen werden vom Dell-Support unter support.euro.dell.com bereitgestellt.
WARNUNG: SicherheitshinweisefürdieHandhabungunddenGebrauchdesComputerssowiezumVermeidenelektrostatischerEntladungen
könnenSiedementsprechendenAbschnittimBenutzerhandbuch entnehmen.

Beheben von Problemen
Dell-Benutzerhandbuch
Hilfe beim Beheben von Computerproblemen finden Sie im Benutzerhandbuch.
MicrosoftWindows-Handbuch
Weitere Informationen zum Beheben von Problemen finden Sie in der Dokumentation zu Windows, die mit Ihrem Computer geliefert wurde.
Dell-Support
Auf der Support-Website von Dell unter support.euro.dell.comerhaltenSietechnischeUnterstützung,aktualisierteTreiberunddirekteAntwortenaufIhre
Fragen.
Installieren von Komponenten
Dell-Benutzerhandbuch
Hilfe beim Installieren von Komponenten am Computer erhalten Sie im Benutzerhandbuch.

Anhang
HinweisfürMacrovision-Produkte
Ergonomisches Arbeiten am Computer
Garantie-undRückgabebestimmungen
Zulassungsbestimmungen
HinweisfürMacrovision-Produkte
Dieses Produkt ist durch eine spezielle Copyright-Technikgeschützt,diedurchVerfahrensansprüchebestimmter,indenUSAangemeldeterPatenteund
andererRechteaufgeistigesEigentumimBesitzderMacrovisionCorporationundandererBesitzergeschütztist.DerGebrauchdieserTechnikzumSchutzdes
CopyrightmussvonderMacrovisionCorporationgenehmigtwerdenundistausschließlichfürdenGebrauchzuHauseundfürbeschränkteEinsichtnahme
bestimmt,esseidenn,eineentsprechendeGenehmigungderMacrovisionCorporationliegtvor.ZurückentwicklungoderDisassemblierungistnichtgestattet.
Ergonomisches Arbeiten am Computer
UmeinangenehmesundeffizientesArbeitenzugewährleisten,solltenSiebeimAufstellenundbeiderBenutzungdesComputersfolgendeergonomische
Richtlinien beachten:
l Stellen Sie den Computer so auf, dass Sie direkt vor dem Bildschirm und der Tastatur sitzen.
l Passen Sie den Neigungswinkel des Bildschirms sowie Kontrast, Helligkeit und Lichtquellen (beispielsweise Decken- und Tischlampen sowie Fenster mit
VorhängenoderJalousien)soan,dasseventuellauftretendeReflexionenamBildschirmaufeinMinimumreduziertwerden.
l WennSieandenComputereinenexternenMonitoranschließen,stellenSiedenMonitorineinemangenehmenAbstand(inderRegel50bis
60Zentimeter)auf.DerBildschirmsolltesichinAugenhöhe(oderetwastiefer)befinden,wennSiedavorsitzen.
l VerwendenSieeinenStuhlmitguterRückenlehne.
l AchtenSiedarauf,dassdieUnterarmehorizontalliegenundSiedieHandgelenkenichtverdrehenmüssen,währendSiemitTastatur,Touchpad,
Trackstick oder der externen Maus arbeiten.
l VerwendenSiebeimArbeitenmitderTastatur,demTouchpadoderTrackstickstetsdieAuflagefürdieHandgelenke.BeimArbeitenmiteinerexternen
MausmussgenügendPlatzzumAbstützenderHändevorhandensein.
l LassenSiedieOberarmeentspanntherabhängen.
l SitzenSieaufrecht,mitdenFüßenaufdemBodenunddenOberschenkelninwaagerechterPosition.
l BeimSitzensolltedasGewichtderBeineaufdenFüßenruhen,nichtaufderVorderkantedesStuhls.PassenSiehierzudieHöheIhresStuhlsan,oder
verwendenSiegegebenenfallseineFußstütze,damitSiedierichtigeHaltungeinnehmenkönnen.
l BringenSieAbwechslunginIhrenArbeitsablauf.VersuchenSie,IhreArbeitsozuorganisieren,dassSienichtübereinelangeZeithinwegtippen
müssen.WennSiemitdemTippenaufhören,gehenSiezuTätigkeitenüber,beidenenSiebeideHändegebrauchenmüssen.
WeitereInformationüberergonomischeHaltungbeimArbeitenmitComputernfindenSieinderNormBSR/HFES100(bzw.ENISO9241),dieSieüberdie
Website der „Human Factors and Ergonomics Society (HFES)“ beziehenkönnen:www.hfes.org/publications/HFES100.html
Referenzen:
1. American National Standards Institute. ANSI/HFES 100: American National Standards for Human Factors Engineering of Visual Display Terminal Workstations.
Santa Monica, USA: Human Factors Society, Inc., 1988.
WARNUNG: FalschesoderlängerandauerndesArbeitenmitderTastaturkanngesundheitsschädlichsein.
WARNUNG: LanganhaltendesArbeitenaneinemintegriertenoderexternenBildschirmkannzueinerÜberanstrengungderAugenführen.

2. Human Factors and Ergonomics Society. BSR/HFES 100 Draft standard for trial use: Human Factors Engineering of Computer Workstations. Santa Monica, USA:
Human Factors and Ergonomics Society, 2002.
3. International Organization for Standardization (ISO). ISO 9241 Ergonomics requirements for office work with visual display terminals (VDTs). Genf, Schweiz:
International Organization for Standardization, 1992.
Garantie- undRückgabebestimmungen
DieHardwareproduktevonDellComputerCorporation("Dell")werdenausneuenoderneuwertigenTeilenoderKomponentenhergestellt,diedengängigen
Industriestandardsentsprechen.WeitereInformationenüberdievonDell™fürIhrenComputergewährleisteteGarantiekönnenSiedemBenutzerhandbuch
entnehmen.
Zulassungsbestimmungen
Elektromagnetische Interferenz (EMI) ist ein Signal oder eine Emission, die in den freien Raum abgegeben bzw. entlang von Strom- oder Signalleitungen
geleitetwirdunddenBetriebderFunknavigationoderandererSicherheitsgerätebeeinträchtigtbzw.derenQualitätextremverschlechtert,behindertoder
wiederholt lizenzierte Funkdienste unterbricht. Funkdienste umfassen den kommerziellen KW-/MW-/LW-/UKW-Radio- und Fernsehrundfunk,
Funktelefondienste,Radar,Flugsicherung,AnrufmelderundDienstefürpersonenbezogeneKommunikation(PCS,PersonalCommunicationServices),sind
jedochnichtnuraufdiesebeschränkt.DieselizenziertenDienstesowiedieunbeabsichtigteAbstrahlungdurchandereGeräte(z.B.digitaleGerätewie
Computeranlagen) tragen zum Aufbau elektromagnetischer Felder bei.
UnterelektromagnetischerVerträglichkeit(EMV)verstehtmandieEigenschaftelektronischerBauteile,ineinerelektronischenUmgebungstörungsfreizu
funktionieren.DiesesComputersystemwurdezwarsokonzipiert,dassdieseitensderBehördenfestgelegtenGrenzwertefürEMInichtüberschrittenwerden.
Eskannallerdingsnichtausgeschlossenwerden,dassbeibestimmtenInstallationendennochStörungenauftreten.WenndiesesGerätdie
FunkkommunikationaufgrundvonInterferenzenbeeinträchtigt,wasdurchEin- undAusschaltendesGerätesfestgestelltwerdenkann,wirdderBenutzer
aufgefordert,dieStörungendurcheineodermehrerederfolgendenMaßnahmenzubeheben:
l Empfangsantenne neu ausrichten.
l StandortdesComputersimHinblickaufdasEmpfangsgerätverändern.
l AbstandzwischenComputerundEmpfangsgerätvergrößern.
l ComputeraneineandereSteckdoseanschließen,sodassComputerundEmpfangsgerätüberverschiedeneStromkreiseversorgtwerden.
Wenden Sie sich gegebenenfalls an einen Mitarbeiter des technischen Supports von Dell oder an einen erfahrenen Radio- und Fernsehtechniker.
ComputersystemevonDell™werdenfürdenEinsatzineinerbestimmtenelektromagnetischenUmgebungkonzipiert,getestetundklassifiziert.Diese
elektromagnetischen Klassifikationen beziehen sich im Allgemeinen auf die nachstehenden harmonisierten Definitionen:
l KlasseAistfürgewerblicheundindustrielleUmgebungenbestimmt.
l KlasseBistfürWohnbereichebestimmt.
DatenverarbeitungsgerätewiePeripheriegeräte,Erweiterungskarten,Drucker,E/A-Geräte,Monitoreusw.,dieindenComputereingebautoderdaran
angeschlossenwerden,müssenderelektromagnetischenKlassifikationdesComputersentsprechen.
HinweiszuabgeschirmtenSignalkabeln:VerwendenSiefürdenAnschlussvonGerätenaneinDell-GerätausschließlichabgeschirmteKabel,um
StörungenvonFunkdienstenweitestgehendzureduzieren.DurchabgeschirmteKabelwirdsichergestellt,dassdieentsprechendeEMV-
Klassifikationfür
dievorgeseheneEinsatzumgebungeingehaltenwird.DruckerkabelfürparalleleSchnittstellenerhaltenSiebeiDell.KabelkönnenSieauchbeiDellim
Internet unter "accessories.us.dell.com/sna/category.asp?category_id=4117" bestellen.
Die meisten Dell-ComputersindfürUmgebungenderKlasseBvorgesehen.AufgrundbestimmterAusstattungsoptionenfallenjedocheinigeKonfigurationenin
dieKlasseA.UmdieelektromagnetischeKlassifizierungfürIhrenComputeroderIhrGerätzuermitteln,beachtenSiediefolgendenZulassungshinweisefür
IhreRegion.DieAbschnitteenthaltenländerspezifischeInformationenzuEMV/EMIoderzurProduktsicherheit.
CE-Hinweis(EuropäischeUnion)

Die Kennzeichnung durch das Symbol bedeutet, dass dieser Dell-Computer der EMV-RichtlinieundderNiederspannungsrichtliniederEuropäischenUnion
entspricht. Sie weist ferner darauf hin, dass das Dell-SystemdiefolgendentechnischenNormenerfüllt:
l EN 55022: "Einrichtungen der Informationstechnik – Funkstörungen– Grenzwerte und Messverfahren."
l EN55024:"EinrichtungenderInformationstechnik– Störfestigkeitseigenschaften– GrenzwerteundPrüfverfahren"
l EN61000-3-2:"ElektromagnetischeVerträglichkeit(EMV)– Teil3-2: Grenzwerte – GrenzwertefürOberschwingungsströme(Geräte-Eingangsstrom bis
einschließlich16AjeLeiter)"
l EN61000-3-3:"ElektromagnetischeVerträglichkeit(EMV)– Teil3-3: Grenzwerte – GrenzwertefürSpannungsschwankungenundFlickerin
NiederspannungsnetzenfürGerätemiteinemEingangsstrombiseinschließlich16A"
l EN60950:"SicherheitvonEinrichtungenderInformationstechnik"
HINWEIS: GrenzwertanforderungengemäßEN55022sehenzweiKlassifikationenvor:
l KlasseAistfürtypischegewerblicheUmgebungenvorgesehen.
l KlasseBistfürtypischeWohnumgebungenvorgesehen.
DiesesGerätvonDellistfürdieVerwendungineinertypischenWohnumgebungderKlasseBvorgesehen.
Eswurdeeine"Konformitätserklärung"inÜbereinstimmungmitdenobenangeführtenRichtlinienundNormenabgegeben,diebeiDellComputerCorporation
Products Europe BV, Limerick, Irland, eingesehen werden kann.
Hinweis zum CE-Zeichen
DiesesGerätentsprichtdenzentralenAnforderungenderEU-Richtlinie 1999/5/EG.
ENERGYSTAR
®
-Richtlinie
Bestimmte Konfigurationen von Dell-ComputernentsprechendenAnforderungen,dievonderamerikanischenUmweltschutzbehörde(EPA,Environmental
ProtectionAgency)fürEnergiesparendeComputerfestgesetztwurden.WennaufderVorderseitedesComputersdasENERGYSTAR®-Zeichen angebracht ist,
erfülltdieOriginalkonfigurationdieseAnforderungen,undalleENERGYSTAR®-Energiesparfunktionen des Computers sind aktiviert.
HINWEIS: Jeder Dell-ComputermitdemENERGYSTAR®-ZeichenerfülltabWerknachweislichdieENERGYSTAR®-RichtlinienderEPA.JedeÄnderungandieser
Konfiguration(wiedieInstallationzusätzlicherErweiterungskartenoderLaufwerke)kanndenEnergieverbrauchüberdieGrenzwerteerhöhen,dieimENERGY-
STAR-Programm der EPA festgelegt sind.
ENERGYSTAR®-Zeichen

DasENERGYSTAR®-Programm wurde gemeinsam von der EPA und Computerherstellern ins Leben gerufen, um Energie sparende Computerprodukte zu
fördernundsodieLuftverschmutzungzuverringern.DieEPAgehtdavonaus,dassderEinsatzvonENERGYSTAR®-ProduktenfürComputerbenutzereine
Einsparung an Stromkosten von insgesamt bis zu zwei Milliarden US-Dollarjährlichbedeutenkann.DurchdieseEinsparungenimStromverbrauchkönnenauch
dieKohlendioxidemissionenverringertwerden.KohlendioxidistderHauptverursacherdesTreibhauseffekts.AußerdemwirdauchderAusstoßvon
Schwefeldioxid und Stickoxiden reduziert, die sauren Regen verursachen.
AuchSiekönnenzuEinsparungenbeimStromverbrauchundzurVerringerungdamitverbundenerNebeneffektebeitragen,indemSieIhrenComputer
ausschalten,wennSieihnfürlängereZeitnichtbenutzen(besonderswährendderNachtundamWochenende).

Wiedergabe von CDs und DVDs
Wiedergabe einer CD oder DVD
EinstellenderLautstärke
Anpassen des Bildes
Wiedergabe einer CD oder DVD
1. DrückenSiedieAuswurftasteanderVorderseitedesLaufwerks.
2. Ziehen Sie die Laufwerkschublade heraus.
3. Legen Sie die CD oder DVD mit der beschrifteten Seite nach oben in die Mitte der Schublade.
4. DrückenSiedieCDbzw.DVDaufdieSpindel,bissieeinrastet.
5. SchiebenSiedieLaufwerkschubladezurückindasLaufwerk.
Die CD-WiedergabesoftwareverfügtüberfolgendeSchaltflächen:
VORSICHT: DrückenSiedieSchubladedesCD- oder DVD-LaufwerksbeimÖffnenundSchließennichtnachunten.DieSchubladesolltegeschlossen
sein, wenn Sie das Laufwerk nicht verwenden.
HINWEIS: DieWiedergabevonFilmenistnurmöglich,wennderComputermiteinemDVD-Laufwerk ausgestattet ist.
VORSICHT: Beim Abspielen von CDs oder DVDs sollte der Computer nicht bewegt werden.
VORSICHT: StellenSiesicher,dassdieCDoderDVDaufderSpindeleingerastetist.AnderenfallskönnteeszurBeschädigungdesLaufwerksodereiner
fehlerhaftenWiedergabederCDbzw.DVDführen.
Wiedergabe
Zurückspulen
Pause
Vorspulen
Stopp
Vorheriger Titel
Auswerfen
NächsterTitel

Die DVD-WiedergabesoftwareverfügtüberfolgendeSchaltflächen:
Weitere Informationen zur Wiedergabe von CDs oder zum Abspielen von DVDs erhalten Sie, wenn Sie im Fenster des CD- oder DVD-Players auf Hilfe klicken
(falls vorhanden).
EinstellenderLautstärke
1. Klicken Sie auf Start, gehen Sie auf Alle ProgrammeÆZubehörÆUnterhaltungsmedien, und klicken Sie hier auf Lautstärkeregelung.
2. Klicken Sie im Fenster Lautstärkeregelung auf den Schieberegler in der Spalte Lautstärkeregelung, und ziehen Sie ihn nach oben oder unten, bis die
gewünschteLautstärkeeingestelltist.
WeitereInformationenzuOptionenfürdieLautstärkeregelungerhaltenSie,wennSieimFensterLautstärkeregelung auf Hilfe klicken.
Die LautstärkeanzeigezeigtdenaktuellenLautstärkepegel,einschließlichStummschaltung,desComputersan.KlickenSieentwedermitderrechten
Maustaste in der Taskleiste auf das Symbol ,oderklickenSieaufdieLautstärkeschaltflächen,umdieLautstärkeanzeige auf dem Bildschirm zu aktivieren
oder zu deaktivieren.
WenndieAnzeigeaktiviertist,könnenSiedieLautstärkeentwedermitHilfederSchaltflächenoderdurchDrückenderfolgendenTastenregeln:
l DrückenSie ,umdieLautstärkezuerhöhen.
Stopp
Zum Anfang des aktuellen Kapitels
Wiedergabe
Schneller Vorlauf
Pause
SchnellerRücklauf
NächstesEinzelbildimPausenmodus
ZumnächstenTiteloderKapitel
Fortlaufende Wiedergabe eines Titels oder Kapitels
Zum vorherigen Titel oder Kapitel
Auswerfen
HINWEIS: Wenn die Lautsprecher nicht aktiv sind, wird kein Ton von CD bzw. DVD wiedergegeben.
1
Lautstärkesymbol
2
Lautstärkeanzeige
3
Symbolfür
Stummschaltung
HINWEIS: StandardmäßigwirddieLautstärkeanzeige in der rechten unteren Ecke des Bildschirms angezeigt. Durch Klicken und Ziehen kann die
Anzeige an eine neue Position verschoben werden. Danach befindet sich Anzeige immer an dieser neuen Position.

l DrückenSie ,umdieLautstärkezuverringern.
l DrückenSie , um den Ton abzuschalten.
FürweitereInformationenzuQuickSetklickenSiemitderrechtenMaustasteinderTaskleisteaufdasSymbol und danach auf Hilfe.
Anpassen des Bildes
WenneineFehlermeldungdaraufhinweist,dassdieaktuelleAuflösungundFarbtiefezuvielArbeitsspeicherbeanspruchenunddaherdieDVDnicht
wiedergegebenwerdenkann,ändern Sie die Anzeigeeigenschaften.
1. Klicken Sie auf StartundanschließendaufSystemsteuerung.
2. Klicken Sie unter WählenSieeineKategorie auf Darstellung und Designs.
3. Klicken Sie unter WählenSieeineAufgabe auf Bildschirmauflösungändern.
4. Klicken Sie im Fenster Eigenschaften von Anzeige auf den Schieberegler unter Bildschirmauflösung, um die Einstellung in 1024 x 768 Pixelzuändern.
5. MarkierenSieimDropdownmenüFarbqualität die Option Mittlere(16Bit).
6. Klicken Sie auf OK.

Reinigen des Computers
Computer und Tastatur
Bildschirm
Touchpad
Diskettenlaufwerk
Optische Medien
Computer und Tastatur
1. Fahren Sie den Computer herunterundschaltenSieihnaus.TrennenSiedieVerbindungenzudenangeschlossenenGeräten,undziehenSiedie
Netzstecker.
2. Entfernen Sie alle installierten Batterien.
3. EntfernenSiemiteinemStaubsaugermitBürstenaufsatzvorsichtigdenStaubausdenÖffnungenundVertiefungendesComputerssowiezwischenden
Tasten der Tastatur.
4. FeuchtenSieeinweiches,fusselfreiesTuchmitWasserodereinemspeziellenReinigungsmittelfürLCD-Bildschirme an, und wischen Sie den Computer
und die Tastatur damit ab. Achten Sie darauf, dass kein Wasser zwischen das Touchpad und die umliegende Handauflage gelangt.
Bildschirm
1. Fahren Sie den Computer herunterundschaltenSieihnaus.TrennenSiedieVerbindungenzudenangeschlossenenGeräten,undziehenSiedie
Netzstecker.
2. Entfernen Sie alle installierten Batterien.
3. BefeuchtenSieeinweiches,fusselfreiesTuchmitWasserodereinemspeziellenReinigungsmittelfürLCD-Bildschirme, und reinigen Sie damit das Display.
Touchpad
1. Fahren Sie den Computer herunterundschaltenSieihnaus.TrennenSiedieVerbindungenzudenangeschlossenenGeräten,undziehenSiedie
Netzstecker.
2. Entfernen Sie alle installierten Batterien.
3. FeuchtenSieeinweiches,fusselfreiesTuchmitWasseran,undstreichenSiedamitvorsichtigüberdieOberflächedesTouchpads.AchtenSiedarauf,
dass kein Wasser zwischen das Touchpad und die umliegende Handauflage gelangt.
Diskettenlaufwerk
ReinigenSiedasDiskettenlaufwerkmiteinemhandelsüblichenReinigungs-Kit. Diese Kits enthalten vorbehandelte Disketten, mit denen Schmutz entfernt wird,
dersichwährenddesBetriebsansammelt.
Optische Medien
WennProblemeauftreten,z.B.UnregelmäßigkeitenbeiderWiedergabequalitätderCDsoderDVDs,solltendieDatenträgergereinigtwerden.
1. FassenSiedenDatenträgeranderAußenkantean.SiekönnendenDatenträgeraberauchanderKantedesMittellochsfesthalten.
VORSICHT: UmSchädenamComputeroderdemBildschirmzuvermeiden,darfReinigungsflüssigkeitnichtdirektaufdenBildschirmgesprühtwerden.
VerwendenSiefürdieReinigungvonLCDsnurdiespezielldafürvorgesehenenProdukte,undbefolgenSiediedemProduktbeiliegendenAnweisungen.
VORSICHT: UmSchädenamComputeroderdemBildschirmzuvermeiden,darfReinigungsflüssigkeitnichtdirektaufdenBildschirmgesprühtwerden.
VerwendenSiefürdieReinigungvonLCDsnurdiespezielldafürvorgesehenenProdukte,undbefolgenSiediedemProduktbeiliegendenAnweisungen.
VORSICHT: ReinigenSiedieLinsendesLaufwerksnurmitDruckluft,undbefolgenSiedabeidiedemDruckluftproduktbeigefügtenAnweisungen.
BerührenSiekeinesfallsdieLinseimLaufwerk.

2. ReinigenSiedieUnterseitedesDatenträgers(dieunbeschrifteteSeite)miteinemweichenundfusselfreienTuch,indemSiebehutsamingeraderLinie
von der Mitte zum Rand wischen.
SiekönnenauchhandelsüblicheProduktezumReinigenvonCDsundDVDserwerben,dieSchutzgegenStaub,FingerabdrückeundKratzerbieten.
ReinigungsproduktefürCDskönneninderRegelauchfürDVDsverwendetwerden.
VORSICHT: UmeineBeschädigungderOberflächezuvermeiden,solltederDatenträgernichtmiteinerKreisbewegungabgewischtwerden.

Einrichten des Desktops
Klassische Anzeige von Microsoft®Windows®
AuswähleneinesHintergrundbilds
AuswähleneinesBildschirmschoners
AuswähleneinesDesktopdesigns
ErstellenundAnordnenvonVerknüpfungen
Desktopbereinigungs-Assistent
Klassische Anzeige von Microsoft®Windows®
SiekönnendasErscheinungsbilddesWindows-Desktops,desMenüsStartundderSystemsteuerungsoändern,dassdieseElementedenvorherigen
Versionen von Windows entsprechen.
Desktop
1. Klicken Sie auf StartundanschließendaufSystemsteuerung.
2. Klicken Sie unter WählenSieeineKategorie auf Darstellung und Designs.
3. Klicken Sie unter WählenSieeineAufgabe... auf DesigndesComputersändern.
4. MarkierenSieimDropdownmenüDesign die Option Windows – klassisch.
5. Klicken Sie auf OK.
Startmenü
1. KlickenSiemitderrechtenMaustasteaufdieSchaltflächeStart und danach auf Eigenschaften.
2. Klicken Sie auf die Registerkarte Startmenü.
3. WählenSiedieOptionKlassischesStartmenü, und klicken Sie auf OK.
Systemsteuerung
1. Klicken Sie auf StartundanschließendaufSystemsteuerung.
2. Klicken Sie im linken Bereich auf die Option Zur klassischen Ansicht wechseln.
AuswähleneinesHintergrundbilds
DurchAuswahleinesHintergrundbildskönnenSiedieHintergrundfarbenund-muster des Windows-Desktops anpassen.
1. Klicken Sie auf Start, danach auf SystemsteuerungundanschließendaufDarstellung und Designs.
2. Klicken Sie unter WählenSieeineAufgabe... auf Desktophintergrundändern.
3. Klicken Sie im Fenster Eigenschaften von Anzeige auf eine der folgenden Optionen:
l Den Namen des Hintergrundbilds
l (Kein), um kein Hintergrundbild anzuzeigen
l Durchsuchen,umdasHintergrundbildauseinemVerzeichnisauszuwählen
4. PositionierenSiedasausgewählteHintergrundbildaufdemDesktop,indemSieimDropdownmenüPosition eine der folgenden Optionen markieren:
l Nebeneinander, um mehrere Kopien des Bildes auf den gesamten Bildschirm zu platzieren
l Zentriert, um eine Kopie des Bildes in der Mitte des Bildschirms zu positionieren
l Gestreckt,umeineKopiedesBildesderGrößedesBildschirmsanzupassen
HINWEIS: DieindiesemDokumentbeschriebenenVorgehensweisenwurdefürdieStandardanzeigevonWindowserstellt.Sieunterscheidetsich
stellenweise von den Vorgehensweisen bei der klassischen Anzeige.
HINWEIS: AlsHintergrundkönnenbeliebigeBilddateienwieBMP-, JPEG- oder HTML-Dateienausgewähltwerden.

5. Klicken Sie auf OK,umdieEinstellungenzuübernehmenunddasFensterEigenschaften von Anzeigezuschließen.
AuswähleneinesBildschirmschoners
1. Klicken Sie auf Start, danach auf SystemsteuerungundanschließendaufDarstellung und Designs.
2. Klicken Sie unter WählenSieeineAufgabe... auf NeuenBildschirmschonerwählen.
3. WählenSieausdemDropdownmenüBildschirmschoner einen Bildschirmschoner aus, oder klicken Sie auf (Kein)
, wenn kein Bildschirmschoner aktiviert
werden soll.
WennSieeinenBildschirmschonerausgewählthaben,klickenSieaufEinstellungen, um gegebenenfalls einzelne Eigenschaften des Bildschirmschoners
zuändern.
4. Klicken Sie auf Vorschau,umdenaktuellausgewähltenBildschirmschonerauszuführen.DrückenSie , um die Vorschau abzubrechen.
5. Klicken Sie auf OK,umdieEinstellungenzuübernehmenunddasFensterEigenschaften von Anzeigezuschließen.
AuswähleneinesDesktopdesigns
SoändernSiemitHilfederDesktopmotivedasErscheinungsbilddesDesktopsundfügenKlangeffektehinzu:
1. Klicken Sie auf Start, danach auf SystemsteuerungundanschließendaufDarstellung und Designs.
2. Klicken Sie unter WählenSieeineAufgabe... auf DesigndesComputersändern.
3. WählenSieimFensterEigenschaften von AnzeigeausdemDropdownmenüDesign ein entsprechendes Design aus.
4. Klicken Sie auf OK.
ErstellenundAnordnenvonVerknüpfungen
EineVerknüpfungisteinSymbolaufdemDesktop,mitdemderdirekteZugriffaufhäufigverwendeteProgramme,Dateien,OrdnerundLaufwerkemöglichist.
ErstellenvonVerknüpfungen
1. ÖffnenSiedasFensterArbeitsplatz oder den Windows-Explorer,undmarkierenSiedieDatei,dasProgrammoderdasLaufwerk,fürdieoderdaseine
Verknüpfungerstelltwerdensoll.
2. DrückenSiedierechteMaustaste,undziehenSiedasmarkierteElementaufdenWindows-Desktop.
3. KlickenSieimnunangezeigtenPopupmenüaufVerknüpfung(en)hiererstellen.
4. DoppelklickenSieaufdasangezeigteVerknüpfungssymbol,umdasElementzuöffnen.
AnordnenvonVerknüpfungen
UmdieVerknüpfungzuverschieben,klickenSieaufdasVerknüpfungssymbol,undziehenSieesandiegewünschtePosition.
SokönnenSiealleVerknüpfungssymboleaufeinmalanordnen:
1. Klicken Sie mit der rechten Maustaste an einer leeren Stelle des Windows-Desktops,umeinPopupmenüanzuzeigen.
2. Zeigen Sie auf Symbole anordnen nach,undwählenSiedieentsprechendeOptionfürdiegewünschteAnordnungderSymbole.
Desktopbereinigungs-Assistent
StandardmäßigwerdendurchdenDesktopbereinigungs-AssistentensiebenTagenachdemerstenStartdesComputersalleProgrammverknüpfungen,die
HINWEIS: WennSiedenDesktopnichtsehen,müssenSieallegeöffnetenFensterminimieren, die den Desktop verdecken.

seltenverwendetwurden,ineinendafürvorgesehenenOrdnerverschoben.DanachwirdderDesktopalle60Tagebereinigt.DerInhaltdesMenüsStart
ändertsich,wennProgrammverknüpfungenverschobenwerden.
So deaktivieren Sie den Desktopbereinigungs-Assistenten:
1. KlickenSiemitderrechtenMaustasteaufeineleereStelledesDesktops,undklickenSieimnunangezeigtenPopupmenüaufEigenschaften.
2. Klicken Sie auf der Registerkarte Desktop auf Desktop anpassen.
3. KlickenSieaufdasKontrollkästchenDesktopbereinigungs-Assistentalle60Tageausführen, um die Option zu deaktivieren.
4. Klicken Sie auf OK.
SokönnenSiedenDesktopbereinigungs-AssistentenzueinembeliebigenZeitpunktausführen:
1. KlickenSiemitderrechtenMaustasteaufeineleereStelledesDesktops,undklickenSieimnunangezeigtenPopupmenüaufEigenschaften.
2. Klicken Sie auf der Registerkarte Desktop auf Desktop anpassen.
3. Klicken Sie auf Desktop jetzt bereinigen.
4. Wenn der Desktopbereinigungs-Assistent angezeigt wird, klicken Sie auf Weiter.
5. DeaktivierenSieinderListedieVerknüpfungen,dieaufdemDesktopverbleibensollen,undklickenSieaufWeiter.
6. Klicken Sie auf Fertig stellen,umdieentsprechendenVerknüpfungenzuentfernenunddenAssistentenzuschließen.
HINWEIS: SiekönnendenDesktopbereinigungs-Assistentenjederzeitausführen.KlickenSiedazuunterDesktopbereinigungs-Assistentalle60Tage
ausführen auf Desktop jetzt bereinigen.

Bedienung des Bildschirms
Einstellen der Helligkeit
Wechseln der Bildschirmausgabe
EinstellenderBildschirmauflösung
Einstellen der Helligkeit
BeiBatteriebetriebdesDell™-
ComputerskönnenSieEnergiesparen,indemSiemitHilfederentsprechendenTastenkombinationendenHelligkeitswertsoweit
verringern,dassSietrotzdemnochproblemlosarbeitenkönnen.
Mit der Helligkeitsanzeige des Dell-QuickSet kann der aktuelle Helligkeitswert des Bildschirms angezeigt werden. Klicken Sie mit der rechten Maustaste in der
Taskleiste auf das Symbol , und aktivieren oder deaktivieren Sie die Helligkeitsanzeige auf dem Bildschirm.
Mit Hilfe des in der Taskleiste befindlichen QuickSet-MenüskanndieHelligkeitsanzeige aktiviert oder deaktiviert werden. Wenn die Anzeige aktiviert ist,
könnenSiedieHelligkeitdurchDrückenderfolgendenTasteneinstellen:
l DrückenSie ,umdieHelligkeitdesintegriertenBildschirms(nichtdesexternenMonitors)zuerhöhen.
l DrückenSie , um die Helligkeit des integrierten Bildschirms (nicht des externen Monitors) zu verringern.
Weitere Informationen zu QuickSet erhalten Sie, indem Sie mit der rechten Maustaste in der Taskleiste auf das Symbol und danach auf Hilfe klicken.
Wechseln der Bildschirmausgabe
WirdderComputermiteinemangeschlossenenundeingeschaltetenexternenAnzeigegerät(etwaeinemexternenMonitoroderProjektor)gestartet,wirddas
BildentwederaufdemintegriertenDisplayoderaufdemexternenGerätangezeigt.
WählenSiedurchDrückenvon zwischen folgenden Anzeigeoptionen: nur auf der integrierten Anzeige, auf der integrierten Anzeige und
gleichzeitig auf einem externen CRT-Monitor, nur auf einem externen CRT-Monitor, auf der integrierten Anzeige und gleichzeitig auf einem externen
Flachbildschirm mit DVI-Anschluss oder nur auf einem externen Flachbildschirm mit DVI-Anschluss.
EinstellenderBildschirmauflösung
1
Helligkeitsanzeige
HINWEIS: StandardmäßigwirddieHelligkeitsanzeige in der rechten unteren Ecke des Bildschirms angezeigt. Durch Klicken und Ziehen kann die
Anzeige an eine neue Position verschoben werden. Danach befindet sich Anzeige immer an dieser neuen Position.
HINWEIS: MitdenTastenkombinationenfürdieHelligkeitkannnurderHelligkeitswertdestragbarenComputersgeändertwerden.Bildschirme,diemit
dem Computer oder mit der Docking-Station verbunden sind, sind davon nicht betroffen. Wenn sich der Computer im Modus nur CRT befindet, wird zwar
die Helligkeitsanzeigeangezeigt,aberderHelligkeitswertdesBildschirmskannnichtgeändertwerden.

DamiteinProgrammmiteinerbestimmtenBildschirmauflösungangezeigtwerdenkann,mussdiesesowohlvonderGrafikkartealsauchvomMonitor
unterstütztwerden.AußerdemmüssendieerforderlichenGrafiktreiberinstalliertsein.
NotierenSiesichdieursprünglichenWerte,bevorSiedieBildschirmeinstellungenändern.
WenneineAuflösungoderFarbpalettegewähltwird,diehöheralsdievonderAnzeigeunterstützteAuflösungist,werdendieEinstellungenautomatischan
dienächstmöglicheEinstellungangepasst.
1. Klicken Sie auf StartundanschließendaufSystemsteuerung.
2. Klicken Sie unter WählenSieeineKategorie auf Darstellung und Designs.
3. Klicken Sie unter WählenSieeineAufgabe...aufdenzuänderndenBereich,oderklickenSieunteroder ein Systemsteuerungssymbol auf Anzeige.
4. ProbierenSieverschiedeneEinstellungenfürFarbqualität und Bildschirmauflösung aus.
HINWEIS: JehöherdieAuflösungist,destokleinerwerdenSymboleundTextaufdemBildschirmangezeigt.

Arbeiten mit Dateien
Aktualisieren des Virenschutzprogramms
Anlegen von Sicherungskopien
Suchen von Dateien
Kopieren von Dateien
Verschieben von Dateien
Umbenennen von Dateien
LöschenvonDateien
Wiederherstellen von Dateien aus dem Papierkorb
Leeren des Papierkorbs
Aktualisieren des Virenschutzprogramms
ZumSchutzdesComputersgegenVirensolltenAktualisierungendesverwendetenVirenschutzprogrammsregelmäßigentsprechendderdazugehörigen
Softwaredokumentation heruntergeladen und installiert werden.
Anlegen von Sicherungskopien
ZurVermeidungoderReduzierungvonDatenverlustensolltedieFestplattemindestenseinmalproWocheundallegeändertenDateientäglichgesichert
werden. Mit Hilfe eines CD-RW-LaufwerkskönnengroßeDatenmengenaufeinerCD-R oder CD-RW gesichert werden. Verwenden Sie diese Laufwerke und die
dazugehörigeSicherungssoftwarezurDatensicherung.JenachGrößederDateienkönnenauchDiskettenzurDatensicherungverwendetwerden.
Vom Betriebssystem muss keine Sicherungskopie angelegt werden, da zum Lieferumfang des Computers auch eine Betriebssystem-
CDgehört.Darüberhinaus
wird jedes Programm, das Sie erwerben, auf Disketten bzw. CDs ausgeliefert. Die von Dell vorinstallierten Treiber sowie die Online-
Dokumentation sind auf der
CD Treiber und Hilfsprogramme gespeichert.
Suchen von Dateien
1. Klicken Sie auf StartundanschließendaufSuchen.
2. Klicken Sie unter Wonach soll gesucht werden? auf Alle Dateien und Ordner.
3. Geben Sie unter DerSuchvorgangwirdentsprechenddenuntenangegebenenKriteriendurchgeführt in das entsprechende Feld den Namen der
gesuchten Datei bzw. des gesuchten Ordners ein.
4. ÖffnenSiedasDropdownmenüSuchen in, und geben Sie an, wo Microsoft®Windows®XPdieSuchedurchführensoll.
5. Klicken Sie auf Suchen.
DieDateien,diedieSuchkriterienerfüllen,werdenimFensterSuchergebnisse angezeigt.
Kopieren von Dateien
Im Fenster Arbeitsplatz:
1. Klicken Sie auf StartundanschließendaufArbeitsplatz.
VORSICHT: PrüfenSievorderInstallationjedeausnichtvertrautenQuellenstammendeSoftware,seisieausdemInternetodervonDisketten,auf
Viren.ErstellenSieregelmäßigSicherungskopienIhrerDatenfürdenFall,dassderComputermiteinemVirusinfiziertwurde.
HINWEIS: Falls die Festplatte Ihres Computers im Rahmen der Garantie ausgetauscht werden muss, erhalten Sie von Dell eine leere, formatierte
Festplatte.AufderneuenFestplattemüssenalleProgrammeneuinstalliertunddieDatendateienwiederhergestelltwerden.
HINWEIS: Wenn Sie kein Laufwerk angeben, wird die gesamte Festplatte (bzw. Laufwerkspartition C) durchsucht.

2. Suchen Sie die zu kopierende Datei, und markieren Sie sie durch Klicken.
3. Klicken Sie unter Datei- und Ordneraufgaben auf Datei kopieren.
4. ÖffnenSieimFensterElemente kopieren den Ordner, in den die Datei kopiert werden soll.
5. Klicken Sie auf Kopieren.
Im Windows-Explorer:
1. Klicken Sie mit der rechten Maustaste auf StartundanschließendaufExplorer, um den Windows-Explorerzuöffnen.
2. Suchen Sie die zu kopierende Datei, und markieren Sie sie durch Klicken.
3. KlickenSieimMenüBearbeiten auf Kopieren.
4. ÖffnenSiedenOrdner,indendieDateikopiertwerdensoll.
5. KlickenSieimMenüBearbeiten auf Einfügen.
Verschieben von Dateien
Im Fenster Arbeitsplatz:
1. Klicken Sie auf StartundanschließendaufArbeitsplatz.
2. Suchen Sie die zu verschiebende Datei, und markieren Sie sie durch Klicken.
3. Klicken Sie auf Datei verschieben.
4. Klicken Sie im Fenster Elemente verschieben auf den Ordner, in den die Datei verschoben werden soll.
5. Klicken Sie auf Verschieben.
Im Windows-Explorer:
1. Klicken Sie mit der rechten Maustaste auf StartundanschließendaufExplorer, um den Windows-Explorerzuöffnen.
2. Suchen Sie die zu verschiebende Datei, und markieren Sie sie durch Klicken.
3. KlickenSieimMenüBearbeiten auf Ausschneiden.
4. ÖffnenSiedenOrdner,indendieDateiverschobenwerdensoll.
5. KlickenSieimMenüBearbeiten auf Einfügen.
Umbenennen von Dateien
1. Suchen Sie mit dem Windows-ExploreroderimFenster"Arbeitsplatz"dieumzubenennendeDatei.KlickenSieanschließendaufdieDatei,umsiezu
markieren.
2. KlickenSieimMenüDatei auf Umbenennen.
3. GebenSiedenneuenDateinamenein,unddrückenSie .
LöschenvonDateien
1. Suchen Sie mit dem Windows-ExploreroderimFenster"Arbeitsplatz"diezulöschendeDatei.KlickenSieanschließendaufdieDatei,umsiezu
markieren.
2. KlickenSieimMenüDatei auf Löschen.
3. Klicken Sie auf Ja, um die Datei in den Papierkorb zu verschieben.
VORSICHT: VerschiebenSiekeineDateien,diezueineminstalliertenProgrammgehören.Dieskanndazuführen,dassdasProgrammnichtmehr
ausgeführtwerdenkann.
VORSICHT: ÄndernSiebeiderEingabedesneuenDateinamensnichtdieDateinamenerweiterung(dieletztendreiZeichennachdemPunkt).Dies
könntedazuführen,dassdieDateinichtmehrangezeigtoderausgeführtwerdenkann.
VORSICHT: LöschenSiekeineDateien,diezueineminstalliertenProgrammgehören.Dieskönntedazuführen,dassdasProgrammnichtmehr
ausgeführtwerdenkann.

InformationenzumWiederherstellenvonversehentlichgelöschtenDateienfindenSieunterWiederherstellen von Dateien aus dem Papierkorb.
Wiederherstellen von Dateien aus dem Papierkorb
WenneineDateigelöschtwird,wirdsiezuerstindenPapierkorbverschoben,wosiesolangeverbleibt,bisderPapierkorbgeleertwird.SostellenSieeine
Datei wieder her:
1. Doppelklicken Sie auf das Symbol Papierkorb .
Das Fenster Papierkorbwirdgeöffnet,undeineListemitsämtlichengelöschtenDateien,derenursprünglichenPositionensowiedemjeweiligen
Löschdatumwirdangezeigt.
2. MarkierenSiediewiederherzustellendeDatei,undklickenSieimMenüDatei auf Wiederherstellen.
Die Datei wird aus dem Papierkorb entfernt und wieder an ihre vorherige Position verschoben.
Leeren des Papierkorbs
GelöschteDateienbleibensolangeimPapierkorbundbelegenSpeicherplatzaufderFestplatte,bissieausdemPapierkorbgelöschtwerden.
1. Doppelklicken Sie auf das Symbol Papierkorb .
Das Fenster Papierkorbwirdgeöffnet,undeineListemitsämtlichengelöschtenDateien,derenursprünglichenPositionensowiedemjeweiligen
Löschdatumwirdangezeigt.
2. KlickenSieimMenüDatei auf Papierkorb leeren.SiekönnenauchunterPapierkorbaufgaben auf Papierkorb leeren klicken.
3. WenndasDialogfeldzumBestätigendesLöschvorgangsangezeigtwird,klickenSieaufJa,umdieDateienendgültigzulöschen.
SämtlicheDateienwerdenausdemPapierkorbgelöschtundendgültigausdemSystementfernt.
VORSICHT: Dateien,dieaufDiskettenbzw.imNetzlaufwerkgelöschtwerden,werdendauerhaftentfernt.DieseDateienwerdennichtinden
Papierkorb verschoben.
Seite wird geladen ...
Seite wird geladen ...
Seite wird geladen ...
Seite wird geladen ...
Seite wird geladen ...
Seite wird geladen ...
Seite wird geladen ...
Seite wird geladen ...
Seite wird geladen ...
Seite wird geladen ...
Seite wird geladen ...
Seite wird geladen ...
Seite wird geladen ...
Seite wird geladen ...
Seite wird geladen ...
Seite wird geladen ...
Seite wird geladen ...
Seite wird geladen ...
Seite wird geladen ...
Seite wird geladen ...
Seite wird geladen ...
Seite wird geladen ...
Seite wird geladen ...
Seite wird geladen ...
Seite wird geladen ...
Seite wird geladen ...
Seite wird geladen ...
Seite wird geladen ...
Seite wird geladen ...
Seite wird geladen ...
Seite wird geladen ...
Seite wird geladen ...
Seite wird geladen ...
-
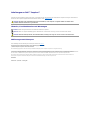 1
1
-
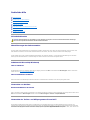 2
2
-
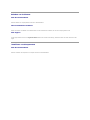 3
3
-
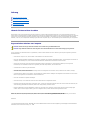 4
4
-
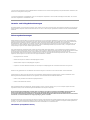 5
5
-
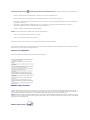 6
6
-
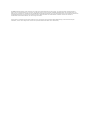 7
7
-
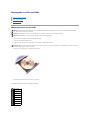 8
8
-
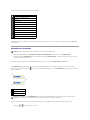 9
9
-
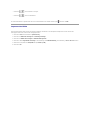 10
10
-
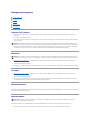 11
11
-
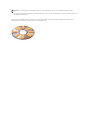 12
12
-
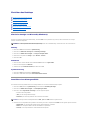 13
13
-
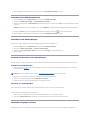 14
14
-
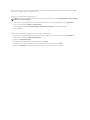 15
15
-
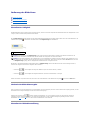 16
16
-
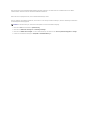 17
17
-
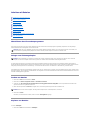 18
18
-
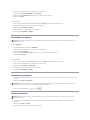 19
19
-
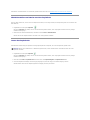 20
20
-
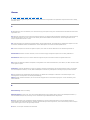 21
21
-
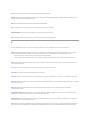 22
22
-
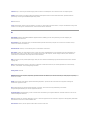 23
23
-
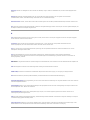 24
24
-
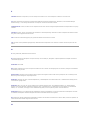 25
25
-
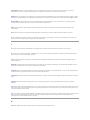 26
26
-
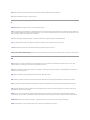 27
27
-
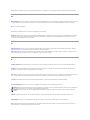 28
28
-
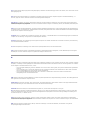 29
29
-
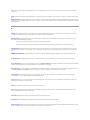 30
30
-
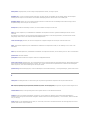 31
31
-
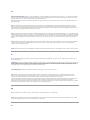 32
32
-
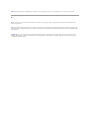 33
33
-
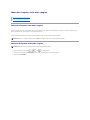 34
34
-
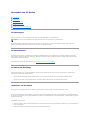 35
35
-
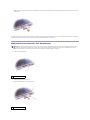 36
36
-
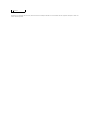 37
37
-
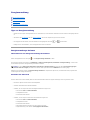 38
38
-
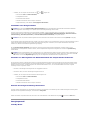 39
39
-
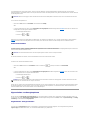 40
40
-
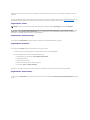 41
41
-
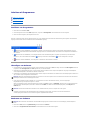 42
42
-
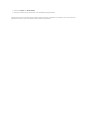 43
43
-
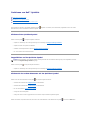 44
44
-
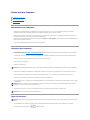 45
45
-
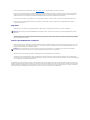 46
46
-
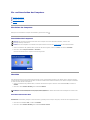 47
47
-
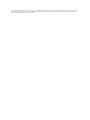 48
48
-
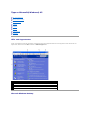 49
49
-
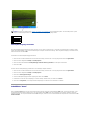 50
50
-
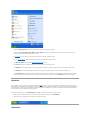 51
51
-
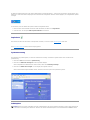 52
52
-
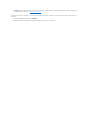 53
53
Dell Inspiron 500m Spezifikation
- Kategorie
- Notizbücher
- Typ
- Spezifikation
Verwandte Artikel
-
Dell Inspiron XPS Gen 2 Spezifikation
-
Dell Inspiron 8600 Benutzerhandbuch
-
Dell Latitude X300 Benutzerhandbuch
-
Dell Precision M60 Benutzerhandbuch
-
Dell Latitude D530 Benutzerhandbuch
-
Dell Precision 650 Benutzerhandbuch
-
Dell OptiPlex GX60 Benutzerhandbuch
-
Dell OptiPlex GX270 Benutzerhandbuch
-
Dell Latitude D631 Benutzerhandbuch
-
Dell Latitude D520 Benutzerhandbuch