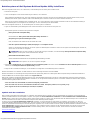Dell OpenManage Software 6.0.1 Benutzerhandbuch
- Typ
- Benutzerhandbuch

Dell OpenManage-Software - Schnellinstallationshandbuch
file:///T|/htdocs/SOFTWARE/smsom/6.0.1/ge/qig/index.htm[10/19/2012 10:32:30 AM]
Dell OpenManage-Software - Schnellinstallationshandbuch
Den Wert Ihres Dell-Systems maximieren
DVD-Inhalt Dell Systems Management Tools and
Documentation
Überblick über System Management Software
Betriebssystem installieren
Systems Management Software auf einem Managed
System installieren
Systems Management Software auf einer Management
Station installieren
Treiber und Dienstprogramme aktualisieren
Dell OpenManage auf VMware ESX-Serversoftware installieren
Dell OpenManage mit Citrix XenServer Dell Edition verwenden
Dell OpenManage auf Microsoft Hyper-V und Hyper-V Server-
Software installieren
Sicherheits-Patches und Hotfixes
Wie Sie technische Unterstützung erhalten
Das Dell OpenManage-Software: Schnellinstallationshandbuch ist in den Sprachen Englisch, Französisch, Deutsch, Spanisch, Japanisch und vereinfachtem Chinesisch
auf der DVD Dell Systems Management Tools and Documentation sowie auf der Dell-Support-Website unter support.dell.com verfügbar.
Den Wert Ihres Dell-Systems maximieren
Die DVD Dell Systems Management Tools and Documentation bietet:
Optimierte Installation, Setup und Konfiguration - Bietet die notwendigen Hilfsprogramme, die das Einstellen und Konfigurieren der Dell™-Systeme und -
Software beschleunigen. Diese Hilfsprogramme ermöglichen die automatische Ermittlung und Konfiguration der von Dell bereitgestellten RAID-Controller und
Netzwerkadapter, was die Installationszeit für die folgenden Betriebssysteme reduziert:
Microsoft® Windows®
Red Hat® Enterprise Linux®
SUSE® Linux Enterprise Server
Dienstprogramme, Treiber und Diagnose - Ermöglicht die Verwendung der aktuellsten Dell-optimierten Treiber, Dienstprogramme und
(betriebssystembasierten) Online-Diagnosen, um das System zu aktualisieren.
Systems Management - Installiert Anwendungen der Dell OpenManage™-Software, die die Systems Management-Verwendung erleichtern und die
Systemverwaltung automatisieren. Diese Anwendungen stellen die notwendigen Hilfsprogramme zur Überwachung, Diagnose und Aktualisierung Ihrer Systeme
im Remote-Zugriff bereit.
Dokumentation — Ermöglicht schnellen Zugriff auf die Systems Management Software-Dokumentation, RAID-Controller-Dokumentation und zugehörige
Dokumente in unterstützten Sprachen.
ANMERKUNG: Um die Dokumentation auf Systemen anzuzeigen, die Red Hat Enterprise Linux oder SUSE Linux Enterprise Server-Betriebssysteme
ausführen, öffnen Sie auf der DVD Dell Systems Management Tools and Documentation die Datei index.htm unter
<DVD_drive>\docs\<language_directory>.
Zurück zum Seitenanfang
Inhalt der DVD Dell Systems Management Tools and Documentation
Die DVD Dell Systems Management Tools and Documentation enthält die folgenden Verzeichnisse:
<Stammverzeichnis der DVD>
Das Dienstprogramm Dell Systems Build and Update Utility befindet sich im Stammverzeichnis der DVD. Die Aufgaben, die mit diesem Dienstprogramm
ausgeführt werden können, sind:
Aktualisierung der System-Firmware und Installation eines Betriebssystems
Aktualisierung von Firmware und BIOS in einer Vorstartumgebung des Betriebssystems auf mehreren Systemen.
Konfiguration der Systemhardware
Individuelle Anpassung des Server Update Utility (SUU) und Verwendung desselben zur Aktualisierung des Systems
SYSMGMT
Das Verzeichnis SYSMGMT enthält folgende Verzeichnisse:
srvadmin - dieses Verzeichnis enthält die Systems Management Software-Produkte einschließlich Dell OpenManage Server Administrator.
ManagementStation - dieses Verzeichnis enthält die neuesten Dell Systems Management Console-Produkte einschließlich der Dell Remote Access
Controller-Hilfsprogramme, Baseboard Management Controller Management Utility Console (BMC-Dienstprogramme), Active Directory™-Snap-In-
Dienstprogramm und Dell OpenManage IT Assistant.
docs
Das Verzeichnis docs enthält die Dokumentation zu Systemen, Systems Management Software-Produkten, Peripheriegeräten und RAID-Controllern.
DIENST
Das Verzeichnis SERVICE bietet die Hilfsprogramme zur Verwaltung des Systems und stellt die neuesten Diagnosen und Dell-optimierten Treiber für Ihr System
bereit.

Dell OpenManage-Software - Schnellinstallationshandbuch
file:///T|/htdocs/SOFTWARE/smsom/6.0.1/ge/qig/index.htm[10/19/2012 10:32:30 AM]
Alle Verzeichnisse enthalten Infodateien, die aktuelle Produktinformationen bieten.
Vergleichen Sie den Inhalt des Systemzubehörkartons mit dem dem System beiliegenden Packzettel oder dem Lieferschein. Sollten Komponenten fehlen oder
beschädigt sein, ist Dell innerhalb von 30 Tagen nach Rechnungsstellung telefonisch zu benachrichtigen, damit ein kostenloser Umtausch vorgenommen werden kann.
Weitere Informationen finden Sie unter "Wie Sie technische Unterstützung erhalten
".
Zurück zum Seitenanfang
Überblick über System Management Software
Dell OpenManage Systems Management Software ist ein Paket von Implementierungs-, Überwachungs- und Wartungshilfsprogrammen für Dell-Systeme. Mit Hilfe
dieser Software kann das System mit proaktiver Überwachung, Benachrichtigung und Remote-Zugriff verwaltet werden.
Jedes System, das mit den Dell OpenManage Software-Produkten verwaltet werden soll, wird Managed System genannt. Managed System-Anwendungen umfassen
Server Administrator- und Remote Access Controller (RAC)-Software.
Mit einer Management Station können ein oder mehrere Managed Systems von einem zentralen Standort im Remote-Zugriff verwaltet werden.
Tabelle 1-1
beschreibt die Dell OpenManage-Produkte.
Tabelle 1-1. Dell OpenManage Systems Management Software-Anwendungen
Softwareprodukt Funktion DVD-Name und DVD-Pfad Beschreibung
Dell Systems Build
and Update Utility
Server-Setup und
Betriebssysteminstallation
DVD Dell Systems Management Tools and Documentation
Im Stammverzeichnis der DVD
Ein Dienstprogramm, das
Folgendes bietet:
Schrittweise
Systemkonfiguration,
einschließlich RAID-
Controller und
Netzwerk-Interfaces
Installations-Support
für die Betriebssysteme
Windows, Red Hat
Enterprise Linux und
SUSE Linux Enterprise
Server
Dell-optimierte
Gerätetreiber für Dell-
Systeme
Dell OpenManage
Server
Administrator
Lokale
Systemverwaltung,
einschließlich RAID-
Konfiguration und -
Verwaltung
DVD Dell Systems Management Tools and Documentation
Befindet sich im Verzeichnis <DVD_drive>\SYSMGMT\srvadmin
Eine Verwaltungslösung für
Dell-Systeme, die die
Möglichkeit bietet, einzelne
Dell Systeme gemeinsam und
konsistent zu überwachen,
konfigurieren und verwalten.
Server Administrator stellt die
folgenden Funktionen bereit:
Sicherheitsverwaltung
über rollenbasierte
Zugangskontrolle
(RBAC),
Authentifizierung und
Verschlüsselung
Die Fähigkeit, die
Konfiguration und den
Status eines Host-
basierten RAID-
Subsystems anzuzeigen
und darüber zu
berichten
Schnellzugriff auf
detaillierte Fehler- und
Leistungsinformationen,
die auf der
Benutzeroberfläche
angezeigt werden und
ausführliche
Protokollierung
Lokale Verwaltung und
lokalen Support für die
Remote-Verwaltung
des lokalen Systems
Verbesserte Funktionen
für die Konfiguration
der am System lokal
angeschlossenen RAID-
und Nicht-RAID-
Festplattenspeicher
Storage Management-
Informationen in einer
integrierten
graphischen Ansicht

Dell OpenManage-Software - Schnellinstallationshandbuch
file:///T|/htdocs/SOFTWARE/smsom/6.0.1/ge/qig/index.htm[10/19/2012 10:32:30 AM]
Status von lokalen
Speichern und Remote-
Speichern, die mit
einem Managed System
verbunden sind
Unterstützung von SAS,
SCSI, SATA und ATA,
aber nicht von Fiber
Channel
Die Fähigkeit,
Controller- und
Gehäusefunktionen für
alle unterstützten
RAID- und Nicht-RAID-
Controller und -
Gehäuse von einer
einzelnen graphischen
Benutzeroberfläche
oder CLI auszuführen,
ohne Controller-BIOS-
Dienstprogramme zu
verwenden
Die Fähigkeit, Ihre
Daten durch
Konfiguration von
Datenredundanzen,
Zuweisung von
Hotspares oder
Neuerstellung von
fehlerhaften
Laufwerken zu schützen
Eine
Befehlszeilenoberfläche
(CLI)
RAC
(iDRAC6, iDRAC,
DRAC 5, DRAC 4,
DRAC III, DRAC
III/XT, DRAC/MC,
ERA, ERA/O und
ERA/MC)
ANMERKUNG:
Nur iDRAC6 wird
auf xx1x-
Systemen
unterstützt.
Verwaltung von lokalen
und Remote-Systemen
DVD Dell Systems Management Tools and Documentation
Bei Windows-Systemen befindet sich Remote-RAC unter
<DVD_drive>\SYSMGMT\ManagementStation\windows\ManagementStation
Bei Linux-Systemen befindet sich Remote-RAC unter
<DVD_drive>/SYSMGMT/ManagementStation/linux/rac
Lokaler RAC befindet sich unter <DVD_drive>\SYSMGMT\srvadmin
Diese Hardware- und
Software-Lösungen führen die
folgenden Funktionen aus:
Remote-Administration
auf verwalteten
Systemen,
einschließlich BIOS-
Setup, Herunterfahren,
Start und RAC-
Sicherheit
Warnungsmeldungen
bei Systemproblemen
und Aktivieren von
Remote-System
Management
Remote-Zugriff auf ein
unbedienbares System,
wodurch Sie
vollständige Kontrolle
über die lokale Konsole
erhalten
Verbesserung der
allgemeinen
Verfügbarkeit von Dell
Systemen
IT Assistant Status und
Berichterstattung
Ab Dell OpenManage Version 6.0.1 ist IT Assistant nicht mehr Teil der Typischen Installation. Informationen zur
Installation und Verwendung von IT Assistant finden Sie im Dell OpenManage IT Assistant-Benutzerhandbuch auf der
Dell-Support-Website unter support.dell.com.
BMC Management
Utility (BMU)
Remote-Verwaltung DVD Dell Systems Management Tools and Documentation
Auf Windows-Systemen zu finden unter
<DVD_drive>\SYSMGMT\ManagementStation\windows\ManagementStation.
Auf Linux-Systemen zu finden unter
<DVD_drive>/SYSMGMT/ManagementStation/linux/bmc
Ein Dienstprogramm, das
Remote-Verwaltung und -
Konfiguration von Systemen
bietet, die unter Verwendung
des IPMI-Protokolls mit einem
Baseboard-Verwaltungs-
Controller (BMC) ausgestattet
sind.
Active Directory
Snap-In Utility
Verwaltung von Dell-
spezifischen Microsoft
Active Directory®-
Objekten
DVD Dell Systems Management Tools and Documentation
Im Verzeichnis
<DVD_drive>\SYSMGMT\ManagementStation\windows\ManagementStation
zu finden
Bietet ein Erweiterungs-Snap-
In für Microsoft Active
Directory. Hiermit können Sie
Dell-spezifische Active
Directory-Objekte verwalten.
Die Dell-spezifischen
Schemaklassendefinitionen
und deren Installation sind
auch auf der DVD enthalten.
Sie können diese Option
verwenden, wenn die Dell-
spezifischen Diagramm-
Klassen zum Diagramm von
Active Directory hinzugefügt

Dell OpenManage-Software - Schnellinstallationshandbuch
file:///T|/htdocs/SOFTWARE/smsom/6.0.1/ge/qig/index.htm[10/19/2012 10:32:30 AM]
worden sind.
Dell Systems
Service and
Diagnostics Tools
Treiberidentifikation und -
installation zur
Aktualisierung des
Systems
DVD Dell Systems Management Tools and Documentation
Im Verzeichnis SERVICE
Liefert aktuelle Dell-optimierte
Treiber, Dienstprogramme
und eine
betriebssystembasierte
Diagnose für das System.
Dell-
Onlinediagnose
Funktionszustand Ihres
Dell-Systems
diagnostizieren
DVD Dell Systems Management Tools and Documentation
Im Verzeichnis SERVICE
Führt betriebssystembasierte
Diagnosen aus, um den
Funktionszustand des Dell-
Systems zu überprüfen.
Informationen über verschiedene Dell-Systeme, die von diesen Systemen unterstützten Betriebssysteme und die Dell OpenManage-Komponenten, die auf diesen
Systemen installiert werden können, finden Sie in der aktuellen Dell Systems Software Support Matrix auf der Dell-Support-Website unter support.dell.com.
Zurück zum Seitenanfang
Betriebssystem installieren
Führen Sie folgende Schritte durch, um zu bestimmen, ob ein Betriebssystem auf dem System installiert wurde:
1. Starten Sie das System.
2. Lesen und akzeptieren Sie die Lizenzvereinbarung der Software, um fortzufahren.
Wenn eine Meldung eingeblendet wird und anzeigt, dass keine startfähigen Laufwerke vorhanden sind oder dass kein Betriebssystem gefunden werden konnte,
ist kein Betriebssystem auf dem System installiert. Halten Sie die Datenträger des Betriebssystems bereit und fahren Sie mit den in diesem Abschnitt
beschriebenen Schritten fort.
Wenn auf dem System ein Betriebssystem vorinstalliert wurde, ist es nicht erforderlich, diesen Vorgang fortzusetzen. Rufen Sie die Installationsanleitung zu
Ihrem Betriebssystem auf und folgen Sie den Anweisungen, um den Installationsprozess abzuschließen.
Ab Dell OpenManage Version 6.0.1 können Sie ein Betriebssystem entweder mit Dell Unified Server Configurator oder mit System Build and Update Utility installieren.
Installation des Betriebssystems mit USC (Unified Server Configurator)
Der Dell Unified Server Configurator (USC) ist ein vorinstalliertes Konfigurationsdienstprogramm, das System- und Storage Management-Aufgaben von einer
integrierten Umgebung aus im gesamten Lebenszyklus des Systems ermöglicht.
Der USC befindet sich auf einer integrierten Flash-Speicherkarte, funktioniert unabhängig vom Betriebssystem und kann während der Startsequenz gestartet werden.
Verwendungsmöglichkeiten des USC:
Systemaktualisierungen erkennen, herunterladen und anwenden, ohne die Dell-Support-Website durchsuchen zu müssen (support.dell.com)
Betriebssysteme installieren und einsetzen
RAID konfigurieren
Diagnosen ausführen, um das System und die verbundene Hardware zu prüfen
In dieser Anleitung finden Sie eine Kurzbeschreibung der Installation eines Betriebssystems mit USC. Detailliertere Informationen zur Verwendung des USC zur
Installation eines Betriebssystems und zur Durchführung anderer Systems Management-Aufgaben finden Sie im Dell Unified Server Configurator-Benutzerhandbuch auf
der Dell-Support-Website unter support.dell.com.
Wenn Sie das System zum ersten Mal starten, zeigt der USC einen Assistenten für die Benutzereinstellung an, sodass Sie Ihre bevorzugte Sprache und die
Netzwerkeinstellungen konfigurieren können.
1. Starten Sie den Unified Server Configurator durch den Start des Systems und drücken Sie innerhalb von 10 Sekunden die Taste <F10>, wenn das Dell-Logo
angezeigt wird.
2. Klicken Sie auf BS-Bereitstellung im linken Fenster.
3. Klicken Sie auf BS bereitstellen im rechten Fenster.
4. Wenn Ihr System über einen RAID-Controller verfügt, haben Sie die Option, den RAID-Konfigurationsassistenten zu starten und eine virtuelle Festplatte als
Startgerät zu konfigurieren. Informationen zur RAID-Konfiguration finden Sie im Dell Unified Server Configurator-Benutzerhandbuch.
5. Wählen Sie das zu installierende Betriebssystem aus und klicken Sie auf Weiter.
Es können Wartezeiten entstehen, da die Extrahierungs- und Kopierprozesse des Treibers im Hintergrund Zeit beanspruchen können.
ANMERKUNG: Alle kopierten Treiber werden nach 18 Stunden entfernt. Die Installation des Betriebssystems muss innerhalb von 18 Stunden
abgeschlossen werden, solange die kopierten Treiber verfügbar sind. Um die Treiber vor Ablauf der 18 Stunden zu entfernen, starten Sie das System neu
und drücken Sie die Taste F10, um zum USC zurückzukehren. Die Verwendung der Taste F10 zum Abbruch der BS-Installation oder zum Zurückkehren
zum USC beim Neustart entfernt die Treiber vor Ablauf der 18 Stunden.
6. Geben Sie die BS-Installationsdatenträger ein und klicken Sie auf Weiter. Der USC überprüft, ob die Installationsmedien für das gewählte Betriebssystem
passend sind. Wenn der eingelegte Installationsdatenträger nicht zum gewählten Betriebssystem passt, wird er ausgeworfen.
7. Klicken Sie auf Fertig stellen, um das System neu zu starten und mit der BS-Installation fortzufahren. Beim Neustart startet das System zum BS-
Installationsdatenträger.

Dell OpenManage-Software - Schnellinstallationshandbuch
file:///T|/htdocs/SOFTWARE/smsom/6.0.1/ge/qig/index.htm[10/19/2012 10:32:30 AM]
Betriebssystem mit Dell Systems Build and Update Utility installieren
Führen Sie folgende Schritte durch, um zu bestimmen, ob ein Betriebssystem auf dem System installiert wurde:
1. Starten Sie das System.
2. Lesen und akzeptieren Sie die Lizenzvereinbarung der Software, um fortzufahren.
Wenn die Meldung eingeblendet wird, dass keine startfähigen Laufwerke vorhanden sind oder dass kein Betriebssystem gefunden werden konnte, ist kein
Betriebssystem auf dem System installiert. Halten Sie die Betriebssystem-CD bereit und fahren Sie mit den nächsten Schritten fort.
Wenn auf dem System ein Betriebssystem vorinstalliert wurde, ist es nicht erforderlich, diesen Vorgang fortzusetzen. Rufen Sie die Installationsanleitung zu
Ihrem Betriebssystem auf und folgen Sie den Anweisungen, um den Installationsprozess abzuschließen.
Führen Sie die folgenden Schritte aus, um ein Betriebssystem auf Ihrem System zu installieren:
1. Legen Sie die DVD Dell Systems Management Tools and Documentation ein und starten Sie das System neu.
Die folgenden Optionen sind während des Systemstarts verfügbar:
Dell Systems Build and Update Utility
Ruft den Bildschirm Dell Systems Build and Update Utility-Startseite auf.
Überprüfung des optischen Datenträgers (DVD)
Prüft, ob die DVD korrekt erstellt wurde und validiert den Inhalt.
Start des optischen Datenträgers (DVD) überspringen - zur Festplatte starten
Startet von der Festplatte und überprüft, ob auf dem System ein Betriebssystem installiert ist. Wenn auf dem System kein Betriebssystem installiert ist,
wird ein Start von der DVD aus ausgeführt.
ANMERKUNG: Wenn Sie nicht innerhalb von 10 Sekunden eine Option auswählen, wird standardmäßig Dell Systems Build and Update Utility
ausgewählt und das System startet automatisch über die DVD.
DTK-Befehlszeilenoberfläche (Linux)
Startet die Befehlszeilenoberfläche des Dell OpenManage-Bereitstellungs-Toolkits.
ANMERKUNG: Diese Option ist nur auf Linux-Systemen verfügbar.
2. Klicken Sie auf Konfigurieren gegen Installation des Server-Betriebssystems oder klicken Sie auf Installation des Server-Betriebssystems im linken
Fenster auf der Dell Systems Build and Update Utility-Startseite.
3. Folgen Sie den schrittweisen Anleitungen, um die Hardware zu konfigurieren und das Betriebssystem zu installieren.
Weitere Informationen zur Installation von RAID finden Sie unter Zum Einstieg mit RAID im Verzeichnis docs.
Weitere Informationen zur Verwendung der Dell Systems Build and Update Utility finden Sie im Dell Systems Build and Update Utility-Schnellreferenzhandbuch im
Verzeichnis docs oder auf der Dell-Support-Website unter support.dell.com.
Während der Installation des Windows-Betriebssystems ist es für einige Hardwarekonfigurationen mit mehr als 4 GB installiertem physischen Speicher erforderlich,
zusätzliche Schritte nach der Betriebssysteminstallation auszuführen, um den gesamten installierten Speicher zu verwenden. Weitere Informationen über physische
Adressenerweiterung (PAE) erhalten Sie unter:
www.microsoft.com/windows2000/en/advanced/help/PAE_checklist.htm
www.microsoft.com/resources/documentation/windowsserv/2003/ enterprise/proddocs/en-us/paex86_2.asp
www.support.microsoft.com/default.aspx?scid=kb;en-us;283037
Symbole nach der Installation
Wenn Sie Dell Systems Build and Update Utility zur Installation eines Betriebssystems verwenden, haben Sie die Möglichkeit, die relevanten Systems Management
Software-Installationsdateien auf die Festplatte zu kopieren. Die Symbole für Server Administrator installieren und Server Administrator-Installationsdateien
löschen werden in diesem Fall auf dem Desktop platziert. Diese Symbole werden nur erstellt, wenn Sie Windows 2003 oder Red Hat Enterprise Linux verwenden und
sind nicht auf Windows Server 2008- und SUSE Linux Enterprise Server-Betriebssystemen verfügbar.
Sie können das Symbol Server Administrator installieren verwenden, um Server Administrator ohne die DVD zu installieren. Auf Systemen, auf denen ein
unterstütztes Windows-Betriebssystem ausgeführt wird, wird durch Klicken auf dieses Symbol die Standard-Installationsschnittstelle aufgerufen. Auf Systemen, auf
denen ein unterstütztes Red Hat Enterprise Linux-Betriebssystem ausgeführt wird, wird durch Klicken auf dieses Symbol das benutzerdefinierte Installations-Skript des
Server Administrator ausgeführt. Wenn Sie Server Administrator nicht installieren möchten, entfernen Sie die Installationsdateien durch Klicken auf das Symbol
Server Administrator-Installationsdateien löschen. Sobald Sie bestätigt haben, dass Sie fortfahren möchten, werden alle Server Administrator-Dateien
einschließlich der Symbole entfernt.
Zurück zum Seitenanfang

Dell OpenManage-Software - Schnellinstallationshandbuch
file:///T|/htdocs/SOFTWARE/smsom/6.0.1/ge/qig/index.htm[10/19/2012 10:32:30 AM]
Systems Management Software auf einem Managed System installieren
Das Setup-Programm bietet sowohl die Option Typisches Setup als auch die Option Benutzerdefiniertes Setup . Bei der Option Typisches Setup (empfohlen)
werden automatisch alle ermittelten Softwarekomponenten installiert, die für die Verwaltung des Systems erforderlich sind. Die Option 'Benutzerdefiniertes Setup'
ermöglicht eine Auswahl der Softwarekomponenten, die Sie installieren möchten. Die Beschreibungen in diesem Dokument beziehen sich auf die Option 'Typisches
Setup'.
Informationen zur Option 'Benutzerdefiniertes Setup' finden Sie im Dell OpenManage Installations- und Sicherheitsbenutzerhandbuch. Die Option 'Benutzerdefiniertes
Setup' ermöglicht Ihnen auszuwählen, ob Sie Management Station- und Managed System-Software im gleichen Verzeichnis oder in unterschiedlichen Verzeichnissen
installieren möchten. Außerdem können Sie das Verzeichnis für die Installation auswählen.
ANMERKUNG: Installieren Sie mit Hilfe Ihres Betriebssystem-Datenträgers den SNMP-Agenten auf Ihrem verwalteten System, bevor Sie die Managed System
Software installieren.
Managed System Software für unterstützte Microsoft Windows-Betriebssysteme installieren
1. Melden Sie sich mit Administratorrechten bei dem System an, auf dem ein unterstütztes Windows-Betriebssystem ausgeführt wird, und auf dem Sie die
Komponenten des Managed System installieren möchten.
2. Überprüfen Sie, dass auf Ihrem System ein unterstützter Browser installiert ist.
3. Wenn ein RAID-Controller auf dem System installiert ist, und Sie vorhaben die Speicherverwaltungsfunktion zu installieren, stellen Sie sicher, dass die
Gerätetreiber für jeden der RAID-Controller installiert sind.
Gerätetreiber finden Sie im Verzeichnis SERVICE. Sie können den Gerätetreiber unter Windows überprüfen, indem Sie mit der rechten Maustaste auf
Arbeitsplatz klicken, Verwalten auswählen und dann auf Geräte-Manager klicken.
4. Legen Sie die DVD Dell Systems Management Tools and Documentation in das DVD-Laufwerk ein.
Das Setup-Programm sollte automatisch starten. Falls es nicht startet, klicken Sie auf die Schaltfläche Start, klicken Sie auf Ausführen und geben Sie dann
x:\autorun.exe ein (wobei x der Laufwerksbuchstabe des DVD-Laufwerks ist).
Das Dell OpenManage-Installations-Menü für die automatische Ausführung wird angezeigt.
5. Wählen Sie die Option Dell OpenManage Server Administrator aus, und klicken Sie auf Installieren.
Der Voraussetzungsstatus-Bildschirm Dell OpenManage Server Administrator wird angezeigt, und die Voraussetzungsprüfungen für das Managed System
werden ausgeführt. Gegebenenfalls werden relevante Meldungen zu Informations- oder Warnungszwecken bzw. bei Fehlerzuständen angezeigt. Beheben Sie alle
Fehler- und Warnungssituationen.
6. Klicken Sie auf die Schaltflächen Installieren, Modifizieren, Reparieren oder Server Administrator entfernen.
7. Klicken Sie im Willkommen-Bildschirm auf Weiter.
8. Akzeptieren Sie die Lizenzvereinbarung und klicken Sie auf Weiter.
9. Wählen Sie Typisch aus und klicken Sie auf Weiter.
10. Klicken Sie auf Installieren, um mit dem Installationsverfahren fortzufahren.
Das Setup-Programm installiert automatisch alle Managed System-Software für die Hardwarekonfiguration.
11. Wenn die Installation abgeschlossen ist, klicken Sie auf Fertig stellen und starten Sie das System auf Aufforderung neu, bevor Sie die Software verwenden.
Managed System Software für unterstützte Red Hat Enterprise Linux- oder SUSE Linux
Enterprise Server-Betriebssysteme installieren
1. Melden Sie sich als root bei dem System an, auf dem ein unterstütztes Red Hat Enterprise Linux- oder SUSE Linux Enterprise Server-Betriebssystem ausgeführt
wird, auf dem Sie die Managed System-Komponenten installieren möchten.
2. Legen Sie die DVD Dell Systems Management Tools and Documentation in das DVD-Laufwerk ein.
3. Falls notwendig, laden Sie die DVD mithilfe des Befehls mount oder eines ähnlichen Befehls an einen Speicherort Ihrer Wahl.
ANMERKUNG: Auf dem Red Hat Enterprise Linux 5-Betriebssystem werden DVDs automatisch mit der Lade-Option -noexec geladen. Mit dieser Option
können Sie keine ausführbaren Dateien von der DVD aus ausführen. Sie müssen die DVD-ROM manuell laden und dann die ausführbaren Dateien
ausführen.
4. Wechseln Sie zum Verzeichnis SYSMGMT/srvadmin/linux/supportscripts. Führen Sie das Skript srvadmin-install.sh wie folgt aus:
sh srvadmin-install.sh --express
oder
sh srvadmin-install.sh -x
Über das Skript wird die typische Softwaresuite für Ihre Systemkonfiguration installiert.
ANMERKUNG: Die Ausgabe der RPM-Installation kann durch Hinzufügen von 2>&1 | tee –a /var/log/srvadmin.log zur obigen Shell-Skript-

Dell OpenManage-Software - Schnellinstallationshandbuch
file:///T|/htdocs/SOFTWARE/smsom/6.0.1/ge/qig/index.htm[10/19/2012 10:32:30 AM]
Ausführung protokolliert werden. Der sich ergebende Befehl lautet sh srvadmin-install.sh 2>&1|tee –a /var/log/srvadmin.log
5. Starten Sie die Server Administrator-Dienste mit dem Befehl
sh srvadmin-services.sh start.
Weitere Informationen über die Optionen, die Ihnen mit dem Script srvadmin -install.sh zur Verfügung stehen, finden Sie im Dell OpenManage Installations-
und Sicherheitsbenutzerhandbuch.
Sie können auch Internetpakete der Versionen 6.0.1 der Dell OpenManage Server Administrator und Dell OpenManage Management Station Software von Dells
Support-Website unter support.dell.com herunterladen. Sie können für Systeme, die keine DVD-Laufwerke aufweisen, den Inhalt dieser Internetpakete auf CDs oder
USB-Schlüsseln speichern.
Zurück zum Seitenanfang
Systems Management Software auf einer Management Station installieren
Die Typische Installation installiert DRAC-Hilfsprogramme und BMC. Wie Sie Software-Komponenten zur Installation auswählen oder andere Funktionen wie Active
Directory Snap-In Utility installieren, erfahren Sie im Abschnitt Benutzerdefinierte Installation im Dell OpenManage Installations- und Sicherheitsbenutzerhandbuch.
ANMERKUNG: Ab Dell OpenManage Version 6.0.1 ist IT Assistant nicht mehr Teil der Typischen Installation. Informationen zur Installation von IT Assistant
finden Sie im Dell OpenManage IT Assistant-Benutzerhandbuch.
Sie können Management Station Software und Managed System Software im gleichen Verzeichnis oder in unterschiedlichen Verzeichnissen installieren. Außerdem
können Sie das Verzeichnis für die Installation auswählen.
Management Station Software auf Microsoft Windows-Betriebssystemen installieren
Um Anwendungen auf der Management Station zu installieren, führen Sie folgende Schritte aus:
1. Melden Sie sich mit Administratorrechten an dem System an, auf dem Sie die Management Station Applications installieren möchten.
2. Legen Sie die DVD Dell Systems Management Tools and Documentation in das DVD-Laufwerk ein.
3. Installieren Sie BMC/RAC, indem Sie die Datei setup.exe ausführen, die Sie unter ManagementStation\Windows finden.
Der Voraussetzungsstatus-Bildschirm Dell OpenManage Management Station wird angezeigt und führt die Voraussetzungsprüfungen für das Managed
System durch. Gegebenenfalls werden relevante Meldungen zu Informations- oder Warnungszwecken bzw. bei Fehlerzuständen angezeigt. Beheben Sie alle
Fehler- und Warnungssituationen.
4. Klicken Sie auf die Schaltfläche Installieren, Ändern, Reparieren, oder Management Station entfernen.
Microsoft Windows Installer wird gestartet und der Bildschirm Willkommen wird angezeigt.
5. Klicken Sie auf Weiter.
Der Bildschirm Lizenzvereinbarung wird eingeblendet.
6. Wählen Sie Ich akzeptiere und klicken Sie auf Weiter.
Der Bildschirm Setup-Typ wird eingeblendet.
7. Wählen Sie Typisch aus, und klicken Sie auf Weiter.
Der Bildschirm Installationsbereit wird angezeigt.
8. Klicken Sie auf Installieren, um die ausgewählten Funktionen zu akzeptieren und mit der Installation zu beginnen.
Der Bildschirm Dell OpenManage Management Station installieren wird angezeigt. Meldungen werden angezeigt, die Auskunft über den Status und
Fortschritt der Softwarekomponenten geben, die installiert werden.
Wenn die ausgewählten Komponenten installiert sind, wird das Dialogfeld Installationsassistent ist abgeschlossen angezeigt.
9. Klicken Sie auf Fertig stellen, um die Installation der Dell OpenManage Management Station zu beenden.
Management Station Software für unterstützte Red Hat Enterprise Linux- oder SUSE Linux
Enterprise Server-Betriebssysteme installieren
Nur DRAC-Hilfsprogramme und BMU werden auf Red Hat Enterprise Linux- und SUSE Linux Enterprise Server-Betriebssystemen unterstützt.
ANMERKUNG: Auf dem Red Hat Enterprise Linux 5-Betriebssystem werden DVDs automatisch mit der Lade-Option -noexec geladen. Mit dieser Option können
Sie keine ausführbaren Dateien von der DVD aus ausführen. Sie müssen die DVD-ROM manuell laden und dann die ausführbaren Dateien ausführen.
Um BMU auf der Management Station zu installieren, führen Sie folgende Schritte aus, um das Installationsprogramm zu starten:
1. Melden Sie sich als root beim System an, auf dem Sie die Management Station-Komponenten installieren möchten.

Dell OpenManage-Software - Schnellinstallationshandbuch
file:///T|/htdocs/SOFTWARE/smsom/6.0.1/ge/qig/index.htm[10/19/2012 10:32:30 AM]
2. Falls notwendig, laden Sie die DVD mithilfe des Befehls mount oder eines ähnlichen Befehls an einen Speicherort Ihrer Wahl.
3. Wechseln Sie zum Verzeichnis SYSMGMT/ManagementStation/linux/bmc, und installieren Sie die BMC-Software mit Hilfe der RPM-Befehle, die für das
Betriebssystem spezifisch sind:
Verwenden Sie für Systeme, auf denen Red Hat Enterprise Linux ausgeführt wird, folgenden Befehl:
rpm -ivh osabmcutil*-RHEL-*.rpm
Verwenden Sie für Systeme, auf denen Suse Linux Enterprise Server ausgeführt wird, folgenden Befehl:
rpm -ivh osabmcutil*-SUSE-*.rpm
Um das IPMItool BMC-Verwaltungsdienstprogramm zu installieren, navigieren Sie zum Unterverzeichnis des Betriebssystems unter
SYSMGMT/ManagementStation/linux/bmc/ipmitool, das Ihrem Betriebssystem entspricht, und führen Sie den Befehl
rpm -ivh *.rpm aus.
Um die RAC-Verwaltungsstationskomponente zu installieren, führen Sie folgende Schritte aus, um das Installationsprogramm zu starten:
1. Melden Sie sich als root beim System an, auf dem Sie die Management Station-Komponenten installieren möchten.
2. Falls notwendig, laden Sie die DVD mithilfe des Befehls mount oder eines ähnlichen Befehls an einen Speicherort Ihrer Wahl.
3. Wechseln Sie zum Verzeichnis SYSMGMT/ManagementStation/linux/rac, und führen Sie den Befehl rpm -ivh *.rpm aus.
Sie können die Internetpakete der Versionen 6.0.1 der Dell OpenManage Management Station Software auch von Dells Support-Website unter support.dell.com
herunterladen. Sie können für Systeme, die keine DVD-Laufwerke aufweisen, den Inhalt dieser Internetpakete auf CDs oder USB-Schlüsseln speichern.
Zurück zum Seitenanfang
Treiber und Dienstprogramme aktualisieren
Das Verzeichnis DIENST auf der DVD enthält Gerätetreiber und Dienstprogramme, die zur Aktualisierung des Systems verwendet werden können. Kopieren Sie die
Treiber und Dienstprogramme entweder auf eine Diskette oder auf die Festplatte Ihres Systems.
Laden Sie die neuesten Produktaktualisierungen, wie z. B. Treiber und Dell OpenManage-Anwendungen, von der Dell-Support-Website unter support.dell.com
herunter.
ANMERKUNG: Um Treiber für Systeme zu extrahieren, auf denen das Betriebssystem Red Hat Enterprise Linux oder SUSE Linux Enterprise Server ausgeführt
wird, verwenden Sie die DVD auf einem Windows-System und kopieren oder geben Sie dann die ausgewählten Dateien für das endgültige Zielsystem frei.
1. Klicken Sie auf die Schaltfläche Start, klicken Sie auf Ausführen und geben Sie dann x:\SERVICE\setup.exe ein (wobei x der Laufwerksbuchstabe des DVD-
Laufwerks ist).
2. Wählen Sie das System, suchen Sie die Dateien, die Sie aktualisieren wollen, unter Treiber/Dienstprogramme auswählen aus und klicken Sie dann
auf Fortfahren.
3. Von der Seite Treiber und Dienstprogramme wählen Sie die Dienstprogramm- oder Treiberdatei, die Sie aktualisieren möchten, indem Sie auf den Link für
den Gerätenamen klicken.
Das System fordert Sie auf, einen Standort zur Speicherung der Datei anzugeben. Dateien werden in komprimiertem Format geliefert. Für Firmware-Dateien
sind zum Extrahieren normalerweise Disketten erforderlich.
4. Dekomprimieren Sie die Datei.
Weitere Informationen über Treiber und Dell OpenManage-Anwendungsversionen finden Sie im Dell OpenManage Server Administrator-Kompatibilitätshandbuch oder in
der Dell Systems Software Support Matrix im Verzeichnis docs.
Zurück zum Seitenanfang
Dell OpenManage auf VMware ESX Server-Software installieren
Im Dokument Dell OpenManage in einer VMware ESX Server Software-Umgebung installieren unter www.dell.com/vmware können Sie nachlesen, wie man Dell
OpenManage auf VMware® ESX Server™ installiert.
Zurück zum Seitenanfang
Dell OpenManage mit Citrix XenServer Dell Edition verwenden
Dell OpenManage Server Administrator ist bei der Citrix
®
XenServer Dell Edition™ vorinstalliert, d. h. es sind keine zusätzlichen Installationsschritte erforderlich. Im
Citrix XenServer Dell Edition-Lösungshandbuch unter http://support.dell.com/support/edocs/software/Citrix/ finden Sie Details für die Verwendung von Dell
OpenManage mit Citrix XenServer Dell Edition.
Zurück zum Seitenanfang
Dell OpenManage auf Microsoft Hyper-V und Hyper-V Server-Software installieren
Informationen zur Installation von Dell OpenManage auf Microsoft Hyper-V™ und Hyper-V-Server finden Sie im Dell OpenManage Installations- und
Sicherheitsbenutzerhandbuch im Verzeichnis docs oder auf der Dell-Support-Website unter support.dell.com.

Dell OpenManage-Software - Schnellinstallationshandbuch
file:///T|/htdocs/SOFTWARE/smsom/6.0.1/ge/qig/index.htm[10/19/2012 10:32:30 AM]
Zurück zum Seitenanfang
Sicherheits-Patches und Hotfixes
Es wird dringend empfohlen, dass Sie die neuesten Sicherheits-Patches, Hotfixes und Service- oder Support-Packs für Ihr Betriebssystem sofort nach der Installation
herunterladen. Downloads für das Betriebssystem sind unter www.microsoft.com, www.redhat.com oder www.novell.com verfügbar.
Zurück zum Seitenanfang
Wie Sie technische Unterstützung erhalten
Bevor Sie sich bei technischen Problemen mit Dell in Verbindung setzen, besuchen Sie die Dell-Support-Website unter support.dell.com. Sollten Sie ergänzenden
technischen Support benötigen, finden Sie unter "Wie Sie Hilfe bekommen" im Hardware-Benutzerhandbuch des Systems landes- bzw. regionsspezifische
Informationen zur Kontaktaufnahme mit Dell über Telefon, Fax oder Internetdienste.
Antes de entrar em contato com a Dell para obter assistência técnica, consulte o site de suporte na Web: support.dell.com. Você precisará do número da sua
etiqueta de serviço para identificação de seu equipamento. Caso necessite de suporte técnico adicional, é fornecida assistência técnica para hardware ao proprietário
original do equipamento. Esse serviço está disponível de segunda a sexta-feira, das 7 às 19:00h, em português. Telefone: 0800-90-3355.
Informationen zu Dell Enterprise-Schulungs- und Zertifizierungsprogrammen finden Sie unter www.dell.com/training. Dieser Service wird eventuell nicht an allen
Standorten angeboten.
Zurück zum Seitenanfang
Irrtümer und technische Änderungen vorbehalten.
© 2008 Dell Inc. Alle Rechte vorbehalten.
Eine Reproduzierung dieser Materialien jeglicher Art ohne die vorherige schriftliche Genehmigung von Dell Inc. ist strengstens untersagt.
In diesem Text genannte Marken: Dell, das DELL-Logo, OpenManage und PowerEdge sind Marken von Dell Inc.; Microsoft, Windows, Windows Server, Hyper-V und Active Directory sind entweder
Marken oder eingetragene Marken der Microsoft Corporation in den Vereinigten Staaten und/oder anderen Ländern; Red Hat und Red Hat Enterprise Linux sind eingetragenen Marken von Red Hat,
Inc.; SUSE ist eine eingetragene Marke von Novell Inc. in den Vereinigten Staaten und anderen Ländern; VMware ist eine eingetragene Marke und ESX Server ist eine Marke von VMware, Inc.;
Citrix und XenServer sind entweder eingetragene Marken oder Marken von Citrix Systems, Inc. in den Vereinigten Staaten und/oder anderen Ländern.
Alle anderen in dieser Dokumentation genannten Marken und Handelsbezeichnungen sind Eigentum der entsprechenden Hersteller und Firmen. Die Dell Inc. verzichtet auf alle Besitzrechte an
Marken und Handelsbezeichnungen, die nicht Ihr Eigentum sind.
November 2008 P/N G438F Rev. A00
-
 1
1
-
 2
2
-
 3
3
-
 4
4
-
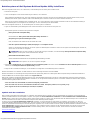 5
5
-
 6
6
-
 7
7
-
 8
8
-
 9
9
Dell OpenManage Software 6.0.1 Benutzerhandbuch
- Typ
- Benutzerhandbuch
Verwandte Artikel
-
Dell OpenManage Software 6.1 Benutzerhandbuch
-
Dell OpenManage Software 3.0 SC Benutzerhandbuch
-
Dell OpenManage Software 3.1 SC Benutzerhandbuch
-
Dell OpenManage Software 3.1.1 SC Schnellstartanleitung
-
Dell OpenManage Software 3.1.1 SC Schnellstartanleitung
-
Dell System Services and Diagnostic Tools Benutzerhandbuch
-
Dell Microsoft Hyper-V™ Server 2008 Spezifikation
-
Dell OpenManage Software 6.5 Schnellstartanleitung
-
Dell OpenManage Software 6.4 Schnellstartanleitung
-
Dell OpenManage Software 6.1 Benutzerhandbuch