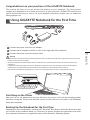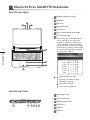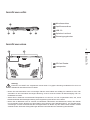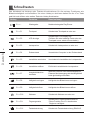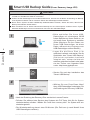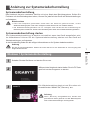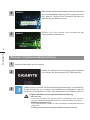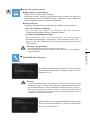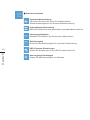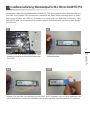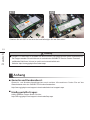P55
P55V5 V1.1

Deutsch
1
Deutsch
PB
Congratulations on your purchase of the GIGABYTE Notebook.
This manual will help you to get started with setting up your notebook. The final product
conguration depends on the model at the point of your purchase. GIGABYTE reserves the
right to amend without prior notice. For more detailed information, please visit our website at
www.gigabyte.com
1Connect the power cord to the AC adapter.
2Connect the AC adapter to the DC-in jack on the right side of the notebook.
3Connect the power cord to the power outlet.
Switching on the Power
After you turn on the Notebook for the very rst time, do not turn it off until the operating system
has been congured. Please note that the volume for the audio will not function until Windows®
Setup has completed.
Booting Up the Notebook for the First Time
Depending on your conguration, the Microsoft® Windows® Boot Screen will be the rst screen that
you will see as the notebook starts up. Follow the on-screen prompts and instructions and enter
your personal information to complete the setup of the Windows® Operating System.
Using GIGABYTE Notebook for the First Time
Wichtig!
• Stellen Sie sicher, dass das Notebook mit Ihrem Netzteil verbunden und dieses an der Stechdose angeschlossen ist, wenn Sie das
Noteboon zum ersten mal einschalten.
• Wenn Sie Ihr Notebook im Netzteil-Modus betreiben, stellen Sie sicher, dass die Steckdose nahe dem Notebook und leicht zu
erreichen ist.
• Lokalisieren Sie das Input/Output-Label uf Ihrem Notebook und stellen Sie sicher, dass die Werte mit denen auf dem Netzteil
übereinstimmen. Einige Modelle können basierend auf den Spezikationen unterschiedliche Werte aufführen.
• Informationen zum Netzteil: Eingangsspannung: 100-240 Vac / Eingangsfrequenz: 50-60Hz / Ausgangsspannung: 19.5V
1
32

Deutsch
3
Deutsch
2
1 2 3 4 56
2
1 3
7
4
6
5
Übersicht Ihres GIGABYTE Notebooks
Ansicht von oben
Ansicht von links
1Webcam Status Anzeige
2Webcam
3Mikrofon
4Einschaltknopf
5Touchpad
6Akku Ladezustand Anzeige
7LED Anzeigen
Drücken Sie den rechten Mausbutton
des Touchpads um den Akku Lade-
zustand zu überprüfen. Rechts-Klick
um die verbliebene Akku-Kapazität zu
prüfen. Wie unten zu sehen ist die Bat-
terieanzeige im Stand-by, Schlafmodus
wie auch im ausgeschalteten Zustand
verfügbar.(Akku-modus)
1
2
<10%
11-30%
31-50%
51-70%
71-90%
>90%
Bluetooth Status Anzeige
wirelesse Lan Status Anzeige
HDD Status Anzeige
Akku Status Anzeige
Stromversorgungsstatus
1Kensington Lock
2VGA-Anschluss
3Netzwerkanschluss
4HDMI Port
5USB 3.1
6USB 3.0

Deutsch
3
Deutsch
2
1 4 5
2
3
21
Ansicht von unten
Ansicht von rechts
1Mikrofonaschluss
2Kopfhöreranschluss
3USB 3.0
4Optisches Laufwerk
5Stromeingangsbuchse
1SD Card Reader
2Lautsprecher
Achtung:
Entfernen Sie NICHT den eingebauten Lithium-Akku. Für jegliche Wartung kontaktieren Sie Ihre von
GIGABYTE authorisierte Service-Stelle.
•
Nutzen Sie das Notenbook nicht auf schrägen Flächen oder Plätzen die anfällig für Vibrationen sind, oder
vermeiden sie dort zumindest die längere Nutzung, da sich sonst die Gefahr der Beschädigung oder von
Fehlfunktionen erhöht.
•
Setzen Sie ihr Notebook nicht dauerhaft Temperaturen von über 45°, wie z.B. im parkenden Auto, aus, sondt
besteht die Gefahr der frühzeitigen Alterung oder Vergrößerung des Lithium-Ionen-Akkus.
•
Nutzen Sie Ihr Notebook nicht an schlecht zu belüftenden Oberflächen wie Bettwäsche, Kissen oder Polster
und vermeiden Sie die Nutzung auf dem Boden eines Raumes mit Fußbodenheizung, um Überhitzungen
vorzubeugen. Achten Sie darauf das die Lüftungseinlässe am Boden und den Seiten ihres Gerätes niemals
verdeckt werden. Wenn die Lüftungsöffnungen blöockiert sind führt dies zur Überhitzung ihres Gerätes.

Deutsch
5
Deutsch
4
Das Notebook hat Hotkeys oder Tastatur Kombinationen für die meisten Funktionen wie
Bildschirmhelligkeit und Lautstärke. Um einen Hotkey zu aktivieren halten Sie die <Fn> Taste
gedrückt und drücken eine weitere Taste der Hotkey Kombination.
Hotkey Funktion Beschreibung
Fn + ~ Wiedergabe Medienwiedergabe Play/Pause
Fn + F1 Touchpad Schaltet das Touchpad an oder aus.
Fn + F2 LCD Anzeige
Schaltet das LCD-Display aus
(Drücken Sie eine beliebige Taste oder das
Touchpad um es wieder einzuschalten)
Fn + F3 Lautsprecher Schaltet die Lautsprecher an oder aus.
Fn + F4 Ruhezustand Versetzt den Computer in den Ruhezustand
Fn + F5 Lautstärke vermindern Vermindert die Lautstärke der Lautsprecher
Fn + F6 Lautstärke erhöhen Erhöht die Lautstärke der Lautsprecher
Fn + F7 Ausgabebildschirm
wechseln
Wechselt zwischem dem Notebookbildschirm,
Externen Monitorausgang oder der Möglichkeit
beide gleichzeitig zu bereiben.
Fn + F8 Helligkeit verringern Helligkeits des Bildschirms verringern
Fn + F9 Helligkeit erhöhen Helligkeits des Bildschirms erhöhen
Fn + F10 Webcam Schaltet die Webcam an oder aus.
Fn + F11 Flugzeugmodus
Schaltet den Flugzeugmodus AN/AUS
* Diese Funktion ist nur in bestimmten
Regionen verfügbar
Fn + F12
Tastaturbeleuchtung
Schaltet die Tastaturbeleuchtung EIN/AUS.
Schnelltasten

Deutsch
5
Deutsch
4
GIGABYTE Smart Manager
Wenn das Gerät bereits mit einem Betriebssystem ausgeliefert wurde können Sie den
GIGABYTE Smart Manager mit einem Doppelklick auf das Desktop Icon starten. Der
GIGABYTE Smart Manager hat eine Grafische Benutzeroberfläche die es ermöglicht
Einstellungen und exklusive GIGABYTE grasche aufzurufen. Bitte beachten Sie das dies je
nach gekauften Modell unterschiedlich sein kann.
GIGABYTE Software Anwendungen

Deutsch
7
Deutsch
6
Smart USB Backup Guide(Zuvor: Recovery Image USB)
ACHTUNG
● Sie können mit dieser Anwendung ein Backup Ihres Systems erstellen, um einen Verlust Ihres Systems
im Falle von Schäden am Gerät zu vermeiden.
● Sollten Sie die Datenträger ihres Gerätes austauschen, können Sie mit dieser Anwendung ein Backup
Ihres Systems erstellen und es nach dem Tausch der Datenträger wiederherstellen
● Bevor Sie Ihr System mit dem USB Backup wiederherstellen möchten, stellen Sie sicher, dass Sie ein
Backup Ihrer Dateien erstellt haben
● Bitte schließen Sie Ihr Gerät während des Backups an eine Stromquelle, schalten Sie Ihr System
während des Backups nicht aus und entfernen Sie nicht den USB-Datenträger
1
>20G
• Bitte schließen Sie Ihren USB-
Datenträger mit mindestens 20GB
freiem Speicher an Ihrem Gerät an, um
ein Image Ihres Systems zu erstellen
(Bitte speichern Sie Ihre Daten von
Ihrem USB-Datenträger, da diese
Daten während des Vorgangs vom
USB-Datenträger entfernt werden)
2• Legen Sie die Driver Disk in ihr
optisches Laufwerk und starten Sie die
Installation des "Smart USB Backup"
(Sollte kein optisches Laufwerk
integriert sein, nutzen sie bitte ein
externes optisches Laufwerk oder laden
sie den Treiber von folgender Seite
runter: http://www.gigabyte.com
3
• Starten Sie nach der Installation das
"Smart USB Backup"
4
• Wählen Sie vom Drop-Down Menü
Ihren USB-Datenträger und starten Sie
die Erstellung der Recovery USB Disk
5• Nach der Erstellung der Recovery Disc erscheint ein neues Fenster
• Drücken Sie während des Startens des Systems die F12 Taste, falls Sie Ihr System
wiederherstellen möchten. Wählen Sie "boot from recovery disk". Ihr System wird nun
wiederhergestellt
• Die Wiederherstellung dauert etwa 30 Minuten (Die Zeit kann je nach Modell Ihres
USB-Datenträgers variieren)

Deutsch
7
Deutsch
6
Systemwiederherstellung
Das Notebook hat eine versteckte Partition mit einer Kopie des Betriebssystems. Sollten Sie
Probleme mit dem Betriebssystem haben, können Sie jederzeit das Gerät auf Werkseinstellungen
zurücksetzen.
Achtung
Der PC ist jetzt betriebsbereit. Stellen Sie sicher das Ihr PC am Stromnetz ist. Der Vorgang wird
einige Minuten dauern.
2
1
3
Anleitung zur Systemwiederherstellung
Bitte beachten
˙Falls die Festplatte gewechselt wurde oder die Partition gelöscht wurde, ist die
Wiederherstellungsoption nicht mehr verfügbar und das Gerät muß neu installiert werden.
˙Die Wiederherstellungsfunktion ist nur verfügbar wenn bereits bei der Auslieferung ein
Betriebssystem installiert ist. Geräte ohne Betriebssystem haben keine Wiederherstellungsfunktion.
Systemwiederherstellung starten
Die Systemwiederherstellung ist bereits vorinstalliert wenn das Gerät ausgeliefert wird.
Im Auswahlmenü können Sie die Systemwiederherstellung starten und das Gerät auf
Werkseinstellungen zurücksetzen.
In der Kurzanleitung nden Sie alle nötigen Informationen um Ihr System wiederherzustellen.
Schalten Sie das Gerät aus und starten Sie es neu.
Windows 7 Systemwiederherstellung
Achtung
Wenn „Recovery“ ausgewählt wird, werden alle
persönlichen Daten gelöscht und das Betriebsystem
wird auf Werkseinstellungen zurückgesetzt.
Die Wiederherstellung beginnt und Sie sehen ein
Auswahlfenster. Wählen Sie „Recovery“ aus.
Während das Notebook startet halten Sie die F9 Taste
gedrückt um das Programm zu starten.

Deutsch
9
Deutsch
8
4Während der Wiederherstellungsprozess läuft wird Ihnen
ein Fortschrittsbalken angezeigt. Bitte vergewissern Sie
sich, dass Ihr Gerät sich am Stromnetz befindet und
schalten Sie das Gerät nicht aus.
Starten Sie das System nach Abschluss der
Systemwiederherstellung neu.
5
Halten Sie während der Einschaltung des Notebooks
zum Starten des Werkzeugs die F9-Taste gedrückt.
2
1
3
Notebook abschalten und neu starten.
Es gibt zwei Optionen zur Systemwiederherstellung
˙Reset this PC
Sie können festlegen, ob Sie die Dateien aufbewahren oder entfernen
möchten; installieren Sie Windows dann neu, ohne Ihre Dateien zu verlieren.
˙ GIGABYTE Smart Recovery
Ihre PC-Einstellungen werden auf die werkseitigen Standardeinstellungen
rückgesetzt.
Achtung: Alle persönlichen Daten und Dateien gehen verloren.
“Wählen Sie zum Aufrufen der Wiederherstellungseinstellungen „Problemlösung“.
(Zudem können Sie zum Verlassen des Wiederherstellungssystems und zum
Fortfahren von Windows 10 zur Datei- oder Datensicherung „Fortfahren“ wählen.)”
Windows 10 Systemwiederherstellung

Deutsch
9
Deutsch
8
Hier folgt, was geschieht
˙All Ihre persönlichen Dateien und Apps werden entfernt.
˙Ihre PC-Einstellungen werden auf das reine Betriebssystem (ohne GIGABYTE-
App) rückgesetzt.
4▓▓„Diesen▓PC▓r„cksetzen▓w„hlen
Meine Dateien aufbewahren
Wählen Sie ein Konto zum Fortfahren.
Alle Apps werden entfernt und Einstellungen werden auf das reine
Betriebssystem (ohne GIGABYTE-App) rückgesetzt; Ihre persönlichen
Dateien hingegen werden weiterhin aufbewahrt.
Alles entfernen
Alle Apps, Einstellungen und persönlichen Dateien werden entfernt.
Nur meine Dateien entfernen
Nur persönliche Daten und Dateien werden entfernt,
Computereinstellungen bleiben hingegen erhalten.
Laufwerk vollständig bereinigen
Das Laufwerk wird vollständig auf die werkseitigen
Standardeinstellungen rückgesetzt. Dies erfordert mehr Zeit. >
[Klicken Sie zum Ausführen der Wiederherstellungsfunktion auf
„Rücksetzen“.]
▓▓▓▓▓GIGABYTE Smart Recovery
Achtung
˙“Sobald „Wiederherstellung“ ausgewählt ist, werden Ihre persönlichen Daten
und Dateien gelöscht, nachdem das Notebook die Wiederherstellung begonnen
hat; das Betriebssystem setzt die werkseitigen Standardeinstellungen zurück.
˙Eine Fortschrittsleiste erscheint im Fenster, wenn die Wiederherstellung
im Gange ist. Bitte stellen Sie sicher, dass das Netzteil angeschlossen ist;
schalten Sie das Notebook nicht aus.”
Die Wiederherstellung wird aktiviert und Sie sehen
die Optionsschaltächen im Fenster. Klicken Sie zum
Starten auf „Ja“.
Nach Abschluss der Systemwiederherstellung sehen
Sie die Optionsschaltfläche im Fenster; bitte klicken
Sie auf „Herunterfahren“.

Deutsch
11
Deutsch
10
▓Erweiterte Optionen
Systemwiederherstellung
Verwenden Sie einen auf Ihrem PC aufgezeichneten
Wiederherstellungspunkt zur Windows-Wiederherstellung.
Systemabbildwiederherstellung
Stellen Sie Windows mit einer spezischen Systemabbilddatei wieder her.
Startvorgang-Reparatur
Beheben Sie Probleme, die Windows am Laden hindern.
Befehlseingabe
Nutzen Sie die Befehlseingabe für erweiterte Problemlösung.
UEFI-Firmware-Einstellungen
Ändern Sie Einstellungen in der UEFI-Firmware Ihres PCs.
Startvorgang-Einstellungen
Ändern Sie das Startverhalten von Windows.

Deutsch
11
Deutsch
10
1
3-1 3-2
2
• Öf f nen Sie die War tungsklappe des
Notebooks und lösen Sie die Schraube der
M.2 SSD
• Entfernen Sie die Schutzfolie des
Wärmeleitpads
• Kleben Sie das Pad laut Abbildung auf die M.2 SSD. Entfernen Sie vor dem Aufkleben die
blaue Schutzfolie. Achten Sie zusätzlich darauf, dass das Pad nicht die goldenen Pins berührt.
Installationsanleitung: Wärmeleitpad für M.2 SSD im GIGABYTE P55
Vielen Dank, dass Sie ein Notebook der GIGABYTE P55-Serie gekauft haben. Möchten Sie eine
M.2 SSD in Ihr GIGABYTE P55 einbauen, empfehlen wir Ihnen diese Anleitung genau zu lesen.
Sollte beim Einbau der SSD ein Schaden am Gerät oder am Speicher entstehen, kann
GIGABYTE dafür nicht verantwortlich gemacht werden. Bitte bedenken Sie dies vor dem Einbau.
Vielen Dank!

Deutsch
PB
Deutsch
12
Achtung
●
GIGABYTE übernimmt für Schäden die durch Kunden verursacht wurden keine Verantwortung.
Bei Fragen wenden Sie sich bitte an ein autorisiertes GIGABYTE Service Center. Eventuell
anfallende Gebühren können je nach Land unterschiedlich sein.
Website: http://www.gigabyte.com/index.aspx
4-1 4-2
• Stecken Sie die SSD in den M.2 Slot und befestigen Sie die Schrauben.
Anhang
Garantie und Kundendienst:
Garantie- und Kundendiensthinweise sowie weitere Informationen finden Sie auf der
Garantiekarte oder den GIGABYTE-Kundendienstseiten:
http://www.gigabyte.com/support-downloads/technical-support.aspx
Häug gestellte Fragen:
Häug gestellte Fragen nden Sie hier:
http://www.gigabyte.com/support-downloads/faq.aspx
-
 1
1
-
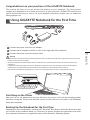 2
2
-
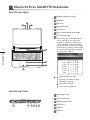 3
3
-
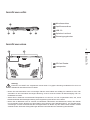 4
4
-
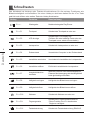 5
5
-
 6
6
-
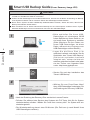 7
7
-
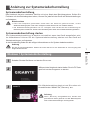 8
8
-
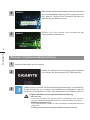 9
9
-
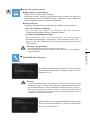 10
10
-
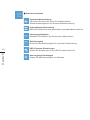 11
11
-
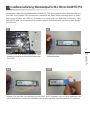 12
12
-
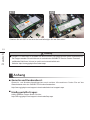 13
13
Gigabyte P55W V5 Bedienungsanleitung
- Typ
- Bedienungsanleitung
Verwandte Artikel
-
Gigabyte P35W V5 Bedienungsanleitung
-
Gigabyte P55 Benutzerhandbuch
-
Gigabyte P57K Bedienungsanleitung
-
Gigabyte P15F v2 Bedienungsanleitung
-
Gigabyte P17F R5 Bedienungsanleitung
-
Gigabyte P17F V5 Bedienungsanleitung
-
Gigabyte P35K V3 Bedienungsanleitung
-
Gigabyte P15F V5 Bedienungsanleitung
-
Gigabyte P27G V2 Bedienungsanleitung
-
Gigabyte P25X v2 Bedienungsanleitung