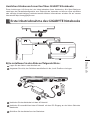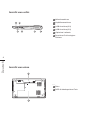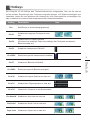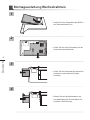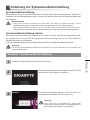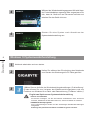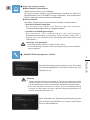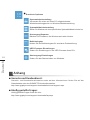Deutsch
1
Deutsch
PB
Herzlichen Glückwunsch zum Kauf Ihres GIGABYTE Notebooks.
Diese Anleitungen hilft Ihnen bei der Inbetriebnahme Ihres Notebooks. Alle Spezifikationen
unterliegen der Herstellerkonguration zum Zeitpunkt des Versands und können ohne schriftliche
oder sonstige Vorankündigung verändert werden.Weitere Informationen erhalten Sie auf unserer
Internetseite http://www.gigabyte.com.
Erste Inbetriebnahme des GIGABYTE Notebooks
1Verbinden Sie das Netzkabel mit dem AC-Netzteil.
2Verbinden Sie anschließend das AC-Netzteil mit dem DC-Eingang an der linken Seite des
Notebooks.
3Schließen Sie das Netzteil an eine Steckdose.
1
2
3
1
2
Bitte installieren Sie den Akku auf folgende Weise:
1Legen Sie den Akku in das Akkufach ein.
2Vergessen Sie nicht, den Schieber anschließend in die „Lock“-Position zu bringen.

Deutsch
3
Deutsch
2
Einschalten des Notebooks
Nachdem Sie das Notebook das erste Mal eingeschaltet haben, schalten Sie es nicht aus
bevor das Betriebssystem konfiguriert wurde. Bitte beachten Sie, dass die Audioausgabe erst
funktioniert, wenn die Windows®-Einrichtung abgeschlossen wurde.
Das erste Hochfahren Ihres P15
Je nach Konfiguration erscheint beim Hochfahren des Notebooks als erster Bildschirm der
Microsoft®Windows®-Startbildschirm. Schließen Sie die Einrichtung des Windows®-Betriebssystems
ab, indem Sie die Anweisungen auf dem Bildschirm befolgen und Ihre persönlichen Daten
angeben.
1 A l
1Al

Deutsch
3
Deutsch
2
Ansicht von oben
Ansicht von links
7
7
2
6
8
4
1 3
5
1Webcam LED Statusleuchte
2Webcam
3Integriertes Mikrofon
4Ein-/Austaste
5LED Anzeigen
6TouchPad
7LED Anzeigen
8Flash Memory Kartenleser
Num Lock aktiviert
Caps Lock aktiviert
Scroll Lock aktiviert
power on/Schlafmodus Status
Batterie Status LED
HDD Status LED
Flugzeugmodus Status LED
2 3 4 5 6
1
1DC-Eingang
2VGA-Anschluss
3Ethernet-Anschluss
4USB 3.0
5HDMI-Anschluss
6USB 3.0
Ihre GIGABYTE Notebook Tour

Deutsch
5
Deutsch
4
Ansicht von rechts
1Mikrofonaschluss
2Kopfhöreranschluss
3USB Anschluss(2.0)
4USB Anschluss(3.0)
5Optisches Laufwerk
6Anschluss für Kensington-
Schloss
1
2 54 6
3
Ansicht von unten
1Akku
2HDD & Arbeitsspeicher-Fach
1
2

Deutsch
5
Deutsch
4
Der Computer ist mit Hotkeys bzw. Tastenkombinationen ausgestattet, über die Sie schnell
auf die meisten Einstellungen des Computers zugreifen können, z.B. Bildschirmhelligkeit und
Lautstärke. Halten Sie zum aktivieren der Hotkeys die <FN>-Taste gedrückt und betätigen Sie
dann zusätzlich eine weitere Taste entsprechend der Hotkey-Kombination.
Hotkey Description Icon
Fn+~ Start/Pause (in Audio/Videoprogrammen)
Fn+F1 Schaltet das integrierte Touchpad an oder
aus.
Fn+F2
Schaltet dasLCD Display EIN/AUS
(Drücken einer beliebigen Taste oder betätigen des Touchpads schaltet den
Bilschirm wieder ein)
Fn+F3 Schatet die Lautsprecher EIN/AUS
Fn+F5/F6 Erhöht/verringert die Lautsprecher-Lautstärke
Fn+F7 Schaltet den Bildschirm EIN/AUS
Fn+F8/F9 Erhöht/verringert die Bildschirmhelligkeit
Fn+F10 Schaltet die ingrierte Webcam an oder aus.
Fn+F11 Schaltet dden Flugzeugmodus an oder aus.
Fn+F12 Versetzt den Computer in den Ruhezustand
Fn+ NumLK Schaltet den Num Lock an oder aus
Fn+ScrLK Schaltet den Scroll Lock an oder aus
Caps Lock Schaltet den Caps Lock an oder aus
Hotkeys

Deutsch
7
Deutsch
6
Montageanleitung Wechselrahmen
1
• setzen Sie eine Festplatte oder SDD in
den Wechselrahmen ein
2
• Lösen Sie die zwei Schrauben auf der
Unterseite des Notebooks
3
• Lösen Sie die Schraube des optischen
Laufwerks und entfernen Sie das
Laufwerk
4
• Setzen Sie den Wechselrahmen ein
und befestigen Sie die Schrauben für
Laufwerk und Rückseite

Deutsch
7
Deutsch
6
Systemwiederherstellung
Das Notebook hat eine versteckte Partition mit einer Kopie des Betriebssystems. Sollten Sie
Probleme mit dem Betriebssystem haben, können Sie jederzeit das Gerät auf Werkseinstellungen
zurücksetzen.
Achtung
Der PC ist jetzt betriebsbereit. Stellen Sie sicher das Ihr PC am Stromnetz ist. Der Vorgang wird
einige Minuten dauern.
Anleitung zur Systemwiederherstellung
Bitte beachten
˙Falls die Festplatte gewechselt wurde oder die Partition gelöscht wurde, ist die
Wiederherstellungsoption nicht mehr verfügbar und das Gerät muß neu installiert werden.
˙Die Wiederherstellungsfunktion ist nur verfügbar wenn bereits bei der Auslieferung ein
Betriebssystem installiert ist. Geräte ohne Betriebssystem haben keine Wiederherstellungsfunktion.
Systemwiederherstellung starten
Die Systemwiederherstellung ist bereits vorinstalliert wenn das Gerät ausgeliefert wird.
Im Auswahlmenü können Sie die Systemwiederherstellung starten und das Gerät auf
Werkseinstellungen zurücksetzen.
In der Kurzanleitung nden Sie alle nötigen Informationen um Ihr System wiederherzustellen.
2
1
3
Schalten Sie das Gerät aus und starten Sie es neu.
Windows 7 Systemwiederherstellung
Achtung
Wenn „Recovery“ ausgewählt wird, werden alle
persönlichen Daten gelöscht und das Betriebsystem
wird auf Werkseinstellungen zurückgesetzt.
Die Wiederherstellung beginnt und Sie sehen ein
Auswahlfenster. Wählen Sie „Recovery“ aus.
Während das Notebook startet halten Sie die F9 Taste
gedrückt um das Programm zu starten.

Deutsch
9
Deutsch
8
Halten Sie während der Einschaltung des Notebooks
zum Starten des Werkzeugs die F9-Taste gedrückt.
2
1
3
Notebook abschalten und neu starten.
Es gibt zwei Optionen zur Systemwiederherstellung
˙Diesen PC rücksetzen
Sie können festlegen, ob Sie die Dateien aufbewahren oder entfernen
möchten; installieren Sie Windows dann neu, ohne Ihre Dateien zu verlieren.
˙ GIGABYTE-Dienstprogramm
Ihre PC-Einstellungen werden auf die werkseitigen Standardeinstellungen
rückgesetzt.
Achtung: Alle persönlichen Daten und Dateien gehen verloren.
“Wählen Sie zum Aufrufen der Wiederherstellungseinstellungen „Problemlösung“.
(Zudem können Sie zum Verlassen des Wiederherstellungssystems und zum
Fortfahren von Windows 10 zur Datei- oder Datensicherung „Fortfahren“ wählen.)”
Windows 10 Systemwiederherstellung
4Während der Wiederherstellungsprozess läuft wird Ihnen
ein Fortschrittsbalken angezeigt. Bitte vergewissern Sie
sich, dass Ihr Gerät sich am Stromnetz befindet und
schalten Sie das Gerät nicht aus.
Starten Sie das System nach Abschluss der
Systemwiederherstellung neu.
5

Deutsch
9
Deutsch
8
Hier folgt, was geschieht
˙All Ihre persönlichen Dateien und Apps werden entfernt.
˙Ihre PC-Einstellungen werden auf das reine Betriebssystem (ohne GIGABYTE-
App) rückgesetzt.
4▓▓„Diesen▓PC▓r„cksetzen▓w„hlen
Meine Dateien aufbewahren
Wählen Sie ein Konto zum Fortfahren.
Alle Apps werden entfernt und Einstellungen werden auf das reine
Betriebssystem (ohne GIGABYTE-App) rückgesetzt; Ihre persönlichen
Dateien hingegen werden weiterhin aufbewahrt.
Alles entfernen
Alle Apps, Einstellungen und persönlichen Dateien werden entfernt.
Nur meine Dateien entfernen
Nur persönliche Daten und Dateien werden entfernt,
Computereinstellungen bleiben hingegen erhalten.
Laufwerk vollständig bereinigen
Das Laufwerk wird vollständig auf die werkseitigen
Standardeinstellungen rückgesetzt. Dies erfordert mehr Zeit. >
[Klicken Sie zum Ausführen der Wiederherstellungsfunktion auf
„Rücksetzen“.]
▓▓▓▓▓„GIGABYTE-Dienstprogramm“ wählen
Achtung
˙“Sobald „Wiederherstellung“ ausgewählt ist, werden Ihre persönlichen Daten
und Dateien gelöscht, nachdem das Notebook die Wiederherstellung begonnen
hat; das Betriebssystem setzt die werkseitigen Standardeinstellungen zurück.
˙Eine Fortschrittsleiste erscheint im Fenster, wenn die Wiederherstellung
im Gange ist. Bitte stellen Sie sicher, dass das Netzteil angeschlossen ist;
schalten Sie das Notebook nicht aus.”
Die Wiederherstellung wird aktiviert und Sie sehen
die Optionsschaltächen im Fenster. Klicken Sie zum
Starten auf „Ja“.
Nach Abschluss der Systemwiederherstellung sehen
Sie die Optionsschaltfläche im Fenster; bitte klicken
Sie auf „Herunterfahren“.

Deutsch
PB
Deutsch
10
▓Erweiterte Optionen
Systemwiederherstellung
Verwenden Sie einen auf Ihrem PC aufgezeichneten
Wiederherstellungspunkt zur Windows-Wiederherstellung.
Systemabbildwiederherstellung
Stellen Sie Windows mit einer spezischen Systemabbilddatei wieder her.
Startvorgang-Reparatur
Beheben Sie Probleme, die Windows am Laden hindern.
Befehlseingabe
Nutzen Sie die Befehlseingabe für erweiterte Problemlösung.
UEFI-Firmware-Einstellungen
Ändern Sie Einstellungen in der UEFI-Firmware Ihres PCs.
Startvorgang-Einstellungen
Ändern Sie das Startverhalten von Windows.
Anhang
Garantie und Kundendienst:
Garantie- und Kundendiensthinweise sowie weitere Informationen finden Sie auf der
Garantiekarte oder den GIGABYTE-Kundendienstseiten:
http://www.gigabyte.com/support-downloads/technical-support.aspx
Häug gestellte Fragen:
Häug gestellte Fragen nden Sie hier:
http://www.gigabyte.com/support-downloads/faq.aspx
-
 1
1
-
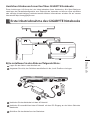 2
2
-
 3
3
-
 4
4
-
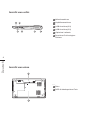 5
5
-
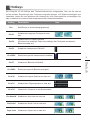 6
6
-
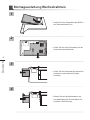 7
7
-
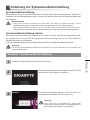 8
8
-
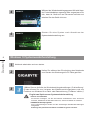 9
9
-
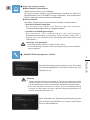 10
10
-
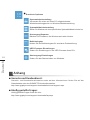 11
11
Verwandte Artikel
-
Gigabyte P17F R5 Bedienungsanleitung
-
Gigabyte P17F V5 Bedienungsanleitung
-
Gigabyte P17F v7 Bedienungsanleitung
-
Gigabyte P35W V5 Bedienungsanleitung
-
Gigabyte P57K Bedienungsanleitung
-
Gigabyte P15F v7 Bedienungsanleitung
-
Gigabyte P15 Benutzerhandbuch
-
Gigabyte P55G V5 Bedienungsanleitung
-
Gigabyte P15F V3 Bedienungsanleitung
-
Gigabyte P15F R7 Bedienungsanleitung