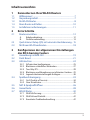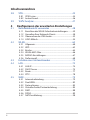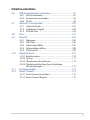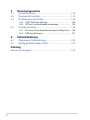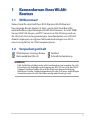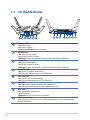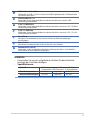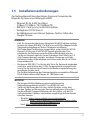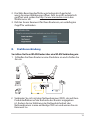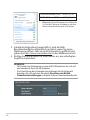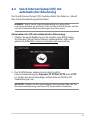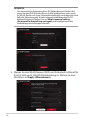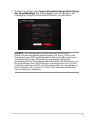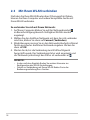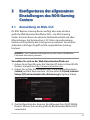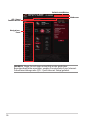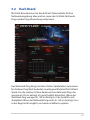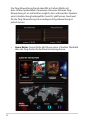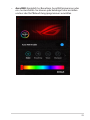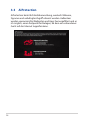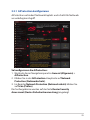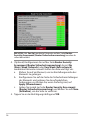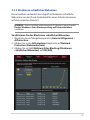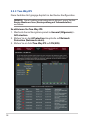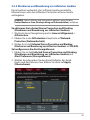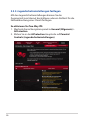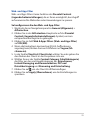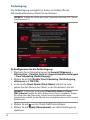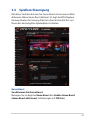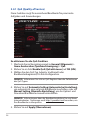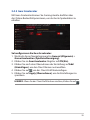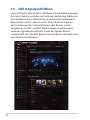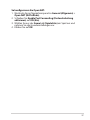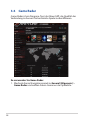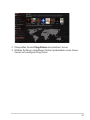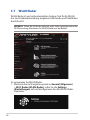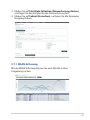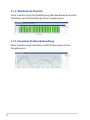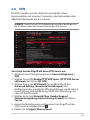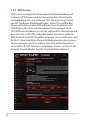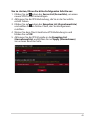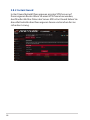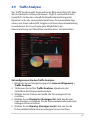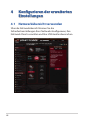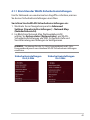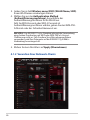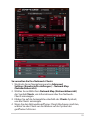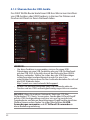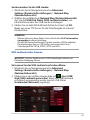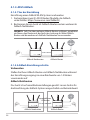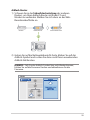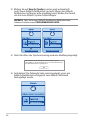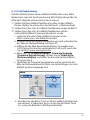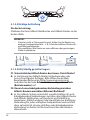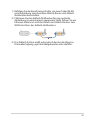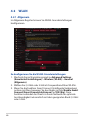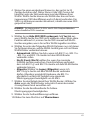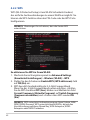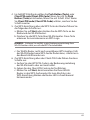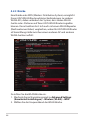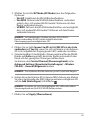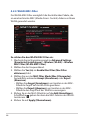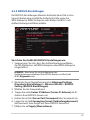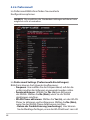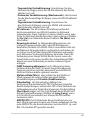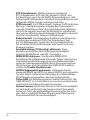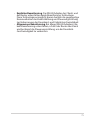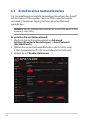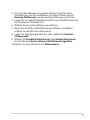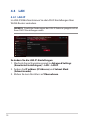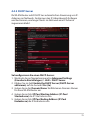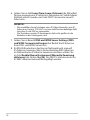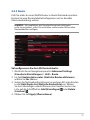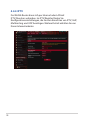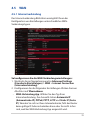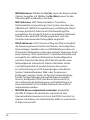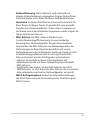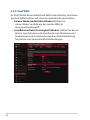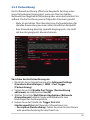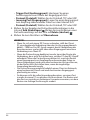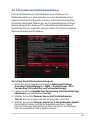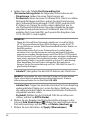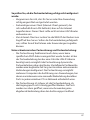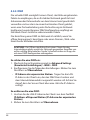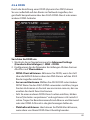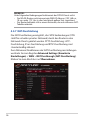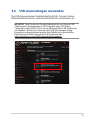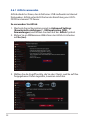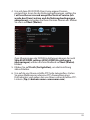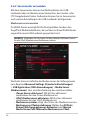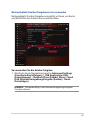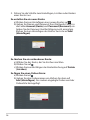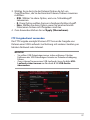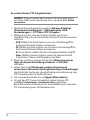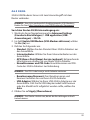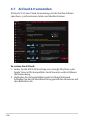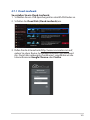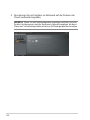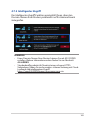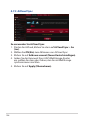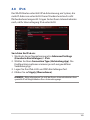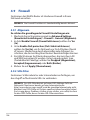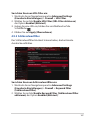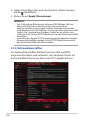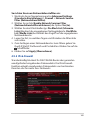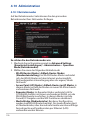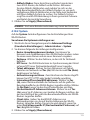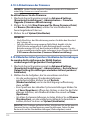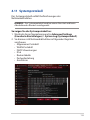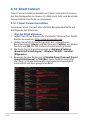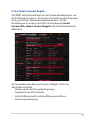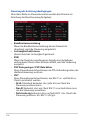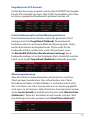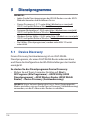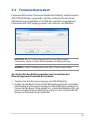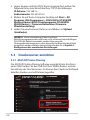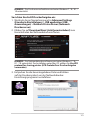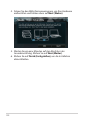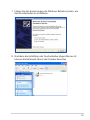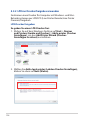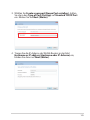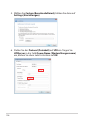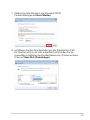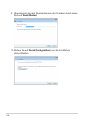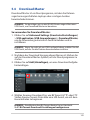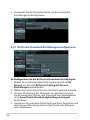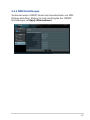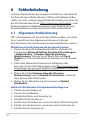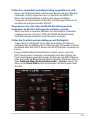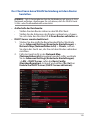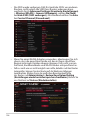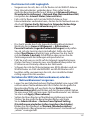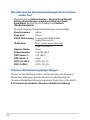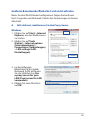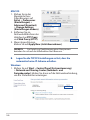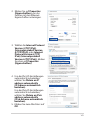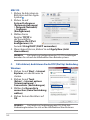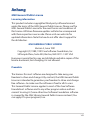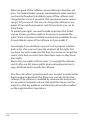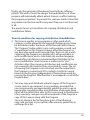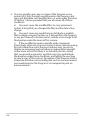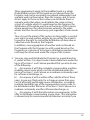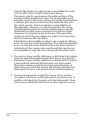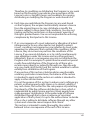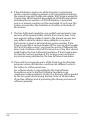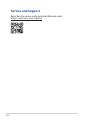E20761
ROG Rapture Dual Band Gaming Router
GT-AX6000

2
Copyright © 2023 ASUSTeK COMPUTER INC. Alle Rechte vorbehalten.
Kein Teil dieses Handbuchs, einschließlich der darin beschriebenen Produkte
und Software, darf ohne ausdrückliche schriftliche Genehmigung von ASUSTeK
COMPUTER INC. (“ASUS”) mit jeglichen Mitteln in jeglicher Form reproduziert,
übertragen, transkribiert, in Wiederaufrufsystemen gespeichert oder in jegliche
Sprache übersetzt werden, abgesehen von vom Käufer als Sicherungskopie
angelegter Dokumentation.
Die Produktgarantie erlischt, wenn (1) das Produkt ohne schriftliche
Genehmigung von ASUS repariert, modifiziert oder geändert wird und wenn (2)
die Seriennummer des Produkts unkenntlich gemacht wurde oder fehlt.
ASUS BIETET DIESES HANDBUCH IN SEINER VORLIEGENDEN FORM AN, OHNE
JEGLICHE GARANTIE, SEI SIE DIREKT ODER INDIREKT, EINSCHLIESSLICH, ABER
NICHT BESCHRÄNKT AUF INDIREKTE GARANTIEN ODER BEDINGUNGEN
BEZÜGLICH DER VERKÄUFLICHKEIT ODER EIGNUNG FÜR EINEN BESTIMMTEN
ZWECK. IN KEINEM FALL IST ASUS, SEINE DIREKTOREN, LEITENDEN
ANGESTELLTEN, ANGESTELLTEN ODER AGENTEN HAFTBAR FÜR JEGLICHE
INDIREKTEN, SPEZIELLEN, ZUFÄLLIGEN ODER FOLGESCHÄDEN (EINSCHLIESSLICH
SCHÄDEN AUFGRUND VON PROFITVERLUSTEN, GESCHÄFTSVERLUSTEN,
NUTZUNGS- ODER DATENVERLUSTEN, UNTERBRECHUNG VON
GESCHÄFTSABLÄUFEN ET CETERA), SELBST WENN ASUS VON DER MÖGLICHKEIT
SOLCHER SCHÄDEN UNTERRICHTET WURDE, DIE VON DEFEKTEN ODER FEHLERN
IN DIESEM HANDBUCH ODER AN DIESEM PRODUKT HERRÜHREN.
DIE TECHNISCHEN DATEN UND INFORMATIONEN IN DIESEM HANDBUCH
SIND NUR ZU INFORMATIONSZWECKEN GEDACHT, SIE KÖNNEN JEDERZEIT
OHNE VORANKÜNDIGUNG GEÄNDERT WERDEN UND SOLLTEN NICHT ALS
VERPFLICHTUNG SEITENS ASUS ANGESEHEN WERDEN. ASUS ÜBERNIMMT
KEINE VERANTWORTUNG ODER HAFTUNG FÜR JEGLICHE FEHLER ODER
UNGENAUIGKEITEN, DIE IN DIESEM HANDBUCH AUFTRETEN KÖNNTEN,
EINSCHLIESSLICH DER DARIN BESCHRIEBENEN PRODUKTE UND SOFTWARE.
In diesem Handbuch erscheinende Produkte und Firmennamen könnten
eingetragene Warenzeichen oder Copyrights der betreffenden Firmen sein und
dienen ausschließlich zur Identifikation oder Erklärung und zum Vorteil des
jeweiligen Eigentümers, ohne Rechtsverletzungen zu beabsichtigen.
G20761
Erste Ausgabe
Februar 2023

3
Inhaltsverzeichnis
1 Kennenlernen Ihres WLAN-Routers
1.1 Willkommen! ...................................................................................... 7
1.2 Verpackungsinhalt ...........................................................................7
1.3 Ihr WLAN-Router ............................................................................... 8
1.4 Ihren Router aufstellen .................................................................10
1.5 Installationsanforderungen .......................................................11
2 Erste Schritte
2.1 Router einrichten ............................................................................12
A. Kabelverbindung ....................................................................... 12
B. Drahtlosverbindung .................................................................13
2.2 Quick Internet Setup (QIS) mit automatischer Erkennung ...15
2.3 Mit Ihrem WLAN verbinden .......................................................18
3 Konfigurieren der allgemeinen Einstellungen
des ROG Gaming Centers
3.1 Anmeldung im Web-GUI .............................................................19
3.2 Dash Board .......................................................................................21
3.3 AiProtection .....................................................................................24
3.3.1 AiProtection konfigurieren ....................................................25
3.3.2 Blockieren schädlicher Webseiten ......................................27
3.3.3 Two-Way IPS.................................................................................28
3.3.4 Blockieren und Bewahrung vor infizierten Geräten ....29
3.3.5 Jugendschutzeinstellungen festlegen .............................30
3.4 Spielbeschleunigung ....................................................................33
3.4.1 QoS (Quality of Service) ..........................................................34
3.4.2 Gear Accelerator.........................................................................35
3.5 NAT & Spielprofil öffnen ..............................................................36
3.6 Game Radar ......................................................................................38
3.7 WLAN Radar ...................................................................................... 40
3.7.1 WLAN-Erfassung ........................................................................41
3.7.2 WLAN-Kanal-Statistik ...............................................................42
3.7.3 Erweiterte Problembehandlung .........................................42

4
Inhaltsverzeichnis
3.8 VPN .......................................................................................................43
3.8.1 VPN Fusion ...................................................................................44
3.8.2 Instant Guard ............................................................................... 46
3.9 Traffic Analyzer ................................................................................47
4 Konfigurieren der erweiterten Einstellungen
4.1 Netzwerkübersicht verwenden ...............................................48
4.1.1 Einrichten der WLAN-Sicherheitseinstellungen ............49
4.1.2 Verwalten Ihrer Netzwerk-Clients ....................................... 50
4.1.3 Überwachen der USB-Geräte ...............................................52
4.1.4 ASUS AiMesh ...............................................................................54
4.2 WLAN ...................................................................................................60
4.2.1 Allgemein......................................................................................60
4.2.2 WPS .................................................................................................62
4.2.3 Brücke ............................................................................................. 64
4.2.4 WLAN-MAC-Filter ....................................................................... 66
4.2.5 RADIUS-Einstellungen .............................................................67
4.2.6 Professionell .................................................................................68
4.3 Erstellen eines Gästenetzwerkes .............................................. 72
4.4 LAN .......................................................................................................74
4.4.1 LAN-IP ............................................................................................. 74
4.4.2 DHCP-Server ................................................................................75
4.4.3 Route ..............................................................................................77
4.4.4 IPTV .................................................................................................78
4.5 WAN .....................................................................................................79
4.5.1 Internetverbindung .................................................................. 79
4.5.2 Dual-WAN .....................................................................................82
4.5.3 Portauslösung .............................................................................83
4.5.4 Virtueller Server/Portweiterleitung .................................... 85
4.5.5 DMZ ................................................................................................. 88
4.5.6 DDNS ..............................................................................................89
4.5.7 NAT-Durchleitung ...................................................................... 90

5
Inhaltsverzeichnis
4.6 USB-Anwendungen verwenden ..............................................91
4.6.1 AiDisk verwenden .....................................................................92
4.6.2 Servercenter verwenden ........................................................94
4.6.3 3G/4G .............................................................................................99
4.7 AiCloud 2.0 verwenden ............................................................100
4.7.1 Cloud-Laufwerk .......................................................................101
4.7.2 Intelligenter Zugriff ................................................................ 103
4.7.3 AiCloud Sync ............................................................................104
4.8 IPv6 ....................................................................................................105
4.9 Firewall .............................................................................................106
4.9.1 Allgemein...................................................................................106
4.9.2 URL-Filter ....................................................................................106
4.9.3 Schlüsselwortfilter .................................................................. 107
4.9.4 Netzwerkdienstefilter ...........................................................108
4.9.5 IPv6-Firewall ..............................................................................109
4.10 Administration ..............................................................................110
4.10.1 Betriebsmodus ........................................................................110
4.10.2 System .........................................................................................111
4.10.3 Aktualisieren der Firmware .................................................112
4.10.4 Wiederherstellen/Speichern/Hochladen
der Einstellungen....................................................................112
4.11 Systemprotokoll ...........................................................................113
4.12 Smart Connect ..............................................................................114
4.12.1 Smart Connect einrichten ...................................................114
4.12.2 Smart Connect Regeln .........................................................115

6
5 Dienstprogramme
5.1 Device Discovery .........................................................................118
5.2 Firmware Restoration.................................................................119
5.3 Druckerserver einrichten ..........................................................120
5.3.1 ASUS EZ Printer Sharing.......................................................120
5.3.2 LPR zur Druckerfreigabe verwenden .............................124
5.4 Download Master ........................................................................129
5.4.1 Bit Torrent-Download-Einstellungen konfigurieren.....130
5.4.2 NZB Einstellungen ..................................................................131
6 Fehlerbehebung
6.1 Allgemeine Problemlösung ....................................................132
6.2 Häufig gestellte Fragen (FAQs) .............................................134
Anhang
Service und Support ..................................................................................152

7
1 Kennenlernen Ihres WLAN-1 Kennenlernen Ihres WLAN-
RoutersRouters
1.1 Willkommen!
Vielen Dank für den Kauf Ihres ROG Rapture WLAN-Routers!
Der elegante Router bietet 2,4-GHz- und 5-GHz-Dual-Band für
unübertroffenes gleichzeitiges HD-WLAN-Streamen. Er nutzt SMB-
Server, UPnP AV-Server und FTP-Server zum File Sharing rund um
die Uhr; hat das Leistungsvermögen zum Bearbeiten von 300.000
Arbeitsvorgängen; und grüne Netzwerktechnologie von ASUS –
eine Lösung für bis zu 70% Energieersparnis.
1.2 Verpackungsinhalt
HINWEISE:
• Falls Artikel beschädigt oder nicht vorhanden sind, wenden Sie sich
für technische Anfragen und Support an ASUS. Eine Liste der ASUS
Support Hotlines finden Sie auf der Rückseite dieser Anleitung.
• Bewahren Sie die Originalverpackung für den Fall eines zukünftigen
Garantieanspruchs wie Nachbesserung oder Ersatz gut auf.
ROG Rapture Gaming-Router Netzteil
Netzwerkkabel (RJ-45) Schnellstartanleitung

8
1.3 Ihr WLAN-Router
Betriebs-LED
Aus: Kein Strom.
An: Gerät ist bereit.
Langsames Blinken: Rettungsmodus.
2,4-GHz-LED
Aus: Kein 2,4 GHz-Signal.
An: WLAN-System ist bereit.
Blinkend: Datenversand oder -empfang über die WLAN-Verbindung.
5-GHz-LED
Aus: Kein 5 GHz-Signal.
An: WLAN-System ist bereit.
Blinkend: Datenversand oder -empfang über die WLAN-Verbindung.
2,5G WAN-LED
Aus: Keine 2,5G WAN-Verbindung.
An: Physische Verbindung mit 2,5G WAN-Port.
2,5G LAN-LED
Aus: Keine 2,5G LAN-Verbindung.
An: Physische Verbindung mit 2,5G LAN-Port.
LAN-LED
Aus: Kein Strom oder keine physische Verbindung.
An: Physische Verbindung mit LAN (Lokales Netzwerk).
WPS-LED
Aus: Keine WPS-Verbindung.
An: WPS-Modus.
Blinkend: WPS-Assistent wird ausgeführt.
USB 2.0-Anschluss
Verbinden Sie USB 2.0-Geräte wie USB-Festplatten oder -Flashlaufwerke mit
diesem Anschluss.

9
HINWEISE:
• Verwenden Sie nur das mitgelieferte Netzteil. Andere Netzteile
könnten das Gerät beschädigen.
• Spezifikationen:
Netzteil Gleichstromausgang: +19 V mit max. 2,37 A
Stromstärke+19,5 V mit max. 2,31 A Stromstärke
Betriebstemperatur 0~40 °C Lagerung 0~70 °C
Betriebsluftfeuchtigkeit 50~90% Lagerung 20~90%
USB 3.2 (Gen1)-Anschluss
Verbinden Sie USB 3.2 (Gen1)-Geräte wie USB-Festplatten oder -Flashlaufwerke
mit diesem Anschluss.
LAN-Anschlüsse 1~4
Verbinden Sie ein Netzwerkkabel mit diesen Anschlüssen, um eine LAN-
Verbindung herzustellen.
2,5G / 1G WAN-Port
Verbinden Sie ein Netzwerkkabel mit diesem Anschluss, um eine 2.5G / 1G WAN-
Verbindung herzustellen.
2,5G / 1G LAN-Port
Verbinden Sie ein Netzwerkkabel mit diesem Anschluss, um eine 2.5G / 1G LAN-
Verbindung herzustellen.
Reset-Taste
Mit dieser Taste können Sie das System auf dessen Werkseinstellungen
zurücksetzen.
Netzschalter
Mit diesem Schalter können Sie Ihr System ein-/ausschalten.
Netzanschluss (DC-In)
Verbinden Sie das mitgelieferte Netzteil mit diesem Anschluss und schließen
Ihren Router an eine Stromversorgung an.

10
1.4 Ihren Router aufstellen
Für beste Funksignalübertragung zwischen dem WLAN-Router
und damit verbundenen Netzwerkgeräten sollten Sie Folgendes
beachten:
• Platzieren Sie den WLAN-Router in einem zentralen Bereich, um
eine maximale WLAN-Reichweite für die Netzwerkgeräte zu
erzielen.
• Das Gerät von Metallhindernissen oder direktem Sonnenlicht
fernhalten.
• Das Gerät von nur 802.11g oder nur 20 MHz WLAN-Geräten,
2,4 GHz Computer-Peripheriegeräten, Bluetooth-Geräten,
schnurlosen Telefonen, Transformatoren, Hochleistungsmotoren,
fluoreszierendem Licht, Mikrowellenherden, Kühlschränken und
anderen gewerblichen Geräten fernhalten, um Signalstörungen
oder Signalverlust zu verhindern.
• Aktualisieren Sie immer auf die neueste Firmware. Besuchen
Sie die ASUS-Webseite unter http://www.asus.com, um die
neuesten Firmware-Aktualisierungen zu erhalten.
• Um das beste WLAN-Signal zu garantieren, richten Sie die vier
abnehmbaren Antennen, wie in der unteren Abbildung gezeigt,
aus.

11
1.5 Installationsanforderungen
Zur Netzwerkeinrichtung benötigen Sie einen Computer, der
folgende Systemvoraussetzungen erfüllt:
• Ethernet RJ-45 (LAN)-Anschluss
(10Base-T/100Base- TX/1000BaseTX)
• IEEE 802.11a/b/g/n/ac/ax WLAN-Funktion
• Verfügbarer TCP/IP-Dienst
• Ein Webbrowser wie Internet Explorer, Firefox, Safari oder
Google Chrome
HINWEISE:
• Falls Ihr Computer über keine integrierte WLAN-Funktion verfügt,
können Sie einen IEEE 802.11a/b/g/n/ac/ax WLAN-Adapter für die
Netzwerkverbindung auf Ihrem Computer installieren.
• Mit Triple-Band-Technologie ausgestattet, unterstützt Ihr WLAN-
Router 2,4 GHz und 5 GHz WLAN-Signale gleichzeitig. Dies
erlaubt die Ausführung normaler Internettätigkeiten wie das
Surfen im Internet oder das Lesen/Schreiben von E-Mails im 2,4
GHz-Frequenzbereich und das simultane Streamen von High-
Definition Audio-/Videodateien wie Filmen oder Musik im 5 GHz-
Frequenzbereich.
• Bestimmte IEEE 802.11n-Geräte, die Sie in Ihr Netzwerk einbinden
möchten, unterstützen das 5-GHz-Frequenzband eventuell nicht.
Lesen Sie die technischen Daten in der Bedienungsanleitung des
jeweiligen Gerätes nach.
• Die für die Verbindung der Netzwerkgeräte verwendeten Ethernet
RJ-45-Kabel sollten nicht länger als 100 Meter sein.
WICHTIG!
• Bei einigen WLAN-Adaptern treten möglicherweise
Verbindungsprobleme mit 802.11ax WLAN-APs auf.
• Sollte das bei Ihnen der Fall sein, stellen Sie bitte sicher, dass
Sie den Treiber auf die neueste Version aktualisieren. Besuchen
Sie die offizielle Support-Webseite des Herstellers, auf der Sie
Softwaretreiber, Updates und weitere zugehörige Informationen
erhalten können.
• Realtek: https://www.realtek.com/en/downloads
• Mediatek: https://www.mediatek.com/products/connectivity-
and-networking/broadband-wifi
• Intel: https://downloadcenter.intel.com/

12
2 Erste Schritte2 Erste Schritte
2.1 Router einrichten
WICHTIG!
•
Nutzen Sie zur Einrichtung Ihres WLAN-Routers eine
Kabelverbindung, damit die Einrichtung problemlos vonstatten geht.
• Bevor Sie Ihren ASUS WLAN-Router einrichten, sollten Sie:
• Den aktuellen Router vom Netzwerk trennen (falls vorhanden).
• Alle Kabel/Leitungen der aktuellen Modem-Konfiguration trennen.
Falls Ihr Modem über einen Backup-Akku verfügt, entfernen Sie
diesen ebenfalls.
• Starten Sie Ihr Modem und Ihren Computer neu (empfohlen).
A. Kabelverbindung
HINWEIS: Bei Kabelverbindungen können Sie entweder ein
1:1-durchkontaktiertes („straight-through“) oder gekreuztes Kabel
(„crossover“) verwenden.
So richten Sie Ihren WLAN-Router über eine Kabelverbindung ein:
1. Schließen Sie Ihren Router an eine Steckdose an und schalten Sie
ihn ein. Schließen Sie das Netzwerkkabel von Ihrem Computer
an einem LAN-Anschluss Ihres Routers an.
Laptop
LAN 2
Wall Power Outlet
Modem
LINE LAN RESET PWR
Power
WAN
1
3
GT-AX6000

13
2. Die Web-Benutzeroberfläche wird automatisch gestartet,
wenn Sie einen Webbrowser öffnen. Falls sie nicht automatisch
geöffnet wird, geben Sie http://www.asusrouter.com in den
Webbrowser ein.
3. Richten Sie ein Kennwort für Ihren Router ein, um unbefugten
Zugriff zu verhindern.
B. Drahtlosverbindung
So richten Sie Ihren WLAN-Router über eine WLAN-Verbindung ein:
1. Schließen Sie Ihren Router an eine Steckdose an und schalten Sie
ihn ein.
2. Verbinden Sie sich mit dem Netzwerknamen (SSID), der auf dem
Produktaufkleber auf der Rückseite des Routers angegeben
ist. Ändern Sie zur Erhöhung der Netzwerksicherheit den
Netzwerknamen in eine eindeutige SSID um und weisen Sie ein
Kennwort zu.
Printer
Laptop
Tablet
Smart phone
Wall Power Outlet
Modem
LINE LAN RESET PWR
Power
WAN
1
2
GT-AX6000

14
3. Sobald die Verbindung hergestellt ist, wird die Web-
Benutzeroberfläche automatisch gestartet, wenn Sie einen
Webbrowser öffnen. Falls sie nicht automatisch geöffnet wird,
geben Sie http://www.asusrouter.com in den Webbrowser ein.
4. Richten Sie ein Kennwort für Ihren Router ein, um unbefugten
Zugriff zu verhindern.
HINWEISE:
• Für Details zur Verbindung zu einem WLAN beziehen Sie sich auf
das Handbuch Ihres WLAN-Adapters.
• Zur Einrichtung der Sicherheitseinstellungen für Ihr Netzwerk
beziehen Sie sich auf den Abschnitt Einrichten der WLAN-
Sicherheitseinstellungen in Kapitel 4 dieses Benutzerhandbuchs.
ASUS router
2,4G WLAN-Name (SSID): ASUS_XX_2G
5G WLAN-Name (SSID): ASUS_XX_5G
* XX bezieht sich auf die letzten zwei Ziffern der
2,4-GHz-MAC-Adresse. Sie finden sie auf dem
Etikett auf der Rückseite Ihres ROG Routers.

15
2.2 Quick Internet Setup (QIS) mit
automatischer Erkennung
Die Quick Internet Setup (QIS)-Funktion leitet Sie dabei an, schnell
Ihre Internetverbindung einzurichten.
HINWEIS: Wenn Sie die Internetverbindung zum ersten Mal
einrichten, drücken Sie die Reset-Taste an Ihrem WLAN-Router, um ihn
auf seine Standard-Werkseinstellungen zurückzusetzen.
So benutzen Sie QIS mit automatischer Erkennung:
1. Starten Sie einen Webbrowser. Sie werden zum ASUS Setup-
Assistenten (Quick Internet Setup) weitergeleitet. Falls nicht,
geben Sie bitte http://www.asusrouter.com manuell ein.
2. Der WLAN-Router erkennt automatisch, ob Ihr
Internetverbindungstyp Dynamic IP, PPPoE, PPTP oder L2TP
ist. Geben Sie die notwendigen Informationen für Ihre ISP-
Verbindungsart ein.
WICHTIG! Erhalten Sie die notwendigen Informationen über die Art
der Internetverbindung von Ihrem ISP (Internetdienstanbieter).

16
3. Weisen Sie den WLAN-Namen (SSID) und Sicherheitsschlüssel für
Ihre 2,4 GHz und 5 GHz WLAN-Verbindung zu. Klicken Sie zum
Abschluss auf Apply (Übernehmen).
HINWEISE:
•
Die automatische Erkennung Ihrer ISP-Verbindungsart findet statt,
wenn Sie den WLAN-Router das erste Mal konfigurieren oder wenn
Ihr WLAN-Router auf seine Standardeinstellungen zurückgesetzt wird.
• Falls die Erkennung der Art der Internetverbindung durch QIS
fehlgeschlagen ist, klicken Sie auf Skip to manual setting
(Zu manueller Einstellung springen) und konfigurieren Ihre
Verbindungseinstellungen manuell.

17
4. Ändern Sie auf der Seite Login Information Setup (Einrichtung
der Anmeldedaten) das Anmeldekennwort des Routers, um
unbefugten Zugriff auf Ihren WLAN-Router zu verhindern.
HINWEIS: Der Benutzername und das Kennwort des WLAN-
Routers für die Anmeldung unterscheiden sich vom 2,4 GHz/5 GHz
Netzwerknamen (SSID) und Sicherheitsschlüssel. Der Benutzername
und das Kennwort des WLAN-Routers ermöglichen Ihnen die
Anmeldung auf der Web-Benutzeroberfläche Ihres WLAN-Routers, um
die Einstellungen Ihres WLAN-Routers zu konfigurieren. Der 2,4 GHz/
5 GHz Netzwerkname (SSID) und Sicherheitsschlüssel ermöglichen es
WLAN-Geräten, sich an Ihrem 2,4 GHz/5 GHz Netzwerk anzumelden
und sich damit zu verbinden.

18
2.3 Mit Ihrem WLAN verbinden
Nachdem Sie Ihren WLAN-Router über QIS eingerichtet haben,
können Sie Ihren Computer und andere kompatible Geräte mit
Ihrem WLAN verbinden.
So verbinden Sie sich mit Ihrem Netzwerk:
1. Auf Ihrem Computer klicken Sie auf das Netzwerksymbol
im Benachrichtigungsbereich: Verfügbare WLANs werden
angezeigt.
2. Wählen Sie das drahtlose Netzwerk, mit dem Sie sich verbinden
möchten, klicken Sie dann auf Connect (Verbinden).
3. Möglicherweise müssen Sie in den Netzwerksicherheitsschlüssel
für ein gesichertes drahtloses Netzwerk eingeben. Klicken Sie
dann auf OK.
4. Warten Sie ab, bis die Verbindung zum WLAN erfolgreich
hergestellt wurde. Der Verbindungsstatus wird angezeigt, und
das Netzwerksymbol zeigt den Status als verbunden an .
HINWEISE:
• In den nächsten Kapiteln finden Sie weitere Hinweise zur
Konfiguration der WLAN-Einstellungen.
• Details zur Verbindung mit Ihrem WLAN finden Sie in der
Bedienungsanleitung Ihres Gerätes.

19
3 Konfigurieren der allgemeinen 3 Konfigurieren der allgemeinen
Einstellungen des ROG Gaming Einstellungen des ROG Gaming
CentersCenters
3.1 Anmeldung im Web-GUI
Ihr ROG Rapture Gaming-Router verfügt über eine intuitive
grafische Web-Benutzeroberfläche (GUI) - das ROG Gaming
Center. Es bietet Ihnen die absolute Netzwerkkontrolle mit allen
Informationen, die Sie brauchen, z. B. Status der verbundenen
Geräte und Ping-Werte der Gaming-Server weltweit. Sie erhalten
außerdem sofortigen Zugriff auf alle unglaublichen Gaming-
Features.
HINWEIS: Der Funktionsumfang kann je nach unterschiedlichen
Firmware-Versionen variieren.
So melden Sie sich an der Web-Benutzeroberfläche an:
1. Geben Sie in Ihren Browser die Standard-IP-Adresse Ihres WLAN-
Routers manuell ein: http://www.asusrouter.com.
2. Geben Sie auf der Anmeldeseite den Standardbenutzernamen
(admin) und das Kennwort ein, das Sie unter 2.2 Quick Internet
Setup (QIS) mit automatischer Erkennung festgelegt haben.
3. Zur Konfiguration der diversen Einstellungen Ihres ASUS WLAN-
Routers können Sie nun die grafische Benutzeroberfläche (GUI)
verwenden.

20
HINWEIS: Wenn Sie sich zum ersten Mal an der grafischen
Benutzeroberfläche anmelden, werden Sie automatisch zur Internet-
Schnelleinrichtungsseite (QIS - Quick Internet Setup) geleitet.
Navigations-
Panel
QIS - Smart
Connect Wizard
Befehlsschaltflächen
Infobanner
Seite laden ...
Seite laden ...
Seite laden ...
Seite laden ...
Seite laden ...
Seite laden ...
Seite laden ...
Seite laden ...
Seite laden ...
Seite laden ...
Seite laden ...
Seite laden ...
Seite laden ...
Seite laden ...
Seite laden ...
Seite laden ...
Seite laden ...
Seite laden ...
Seite laden ...
Seite laden ...
Seite laden ...
Seite laden ...
Seite laden ...
Seite laden ...
Seite laden ...
Seite laden ...
Seite laden ...
Seite laden ...
Seite laden ...
Seite laden ...
Seite laden ...
Seite laden ...
Seite laden ...
Seite laden ...
Seite laden ...
Seite laden ...
Seite laden ...
Seite laden ...
Seite laden ...
Seite laden ...
Seite laden ...
Seite laden ...
Seite laden ...
Seite laden ...
Seite laden ...
Seite laden ...
Seite laden ...
Seite laden ...
Seite laden ...
Seite laden ...
Seite laden ...
Seite laden ...
Seite laden ...
Seite laden ...
Seite laden ...
Seite laden ...
Seite laden ...
Seite laden ...
Seite laden ...
Seite laden ...
Seite laden ...
Seite laden ...
Seite laden ...
Seite laden ...
Seite laden ...
Seite laden ...
Seite laden ...
Seite laden ...
Seite laden ...
Seite laden ...
Seite laden ...
Seite laden ...
Seite laden ...
Seite laden ...
Seite laden ...
Seite laden ...
Seite laden ...
Seite laden ...
Seite laden ...
Seite laden ...
Seite laden ...
Seite laden ...
Seite laden ...
Seite laden ...
Seite laden ...
Seite laden ...
Seite laden ...
Seite laden ...
Seite laden ...
Seite laden ...
Seite laden ...
Seite laden ...
Seite laden ...
Seite laden ...
Seite laden ...
Seite laden ...
Seite laden ...
Seite laden ...
Seite laden ...
Seite laden ...
Seite laden ...
Seite laden ...
Seite laden ...
Seite laden ...
Seite laden ...
Seite laden ...
Seite laden ...
Seite laden ...
Seite laden ...
Seite laden ...
Seite laden ...
Seite laden ...
Seite laden ...
Seite laden ...
Seite laden ...
Seite laden ...
Seite laden ...
Seite laden ...
Seite laden ...
Seite laden ...
Seite laden ...
Seite laden ...
Seite laden ...
Seite laden ...
Seite laden ...
Seite laden ...
Seite laden ...
Seite laden ...
Seite laden ...
Seite laden ...
Seite laden ...
Seite laden ...
-
 1
1
-
 2
2
-
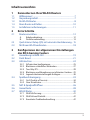 3
3
-
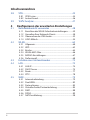 4
4
-
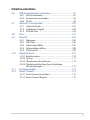 5
5
-
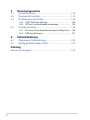 6
6
-
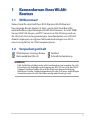 7
7
-
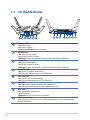 8
8
-
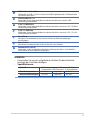 9
9
-
 10
10
-
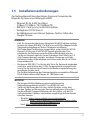 11
11
-
 12
12
-
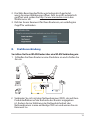 13
13
-
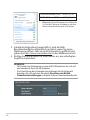 14
14
-
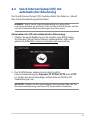 15
15
-
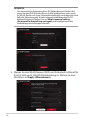 16
16
-
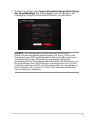 17
17
-
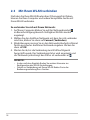 18
18
-
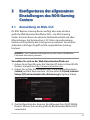 19
19
-
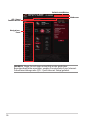 20
20
-
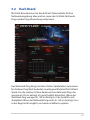 21
21
-
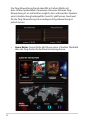 22
22
-
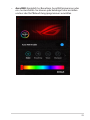 23
23
-
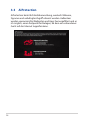 24
24
-
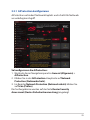 25
25
-
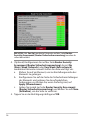 26
26
-
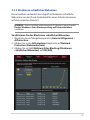 27
27
-
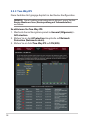 28
28
-
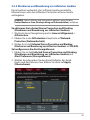 29
29
-
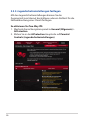 30
30
-
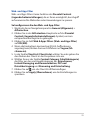 31
31
-
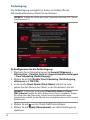 32
32
-
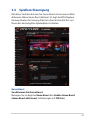 33
33
-
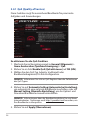 34
34
-
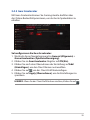 35
35
-
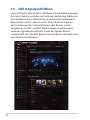 36
36
-
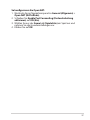 37
37
-
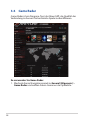 38
38
-
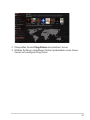 39
39
-
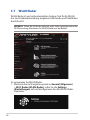 40
40
-
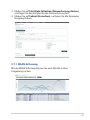 41
41
-
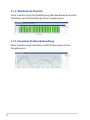 42
42
-
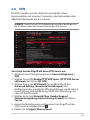 43
43
-
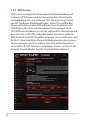 44
44
-
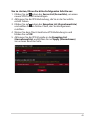 45
45
-
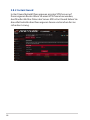 46
46
-
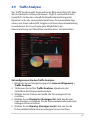 47
47
-
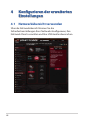 48
48
-
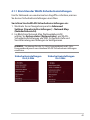 49
49
-
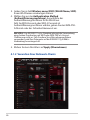 50
50
-
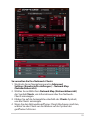 51
51
-
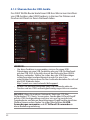 52
52
-
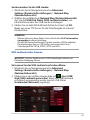 53
53
-
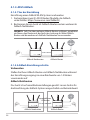 54
54
-
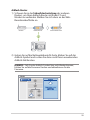 55
55
-
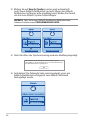 56
56
-
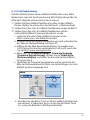 57
57
-
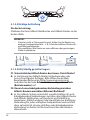 58
58
-
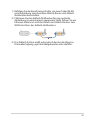 59
59
-
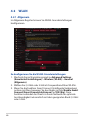 60
60
-
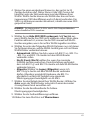 61
61
-
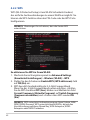 62
62
-
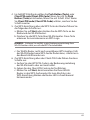 63
63
-
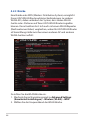 64
64
-
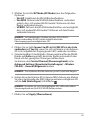 65
65
-
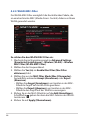 66
66
-
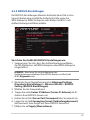 67
67
-
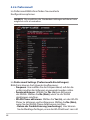 68
68
-
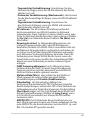 69
69
-
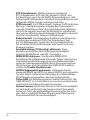 70
70
-
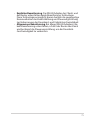 71
71
-
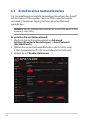 72
72
-
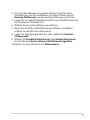 73
73
-
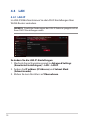 74
74
-
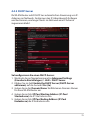 75
75
-
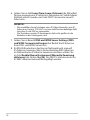 76
76
-
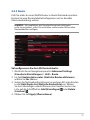 77
77
-
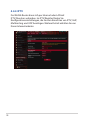 78
78
-
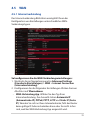 79
79
-
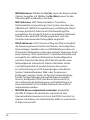 80
80
-
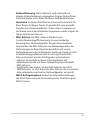 81
81
-
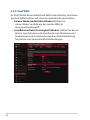 82
82
-
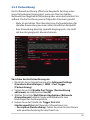 83
83
-
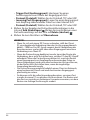 84
84
-
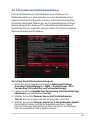 85
85
-
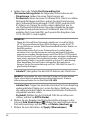 86
86
-
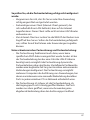 87
87
-
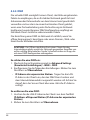 88
88
-
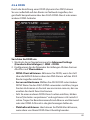 89
89
-
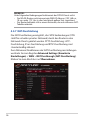 90
90
-
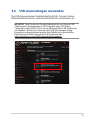 91
91
-
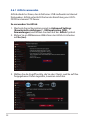 92
92
-
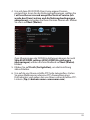 93
93
-
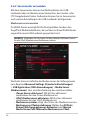 94
94
-
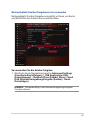 95
95
-
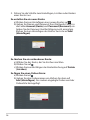 96
96
-
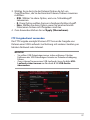 97
97
-
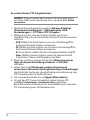 98
98
-
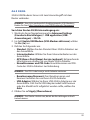 99
99
-
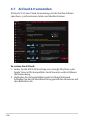 100
100
-
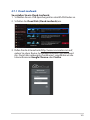 101
101
-
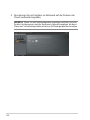 102
102
-
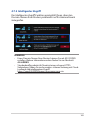 103
103
-
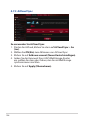 104
104
-
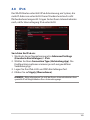 105
105
-
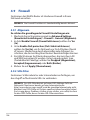 106
106
-
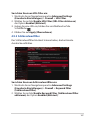 107
107
-
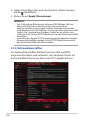 108
108
-
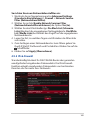 109
109
-
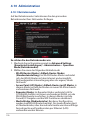 110
110
-
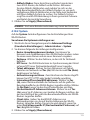 111
111
-
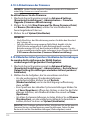 112
112
-
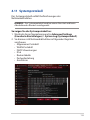 113
113
-
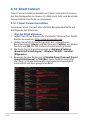 114
114
-
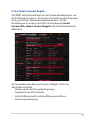 115
115
-
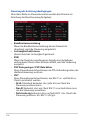 116
116
-
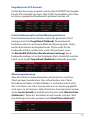 117
117
-
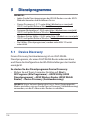 118
118
-
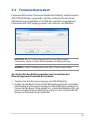 119
119
-
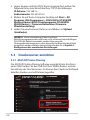 120
120
-
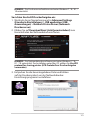 121
121
-
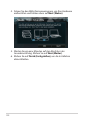 122
122
-
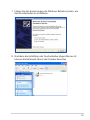 123
123
-
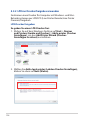 124
124
-
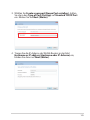 125
125
-
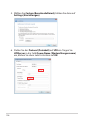 126
126
-
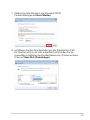 127
127
-
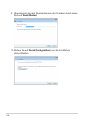 128
128
-
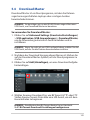 129
129
-
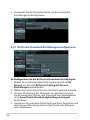 130
130
-
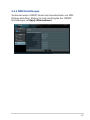 131
131
-
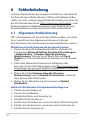 132
132
-
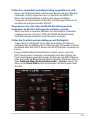 133
133
-
 134
134
-
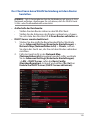 135
135
-
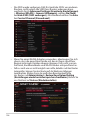 136
136
-
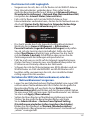 137
137
-
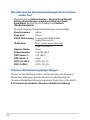 138
138
-
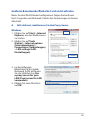 139
139
-
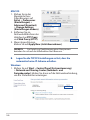 140
140
-
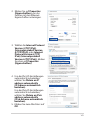 141
141
-
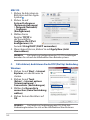 142
142
-
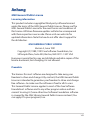 143
143
-
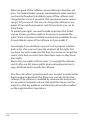 144
144
-
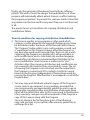 145
145
-
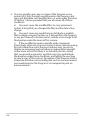 146
146
-
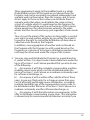 147
147
-
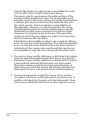 148
148
-
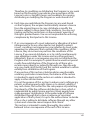 149
149
-
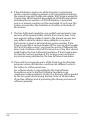 150
150
-
 151
151
-
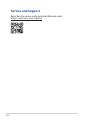 152
152
Asus ROG Rapture GT-AX6000 Benutzerhandbuch
- Typ
- Benutzerhandbuch
- Dieses Handbuch ist auch geeignet für
Verwandte Papiere
-
Asus ZenWiFi AX (XT8) Benutzerhandbuch
-
Asus RT-AX89X Benutzerhandbuch
-
Asus ROG STRIX GS-AX5400 Benutzerhandbuch
-
Asus RT-AX88U Pro Benutzerhandbuch
-
Asus ROG Rapture GT-AX11000 PRO Benutzerhandbuch
-
Asus ROG Rapture GT-AXE16000 Benutzerhandbuch
-
Asus RT-AX86U Pro Benutzerhandbuch
-
Asus TUF Gaming AX3000 V2 (TUF-AX3000 V2) Benutzerhandbuch
-
Asus TUF Gaming AX5400 (TUF-AX5400) Benutzerhandbuch
-
Asus TUF Gaming AX6000 (TUF-AX6000) Benutzerhandbuch