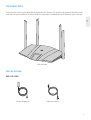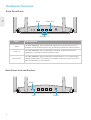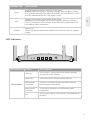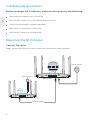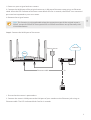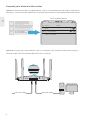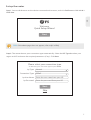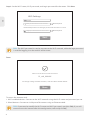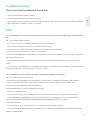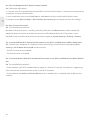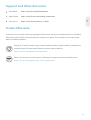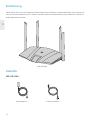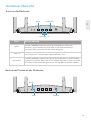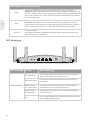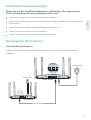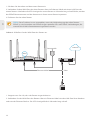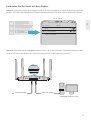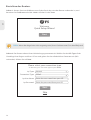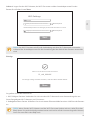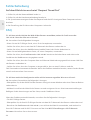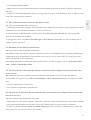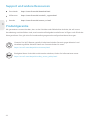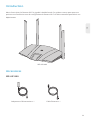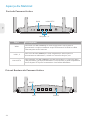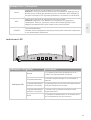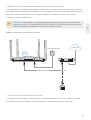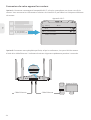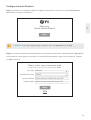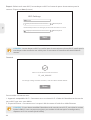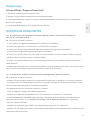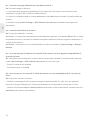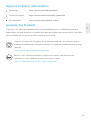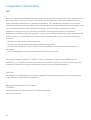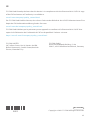DUAL-BAND GIGABIT Wi-Fi 6 ROUTER
DUAL-BAND GIGABIT Wi-Fi 6 ROUTER
ROUTEUR Wi-Fi 6 GIGABIT DUAL-BAND
Quick Start Guide V1.0
Quick-Start Anleitung
Guide de Démarrage Rapide
WR-AX1800

Introduction
Thank you for choosing the dual-band gigabit Wi-Fi 6 Router. This guide is designed to familiarize you
with the the layout of the Wi-Fi Router and describes how to deploy the Wi-Fi Router in your network.
Accessories
WR-AX1800
WR-AX1800
Ethernet Cable x 1
Power Adapter x 1
1
EN

Back Panel Ports
Back Panel Jack and Buttons
Hardware Overview
Reset WPS WAN 1 2 IPTV/3 POWER
Reset WPS WAN 1 2 IPTV/3 POWER
RESET
WPS POWER
WAN LAN 3/IPTV
LAN port 1, 2
WAN 10/100/1000Mbps auto-negotiation WAN port. Used to connect to a
modern or the Ethernet jack using an Ethernet cable for internet access.
10/100/1000Mbps auto-negotiation LAN port. Used to connect to
computers, switches or game machines, etc.
10/100/1000Mbps auto-negotiation Ethernet port. It is a LAN port by
default. When the IPTV function is enabled, it can only serve as an IPTV
port to connect to a set top box.
LAN 1, 2
LAN 3/IPTV
Ports Description
2
EN

LED Indicators
Reset WPS WAN 1 2 IPTV/3 POWER
LED Indicator
Solid on
Blink slow
Blink fast for
3 seconds
Blink fast for
2 minutes
O
The system is starting up, or the router is already
connected to the internet.
The router fails to connect to the internet.
A device is connect to or disconnected from an
Ethernet port of the router.
The router is pending for or performing WPS
negotiation.
The system is faulty, or the router is not powered on
properly.
LED Indicator Description
Status
Reset
Used to restore the factory settings of the router.
Method: When the router is working normally, hold the button down
with a needle-like object for about 8 seconds, and then release it when
the LED indicator blinks fast. The router is reset.
Used to start the WPS negotiation of the router.
Method: Press the button, and the LED indicator blinks fast. Within 2
minutes, enable the WPS function of the other WPS-supported device
to establish a WPS connection.
Power jack.
Please use the included power adapter to connect this jack to a power
supply.
WPS
POWER
Button/Jack Description
3
EN

Installation Requirements
Mounting the Wi-Fi Router
Before you begin the installation, make sure that you have the following:
Connect the router
Ensure that the controller is properly grounded.
Keep the Wi-Fi router clean and dust-free.
Place the Wi-Fi router in a ventilated place.
Step 1: Import your PPPoE user name and password into the new router (Optional).
Make sure the installation site is dry and at.
Place the Wi-Fi router in a dry area and avoid liquid intrusion.
Reset WPS WAN 1 2 IPTV/3 POWER
Reset WPS WAN 1 2 IPTV/3 POWER
Reset WPS WAN 1 2 IPTV/3 POWER
Ethernet cable
Power source
New router
Original router
Power source
WAN
4
EN

Reset WPS WAN 1 2 IPTV/3 POWER
Step 2: Connect the WAN port of the router.
1. Power on your original and new routers.
2. Connect the WAN port of the original router to a LAN port of the new router using an Ethernet
cable. After the LED indicator of the new router blinks fast for 8 seconds, the PPPoE user name and
password are imported to your new router.
3. Remove the original router.
1. Ensure that the router is powered on.
2. Connect the router’s WAN port to the LAN port of your modem or the Ethernet jack using an
Ethernet cable. The LED indicator blinks fast for 3 seconds.
Power source
TIPS: This function is only applicable when the connection type of the original router is
PPPoE, except for PPPoE of some special ISPs or PPPoE connection set up manually with
VLAN information.
WAN
Internet
Or
Ethernet cable
5
EN

MAC
S/N
SSID FS_wi_XXXXXX
FS_wi_XXXXXX_5G
Option A: Connect your Wi-Fi-enabled device, such as a smartphone, to the wireless network of
the router. You can nd the default Wi-Fi network information on the bottom label of the router.
Option B: Connect your wired device, such as a computer, to a LAN port of the router using an
Ethernet cable. The LED indicator blinks fast for 3 seconds.
Connect your device to the router
Setting Wi-Fi
Wi-Fi
9:07
FS_wi_XXXXXX
Wi-Fi-enabled device
CHOOSE A NETWORK...
Ethernet cableEthernet cable
Reset WPS WAN 1 2 IPTV/3 POWER
Reset WPS WAN 1 2 IPTV/3 POWER
Wired device
6
EN

Step 1: Start a web browser on the device connected to the router, and visit fswi.com or 192.168.0.1.
Click Start.
Step 2: The router detects your connection type automatically. Select the ISP Type based on your
region and ISP and enter the required parameters (if any). Click Next.
Set up the router
TIPS: If the above page does not appear, refer to Q1 in FAQ.
Welcome
Start
Quick Setup Wizard
Connection Type:
Isp User Name:
Isp Password:
Isp Type:
Next
Please select your connection type.
As detected, your connection type may be: PPPoE
Normal
Skip
PPPoE
Enter the user name from your ISP
Enter the password from your ISP
7
EN

To access the Internet with:
1. Wi-Fi-enabled devices: Connect to the Wi-Fi network using the Wi-Fi name and password you set.
2. Wired devices: Connect to a LAN port of the router using an Ethernet cable.
Step 3: Set the Wi-Fi name, Wi-Fi password, and Login password for the router. Click Next.
Done.
TIPS: The Wi-Fi password is used to connect to the Wi-Fi network, while the login password
is used for logging in to the web UI of the router.
TIPS: If you need to modify the Wi-Fi name and Wi-Fi password, see Q3 in FAQ. If you still
cannot access the internet after the conguration, refer to Q2 in FAQ.
Next
WiFi Settings
Set the Wi password as the login password of the admin account.
Normal
Not Required
WiFi password of 8-32 characters
Login password of 5-32 characters Not Required
FS_wi_XXXXXX
More
Your’re all set! You can now connect to
To change settings of other feactures, click the “More” button below.
8
EN

The Screen Displays Request Timed Out
1. Check if the network cable is intact.
2. Check if the hardware connection is correct.
3. The system status indicator on the device panel and the NIC indicator on the computer must be lit.
4. The computer’s IP address setting is correct.
Troubleshooting
FAQ
Q1: I cannot log in to the web UI of the router by visiting fswi.com or 192.168.0.1. What should I
do?
A1: Try the following solutions:
• If you are using a Wi-Fi-enabled device, such as a smartphone:
− Ensure that it connects to the Wi-Fi network of the router.
− Ensure that the cellular network (mobile data) of the device is disabled.
• If you are using a wired device, such as a computer:
− Ensure that fswi.com or 192.168.0.1 is entered correctly in the address bar, rather than the search
bar of the web browser.
− Ensure that the computer is connected to a LAN port of the router properly using an Ethernet
cable.
− Ensure that the computer is set to obtain an IP address and the DNS server address automatically. If
the problem persists, reset the router, and try it again.
Q2: I cannot access the internet after the conguration. What should I do?
A2: Try the following solutions rst:
• Check whether the WAN port of the router is connected to a modem or Ethernet jack properly.
• Log in to the web UI of the router and navigate to the Internet Settings page. Follow the
instructions on the page to solve the problem.
If the problem persists, try the following solutions:
• For Wi-Fi-enabled devices:
− Check whether your Wi-Fi-enabled devices are connected to the Wi-Fi network of the router.
− Visit fswi.com or 192.168.0.1 to log in to the web UI and change your Wi-Fi name and Wi-Fi
password on the Wi-Fi Settings > Wi-Fi Name & Password page. Then try again.
• For wired devices:
− Check whether your wired devices are connected to a LAN port properly.
− Check whether wired devices are set to obtain an IP address automatically and obtain DNS server
address automatically.
9
EN

Q3: How to change the Wi-Fi names and passwords?
A3: Follow the steps below:
1. Connect your Wi-Fi-enabled device to the Wi-Fi network of the router, or connect your computer to
a LAN port using an Ethernet cable.
2. Start a web browser and visit fswi.com or 192.168.0.1 to log in to the web UI of the router.
3. Navigate to the Wi-Fi Settings > Wi-Fi Name & Password page to change and save the settings.
Q4: How to reset the router?
A4: Try the following methods:
Method A: When the router is working normally, hold down the Reset button with a needle-like
object for about 8 seconds and release it when the LED indicator blinks fast. The router is reset.
Method B: Log in to the web UI of the router and navigate to System Settings > Backup / Restore.
Q5: I cannot nd the Wi-Fi network of the router on my Wi-Fi-enabled device. What should I do?
A5: Connect your computer to a LAN port of the router to log in to the web UI. Navigate to Wi-Fi
Settings > Wi-Fi Name & Password and ensure that:
• The Wi-Fi networks are enabled.
• The Hide function is disabled.
Q6: I cannot nd the 5 GHz Wi-Fi network of the router on my Wi-Fi-enabled device. What should I
do?
A6: Try the following solutions:
• Check whether your Wi-Fi-enabled device supports 5 GHz Wi-Fi network. Only devices supporting 5
GHz network can nd and connect to the 5 GHz Wi-Fi network.
• Check whether the Unify 2.4 GHz & 5GHz function is disabled. If it is disabled, refer to Q5 to nd a
solution.
10
EN

Support and Other Resources
Download
Help Center
Contact Us
https://www.fs.com/download.html
https://www.fs.com/service/help_center.html
https://www.fs.com/contact_us.html
Product Warranty
FS ensures our customers that any damage or faulty items due to our workmanship, we will oer a
free return within 30 Days from the day you receive your goods. This excludes any custom made
items or tailored solutions.
Warranty: The Wi-Fi router enjoys 2 years limited warranty against defect in materials or
workmanship. For more details about warranty, please check at
https://www.fs.com/policies/warranty.html
Return: If you want to return item(s), information on how to return can be found at
https://www.fs.com/policies/day_return_policy.html
2
11
EN

Einführung
Vielen Dank, dass Sie sich für den Dual-Band Gigabit Wi-Fi 6 Router entschieden haben. Diese Anleitung
soll Sie mit dem Aufbau des Wi-Fi-Routers vertraut machen und beschreibt, wie Sie den Wi-Fi-Router in
Ihrem Netzwerk einsetzen.
Zubehör
WR-AX1800
WR-AX1800
Ethernet-Kabel x 1
Netzadapter x 1
12
DE

Ports an der Rückseite
Buchse und Tasten an der Rückseite
Hardware-Übersicht
Reset WPS WAN 1 2 IPTV/3 POWER
Reset WPS WAN 1 2 IPTV/3 POWER
RESET
WPS POWER
WAN LAN 3/IPTV
LAN port 1, 2
WAN 10/100/1000Mbps WAN Port mit Auto-Negotiation. Dient zum
Anschluss an ein modernes Gerät oder an die Ethernet-Buchse
mit einem Ethernet-Kabel für den Internetzugang.
10/100/1000Mbps LAN Port mit Auto-Negotiation. Dient zum Anschluss
von Computern, Switches oder Spielautomaten usw.
10/100/1000Mbps Ethernet Port mit Auto-Negotiation. Standardmäßig
ist dies ein LAN Port. Wenn die IPTV-Funktion aktiviert ist, kann er nur als
IPTV-Port für die Verbindung mit einer Set-Top-Box verwendet werden.
LAN 1, 2
LAN 3/IPTV
Ports Beschreibung
DE
13

LED-Anzeigen
Reset WPS WAN 1 2 IPTV/3 POWER
LED Indicator
Dauerhaft ein
Blinkt langsam
Blinkt schnell
für 3 Sekunden
Blinkt schnell
für 2 Minuten
Aus
Das System wird hochgefahren, oder der Router ist
bereits mit dem Internet verbunden.
Der Router kann keine Verbindung zum Internet
herstellen.
Ein Gerät ist mit einem Ethernet-Port des Routers
verbunden oder von diesem getrennt.
Der Router wartet auf die WPS-Aushandlung oder
führt sie durch.
Das System arbeitet nicht richtig, oder der Router ist
nicht richtig eingeschaltet.
LED-Anzeige Beschreibung
Status
Reset
Dient zur Wiederherstellung der Werkseinstellungen des Routers.
Methode: Wenn der Router normal funktioniert, halten Sie die Taste mit
einem nadelähnlichen Gegenstand etwa 8 Sekunden lang gedrückt und
lassen Sie sie dann los, wenn die LED-Anzeige schnell blinkt. Der Router
wird zurückgesetzt.
Wird verwendet, um die WPS-Verhandlung des Routers zu starten.
Methode: Drücken Sie die Taste, und die LED-Anzeige blinkt schnell.
Aktivieren Sie innerhalb von 2 Minuten die WPS-Funktion des anderen
WPS-unterstützten Geräts, um eine WPS-Verbindung herzustellen.
Stromanschluss.
Verwenden Sie den mitgelieferten Netzadapter, um diese Buchse mit
dem Stromnetz zu verbinden.
WPS
POWER
Taste/Buchse Beschreibung
DE
14

Installationsvoraussetzungen
Montage des Wi-Fi-Routers
Bevor Sie mit der Installation beginnen, sollten Sie sich vergewissern,
dass die folgenden Voraussetzungen erfüllt sind:
Anschließen des Routers
Stellen Sie sicher, dass der Controller ordnungsgemäß geerdet ist.
Halten Sie den Wi-Fi-Router sauber und staubfrei.
Stellen Sie den Wi-Fi-Router an einem gut belüfteten Ort auf.
Schritt 1: Importieren Sie Ihren PPPoE-Benutzernamen und Ihr Passwort in den neuen Router
(optional).
Stellen Sie sicher, dass der Installationsort trocken und eben ist.
Stellen Sie den Wi-Fi-Router an einem trockenen Ort auf und vermeiden Sie das Eindringen von
Flüssigkeiten.
Reset WPS WAN 1 2 IPTV/3 POWER
Reset WPS WAN 1 2 IPTV/3 POWER
Reset WPS WAN 1 2 IPTV/3 POWER
Ethernet-Kabel
Stromquelle
Neuer Router
Alter Router
Stromquelle
WAN
DE
15

Reset WPS WAN 1 2 IPTV/3 POWER
Schritt 2: Schließen Sie den WAN Port des Routers an.
1. Schalten Sie den alten und den neuen Router ein.
2. Verbinden Sie den WAN-Port des alten Routers über ein Ethernet-Kabel mit einem LAN-Port des
neuen Routers. Nachdem die LED-Anzeige des neuen Routers 8 Sekunden lang schnell blinkt, werden
der PPPoE-Benutzername und das Kennwort in Ihren neuen Router importiert.
3. Entfernen Sie den alten Router.
1. Vergewissern Sie sich, dass der Router eingeschaltet ist.
2. Verbinden Sie den WAN-Port des Routers über ein Ethernet-Kabel mit dem LAN-Port Ihres Modems
oder mit der Ethernet-Buchse. Die LED-Anzeige blinkt 3 Sekunden lang schnell.
Stromquelle
TIPPS: Diese Funktion ist nur anwendbar, wenn der Verbindungstyp des alten Routers
PPPoE ist, mit Ausnahme von PPPoE einiger spezieller ISPs oder PPPoE-Verbindungen, die
manuell mit VLAN-Informationen eingerichtet wurden.
WAN
Internet
Oder
Ethernet-Kabel
DE
16

MAC
S/N
SSID FS_wi_XXXXXX
FS_wi_XXXXXX_5G
Option A: Verbinden Sie Ihr Wi-Fi-fähiges Gerät, z. B. ein Smartphone, mit dem Drahtlosnetzwerk des
Routers. Sie nden die Standard-Wi-Fi-Netzwerkinformationen auf dem unteren Etikett des Routers.
Option B: Schließen Sie Ihr kabelgebundenes Gerät, z. B. einen Computer, mit einem Ethernet-Kabel
an einen LAN Port des Routers an. Die LED-Anzeige blinkt 3 Sekunden lang schnell.
Verbinden Sie Ihr Gerät mit dem Router
Setting Wi-Fi
Wi-Fi
9:07
FS_wi_XXXXXX
Wi-Fi-Gerät
CHOOSE A NETWORK...
Ethernet-KabelEthernet-Kabel
Reset WPS WAN 1 2 IPTV/3 POWER
Reset WPS WAN 1 2 IPTV/3 POWER
Kabelgebundenes Gerät
DE
17

Schritt 1: Starten Sie einen Webbrowser auf dem Gerät, das mit dem Router verbunden ist, und
besuchen Sie fswi.com oder 192.168.0.1. Klicken Sie auf Start.
Schritt 2: Der Router erkennt Ihren Verbindungstyp automatisch. Wählen Sie den ISP-Typ auf der
Grundlage Ihrer Region und Ihres ISP aus und geben Sie die erforderlichen Parameter ein (falls
vorhanden). Klicken Sie auf Next.
Einrichten des Routers
TIPPS: Wenn die obige Seite nicht angezeigt wird, lesen Sie bitte unter F1 in den FAQ nach.
Welcome
Start
Quick Setup Wizard
Connection Type:
Isp User Name:
Isp Password:
Isp Type:
Next
Please select your connection type.
As detected, your connection type may be: PPPoE
Normal
Skip
PPPoE
Enter the user name from your ISP
Enter the password from your ISP
DE
18

So greifen Sie auf das Internet zu:
1. Wi-Fi-fähigen Geräten: Verbinden Sie sich mit dem Wi-Fi-Netzwerk unter Verwendung des von
Ihnen festgelegten Wi-Fi-Namens und -Passworts.
2. Kabelgebundene Geräte: Schließen Sie sie mit einem Ethernet-Kabel an einen LAN Port des Routers
an.
Schritt 3: Legen Sie den Wi-Fi-Namen, das Wi-Fi-Passwort und das Anmeldepasswort für den
Router fest. Klicken Sie auf Next.
Erledigt.
TIPPS: Das Wi-Fi-Passwort wird für die Verbindung mit dem Wi-Fi-Netzwerk verwendet,
während das Anmeldepasswort für die Anmeldung bei der Web-UI des Routers verwendet
wird.
TIPPS: Wenn Sie den Wi-Fi-Namen und das Wi-Fi-Passwort ändern müssen, siehe F3 in den
FAQ. Wenn Sie nach der Konguration immer noch nicht auf das Internet zugreifen können,
lesen Sie unter F2 in den FAQ nach.
Next
WiFi Settings
Set the Wi password as the login password of the admin account.
Normal
Not Required
WiFi password of 8-32 characters
Login password of 5-32 characters Not Required
FS_wi_XXXXXX
More
Your’re all set! You can now connect to
To change settings of other feactures, click the “More” button below.
DE
19
Seite laden ...
Seite laden ...
Seite laden ...
Seite laden ...
Seite laden ...
Seite laden ...
Seite laden ...
Seite laden ...
Seite laden ...
Seite laden ...
Seite laden ...
Seite laden ...
Seite laden ...
Seite laden ...
Seite laden ...
Seite laden ...
-
 1
1
-
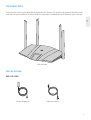 2
2
-
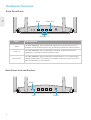 3
3
-
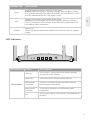 4
4
-
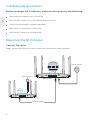 5
5
-
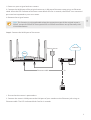 6
6
-
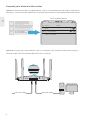 7
7
-
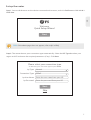 8
8
-
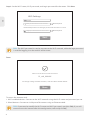 9
9
-
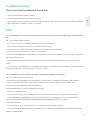 10
10
-
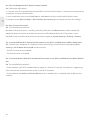 11
11
-
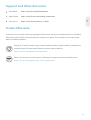 12
12
-
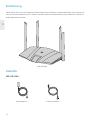 13
13
-
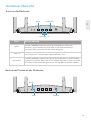 14
14
-
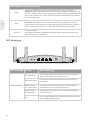 15
15
-
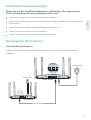 16
16
-
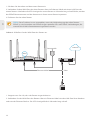 17
17
-
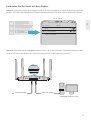 18
18
-
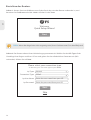 19
19
-
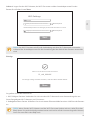 20
20
-
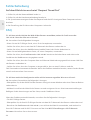 21
21
-
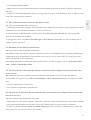 22
22
-
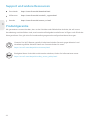 23
23
-
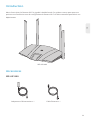 24
24
-
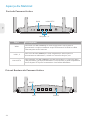 25
25
-
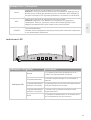 26
26
-
 27
27
-
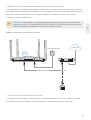 28
28
-
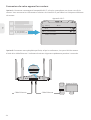 29
29
-
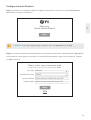 30
30
-
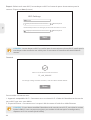 31
31
-
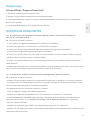 32
32
-
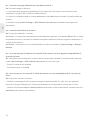 33
33
-
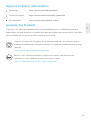 34
34
-
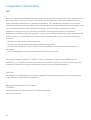 35
35
-
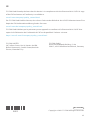 36
36
in anderen Sprachen
- English: FS WR-AX1800 User guide
- français: FS WR-AX1800 Mode d'emploi
Verwandte Papiere
Sonstige Unterlagen
-
Tenda RX3 Installationsanleitung
-
Tenda AC21 Installationsanleitung
-
Asus BRT-AC828 Schnellstartanleitung
-
Asus RT-AX86U Pro Benutzerhandbuch
-
Asus RT-AX89X Benutzerhandbuch
-
Asus TUF Gaming AX6000 (TUF-AX6000) Benutzerhandbuch
-
Asus ZenWiFi AX (XT8) Benutzerhandbuch
-
Asus ROG Rapture GT-AX6000 EVA Edition Benutzerhandbuch
-
König CMP-WNROUT41 Installationsanleitung