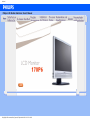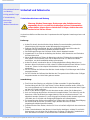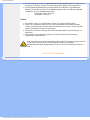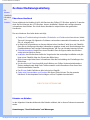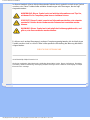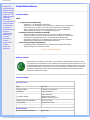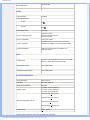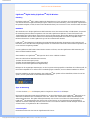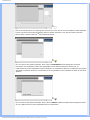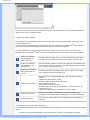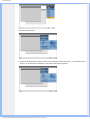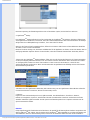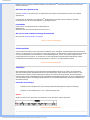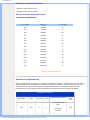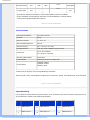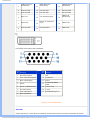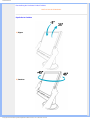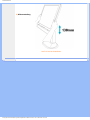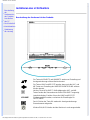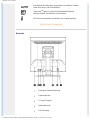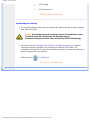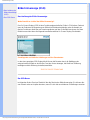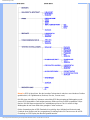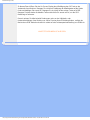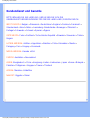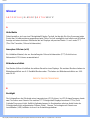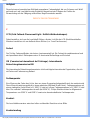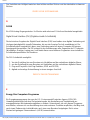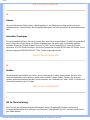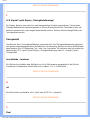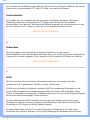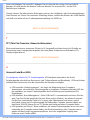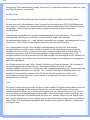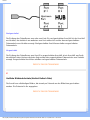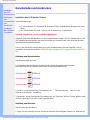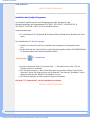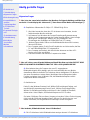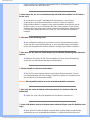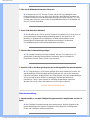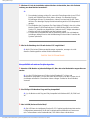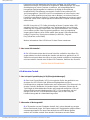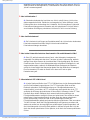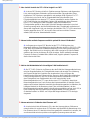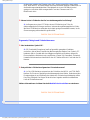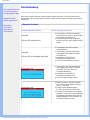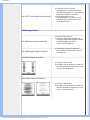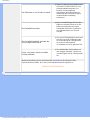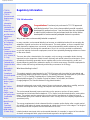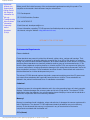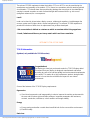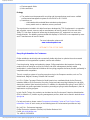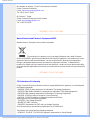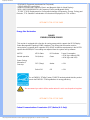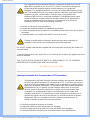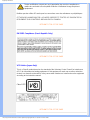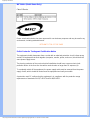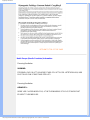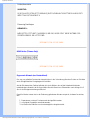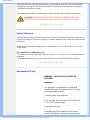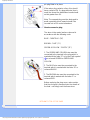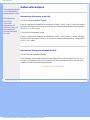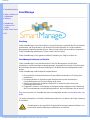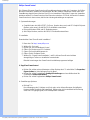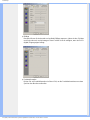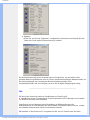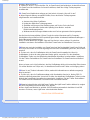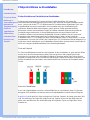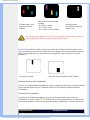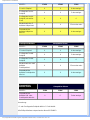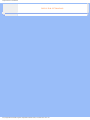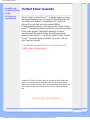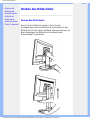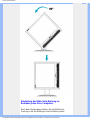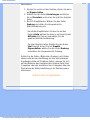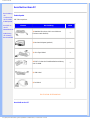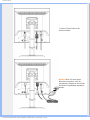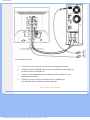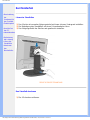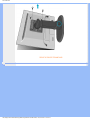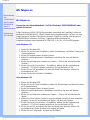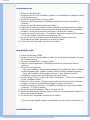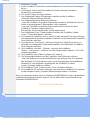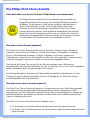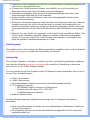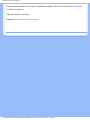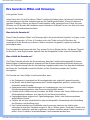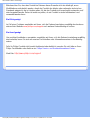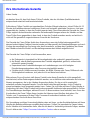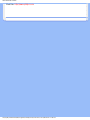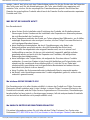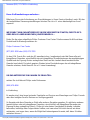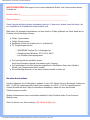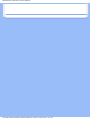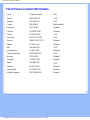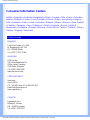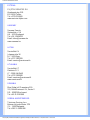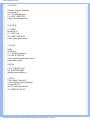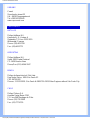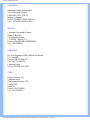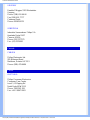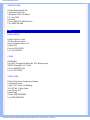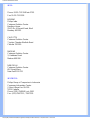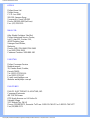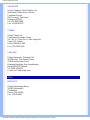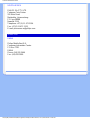Philips 170P6 Benutzerhandbuch
- Kategorie
- Fernseher
- Typ
- Benutzerhandbuch
Dieses Handbuch ist auch geeignet für

Sicherheit und Fehlersuche
• Sicherheitsmaßnahmen
und Wartung
• Häufig gestellte Fragen
• Fehlerbehebung
• Behördliche
Vorschriften
• Weitere Informationen
Sicherheit und Fehlersuche
Sicherheitsmaßnahmen und Wartung
Warnung: Werden Steuerungen, Änderungen oder Verfahrensweisen
angewandt, die sich von den Beschreibungen in dieser Dokumentation
unterscheiden, könnte dies zu elektrischen Schlägen, elektrischen oder
mechanischen Risiken führen.
Vor dem Anschließen und Benutzen des Computermonitors die folgenden Anweisungen lesen und
befolgen:
Bedienung:
● Achten Sie darauf, dass der Monitor keiner direkten Sonneneinstrahlung sowie keiner
Hitzeeinwirkung (Heizung oder andere Wärmequellen) ausgesetzt ist.
● Entfernen Sie alle Gegenstände, die ggf. in die Belüftungsöffnungen fallen oder die
adäquate Kühlung der Monitor-Elektronik behindern könnten.
● Die Belüftungsöffnungen des Gehäuses dürfen niemals abgedeckt werden.
● Vergewissern Sie sich bei der Aufstellung des Monitors, dass Netzstecker und Steckdose
leicht erreichbar sind.
● Wenn der Monitor durch Ziehen der Netzschnur oder der GS-Netzschnur ausgeschaltet
wird, warten Sie 6 Sekunden, bevor Sie die Netzschnur bzw. GS-Netzschnur wieder
anschließen, um den Normalbetrieb wieder aufzunehmen.
● Achten Sie darauf, ausnahmslos die von Philips mitgelieferte zulässige Netzschnur zu
benutzen. Wenn Ihre Netzschnur fehlt, nehmen Sie bitte Kontakt mit Ihrem örtlichen Service-
Center auf. (Diese sind dem Kapitel Kundendienst-/Kundeninformationscenter zu
entnehmen.)
● Der LCD-Monitor darf während des Betriebs niemals heftigen Erschütterungen oder Stößen
ausgesetzt werden.
● Der LCD-Monitor darf während des Betriebs oder Transports keinen Stößen oder Schlägen
ausgesetzt werden und nicht fallen gelassen werden.
Instandhaltung:
● Zum Schutz Ihres Displays vor möglichen Schäden vermeiden Sie jede übermäßige
Druckausübung auf das LCD-Panel. Wenn Sie Ihren Monitor umstellen wollen, fassen Sie
ihn an der Außenseite an; Sie dürfen den Monitor niemals mit Ihrer Hand oder Ihren Fingern
auf dem LCD-Panel hochheben.
● Wenn Sie den Monitor längere Zeit nicht benutzen werden, ziehen Sie die Netzschnur.
● Auch zur Reinigung des Monitors mit einem leicht angefeuchteten Tuch ziehen Sie erst die
Netzschnur. Wenn der Bildschirm ausgeschaltet ist, kann er mit einem trockenen Tuch
abgewischt werden. Benutzen Sie zur Reinigung Ihres Monitors jedoch niemals organische
Lösemittel, wie z.B. Alkohol oder Reinigungsflüssigkeiten auf Ammoniakbasis.
● Zur Vermeidung des Risikos eines elektrischen Schlags oder einer ständigen Beschädigung
des Geräts muss der Monitor vor Staub, Regen, Wasser oder einer zu hohen
Umgebungsfeuchtigkeit geschützt werden.
● Sollte der Monitor nass werden, wischen Sie ihn so schnell wie möglich mit einem trockenen
Tuch ab.
● Sollten Fremdsubstanzen oder Wasser in Ihren Monitor eindringen, schalten Sie sofort die
Netzspeisung aus und ziehen Sie die Netzschnur. Entfernen Sie dann die Fremdsubstanz
bzw. das Wasser und lassen Sie den Monitor bei Kundendienst überprüfen.
file:///D|/My%20Documents/dfu/A7/german/170p6/SAFETY/SAFETY.HTM (1 of 2)2005-06-09 7:10:20 AM

Sicherheit und Fehlersuche
● Der LCD-Monitor darf nicht in Umgebungen benutzt oder gelagert werden, in denen er der
Einwirkung von Wärme, direkter Sonnenstrahlung oder extremer Kälte ausgesetzt ist.
● Um die optimale Betriebsleistung und Lebensdauer Ihres Monitors zu gewährleisten,
benutzen Sie den Monitor bitte in einer Betriebsumgebung, die innerhalb des folgenden
Temperatur- und Feuchtigkeitsbereichs liegt:
❍ Temperatur: 5-40°C 41-104°F
❍ Feuchtigkeit: 20-80% RF
Service:
● Das Gehäuse darf nur von qualifizierten Service-Technikern geöffnet werden.
● Sollten Sie zur Reparatur oder zum Ein- oder Zusammenbau Dokumente benötigen,
nehmen Sie bitte Kontakt mit Ihrem örtlichen Kundendienst-Center auf. (Diese sind dem
Kapitel "Kundendienst-Center" zu entnehmen.)
● Informationen über den Transport des Geräts sind dem Kapitel "Technische Daten" zu
entnehmen.
● Hinterlassen Sie Ihren Monitor niemals in einem der direkten Sonneneinwirkung
ausgesetzten Auto/Kofferraum.
Sollte der Monitor nicht normal funktionieren oder sollten Sie nicht genau wissen, was Sie
zu tun haben, nachdem die in dem vorliegenden Handbuch enthaltenen
Bedienungsanweisungen befolgt werden, ziehen Sie einen Kundendienst-Techniker zu
Rate.
ZURÜCK ZUM SEITENANFANG
file:///D|/My%20Documents/dfu/A7/german/170p6/SAFETY/SAFETY.HTM (2 of 2)2005-06-09 7:10:20 AM

Zu Diesem Elektronischen Handbuch
• Zu
diesem
Handbuch
• Hinweise
zur
Notation
Zu dieser Bedienungsanleitung
Über dieses Handbuch
Dieses elektronische Handbuch ist für alle Benutzer des Philips LCD Monitors gedacht. Es werden
darin die Einrichtungen des LCD Monitors, dessen Installation, Betrieb und sonstige relevante
Informationen beschrieben. Der Inhalt dieses Handbuchs entspricht dem des gedruckten
Handbuchs.
Die verschiedenen Abschnitte lauten wie folgt:
● Safety and Troubleshooting Information (Sicherheits- und Fehlersucheinformationen) bietet
Tips und Lösungen für allgemeine Probleme sowie weitere verwandte Informationen, die für
Sie u.U. relevant sind.
● Im Abschnitt "Informationen zu diesem elektronischen Handbuch" wird ihnen ein Überblick
über alle zur Verfügung stehenden Informationen gegeben sowie auch Beschreibungen der
Symbolnotationen und sonstige Dokumentationen, die Sie zum Verweis benutzen können.
● Produktinformationen bietet ihnen einen Überblick über die Eigenschaften des Monitors
sowie seine technischen Daten.
● Installation des Monitorsbeschreibt das Vorgehen bei der erstmaligen Installation und gibt
ihnen einen Überblick über den Einsatz des Bildschirms.
● Bildschirmanzeige bietet ihnen Informationen über die Nachstellung der Einstellungen des
Bildschirms.
● Kundendienst und Garantie enthält eine Auflistung von Philips Verbraucherinformations-
Zentren weltweit sowie Help-Desk-Telefonnummern und Informationen über die auf das
Produkt zutreffende Garantie.
● Das Glossar liefert Definitionen aller technischen Begriffe.
● Option zum Herunterladen und Drucken: Mit dieser Option können Sie das gesamte
Handbuch für das bequeme Nachschlagen auf ihre Festplatte herunterladen.
ZURÜCK ZUM SEITENANFANG
Hinweise zur Notation
In den folgenden Unterabschnitten wird die Notation erläutert, die in diesem Dokument verwendet
wurde.
Anmerkungen, “Vorsichtshinweise” und Warnungen
file:///D|/My%20Documents/dfu/A7/german/170p6/ABOUT/ABOUT.HTM (1 of 2)2005-06-09 7:10:21 AM

Zu Diesem Elektronischen Handbuch
In diesem Handbuch können Abschnitte entweder fett oder kursiv gedruckt und mit einem Symbol
versehen sein. Diese Textabschnitte enthalten Anmerkungen oder Warnungen, die wie folgt
eingesetzt werden:
ANMERKUNG: Dieses Symbol weist auf wichtige Informationen und Tips hin,
mit denen Sie ihr Computersystem besser einsetzen können.
VORSICHT: Dieses Symbol verweist auf Informationen darüber, wie entweder
eventuelle Schäden an der Hardware oder Datenverlust vermieden werden
können.
WARNUNG: Dieses Symbol weist auf mögliche Verletzungsgefahren hin, und
gibt an, wie diese vermieden werden können.
Es können auch andere Warnungen in anderen Formaten angezeigt werden, die nicht mit einem
Symbol versehen sind. In solchen Fällen ist die spezifische Darstellung der Warnung behördlich
vorgeschrieben.
ZURÜCK ZUM SEITENANFANG
©2005 Koninklijke Philips Electronics N.V.
Alle Rechte vorbehalten. Die teilweise oder vollständige Reproduktion, Kopien, Einsatz, Veränderung, Einstellung,
Vermietung, öffentliche Aufführung, Übertragung und/oder Sendung ist ohne schriftliche Genehmigung von Philips
Electronics N.V. untersagt.
file:///D|/My%20Documents/dfu/A7/german/170p6/ABOUT/ABOUT.HTM (2 of 2)2005-06-09 7:10:21 AM

Produktinformationen
• SmartManage
• Produktmerkmale
• Bleifreies Produkt
• Technische Daten
•
LightFrame
TM
DR
•
USB-Konnektivität
• SmartBright
• Auflösungs- u.
Voreinstellungsmodi
• Philips-Richtlinien
zu Pixeldefekten
• Automatische
Energieeinsparung
• Physische
Spezifikationen
• Stiftezuteilung
• Ansichten
• Physikalische
Funktion
• ,Perfect Panel’-
Garantie
• Drehen des
Bildschirms
Produktinformationen
Produktmerkmale
170P6
● Ausgezeichnete Anzeigeleistung
❍ LightFrame™ DR maximiert Ihr Seherlebnis
❍ Display frei von Pixeldefekten entsprechend der ISO-Norm 13406-2, Fehlerklasse I
❍ SXGA Auflösung von 1280 x 1024 Pixeln für eine gestochen scharfe Anzeige
❍ Dank schneller Reaktionszeit bessere Darstellung von schnellen Bildabläufen
❍ Doppeleingang für analoge VGA- und digitale DVI-Signale
● Maximaler Komfort für maximale Produktivität
❍ Bildschirm drehbar zur Verbesserung von Ergonomie und Kabel-Management
❍ Schneller USB 2.0 Hub mit vier Ports zum einfachen Herstellen von Verbindungen
❍ Automatische Helligkeitsanpassung an die Umgebungslicht-Bedingungen
❍ Eingebaute Lautsprecher zur Audiowiedergabe sparen Platz auf der Tischfläche
❍ Eigenständige Audiofunktion für effiziente Netzkonferenzen
● Beste Lösung bezüglich Betriebskosten
❍ SmartManage bietet die Möglichkeit zur LAN-basierenden Bestandsverwaltung
❍ Bleifreies Display zum Schutz der Umwelt
ZURÜCK ZUM SEITENANFANG
Bleifreies Produkt
Philips hat toxische Substanzen wie Blei aus seinen Displays eliminiert.Bleifreie Displays tragen
zum Schutz Ihrer Gesundheit bei und ihre elektrischen und elektronischen Bauteile lassen sich auf
umweltverträgliche Weise weiterverwerten oder entsorgen.Philips erfüllt die strengen Vorschriften
der RoHS-Direktive der Europäischen Union, die die Verwendung von gefährlichen Substanzen in
elektrischen und elektronischen Geräten begrenzt.Philips bietet Ihnen die Gewissheit, dass Ihr
Display der Umwelt nicht schadet.
Technische Daten*
LCD-Bildschirm
• Typ TFT LCD
• Bildschirmgröße 17 Zoll/43.2 cm Diagonale
• Pixelbreite 0.264 x 0.264 mm
• LCD-Bildschirmtyp
1280 x 1024 pixel
Vertikaler RGB-Streifen
Blendfreie Polarisator-Härte
• Effektiver Betrachtungsbereich 337.9 x 270.3 mm
• Anzeigefarben 16.2 Millionen Farben
Bildaustastung
Vertikale Bildwiederholfrequenz 56 Hz-76 Hz
file:///D|/My%20Documents/dfu/A7/german/170p6/PRODUCT/PRODUCT.HTM (1 of 13)2005-06-09 7:10:25 AM

Produktinformationen
Horizontalfrequenz
30 kHz-83 kHz
VIDEO
• Videopunktrate 140 MHz
• Eingangsimpedanz
- Video
75
- Synchr.
2.2K
• Input signal levels 700m Vpp
• Synchr. Eingangssignal
Getrennte Synchr.
Zusammengesetzte Synchr.
Synchr. on Green
• Synchr. Polaritäten Positiv und negativ
• Videoschnittstelle
Doppelter Eingang: D-Sub (analog) und DVI-D
(digital) sind verfügbar und vom Benutzer wählbar
• USB-Konnektivität
USB-Port zum bequemen Anschließen von
Peripheriegeräten
Audio
• Lautsprecher
4W Stereo Audio (2W/Kanal Eff. x2, 300 Hz-13 kHz,
16 Ohm, Spitzen-Musikleistung 32 Watt)
• Kopfhöreranschluss 3,5mm Mini-Klinke
• Eingangssignalanschluss 3,5mm Mini-Klinke
OPTISCHE MERKMALE
• Kontrastquotient 500:1 (typisch)
• Helligkeit
250 cd/m
2
(typisch)
• Spitzenkontrastwinkel 180 Grad
• Weiße Farbart
x: 0.283 y: 0.297 (at 9300° K)
x: 0.313 y: 0.329 (at 6500° K)
x: 0.313 y: 0.329 (at sRGB)
• Betrachtungswinkel (C/R >5)
Oberer Winkel >60° (typisch)
Unterer Winkel >80° (typisch)
Linker Winkel >80° (typisch)
Rechter Winkel >80° (typisch)
• Ansprechzeit
< 8 ms (typisch)
* Änderung dieser Angaben ohne vorherige Mitteilung vorbehalten.
file:///D|/My%20Documents/dfu/A7/german/170p6/PRODUCT/PRODUCT.HTM (2 of 13)2005-06-09 7:10:25 AM

Produktinformationen
ZURÜCK ZUM SEITENANFANG
LightFrame
TM
Digital Reality (LightFrame
TM
DR) für Windows
Einleitung
Die Philips LightFrame
TM
DR Funktion optimiert die Darstellung von Fotos und Videos mit voreingestellten Modi, die
sich ideal für Ihre bevorzugten Anwendungen eignen: Internet, TV/Video-Darstellung, Fotos und Spiele. LightFrame
TM
DR optimiert Helligkeit, Schärfe, Kontrast und Farbintensität sowie JPG-Rauschen in Fotos und den Hautton in Videos.
Installation
Alles der Reihe nach: Philips LightFrame
TM
DR funktioniert nur bei den neuesten Philips LCD-Monitoren, die speziell
für die Nutzung dieser Software vorgesehen sind. Das heißt, LightFrame
TM
DR kann nur mit 170X5,190X5 oder
170P6/190P6 oder LCD-Monitoren einer neueren Version genutzt werden. Ältere Philips Monitore oder Monitore von
anderen Herstellern können diese Software zur Verbesserung der Bildqualität nicht nutzen. Kompatible Philips
Monitore erkennen Sie an dem LightFrame Logo auf der Vorderseite des Monitors.
LightFrame
TM
DR funktioniert in Verbindung mit echten Windows-basierenden Programmen und Programmen auf
DOS-Basis, die in einer Windows-Umgebungen arbeiten. Es funktioniert nicht bei DOS-basierenden Programmen, die
nur in einer DOS-Umgebung arbeiten.
Um die LightFrame
TM
DR Funktion Ihres Monitors nutzen zu können, muss die LightFrame
TM
DR Anwendung auf
dieser CD-ROM installiert werden.
Zum Installieren von LightFrame
TM
DR legen Sie die CD in das CD-ROM-Laufwerk.
Wenn das CD-Menü auf dem Bildschirm erscheint,
1) wählen Sie die bevorzugte Sprache
2) wählen Sie die Modellnummer (170P6 oder 190P6)
3) klicken Sie auf Install LightFrame
TM
Digital Reality.
Befolgen Sie die angezeigten Anweisungen, um das Programm ordnungsgemäß zu installieren. Die Software prüft, ob
Ihr Monitor kompatibel ist. Sie müssen den Lizenzbedingungen zustimmen, um die Software installieren zu können.
Nach der Installation erscheint automatisch das LightFrame
TM
DR Symbol auf Ihrer Oberfläche; klicken Sie auf das
Symbol, um die Symbolleiste auf dem Bildschirm einzublenden.
Tipps zur Benutzung
1. Cursor mit einem gelben Glühlampensymbol im Vergleich zu einer blauen Glühlampe.
Ihr Mauszeiger nimmt die Gestalt einer Glühlampe an, um darauf hinzuweisen, dass LightFrame
TM
DR bereit ist, ein
Zielfenster zu aktivieren oder zu deaktivieren, das Fotos, Videos oder andere Inhalte enthält, deren Bildqualität
verbessert werden kann. Eine gelbe Glühlampe bedeutet, dass Sie den Cursor über ein Fenster bewegen, für das
LightFrame
TM
DR aktiviert werden kann. Klicken Sie auf das Fenster, um die Verbesserung der Bildqualität zu
aktivieren. Eine blaue Glühlampe erscheint, wenn Sie den Cursor über ein aktiviertes Fenster bewegen. Klicken Sie
auf das Fenster, um LightFrame
TM
DR zu deaktivieren.
Cursor-Beispiele
Nachstehend sehen Sie eine Liste der LightFrame
TM
DR Cursor.
file:///D|/My%20Documents/dfu/A7/german/170p6/PRODUCT/PRODUCT.HTM (3 of 13)2005-06-09 7:10:25 AM

Produktinformationen
Dies ist der Standardcursor, der angezeigt wird, wenn Sie den Cursor über ein nicht mit LightFrame
TM
DR optimiertes
Fenster oder einen solchen Bereich bewegen. Wenn Sie klicken und diesen Cursor über ein Fenster oder einen
Bereich ziehen, wird die LightFrame
TM
DR Optimierung aktiviert.
Ihr Cursor wird zu einer gelben Glühlampe, wenn er über ein nicht-aktives Fenster bewegt wird, um darauf
hinzuweisen, dass LightFrame
TM
DR in dem angewählten Fenster aktiviert werden kann. Klicken Sie, um
LightFrame
TM
DR in dem angewählten Fenster zu aktivieren. Um LightFrame
TM
DR in bis zu insgesamt acht Fenstern
gleichzeitig zu aktivieren, klicken Sie nacheinander auf die ausgewählten Fenster und halten Sie dabei die Shift Taste
gedrückt.
Ihr Cursor wird zu einer blauen Glühlampe, wenn er über ein aktives LightFrame
TM
DR Fenster bewegt wird. Klicken
Sie, um LightFrame
TM
DR in dem angewählten Fenster zu deaktivieren.
file:///D|/My%20Documents/dfu/A7/german/170p6/PRODUCT/PRODUCT.HTM (4 of 13)2005-06-09 7:10:25 AM

Produktinformationen
Der Cursor nimmt wieder seine normale Gestalt an, wenn Sie auf ein Ziel klicken, ohne die Shift-Taste gedrückt zu
halten oder wenn Sie ein Rechteck ziehen.
2. LightFrame
TM
DR Symbolleiste
Die LightFrame
TM
DR Symbolleiste erscheint oben auf dem Bildschirm, sobald eine beliebige LightFrame
TM
DR
Funktion aktiviert wurde.
Die Symbolleiste ist ein weiteres Mittel, das Ihnen hilft, alle neuen Funktionen von LightFrame
TM
Digital Reality zu
nutzen. Die nachstehende Abbildung beschreibt die Funktion der einzelnen Schaltflächen.
Um die Symbolleiste zu einem bevorzugten Bereich auf dem Bildschirm zu ziehen, klicken Sie mit der linken
Maustaste auf das LightFrame
TM
DR Logo. (Siehe nachstehende Beispiele) Dieser Bereich ist keine Schaltfläche.
Symbol zum Aktivieren
oder Deaktivieren von
LightFrame
TM
DR
Schaltet LightFrame
TM
DR ein und aus. Wenn LightFrame
TM
DR in einem
ausgewählten Fenster aktiv ist, ändert sich das Symbol von blau in gelb.
Symbol zum Aktivieren
oder Deaktivieren des
Modus-Menüs
Wenn kein Modus gewählt ist, erscheint das Symbol für das Standardmodus-
Menü. Wenn Sie den Foto-, Internet- oder anderen Modus wählen, erscheint
das Symbol für den gewählten Modus.
Symbol zum Deaktivieren
aller LightFrame
TM
DR
Fenster
Deaktiviert alle LightFrame
TM
DR Fenster. Diese Funktion ist nur sichtbar,
wenn LightFrame
TM
DR Fenster aktiv sind.
Symbol für Eigenschaften
Bietet Zugang zu dem Eigenschaften-Menü, das die folgenden Optionen
enthält:
LightFrame
TM
DR Autostart: Ja/Nein
Position: LightFrame
TM
DR Symbolleiste oben
Warnmeldungen: Ein/Aus
Zielauswahl: Automatisch/Manuell
Monitorauswahl: Wahl zwischen zwei Monitoren, die an den gleichen PC
angeschlossen sind
LightFrame
TM
DR Symbol in Symbolleiste anordnen: Ja/Nein
Symbol für Info-Modus
Aktiviert und deaktiviert den Info-Modus, der Informationen über die
Symbolleisten und Menüeinträge sowie Zugang zu den Hilfe-Dateien bietet.
Symbol für Beenden
Klicken Sie auf dieses Symbol, um die LightFrame
TM
DR Symbolleiste zu
verlassen
3. Optimieren der LightFrame
TM
DR Einstellungen
Im Folgenden wird beschrieben, wie Sie die LightFrame
TM
DR Einstellungen an Ihre persönlichen Vorlieben anpassen
können:
1. Wählen Sie den gewünschten Modus aus dem Modus-Menü. Klicken Sie, um den Modus aufzurufen.
file:///D|/My%20Documents/dfu/A7/german/170p6/PRODUCT/PRODUCT.HTM (5 of 13)2005-06-09 7:10:25 AM

Produktinformationen
2. Das Einstellungen-Menü
3. Sie können die Einstellungen ändern, indem Sie den Farbbalken ziehen oder die Plus- (+) oder Minus-Taste (-)
drücken, um die Einstellung schrittweise an den gewünschten Wert anzupassen.
file:///D|/My%20Documents/dfu/A7/german/170p6/PRODUCT/PRODUCT.HTM (6 of 13)2005-06-09 7:10:25 AM

Produktinformationen
Nach der Anpassung der Einstellungen klicken Sie auf das Modus-Symbol, um das Menü zu verlassen.
4. LightFrame
TM
Hotkey
Der LightFrame
TM
Hotkey befindet sich auf der Vorderseite des LightFrame
TM
DR Monitors. Die blaue LED leuchtet,
wenn LightFrame
TM
aktiviert ist, und erlischt, wenn die Funktion deaktiviert wird. Durch kurzes Berühren des Hotkeys
erfolgt sofort eine Vollbildoptimierung im Internet-, Foto- oder Video-TV-Modus.
Wenn Sie die Taste auf der Frontseite berühren, öffnet sich ein kleines OSD-Fenster auf dem Bildschirm direkt über
der Stelle, an der sich die Taste befindet.
Benutzen Sie diese Anzeige, um den besten Vollbildmodus für die Applikation zu wählen, mit der Sie arbeiten. Die zur
Verfügung stehenden Optionen können Sie durchlaufen, indem Sie mehrmals hintereinander den Hotkey drücken.
1) Wenn Sie den LightFrame
TM
Hotkey betätigen, öffnet sich ein OSD-Fenster. Berühren Sie die Taste kontinuierlich,
um die zur Verfügung stehenden Internet-, Foto- und Video-TV-Modi zu durchlaufen. Wenn ein Modus zur Auswahl
zur Verfügung steht, ändert sich seine Farbe von Blau in Gelb. Lassen Sie den Hotkey los, sobald Sie den
gewünschten Modus erreicht haben. Nach drei Sekunden wird der gewählte Modus bestätigt und das OSD-Fenster
wird automatisch geschlossen.
2) Berühren Sie den LightFrame
TM
DR Hotkey drei Sekunden lang, um den LightFrame
TM
Demo-Modus aufzurufen.
Um den Demo-Modus zu verlassen, drücken Sie den Hotkey erneut.
5. Sprache
Englisch ist zwar die Standardsprache von LightFrame
TM
DR, aber Niederländisch, Französisch, Deutsch, ,
Italienisch, Portugiesisch, Spanisch, vereinfachtes Chinesisch, traditionelles Chinesisch und Koreanisch werden
ebenfalls unterstützt. LightFrame
TM
DR wird die Sprache des Betriebssystem Ihres Computers erkennen und die
Sprache automatisch wählen.
Hinweise
Philips LightFrame
TM
DR funktioniert nur bei Monitoren, die speziell für die Nutzung dieser Software vorgesehen sind.
Wenn LightFrame
TM
DR erkennt, dass Ihr Monitor nicht LightFrame
TM
DR-kompatibel ist, erscheint eine Meldung auf
dem Bildschirm. Wenn Sie diese Meldung sehen, können Sie die Installation abbrechen oder mit der Installation
file:///D|/My%20Documents/dfu/A7/german/170p6/PRODUCT/PRODUCT.HTM (7 of 13)2005-06-09 7:10:25 AM

Produktinformationen
fortfahren; wenn Sie mit der Installation fortfahren, wird LightFrame
TM
DR jedoch wahrscheinlich nicht bei Ihrem
Monitor funktionieren.
Wie benutzt man LightFrame
TM
DR
Nach der Installation erscheint immer das LightFrame
TM
DR Symbol auf dem Bildschirm, wenn der Computer
gestartet wird.
Um mehr über die Benutzung von LightFrame
TM
Digital Reality zu erfahren, sehen Sie bitte bei den Hilfe-
Informationen nach, die nach der Installation zur Verfügung stehen.
Kompatibilität
Diese Version von LightFrame
TM
DR ist kompatibel mit:
Windows® XP
Windows® 2000 Professional Edition mit Service Pack 2
Wie man das LF DR Installationsdatei-Upgrade herunterlädt
Besuchen Sie http://www.philips.com/support
ZURÜCK ZUM SEITENANFANG
USB-Konnektivität
USB (Universal Serial Bus) ist eine universelle Schnittstelle, die es ermöglicht, Peripheriegeräte unter Spannung mit
einem PC zu verbinden. Ein 4-Port-USB 2.0 Hub an einem Monitor, der den Monitor zu einem USB-Host macht, bietet
nicht nur die Möglichkeit zum Anschließen von USB-Peripheriegeräten, sondern versorgt die angeschlossenen
Peripheriegeräte auch mit Strom. Es handelt sich um eine komfortable und bedienungsfreundliche High-Speed-
Schnittstelle für die Datenübertragung zwischen Ihrem PC und bis zu vier USB-Peripheriegeräten.
ZURÜCK ZUM SEITENANFANG
SmartBright
Mit Umgebungslicht bezeichnen wir die allgemeine Hintergrundbeleuchtung um uns herum, die die Kontraste
zwischen hell erleuchteten Aufgabenbereichen und den umgebenden Teilen des Raums weicher macht. In den
meisten Räumen ändert sich das Umgebungslicht ständig, und diese Änderungen können die Anzeigequalität
beeinträchtigen. Philips SmartBright passt die eingestellte Anzeigehelligkeit automatisch an das Umgebungslicht an
und sorgt damit für genau das richtige Helligkeitsniveau für eine optimale Bildleistung, maximale Produktivität und
minimale Ermüdung.
Umschalten der Einstellung
1.Wählen Sie im OSD-Menü über „More Setting“ (Weitere Einstellungen) die Option Smart Bright.
2.Wählen Sie die Einstellung "Ein" "Aus". (Standardvorgabe: Aus)
Hinweis:
Achten Sie darauf, dass der Sensor nicht verdeckt ist, wenn Sie diese Funktion verwenden.
ZURÜCK ZUM SEITENANFANG
file:///D|/My%20Documents/dfu/A7/german/170p6/PRODUCT/PRODUCT.HTM (8 of 13)2005-06-09 7:10:25 AM

Produktinformationen
Auflösungs- und Voreinstellungsmodi
• Maximum 1280 x 1024 bei 75 Hz
• Empfehlung 1280 x 1024 bei 60Hz
50 Vom anwender definierbare modi
15 werkseitig eingestellte Modi:
H. Freq. (kHz)
Auflösung V. Freq. (Hz)
31.5 640*350 70
31.5 720*400 70
31.5 640*480 60
35.0 640*480 67
37.5 640*480 75
35.2 800*600 56
37.9 800*600 60
46.9 800*600 75
49.7 832*624 75
48.4 1024*768 60
60.0 1024*768 75
69.0 1152*870 75
71.8 1152*900 76
63.9 1280*1024 60
80.0 1280*1024 75
ZURÜCK ZUM SEITENANFANG
Automatische Energieeinsparung
Wenn Sie VESAs DPMS „Compliance" Anzeigekarte oder Software auf dem PC installiert haben, kann der Monitor
den Energieverbrauch bei Nichtgebrauch automatisch reduzieren. Der Monitor „erwacht" automatisch, wenn die
Tastatur, die Maus, oder sonstige Eingabevorrichtungen berührt werden. In der folgenden Tabelle werden
Energieverbrauch und Zeichengabe dieser automatischen Energieeinsparungseinrichtungen dargestellt:
Energiespar-Definitionen
VESA Modus Video
H-synchr V-synchr
Aufgenommene Leistung
LED
Farbe
Aktif
EIN
Ja Ja
< 42, 5 W (typ.) (ohne
USB)
< 45 W (typ.)
(mit USB)
Grün
file:///D|/My%20Documents/dfu/A7/german/170p6/PRODUCT/PRODUCT.HTM (9 of 13)2005-06-09 7:10:25 AM

Produktinformationen
Stromsparbetrieb
AUS
Nein
Nein
< 1 W
Dunkelgelb
Ausgeschaltet AUS - -
< 1 W
AUS
Dieser Monitor entspricht den
ENERGY STAR
®
-RICHTLINIEN. PHILIPS ist ENERGY
STAR
®
-PARTNER und hat bestimmt, daß dieses Produkt den ENERGY STAR
®
-Richtlinien
in bezug auf Energiewirtschaftlichkeit entspricht.
ZURÜCK ZUM SEITENANFANG
Technische Daten
• Abmessungen (BxHxT) 375 x 395 x 201 mm
• Gewicht 5,6 Kg
• Neigen/Schwenken -5°~25°/+ -45°
• Höheneinstellungsbereich 130 mm
• Stromversorgung 100 — 240 VAC, 60 - 50 Hz
• Energieverbrauch 35 W (typ.) (ohne USB)/45 W (typ.)(mit USB)
• Temperatur
5°C bis 40°C (Betrieb)
-20°C bis 60°C (Lagerung)
• Relative Luftfeuchtigkeit 20% bis 80%
• System MTBF 50.000 Std. (ohne CCFL 40.000 Std.)
• Gehäusefarbe
170P6EG: Hellgrau
170P6EB: Schwarz
170P6ES: Silber
* Änderung dieser Angaben ohne vorherige Mitteilung vorbehalten.
*Auflösung 1280 x 1024, Standardgröße, Helligkeit max. Kontrast 50%, 6500°K, Volles Weißmuster, ohne Audio/USB.
ZURÜCK ZUM SEITENANFANG
Signalstiftzuteilung
Der nur digitale Anschluß enthält 24 Signalanschlüsse, die in drei Reihen mit je acht Anschlüssen angeordnet sind. In
der nachstehenden Tabelle ist die Pinbelegung aufgeführt.
Pin-Nr.
ä
Signalzuordnung Pin-Nr.
ä
Signalzuordnung Pin-Nr.
ä
Signalzuordnung
1
TMDS Daten 2-
9
TMDS Daten 1-
17
TMDS Daten 0-
2
TMDS Daten 2+
10
TMDS Daten 1+
18
TMDS Daten 0+
file:///D|/My%20Documents/dfu/A7/german/170p6/PRODUCT/PRODUCT.HTM (10 of 13)2005-06-09 7:10:25 AM

Produktinformationen
3
TMDS Daten 2/4
Abschirmung
11
TMDS Daten 1/3
Abschirmung
19
TMDS Daten 0/5
Abschirmung
4
Kein Anschluß
12
Kein Anschluß 20 Kein Anschluß
5
Kein Anschluß
13
Kein Anschluß 21 Kein Anschluß
6
DDC Takt
14
+5V Stromversorgung
22
TMDS Takt
Abschirmung
7
DDC Daten
15
Masse (+5, Analog H/V
Sync.)
23
TMDS Takt+
8
Kein Anschluß
16
Hot Plug Detect
24
TMDS Takt-
Der 15polige Sub-D-Stecker des Signalkabels :
Pin
Nr.
Belegung
Pin
Nr.
Belegung
1
Rot Video-Eingang
9
+5V
2
Grün Video-Eingang/SOG
10
Logik-Masse
3
Blau Video-Eingang
11
Masse
4
Masse
12
Serielle Datenleitung
(SDA)
5
Masse - Kabelerkennung
13
H. Sync / H+V
6
Rot Video-Masse
14
V. Sync
7
Grün Video-Masse
15
Datentaktleitung (SCL)
8
Blau Video-Masse
ZURÜCK ZUM SEITENANFANG
Ansichten
Auf die Links klicken, um eine Reihe verschiedener Ansichten des Monitors und seiner Komponenten zu erhalten.
file:///D|/My%20Documents/dfu/A7/german/170p6/PRODUCT/PRODUCT.HTM (11 of 13)2005-06-09 7:10:25 AM

Installieren des LCD-Monitors
•
Beschreibung
der
Vorderansicht
des Produkts
•
Anschluß an
den PC
• Der Monitorfuß
• Inbetriebnahme
•
Optimierung
der Leistung
Installieren des LCD-Monitors
Beschreibung der Vorderansicht des Produkts
Die Tasten AUFWÄRTS und ABWÄRTS werden zur Einstellung und
Anzeigeorientierung auf dem Monitor benutzt.
Die Tasten LINKS und RECHTS werden ebenso wie die AUF- und
AB-Tasten zur Einstellung der ANZEIGEORIENTIERUNG auf dem
Monitor benutzt.
Hot-Key-Taste HELLIGKEIT. Bei Betätigung der AUF- und AB-
Tasten werden die Steuerelemente für die HELLIGKEIT angezeigt.
VOLUME
Lautstärke-Hotkey-Funktion. Wenn die LINKE und RECHTE
Pfeiltaste gedrückt werden, erscheinen die Einstellregler für
LAUTSTÄRKE.
Durch Drücken der Taste OK werden die Anzeigeorientierungs-
Steuerelemente aufgerufen.
Mit dem EIN-/AUS-Schalter wird der Monitor ein- und ausgeschaltet.
file:///D|/My%20Documents/dfu/A7/german/170p6/INSTALL/INSTALL.HTM (1 of 3)2005-06-09 7:10:28 AM

Installieren des LCD-Monitors
Automatische Einstellung der horizontalen und vertikalen Position
sowie der Phasen- und Uhreinstellung.
LightFrame
TM
Hotkey-Funktion für Betriebsartumschaltung
zwischen Vollbild- und Mehrfach-Fenstermodus.
USB-Port zum bequemen Anschließen von Peripheriegeräten.
ZURÜCK ZUM SEITENANFANG
Rückseite
1
Kensington Diebstahlsicherung
2
Kopfhörerbuchse
3
PC-Audio-Eingang
4
Netzkabelbuchse
5
DVI-D-Eingang
file:///D|/My%20Documents/dfu/A7/german/170p6/INSTALL/INSTALL.HTM (2 of 3)2005-06-09 7:10:28 AM
Seite laden ...
Seite laden ...
Seite laden ...
Seite laden ...
Seite laden ...
Seite laden ...
Seite laden ...
Seite laden ...
Seite laden ...
Seite laden ...
Seite laden ...
Seite laden ...
Seite laden ...
Seite laden ...
Seite laden ...
Seite laden ...
Seite laden ...
Seite laden ...
Seite laden ...
Seite laden ...
Seite laden ...
Seite laden ...
Seite laden ...
Seite laden ...
Seite laden ...
Seite laden ...
Seite laden ...
Seite laden ...
Seite laden ...
Seite laden ...
Seite laden ...
Seite laden ...
Seite laden ...
Seite laden ...
Seite laden ...
Seite laden ...
Seite laden ...
Seite laden ...
Seite laden ...
Seite laden ...
Seite laden ...
Seite laden ...
Seite laden ...
Seite laden ...
Seite laden ...
Seite laden ...
Seite laden ...
Seite laden ...
Seite laden ...
Seite laden ...
Seite laden ...
Seite laden ...
Seite laden ...
Seite laden ...
Seite laden ...
Seite laden ...
Seite laden ...
Seite laden ...
Seite laden ...
Seite laden ...
Seite laden ...
Seite laden ...
Seite laden ...
Seite laden ...
Seite laden ...
Seite laden ...
Seite laden ...
Seite laden ...
Seite laden ...
Seite laden ...
Seite laden ...
Seite laden ...
Seite laden ...
Seite laden ...
Seite laden ...
Seite laden ...
Seite laden ...
Seite laden ...
Seite laden ...
Seite laden ...
Seite laden ...
Seite laden ...
Seite laden ...
Seite laden ...
Seite laden ...
Seite laden ...
-
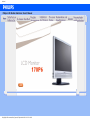 1
1
-
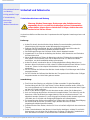 2
2
-
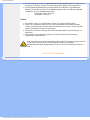 3
3
-
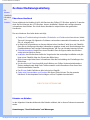 4
4
-
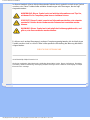 5
5
-
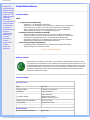 6
6
-
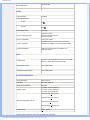 7
7
-
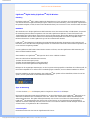 8
8
-
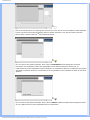 9
9
-
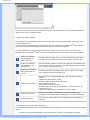 10
10
-
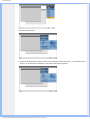 11
11
-
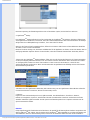 12
12
-
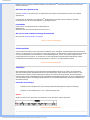 13
13
-
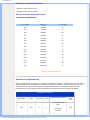 14
14
-
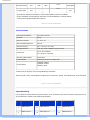 15
15
-
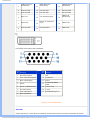 16
16
-
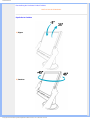 17
17
-
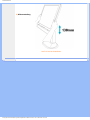 18
18
-
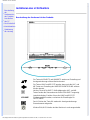 19
19
-
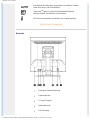 20
20
-
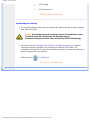 21
21
-
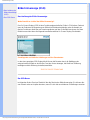 22
22
-
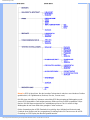 23
23
-
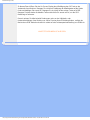 24
24
-
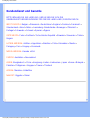 25
25
-
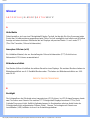 26
26
-
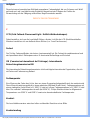 27
27
-
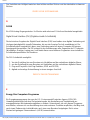 28
28
-
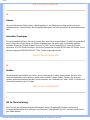 29
29
-
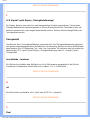 30
30
-
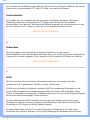 31
31
-
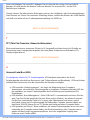 32
32
-
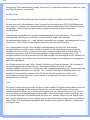 33
33
-
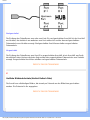 34
34
-
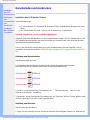 35
35
-
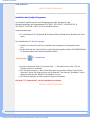 36
36
-
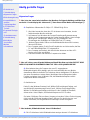 37
37
-
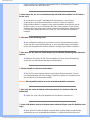 38
38
-
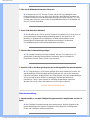 39
39
-
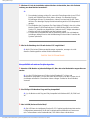 40
40
-
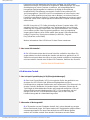 41
41
-
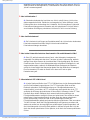 42
42
-
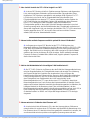 43
43
-
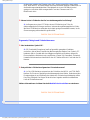 44
44
-
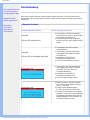 45
45
-
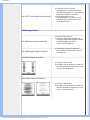 46
46
-
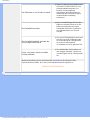 47
47
-
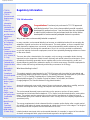 48
48
-
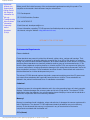 49
49
-
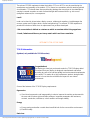 50
50
-
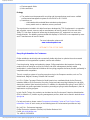 51
51
-
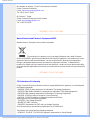 52
52
-
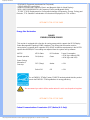 53
53
-
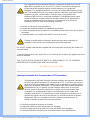 54
54
-
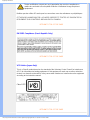 55
55
-
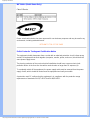 56
56
-
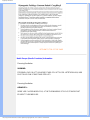 57
57
-
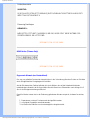 58
58
-
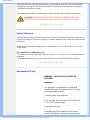 59
59
-
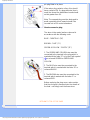 60
60
-
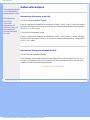 61
61
-
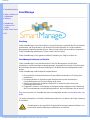 62
62
-
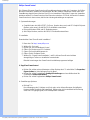 63
63
-
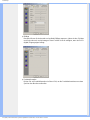 64
64
-
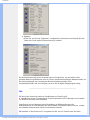 65
65
-
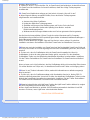 66
66
-
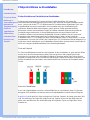 67
67
-
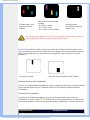 68
68
-
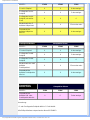 69
69
-
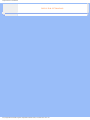 70
70
-
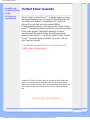 71
71
-
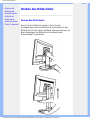 72
72
-
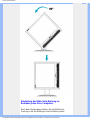 73
73
-
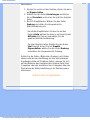 74
74
-
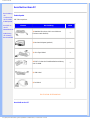 75
75
-
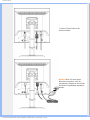 76
76
-
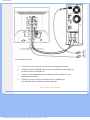 77
77
-
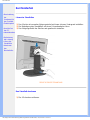 78
78
-
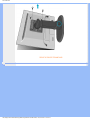 79
79
-
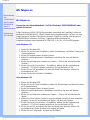 80
80
-
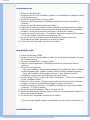 81
81
-
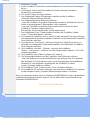 82
82
-
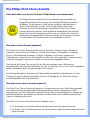 83
83
-
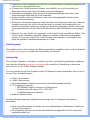 84
84
-
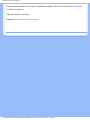 85
85
-
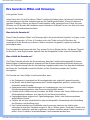 86
86
-
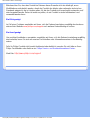 87
87
-
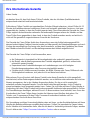 88
88
-
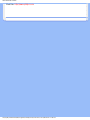 89
89
-
 90
90
-
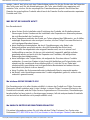 91
91
-
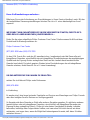 92
92
-
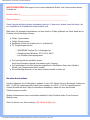 93
93
-
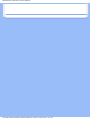 94
94
-
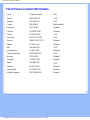 95
95
-
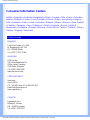 96
96
-
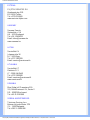 97
97
-
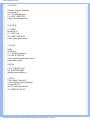 98
98
-
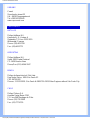 99
99
-
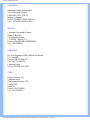 100
100
-
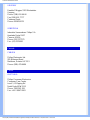 101
101
-
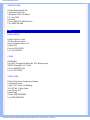 102
102
-
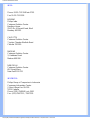 103
103
-
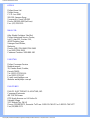 104
104
-
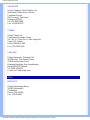 105
105
-
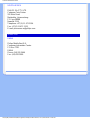 106
106
Philips 170P6 Benutzerhandbuch
- Kategorie
- Fernseher
- Typ
- Benutzerhandbuch
- Dieses Handbuch ist auch geeignet für
Verwandte Papiere
-
Philips 170X5FB/93 Benutzerhandbuch
-
Philips 190S5CG/00 Benutzerhandbuch
-
Philips 170S4FG Benutzerhandbuch
-
Philips 200W6CS/00 Benutzerhandbuch
-
Philips 170B6CG/00 Benutzerhandbuch
-
Philips 190P6ES/00 Benutzerhandbuch
-
Philips 200P6IG/00 Benutzerhandbuch
-
Philips 150P4AB Benutzerhandbuch
-
Philips 170X6FB/00 Benutzerhandbuch
-
Philips 190X6FB/00 Benutzerhandbuch