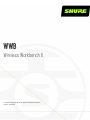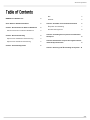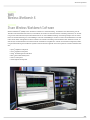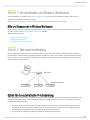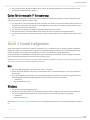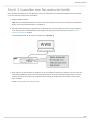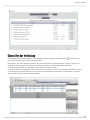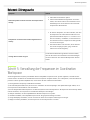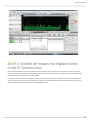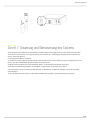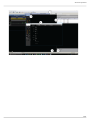Shure Wireless-Workbench Schnellstartanleitung
- Typ
- Schnellstartanleitung

WWB
Wireless Workbench 6
The quick setup guide for Shure Wireless Workbench software.
Version: 4 (2019-K)

Shure Incorporated
2/11
Table of Contents
WWBWireless Workbench 6 3
Shure Wireless Workbench Software 3
Schritt 1: Herunterladen von Wireless Workbench 4
Hilfe und Ressourcen in Wireless Workbench 4
Schritt 2: Netzwerkverbindung 4
Option für die automatische IP-Adressierung 4
Option für die manuelle IP-Adressierung 5
Schritt 3: Firewall-Konfiguration 5
Mac 5
Windows 5
Schritt 4: Auswählen einer Netzwerkschnittstelle 5
Überprüfen der Verbindung 7
Netzwerk-Störungssuche 8
Schritt 5: Verwaltung der Frequenzen im Coordination
Workspace 8
Schritt 6: Einstellen der Frequenz des tragbaren Geräts
mittels IR-Synchronisation 9
Schritt 7: Steuerung und Überwachung des Systems 10

Shure Incorporated
3/11
•
•
•
•
•
•
WWB
Wireless Workbench 6
Shure Wireless Workbench Software
Wireless Workbench (WWB) ist eine kostenlose Software zur Geräteverwaltung, -koordination und -überwachung, die HF-
Techniker und Tonfachleute bei Tourneen, im Rundfunk, im Theater und in Kirchen bei der Verwaltung unterstützt, von der Pla
nung vor der Show über die Frequenzkoordination bis hin zur Live-Kanalüberwachung und Leistungsanalyse nach der Show.
Durch die Zusammenführung von netzwerkfähigen und nicht netzwerkfähigen Geräten von Shure und Drittanbietern in Kombi
nation mit RFDaten ermöglicht Ihnen diese Software eine schnelle Verwaltung und Koordination Ihrer drahtlosen Geräte, so
dass Sie sich auf das Mischen konzentrieren können. Workbench ermöglicht eine schnelle und einfache Konfiguration, Bedie
nung und Überwachung Ihrer drahtlosen Systeme und kann mit den folgenden vernetzten Systemen von Shure betrieben wer
den:
QLX-D Digitales Funksystem
ULX-D Digitales Funksystem
Axient Funkmanagement-Netzwerk
PSM 1000 In-Ear-Abhörsystem
UHF-R Funksystem
Axient Digitales Funksystem
®
®
®
®
®
®

Shure Incorporated
4/11
•
•
•
1.
2.
Schritt 1: Herunterladen von Wireless Workbench
Zum Herunterladen von Workbench die Wireless Workbench-Seite besuchen. Das Installationsprogramm starten und die
Schritte zum Abschluss der Installation befolgen.
Hinweis: Sie müssen als Administrator auf Ihrem Computer angemeldet sein, um Wireless Workbench installieren zu können.
Hilfe und Ressourcen in Wireless Workbench
Für Anleitungen in Wireless Workbench F1 drücken oder zu Help > Wireless
Workbench
Help
System navigieren. Die glei
che Hilfe ist online auf der Wireless Workbench-Hilfeseite verfügbar.
Weitere Online-Ressourcen:
Workbench-Versionshinweise
Workbench-Übungsvideos
Antworten zu häufig gestellten Fragen
Schritt 2: Netzwerkverbindung
Wireless Workbench kommuniziert mit den angeschlossenen Komponenten über ein Ethernet-Netzwerk. Jeder Komponente
im Netzwerk muss eine eindeutige und gültige IPAdresse zugewiesen werden, um mit anderen Geräten im Netzwerk kommu
nizieren zu können. IP-Adressen können automatisch von einem Computer, Switch oder Router zugewiesen werden, bei dem
die DHCP-Adressierung aktiviert ist.
Option für die automatische IP-Adressierung
Um die DHCP-Adressierung nutzen zu können, verfügen die Shure-Komponenten über einen automatischen IP-Modus für das
schnelle und einfache Einrichten. Falls bestimmte IPAdressen zugewiesen werden müssen, kann der IPModus auf den ma
nuellen Modus eingestellt werden.
Den Computer und die Komponenten mit einem CAT5-Kabel oder besser noch mit einem Ethernet-Kabel verbinden.
Für Systeme mit mehreren Geräten empfiehlt es sich, einen Router oder einen Switch, wie in der Abbildung gezeigt,
hinzuzufügen. Nach Möglichkeit keine Crosskabel für die Verbindung verwenden.
Den Computer und alle mit dem Netzwerk verbundenen Komponenten einschalten.

Shure Incorporated
5/11
3.
1.
2.
3.
4.
1.
2.
3.
◦
◦
1.
2.
◦
◦
Bei jeder Komponente das Netzwerk-Menü öffnen und den IP-Adressierungsmodus auf Automatic einstellen, um die
automatische IP-Adressierung zu aktivieren.
Option für die manuelle IP-Adressierung
Als Alternative zur automatischen IP-Adressierung ist die manuelle IP-Adressierung geeignet, wenn den Komponenten ganz
bestimmte IP-Adressen zugewiesen werden sollen.
Den Computer und die Komponenten mit einem CAT5-Kabel oder besser noch mit einem Ethernet-Kabel verbinden. Es
empfiehlt sich, einen Router oder Switch, wie in der Abbildung gezeigt, anstelle von hintereinandergeschalteten Syste
men mit mehreren Geräten hinzuzufügen.
Den Computer und alle mit dem Netzwerk verbundenen Komponenten einschalten.
Bei jeder Komponente das Netzwerk-Menü öffnen und den IP-Adressierungsmodus auf Manual einstellen.
Den einzelnen Komponenten eindeutige IPAdressen zuweisen. Allen Komponenten die gleiche Subnetzmaske zuwei
sen.
Schritt 3: Firewall-Konfiguration
Sofern eine Firewall zum Schutz des Computers eingerichtet ist, ist es erforderlich, dass der Zugang zu Wireless Workbench
gewährt wird. Damit der uneingeschränkte Zugriff auf die FirewallEinstellungen ermöglicht wird, ist die Anmeldung als Admi
nistrator erforderlich. Falls Unterstützung benötigt wird, ist mit dem IT-Administrator Kontakt aufzunehmen.
Bei FirewallSoftware von Drittanbietern sind die Anweisungen des Herstellers zu beachten, damit der Zugang zu allen Funk
tionen und Vorgängen gewährt wird (es können mehrere betroffen sein).
Hinweis: Wenn ein Popup-Fenster angezeigt wird, das Wireless Workbench blockiert, die Kontrollkästchen markieren, um den Zugriff auf alle Netzwerke (Do-
main-Netzwerke, private Netzwerke und öffentliche Netzwerke) zu ermöglichen.
Mac
Auf die Firewall-Einstellungen von System Preferences aus zugreifen.
Sofern die Firewall aktiviert ist, das Fenster Firewall Options öffnen, um die Anwendungen zu sehen, die Netzwerkzu
griff erfordern.
Für jede der folgenden Anwendungen ist nun Automatically allow built-in software to receive incoming connections und
Automatically allow downloaded signed software to receive incoming connections auszuwählen:
snetDameon
Wireless Workbench 6.app
Windows
Die Windows-Firewall am Computer öffnen.
Ein Häkchen neben jede Instanz einer Anwendung (mehrere Instanzen möglich) für die folgenden Anwendungen set
zen, um den Zugriff auf Domain-Netzwerke, private Netzwerke und öffentliche Netzwerke zu ermöglichen:
snetDameon
Wireless Workbench 6
Bitte auf der Microsoft-Support-Website informieren, wenn zusätzliche Unterstützung bei der Firewall-Konfiguration erforderlich
ist.

Shure Incorporated
6/11
1.
2.
3.
Schritt 4: Auswählen einer Netzwerkschnittstelle
Wenn Sie Wireless Workbench das erste Mal öffnen, werden Sie aufgefordert, eine Netzwerkschnittstelle für die Kommunikati
on mit den vernetzten Komponenten auszuwählen.
Wireless Workbench öffnen.
Tipp: Wenn keine Eingabeaufforderung erscheint, auf den Netzwerkstatus in der unteren rechten Ecke des Bildschirms
klicken, um Ihre Netzwerkeinstellungen zu aktualisieren.
Damit die richtige Schnittstelle ausgewählt wird, das IPMenü einer vernetzten Komponente öffnen und die zugewiese
ne IP-Adresse notieren. Modellspezifische Anleitungen für den Zugriff auf das Netzwerk-Menü sind unter Wireless
Workbench-Hilfesystem verfügbar.
In diesem Beispiel lautet die IP-Adresse der Komponente: 192.168.1.10
Die IP-Adresse, die der Komponente zugewiesen ist, mit den verfügbaren IP-Adressen vergleichen, die im Fenster Net-
work Selection aufgelistet werden. Dann das Netzwerk auswählen, das mit der Zahlenreihenfolge und dem Format der
notierten IP-Adresse der Komponente am weitesten übereinstimmt (im Beispiel wäre das 192.168.1). Zum Beenden
Save auswählen.
Hinweis: Die letzten Zahlen stimmen nicht genau überein.

Shure Incorporated
7/11
Überprüfen der Verbindung
Nach Auswahl einer Netzwerkschnittstelle die Konnektivität bestätigen, indem das Netzwerksymbol ( ) auf der Anzeige
oder auf der Vorderseite jeder Komponente überprüft wird.
Komponenten, die mit dem Netzwerk verbunden sind, werden automatisch auf der Registerkarte „Inventory“ angezeigt. Die
Registerkarte Inventory öffnen und die folgenden Prüfungen durchführen, um die Konnektivität zu überprüfen:
① Die Geräte-Kennnummer, den Kanalnamen und die anderen Parameter anzeigen.
② Auf ein Komponentensymbol klicken, um die LEDs auf der Vorderseite des Geräts zur Fernidentifizierung blinken zu lassen.
③ Die Anzeige Device Online sollte grün sein und die Anzahl der aufgeführten Geräte sollte mit der Anzahl der an das Netz
werk angeschlossenen Komponenten übereinstimmen.

Shure Incorporated
8/11
1.
2.
1.
2.
Netzwerk-Störungssuche
Symptom Abhilfe
Netzwerksymbol erscheint nicht auf der Komponenten
anzeige
Alle Kabel und Anschlüsse prüfen.
Auf die Netzwerkstatusanzeige klicken und sicher
stellen, dass die IP-Adresse des Netzwerks in Ihren
Einstellungen mit den IPAdressen Ihrer Netzwerk
komponenten übereinstimmt.
Komponente erscheint nicht auf der Registerkarte In
ventory
IP-Adresse überprüfen, um sicherzustellen, dass sich
die Komponente im selben Netzwerk wie das Com
puternetzwerk befindet. Reports > Firmware
and
Network
Summary auswählen, um einen Bericht zu
den IPAdressen Ihres Computers und aller gefunde
nen Geräte anzuzeigen.
Ein Terminal öffnen und versuchen, die IP-Adresse
des Geräts anzupingen (dazu „ping“ und die IP
Adresse des Geräts eingeben).
Anzeige Device Online ist grau
Auf die Netzwerkstatusanzeige klicken und sicherstellen,
dass die IP-Adresse des Netzwerks in Ihren Einstellungen
mit den IPAdressen Ihrer Netzwerkkomponenten überein
stimmt.
Schritt 5: Verwaltung der Frequenzen im Coordination
Workspace
Auf der Registerkarte Frequency Coordination können kompatible Frequenzen für Ihr System organisiert, verwaltet und be
rechnet werden. Im Rahmen der Koordination können Frequenzen analysiert werden, um zu überprüfen, ob sie mit allen Kom
ponenten in Ihrem System kompatibel sind, und sie dann auf Ihrer Hardware bereitzustellen.
① Die Registerkarte Frequency Coordination auswählen.
② Das Zahnradsymbol im Bereich „Recent Scans“ auswählen und einen Empfänger oder Spektrummanager wählen, um ei
nen Frequenzscan durchzuführen. Auf Start klicken.
③ Auf der Registerkarte Add Frequencies auf Select Frequencies from Inventory klicken. All Frequencies from Inventory wählen
und auf OK klicken, um Frequenzen im Coordination Workspace einzubringen.
④ Analyze auswählen, um die Kompatibilität der aktuellen Frequenzen zu prüfen.
⑤ Calculate auswählen, um kompatible Frequenzen für alle gesperrten Einträge zu finden.
⑥ Assign and Deploy auswählen, um eine Vorschau der Kanal- und Frequenzzuweisungen anzuzeigen.
⑦ Deploy to Inventory auswählen, um die Frequenzen an die Komponenten zu senden.

Shure Incorporated
9/11
Schritt 6: Einstellen der Frequenz des tragbaren Geräts
mittels IR-Synchronisation
Durch die Durchführung einer IR-Synchronisation wird das tragbare Gerät automatisch auf die gleiche Frequenz eingestellt,
die auch für die Netzwerkkomponente bereitgestellt wurde. Wenn die IR-Synchronisation abgeschlossen ist, wird ein drahtloser
Audiokanal zwischen Empfänger und Sender gebildet.
Die IR-Synchronisationsfenster des tragbaren Geräts und der Netzwerkkomponente aneinander ausrichten. Anschließend die
SyncTaste drücken oder das Synchronisationsmenü aufrufen. In den Benutzerhandbüchern der Komponenten finden sich De
tails zur IR-Synchronisation für Ihre Sender- und Empfängermodelle.

Shure Incorporated
10/11
Schritt 7: Steuerung und Überwachung des Systems
Auf der Registerkarte Monitor können Kanalstreifen und Mini-Timelines hinzugefügt werden, um die einzelnen Komponenten
des Inventars zu überwachen. In den EigenschaftenFenstern werden HF und Audiopegel angezeigt und die Parameter las
sen sich in Echtzeit anpassen.
① Die Registerkarte Monitor auswählen.
② Kanalstreifen und eine Mini-Timeline hinzufügen, indem Kanäle aus dem rechten Bereich gezogen und abgelegt werden. Es
können auch die Kontrollkästchen Strip und Timeline verwendet werden.
③ Mit der rechten Maustaste auf einen Kanalstreifen klicken, um die Konfigurationsoptionen anzuzeigen.
④ Auf einen Kanalstreifen doppelklicken, um detaillierte Geräteparameter anzuzeigen und zu ändern.
⑤ Auf Auto klicken, um die Anordnung des Kanalstreifens zu aktualisieren. Am Rahmen anhängen oder frei über den Bild
schirm bewegen.
⑥ Das Zahnradsymbol in der unteren rechten Ecke des Bildschirms auswählen, um die Kanalstreifen anzupassen.

Shure Incorporated
11/11
-
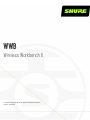 1
1
-
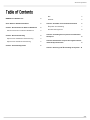 2
2
-
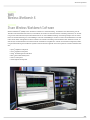 3
3
-
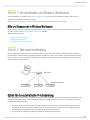 4
4
-
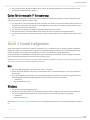 5
5
-
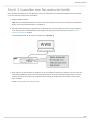 6
6
-
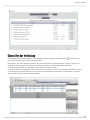 7
7
-
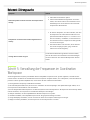 8
8
-
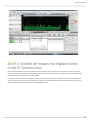 9
9
-
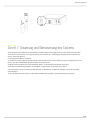 10
10
-
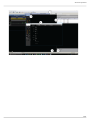 11
11
Shure Wireless-Workbench Schnellstartanleitung
- Typ
- Schnellstartanleitung
Verwandte Artikel
-
Shure ULXD-DQ Benutzerhandbuch
-
Shure QLXD Benutzerhandbuch
-
Shure QLXD-ASIA Benutzerhandbuch
-
Shure SBC250 Benutzerhandbuch
-
Shure AD4D Benutzerhandbuch
-
Shure AD4Q Benutzerhandbuch
-
Shure SBC450-850 Benutzerhandbuch
-
Shure SBC220 Benutzerhandbuch
-
Shure SBC840M Benutzerhandbuch
-
Shure Channels Benutzerhandbuch