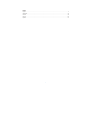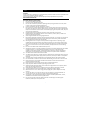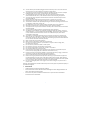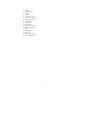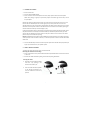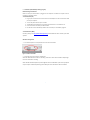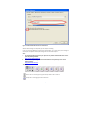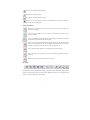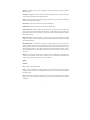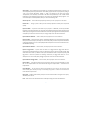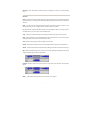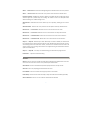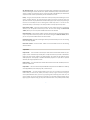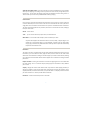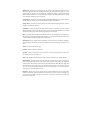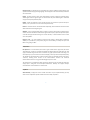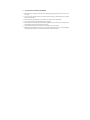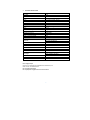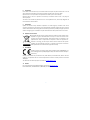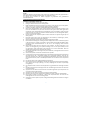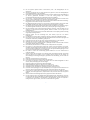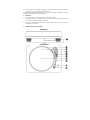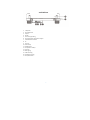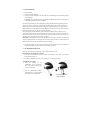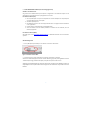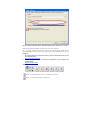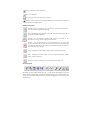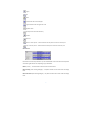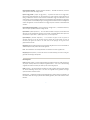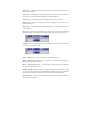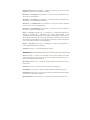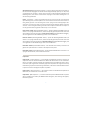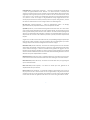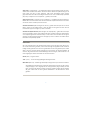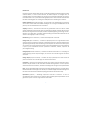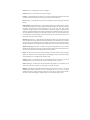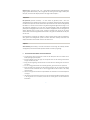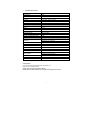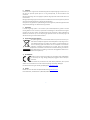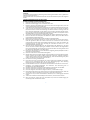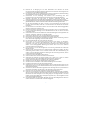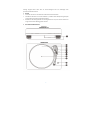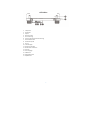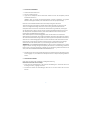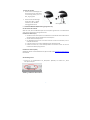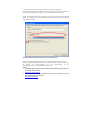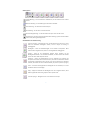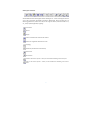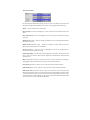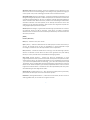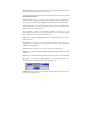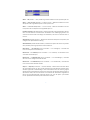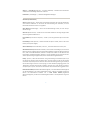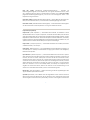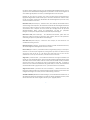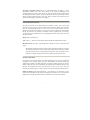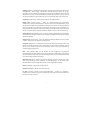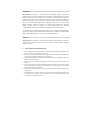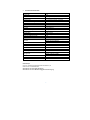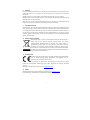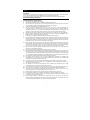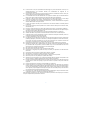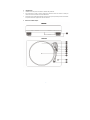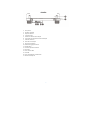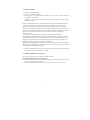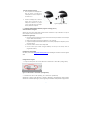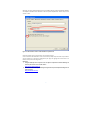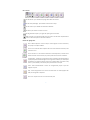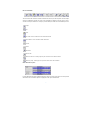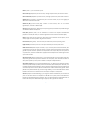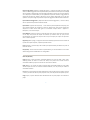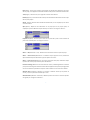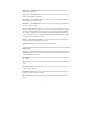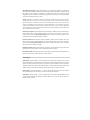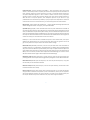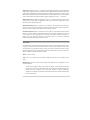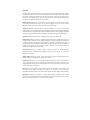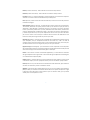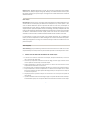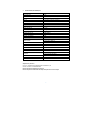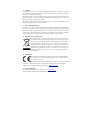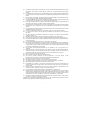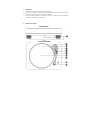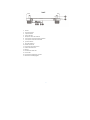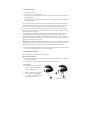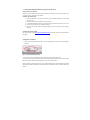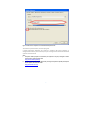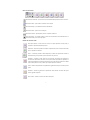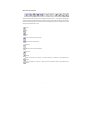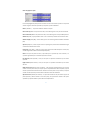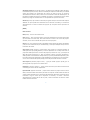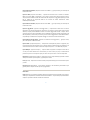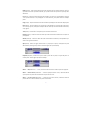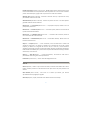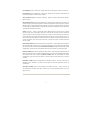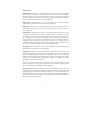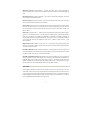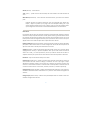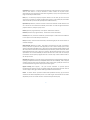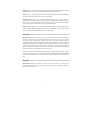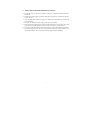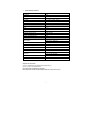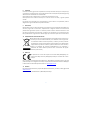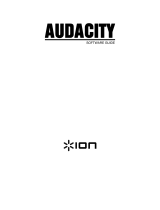1
Model: LS-50
USER MANUAL
Turntable with USB Connection
HANDLEIDING
Platenspeler met USB-verbinding
BENUTZERHANDBUCH
Plattenspieler mit USB-Anschluss
MODE D'EMPLOI
Tourne-disque avec port USB
MANUAL DEL USUARIO
Tocadiscos con conexión USB

2
Index
English ............................................................................................................................................................................... 3
Nederlands ...................................................................................................................................................................... 24
Deutsch............................................................................................................................................................................ 46
Français............................................................................................................................................................................ 69
Español ............................................................................................................................................................................ 91
Seite wird geladen ...
Seite wird geladen ...
Seite wird geladen ...
Seite wird geladen ...
Seite wird geladen ...
Seite wird geladen ...
Seite wird geladen ...
Seite wird geladen ...
Seite wird geladen ...
Seite wird geladen ...
Seite wird geladen ...
Seite wird geladen ...
Seite wird geladen ...
Seite wird geladen ...
Seite wird geladen ...
Seite wird geladen ...
Seite wird geladen ...
Seite wird geladen ...
Seite wird geladen ...
Seite wird geladen ...
Seite wird geladen ...
Seite wird geladen ...
Seite wird geladen ...
Seite wird geladen ...
Seite wird geladen ...
Seite wird geladen ...
Seite wird geladen ...
Seite wird geladen ...
Seite wird geladen ...
Seite wird geladen ...
Seite wird geladen ...
Seite wird geladen ...
Seite wird geladen ...
Seite wird geladen ...
Seite wird geladen ...
Seite wird geladen ...
Seite wird geladen ...
Seite wird geladen ...
Seite wird geladen ...
Seite wird geladen ...
Seite wird geladen ...
Seite wird geladen ...
Seite wird geladen ...

46
Deutsch LS-50
ACHTUNG:
Die zweckentfremdete Bedienung, Benutzung oder Einstellung der Prozeduren kann zu gefährlichen
Unfällen durch Strahlen führen.
Dieses Gerät darf außer von qualifizierten Fachleuten von niemand anderem repariert oder eingestellt
werden.
VORSICHTSMAßNAHMEN VOR DER BENUTZUNG
BEFOLGEN SIE IMMER FOLGENDE ANWEISUNGEN:
1. Benutzen Sie das Gerät nicht in der Nähe von Wasser.
2. Benutzen Sie zur Reinigung ein nur leicht befeuchtetes Tuch.
3. Blockieren Sie keine Lüftungsöffnungen. Wenn Sie das Gerät auf ein Regal stellen, lassen Sie
um das gesamte Gerät 5 cm (2”) freien Platz.
4. Stellen Sie das Gerät entsprechend den Anweisungen der mitgelieferten Bedienungsanleitung auf.
5. Treten Sie nicht auf das Netzteil und klemmen Sie es auch nicht ein. Seien Sie im näheren
Bereich des Steckers und der Herausführungen des Kabels besonders vorsichtig. Stellen Sie
keine schweren Gegenstände auf das Netzteil, weil es dadurch beschädigt werden könnte.
Halten Sie das gesamte Gerät außerhalb der Reichweite von Kindern! Durch Spielen mit dem
Netzkabel können sie sich ernsthafte Verletzungen zuziehen.
6. Trennen Sie das Gerät während eines Gewitters oder bei längerer Nichtbenutzung vom Netz.
7. Halten Sie das Gerät von Hitzequellen wie Radiatoren, Heizern, Öfen, Kerzen oder anderen
hitzeerzeugenden Gegenständen fern.
8. Meiden Sie bei der Nutzung des Produkts die Nähe starker Magnetfelder.
9. Elektrostatische Entladungen können die normale Verwendung von diesem Gerät stören.
Sollte dies geschehen, führen Sie einfach einen Reset aus und starten Sie dann das Gerät
entsprechend den Anweisungen dieser Bedienungsanleitung neu. Gehen Sie besonders bei
Datenübertragungen mit dem Gerät vorsichtig um und führen Sie diese nur in einer
antielektrostatischen Umgebung aus.
10. Warnung! Niemals Gegenstände durch die Lüftungsschlitze oder Öffnungen in das Gerät
stecken. Im Gerät sind hohe Spannungen vorhanden und das Einführen von Gegenständen
kann zu Stromschlag bzw. zu Kurzschlüssen der internen Teile führen. Aus dem gleichen Grund
kein Wasser oder Flüssigkeiten in das Gerät geben.
11. Benutzen Sie das Gerät nicht in nasser oder feuchter Umgebung wie Bad, Dampfküche oder in
der Nähe von Schwimmbecken.
12. Benutzen Sie das Gerät nicht bei Kondensationsgefahr.
13. Obwohl dieses Gerät unter größter Sorgfalt und vor Auslieferung mehrmals überprüft wurde,
können trotzdem wie bei jedem anderen elektrischen Gerät auch Probleme auftauchen.
Trennen Sie das Gerät im Falle einer Rauchentwicklung, starker Hitzeentwicklung oder jeden
anderen unnatürlichen Erscheinung sofort vom Netz.
14. Das Gerät muss immer gut belüftet sein!
15. Dieses Gerät ist durch eine Stromquelle wie auf dem Typenschild angegeben zu betreiben.
Halten Sie bei Unsicherheiten über die Art Ihrer Stromversorgung in Ihrer Wohnung
Rücksprache mit Ihrem Händler oder Ihrer Stromzuliefererfirma.
16. Die Wandsteckdose muss sich in der Nähe des Geräts befinden und einfach zu erreichen sein.
17. Steckdosen und Verlängerungsleitungen nicht überlasten. Eine Überlastung kann zu
Brandgefahr bzw. Stromschlägen führen.
18. Geräte der Schutzklasse 1 sind an eine Netzsteckdose mit Schutzleiter anzuschließen.
19. Geräte der Schutzklasse 2 benötigen keinen Schutzleiteranschluss.
20. Halten Sie Nagetiere vom Gerät fern. Nagetiere lieben es, am Netzkabel zu nagen.
21. Halten Sie den Netzstecker in der Hand, wenn Sie ihn aus der Netzsteckdose ziehen. Ziehen Sie
ihn nicht durch Zerren am Kabel heraus. Das kann zu einem Kurzschluss führen.
22. Vermeiden Sie es, das Gerät auf Oberflächen aufzustellen, die zu Schwingungen oder Stoß
neigen.
23. Trennen Sie bei Gewitter den Netzadapter vom Stromnetz, um das Gerät zu schützen.
24. Wenn das Gerät für längere Zeit nicht verwendet wird, sollte die Stromversorgung aus
Sicherheitsgründen unterbrochen werden.

47
25.
Benutzen Sie zur Reinigung ein nur leicht befeuchtetes Tuch. Benutzen Sie niemals
Lösungsmittel oder Flüssigkeiten auf Ölbasis. Benutzen Sie zum Entfernen hartnäckiger Flecken
ein feuchtes Tuch mit mildem Reinigungsmittel.
26. Der Hersteller haftet nicht für Schäden oder Verluste durch Fehlfunktion, Zweckentfremdung
oder Modifikation des Geräts oder durch Wechseln der Batterien.
27. Unterbrechen Sie die Verbindung nicht während einer Formatierung oder einer
Datenübertragung. Bei Unterbrechung drohen Datenverlust und Datenbeschädigung.
28. USB-Sticks sind direkt mit dem Gerät zu verbinden. Verwenden Sie kein USB-
Verlängerungskabel, weil die erhöhte Störungsanfälligkeit zu Datenverlust führen könnte.
29. Das Gerät darf weder Tropf- noch Spritzwasser ausgesetzt werden und es dürfen keine mit Flüssigkeit
gefüllten Behälter wie z.B. Vasen auf das Gerät oder in der Nähe des Gerätes gestellt werden.
30. Um das Gerät vollständig vom Netz zu trennen, muss der Netzstecker des Gerätes vom
Stromnetz getrennt werden, wobei die zu trennende Einheit den Netzstecker des Gerätes
bezeichnet.
31. Der Netzstecker darf nicht blockiert werden und muss während des bestimmungsgemäßen
Gebrauchs immer leicht erreichbar sein.
32. Die Batterie darf keiner extremen Hitze wie z.B. Sonnenschein, Feuer o.ä. ausgesetzt werden.
33. Für eine ausreichende Belüftung muss ein Mindestabstand von 10 cm rund um das Gerät
eingehalten werden.
34. Die Ventilation darf nicht durch Abdecken der Ventilationsöffnungen durch Gegenstände wie
Zeitungen, Tischdecken, Gardinen o.ä. behindert werden.
35. Stellen Sie kein offenes Feuer wie z.B. angezündete Kerzen auf das Gerät.
36. Bei der Batterieentsorgung sind die Entsorgungsvorschriften einzuhalten.
37. Das Gerät kann nur bei moderaten Temperaturen verwendet werden. Eine Nutzung in extrem
kalten oder heißen Umgebungen sollte vermieden werden.
38. Das Typenschild befindet sich an der Unterseite des Geräts.
39. Dieses Gerät ist nicht zur Benutzung durch Personen (auch Kinder) mit physischen,
sensorischen oder mentalen Beeinträchtigungen oder ohne ausreichender Erfahrung
vorgesehen, es sei denn, sie werden durch eine verantwortliche Person beaufsichtigt oder
wurden in die ordnungsgemäße Bedienung des Gerätes durch eine für ihre Sicherheit
verantwortlichen Person eingewiesen.
40. Dieses Produkt ist nur für den Hausgebrauch und nicht für gewerbliche oder industrielle
Zwecke bestimmt.
41. Stellen Sie sicher, dass das Gerät in einer stabilen Position aufgestellt ist. Schäden, die durch
Verwendung dieses Produkts in einer instabilen Position oder durch Nichtbeachtung der
anderen in diesem Handbuch enthaltener Warnungen und Vorwarnung entstehen, werden
nicht durch die Garantie abgedeckt.
42. Entfernen Sie niemals das Gehäuse dieses Geräts.
43. Stellen Sie dieses Gerät niemals auf andere elektrische Geräte.
44. Verwenden oder bewahren Sie dieses Produkt nicht an Orten auf, in denen es direkter
Sonneneinstrahlung, Hitze, übermäßigem Staub oder Vibration ausgesetzt ist.
45. Reinigen Sie dieses Produkt nicht mit Wasser oder anderen Flüssigkeiten.
46. Blockieren Sie nicht die Schlitze und Öffnungen dieses Produkts.
47. Schieben Sie keine Fremdkörper in die Schlitze und Öffnungen dieses Produkts.
48. Ermöglichen Sie Kindern nicht den Zugriff auf Plastiktüten.
49. Vergewissern Sie sich, dass die Spannungsangaben auf dem Typenschild des Geräts mit der
Spannungsversorgung in Ihrem Haushalt übereinstimmen (Das Typenschild befindet sich an
der Rückseite des Geräts).
50. Verhindern Sie, dass das Netzkabel eingequetscht oder darauf getreten wird, insbesondere an
den Steckern, Steckdosen und der Stelle, an der das Kabel aus dem Gerät austritt.
51. Benutzen Sie nur vom Hersteller empfohlene Erweiterungen/Zubehörteile.
52. Sprechen Sie alle Eingriffe mit qualifiziertem Fachpersonal ab. Eingriffe werden notwendig,
wenn das Gerät in irgendeiner Weise beschädigt wurde, beispielsweise am Netzkabel oder am
Netzstecker oder wenn Flüssigkeit in das Gerät gelangt ist bzw. Gegenstände in das Gerät
gefallen sind, das Gerät Regen oder Feuchtigkeit ausgesetzt war, es heruntergefallen ist oder
nicht ordnungsgemäß funktioniert.
53. Verwenden Sie weder ein beschädigtes Netzkabel noch einen beschädigten Stecker oder eine
lockere Steckdose. Es besteht Brand
-
und Stromschlaggefahr.

48
Achtung: Längeres Hören lauter Töne aus einem Musikgerät kann zum zeitweiligen oder
permanenten Hörverlust führen.
1. AUFBAU
•
Packen Sie alle Teile aus und entfernen Sie danach die Schutzmaterialien.
•
Schließen Sie das Gerät erst an eine Steckdose an, nachdem Sie die Netzspannung überprüft
und alle anderen Anschlüsse vorgenommen haben.
•
Bedecken Sie die Lüftungsschlitze nicht und vergewissern Sie sich, dass um das Gerät herum
einige cm Platz für die Kühlung gelassen wurden.
2. PLATTENSPIELERBESTANDTEILE:
VORDERSEITE
OBERSEITE

49
1. Lautsprecher
2. Plattenteller
3. Slipmat
4. Hebel Tonarmlift
5. Tonarmsicherung
6. Schalter automatische Abschaltsteuerung
7. Drehzahlwahlschalter
8. Plattentellerspindel
9. Tonarm
10. Lautstärkeregler
11. Tonkopf mit Tonnadel
12. Abnehmbarer Staubschutz
13. Scharnier
14. Cinch-Ausgänge
15. USB-Buchse
16. Netzadapterbuchse
17. EIN/AUS-Taste
RÜCKSEITE

50
3. EINE PLATTE WIEDERGEBEN
1. Nehmen Sie den Staubschutz ab.
2. Die Taste „Ein/Aus“ drücken.
3. Legen Sie eine Schallplatte auf den Plattenteller. Stellen Sie die für die Schallplatte passende
Plattenteller-Drehzahl ein.
HINWEIS: Wenn Sie Singles (45-U/min-Schallplatten) und/oder Schallplatten mit großem
Mittelloch wiedergeben möchten, dann verwenden Sie einen Puck (45-U/min-Adapter).
Entfernen Sie anschließend den Nadelschutz vom Tonkopf. Entriegeln Sie danach die
Tonarmsicherung der Tonarmhalterung. Drücken Sie den Hebel Tonarmlift nach hinten, wird der
Tonarm sanft angehoben. Bewegen Sie nun den Tonarm zu der gewünschten Stelle über der
Schallplatte. Wenn der Schalter der automatischen Abschaltsteuerung auf ON steht, dann beginnt
sich der Plattenteller zu drehen, wenn der Tonarm in Richtung Schallplatte bewegt wird. Lassen Sie
den Tonkopf auf der Schallplatte aufsetzen, indem Sie den Hebel Tonarmlift nach vorn drücken.
Danach beginnt die Wiedergabe der Schallplatte.
Wenn die Schallplatte bis zu Ende wiedergegeben wurde und der Schalter der automatischen
Abschaltsteuerung auf ON steht, dann stoppt die Schallplatte automatisch. Wenn jedoch der Schalter
der automatischen Abschaltsteuerung auf OFF steht, dann stoppt die Schallplatte NICHT automatisch,
wenn diese bis zu Ende wiedergegeben wurde. In diesem Fall müssen Sie den Hebel Tonarmlift nach
hinten drücken, um den Tonarm anzuheben und diesen zurück zur Tonarmhalterung zu bewegen.
Schalten Sie danach den Plattenspieler aus, um die Drehung des Plattentellers zu beenden.
ANMERKUNG: Die AUTOMATISCHE ABSCHALTUNG kann für die meisten Schallplatten mit 33 U/min
eingesetzt werden. Bei einigen wenigen Schallplatten jedoch kommt es zur Abschaltung, obwohl das
Ende noch gar nicht erreicht wurde oder es kommt nicht zur Abschaltung, obwohl das Ende erreicht
wurde, wenn die AUTOMATISCHE ABSCHALTUNG EINGESCHALTET ist.
4. Schließen Sie ein externes Lautsprechersystem über ein Cinchkabel (nicht im Lieferumfang) an den
Cinch-Ausgängen an, um die Musik Ihrer Schallplatten über Ihr Lautsprechersystem genießen zu
können.
4. ERSETZEN DER TONNADEL
Folgen Sie für das Ersetzen der Tonnadel der nachfolgenden Anleitung.
Entnehmen der Tonnadel aus dem Tonkopf
1. Setzen Sie einen Schraubendreher an der Spitze des Tonnadelträgers an. Drücken Sie dann in die
Richtung wie in Abb. „A“ gezeigt nach unten.
2. Entnehmen Sie danach den Tonnadelträger, indem Sie ihn nach vorne ziehen und nach unten
drücken.

51
Einsetzen der Tonnadel
1. Halten Sie den Tonnadelträger vorn
fest. Setzen Sie ihn ein, indem Sie ihn
in die Richtung drücken, wie es in
Abb. „B“ gezeigt wird.
2. Drücken Sie den Tonnadelträger
solange wie in Abb. „C“ gezeigt
nach oben, bis die Tonnadel
ordnungsgemäß einrastet.
5. AUDACITY KURZANLEITUNG (Bearbeitungsprogramm für PC)
Vor dem Starten der Software
Stellen Sie sicher, dass der USB-Plattenspieler an den Computer angeschlossen ist und beide Geräte
am Stromnetz angeschlossen und eingeschaltet sind.
Installation der Software (PC)
1. Schließen Sie Ihren Plattenspieler an eine Steckdose an und verbinden Sie den USB-Anschluss
des Plattenspielers mit dem USB-Anschluss Ihres Computers.
2. Schalten Sie den Plattenspieler ein.
3. Das Windows-System wird ein neues Gerät erkennen und Sie darauf hinweisen, dass es
verwendet werden kann.
4. Legen Sie die CD ein, die mit Ihrem USB-Plattenspieler mitgeliefert wurde.
5. Führen Sie die Datei aus, um die Audacity-Software zu installieren. Führen Sie nach der
Installation das Audacity-Programm aus.
Installation der Software (MAC)
MAC-Besitzer können sich die aktuellste Version für ihren MAC unter http://www.audacityteam.org
herunterladen.
Softwarekonfiguration
1. Klicken Sie im Dropdown-Menü auf „Microphone“ (Mikrofon) und wählen Sie „Stereo
Mix“ (Stereo-Mix) aus
Abbildung 1: Wählen Sie Stereo-Mix aus
Führungsstifte (innen)

52
2. Wählen Sie das Menü „Edit“ (Bearbeiten) und dann „Preferences“ (Einstellungen)
Wählen Sie das USB-Audiogerät wie gezeigt aus der Auswahl „Recording“ (Aufnahme) aus. Wählen Sie
„Software Playthrough“ (Software mithören), um den Ton während der Aufnahme zu hören.
Hinweis: Der USB-Plattenspieler kann im Windows-System mit einem anderen Namen angezeigt
werden. Dies ist abhängig von Ihrem Computermodell und Ihrem Betriebssystem. In 99% derFälle ist
„USB“ im Namen enthalten.
Abbildung 2: Wählen Sie das USB-Audiogerät aus den Einstellungen aus
Nachdem die obigen Einstellungen abgeschlossen sind, können Sie Aufzeichnungen vornehmen.
Wenn Sie weiterhin Schwierigkeiten haben sollten, den USB-Plattenspieler zu finden, dann überprüfen
Sie entweder Ihre Systemeinstellungen oder Ihre Systemsteuerung, um die
Audioeingangseinstellungen über die Audiosteuerung anzupassen.
Hinweis:
i.
Die beigefügte Audacity-Software dient nur als Referenz. Bitte laden Sie die neueste Version von
der folgenden Webseite herunter:
http://www.audacityteam.org
ii.
Bitter überprüfen Sie die folgende Webseite und laden Sie die Testsoftware für weitere
Soundbearbeitungsprogramme herunter.
http://www.bias-inc.com/

53
Werkzeugleisten
Auswahl-Werkzeug –
Für die Auswahl des Audiobereichs, den Sie bearbeiten oder anhören
möchten.
Hüllkurven-Werkzeug – Für die Änderung der Lautstärke im Zeitablauf.
Zeichen-Werkzeug – Für das Ändern einzelner Samples.
Zoom-Werkzeug – Für das Herein- und Herauszoomen.
Zeitverschiebung-Werkzeug – Für das Verschieben von Spuren nach links oder rechts.
Multi-Werkzeug –
Gibt Ihnen umgehend Zugriff auf diese Werkzeuge, je nach Position der Maus
und den Tasten, die Sie gleichzeitig drücken.
Schaltflächen für die Audiosteuerung
Zum Start springen – Verschiebt den Cursor auf die Zeitposition
0. Wenn Sie an dieser
Stelle die Schaltfläche Wiedergabe drücken, wird Ihr Projekt von Anfang an
wiedergegeben.
Wiedergabe –
Startet die Audiowiedergabe an der aktuellen Cursorposition. Wenn
mehrere Audios ausgewählt sind, werden nur die Ausgewählten wiedergegeben.
Schleife –
Wenn Sie die Umschalttaste gedrückt halten, verändert sich die
Wiedergabeschaltfläche in eine Schleifen-
Schaltfläche, mit deren Hilfe Sie die Auswahl
immer und immer wieder abspielen können.
Aufnahme –
Beginnt die Audioaufnahme mit der Samplerate des Projektes (der
Samplerate in der linken unteren Ecke des Fensters). Der neue Track wird ab der aktuellen
Cursorposition aufgenommen. Wenn Sie den Track von der Zeitposition 0 aufnehmen
möchten, da
nn klicken Sie zuerst auf die Schaltfläche „Skip to Start“ (zum Start springen).
Pause –
Unterbricht vorübergehend die Wiedergabe oder die Aufnahme, bis Sie die
Schaltfläche Pause erneut betätigen.
Stopp – Stoppt die Aufnahme oder Wiedergabe. Dies
muss ausgeführt werden, bevor
Effekte angewendet werden bzw. gespeichert oder exportiert wird.
Zum Ende springen – Bewegt den Cursor an das Ende der letzten Spur.

54
Werkzeugleiste bearbeiten
Alle Schaltflächen dieser Werkzeugleiste führen Handlungen aus – und bis auf wenige Ausnahmen
sind sie alle zeitsparende Kurzbefehle vorhandener Menüpunkte. Wenn die Maus über ein
Werkzeug gehalten wird, wird für den Fall, dass Sie vergessen haben, welcher Kurzbefehl es ist,
ein „Tooltip“ (Werkzeughinweis) angezeigt.
Ausschneiden
Kopieren
Einfügen
Entfernt die Audiobereiche außerhalb der Auswahl
Schaltet den ausgewählten Audiobereich stumm
Rückgängig
Wiederholen (wiederholt den letzten Befehl).
Hineinzoomen
Herauszoomen
Auswahl an das Fenster anpassen – Zoomt, bis die Auswahl vollständig in das Fenster passt.
Projekt an das Fenster anpassen –
Zoomt, bis alle Audiobereiche vollständig in das Fenster
passen.

55
Track-Pop-Down-Menü
Das Track-Pop-Down-Menü wird angezeigt, wenn Sie auf einen Track klicken. Hierdurch erhalten
Sie Zugriff auf einige spezielle Befehle, die auf einzelne Tracks angewendet werden können.
Name... – lässt Sie den Namen des Tracks ändern.
Move Track Up (Track nach oben bewegen) – Dieser Trackund der Track darüber tauschen ihre
Spuren.
Move Track Down (Track nach unten bewegen) – Dieser Track und der Track darunter tauschen
ihre Spuren.
Waveform (Wellenform) – Setzt die Anzeige auf Wellenform. Dies ist die Standardmethode für
die Audiovisualisierung.
Waveform (dB) (Wellenform (dB)) – Ähnlich der Wellenform, jedoch basierend auf einer
logarithmischen Skala, gemessen in Dezibel (dB).
Spectrum (Spektrum) – Zeigt den Track als Spektrogramm an, das die Energiemenge der
verschiedenen Frequenzbereichen anzeigt.
Pitch (EAC/Tonhöhe) – Hebt die Kontur der Grundfrequenz (musikalische Tonhöhe) des Audios
hervor, wobei der Enhanced Autocorrelation Algorithmus (EAC/Erweiterte Autokorrelation)
verwendet wird.
Mono – Wandelt diesen Track zu einem Mono-Track um, d.h. er wird nur über einen Lautsprecher
wiedergegeben oder gleichermaßen über den linken und rechten Lautsprecher.
Left Channel (Linker Kanal) – gibt den Track nur über den linken Lautsprecher wieder.
Right Channel (Rechter Kanal) – gibt den Track nur über den rechten Lautsprecher wieder.
Make Stereo Track (Stereotrack erstellen) – Wenn sich ein weiterer Track unter diesem Track
befindet, werden beide Tracks zu einem einzigen Stereotrack zusammengeführt, wobei der obere
Track dem linken Kanal und der untere Track dem rechten Kanal zugeordnet wird. Wenn Tracks
zu einem Stereopaar zusammengeführt werden, werden automatisch alle Bearbeitungen sowohl
auf den rechten als auch den linken Kanal angewendet.

56
Split Stereo Track (Stereotrack splitten) – Wenn der ausgewählte Track ein Stereotrack ist (ein
linker und ein rechter Track zusammengefügt zu einem einzigen Track), splittet dieser Vorgang sie
in zwei separate Tracks, die Sie unabhängig voneinander ändern und bearbeiten können.
Set Sample Format (Sample-Format festlegen) – Bestimmt die Qualität der Audiodaten und die
Menge des benötigen Speicherplatzes. 16-Bit ist die Qualität, die von Audio-CDs verwendet wird
und stellt die Mindestqualität dar, die intern von Audacity verwendet wird (8-Bit-Audiodateien
werden automatisch beim Öffnen konvertiert). 24-Bit wird von höherwertiger Audiohardware
verwendet. 32-Bit-Float ist die beste Qualität, die von Audacity unterstützt wird und es wird
empfohlen, dass Sie 32-Bit-Float verwenden, außer Sie haben einen langsamen Computer oder
nicht genügend Speicherplatz auf der Festplatte.
Set Rate (Abtatsrate festlegen) – legt die Anzahl der Abtastungen pro Sekunde für den Track fest.
Von Audio-CDs werden 44 100 Hz verwendet. Tracks können in Audacity verschiedene
Abtastraten haben. Sie werden automatisch auf die Projekt-Abtastrate (in der unteren linken Ecke
des Fensters) konvertiert.
[MENÜ]
File Menu (Dateimenü)
New (Neu) – Erstellt ein neues, leeres Fenster
Open… (öffnen…) – Öffnet eine Audiodatei oder ein Audacity-Projekt in einem neuen Fenster (es
sei denn, das aktuelle Fenster ist leer). Um Audiodateien zu einem bestehenden Projekt
hinzuzufügen, verwenden Sie einen der Import-Befehle aus dem Projekt-Menü.
Close (Schließen) – Schließt das aktuelle Fenster und fragt, ob Sie die Änderungen speichern
möchten. Für Windows und Unix: Wenn das letzte Fenster geschlossen wird, wird Audacity
beendet, es sei denn, Sie haben dies in der Oberfläche Einstellungen geändert.
Save Project (Projekt speichern) – speichert den Inhalt des Projektfensters in einem
programmspezifischen Format ab, sodass Sie Ihre Arbeit schnell speichern und späterauch wieder
schnell fortsetzen können. Ein Audacity-Projekt besteht aus einer Projektdatei mit der Endung
„.aup“ und einem Projektdateiordner mit der Endung „_data“. Wenn Sie zum Beispiel Ihr Projekt
„Komposition“ nennen, erstellt Audacity eine Datei mit dem Namen „Komposition.aup“ und einen
Ordner mit dem Namen Komposition_data. Audacity-Projektdateien können nicht von anderen
Programmen verwendet werden – Verwenden Sie einen der Export-Befehle (siehe unten), wenn
Sie die Bearbeitung der Datei abgeschlossen haben.
Save Project As... (Projekt speichern als...) – Wie „Save Project“ (Projekt speichern) (siehe oben),
jedoch können Sie das Projekt unter einem neuen Namen speichern.
Recent Files... (Zuletzt geöffnete Dateien...) – Öffnet eine Liste der Dateien, die Sie vor kurzem in
Audacity geöffnet haben, um schneller auf sie zugreifen zu können.

57
Export As WAV... (Als WAV exportieren...) – Exportiert alle Audios in Ihrem Projekt als WAV-Datei,
einem Industrie-Standardformat für unkomprimierte Audiodateien. Sie können das für den Export
aus Audacity verwendete Standard-Dateiformat ändern, indem Sie Dateiformat –Einstellungen
öffnen. Beachten Sie, dass durch das Exportieren automatisch ein Downmix durchgeführt und das
Ergebnis neu resampelt wird, wenn Sie mehr als einen Track exportieren oder diese Tracks
unterschiedliche Abtastraten besitzen. Siehe auch Dateiformate.
Export Selection As WAV... (Auswahl als WAV exportieren...) – Wie obenstehend, jedoch wird nur
die aktuelle Auswahl exportiert.
Export As MP3... (Als MP3 exportieren...) – Exportiert alle Audiotracks in eine MP3-Datei. MP3-
Dateien sind komprimiert und nehmen daher viel weniger Speicherplatz ein, jedoch sinkt die
Audioqualität ein wenig. Eine andere Komprimierungsalternative ist Ogg Vorbis (siehe unten). Sie
können die Qualität der MP3-Komprimierung in Dateiformat –Einstellungen ändern. Siehe
auchMP3-Export.
Export Selection As MP3... (Auswahl als MP3 exportieren...) – Wie obenstehend, jedoch wird nur
die aktuelle Auswahl exportiert.
Export as Ogg Vorbis... (Export als Ogg Vorbis...) – Exportiert alle Audiotracks in eine Ogg Vorbis-
Datei. Ogg Vorbis-Dateien sind komprimiert und nehmen daher viel weniger Speicherplatz ein,
jedoch sinkt die Audioqualität ein wenig. Ogg Vorbis-Dateien belegen bei gleicher
Kompressionsqualität etwas weniger Speicherplatz als MP3-Dateien. Außerdem unterliegen Ogg
Vorbis-Dateien keinen Patenten und Zulassungsbeschränkungen, sind jedoch nicht so weit
verbreitet. Sie können die Qualität der Ogg Vorbis-Komprimierung in Dateiformat – Einstellungen
ändern.
Export Selection as Ogg Vorbis... (Auswahl als Ogg Vorbis exportieren...) – Wie obenstehend,
jedoch wird nur die aktuelle Auswahl exportiert.
Export Labels... (Texte exportieren...) – Wenn Sie eine Textspur in Ihr Projekt eingefügt haben,
dann können Sie mit diesem Befehl die Texte in eine Textdatei exportieren. Sie können Texte im
gleichen Textformat mit dem Befehl „Import Labels...“ (Textspur importieren) unter Projektmenü
importieren.
Export Multiple... (Mehrere exportieren...) – Mit diesem Befehl können Sie Ihr Projekt in einem Schritt
in mehrere Dateien splitten. Sie können sie entweder vertikal (eine neue Datei pro Spur) oder
horizontal (mit Verwendung von Markern in einer Textspur zur Indizierung der Unterbrechungen
zwischen exportierten Dateien) splitten.
Page Setup (Seiteneinrichtung) – Konfiguriert, wie Audacity die Wellenformen der Spuren bei
Verwendung der Druckoption ausdruckt und welcher Drucker dafür verwendet werden soll.
Print (Drucken)–- Druckt das Hauptfenster von Audacity mit den Spuren angezeigt in
Wellenformen aus.

58
Exit (Quit) (Beenden/Verlassen) – Schließt alle Fenster, beendet Audacity und fordert Sie dazu auf,
alle nicht gespeicherten Änderungen zuerst zu speichern.
Edit Menu (Menü „Bearbeiten“)
Undo (Rückgängig machen) – Dies macht die letzte Änderung, die Sie an Ihrem Projekt
vorgenommen haben, rückgängig. Audacity unterstützt ein unbeschränktes rückgängig machen –
das heißt, Sie können jede Änderung rückgängig machen, wenn Sie das Fenster geöffnet haben.
Redo (Wiederherstellen) – Dies stellt jede Änderung wieder her, die zuvor rückgängig gemacht
wurde. Nachdem Sie eine neue Änderung gemacht haben, können Sie die zuvor gemachten
Änderungen nicht mehr rückgängig machen.
Cut (Ausschneiden) – Entfernt die ausgewählten Audiodaten und kopiert sie in die
Zwischenablage. Es kann immer nur eine „Sache“ gleichzeitig in der Zwischenablage abgelegt
werden, jedoch können darin mehrere Spuren enthalten sein.
Copy (Kopieren) – Kopiert die ausgewählten Audiodaten in die Zwischenablage, ohne sie aus dem
Projekt zu entfernen.
Paste (Einfügen) – Fügt das sich in der Zwischenablage Befindliche an der Stelle ein, die
ausgewählt ist bzw. an der sich der Cursor befindet und ersetzt die aktuell ausgewählten
Audiodaten (sofern ausgewählt).
Trim (Beschneiden) – Entfernt alles, was sich links und rechts der Auswahl befindet.
Delete (Löschen) – Entfernt die aktuell ausgewählten Audiodaten, ohne Sie in die Zwischenablage
zu kopieren.
Silence (Stille) – Löscht dieausgewählten Audiodaten und ersetzt sie anstatt zu entfernen mit Stille.
Split (Splitten) – Verschiebt den ausgewählten Bereich in eine eigene Spur und fügt in den
gesplitteten Bereich der Originalspur Stille ein. Siehe Abbildung unten:
Duplicate (Duplizieren) – Erstellt eine Kopie der ganzen Spur oder Ausschnitten einer Spur in einer
neuen Spur. Siehe Abbildung unten:

59
Select ... > All (Auswahl... > Alles) – Wählt den gesamten Audiobereich einer Spur desProjekts aus.
Select ... > Start to Cursor (Auswahl... > Anfang bis Cursor) – Wählt den Audiobereich von der
Startposition 0 der ausgewählten Spur bis zur Cursorposition aus.
Select ... > Cursor to End (Auswahl... > Cursor bis Ende) – Wählt den Audiobereich von der
Cursorposition bis zur Endposition der ausgewählten Spur aus.
Find Zero Crossings (Finde Nulldurchgang) – Ändert die Auswahl ein wenig dahingehend, dass der
linke und rechte Rand der Auswahl auf der Positivflanke einen Nulldurchgang besitzen. Dies
erleichtert das Ausschneiden und Einfügen von Audiodaten, ohne dass ein akustischer Klick zu
hören ist.
Selection Save (Auswahl speichern) – Merkt sich die aktuelle Auswahl (oder Cursorposition) und
ermöglicht eine spätere Wiederherstellung.
Selection Restore (Auswahl wiederherstellen) – Stellt die Cursorposition der zuletzt mit „Selection
Save“ (Auswahl speichern) gespeicherten Position wieder her.
Move Cursor ... > to Track Start (Cursor verschieben... > zum Trackbeginn) – Verschiebt den
Cursor zur Startposition der aktuellen Spur.
Move Cursor ... > to Track End (Cursor verschieben... > zum Trackende) – Verschiebt den Cursor
an das Ende der aktuellen Spur.
Move Cursor ... > to Selection Start (Cursor verschieben... > zum Auswahlbeginn) – Verschiebt
den Cursor an den Anfang der aktuellen Auswahl.
Move Cursor ... > to Selection End (Cursor verschieben... > zum Auswahlende) – Verschiebt den
Cursor an das Ende der aktuellen Auswahl.
Snap-To ... > Snap On (Einrasten bei... > Einrasten aktiviert) – Aktiviert den Einrastmodus. Wenn
der Einrastmodus aktiviert ist, dann wird die Auswahl auf das nächstgelegene Intervall auf der
Zeitskala angewendet. Standardmäßig ist diese Intervalleinheit die am nächsten gelegene
Sekunde. Wenn Sie beispielsweise mit dem Cursor die Position 4,2 Sekunden anklicken und bis zu
9,8 Sekunden ziehen, dann wird der Bereich von 4 Sekunden bis 10 Sekunden ausgewählt. Sie
können die Intervalleinheit,beider eingerastet werden soll, unter der Option „Set Selection
Format“ (Auswahlformat einstellen) im Ansichtenmenü einstellen.

60
Snap-To ... > Snap Off (Einrasten bei... > Einrasten deaktiviert) – Deaktiviert den Einrastmodus
und lässt Sie einen beliebigen Zeitbereich markieren.
Preferences... (Einstellungen...) – Öffnet das Dialogfeld Einstellungen.
View Menu (Ansichtenmenü)
Zoom In (Hineinzoomen) – Zoomt auf der horizontalen Audioachse und zeigt mehr Details über
einen kleineren Zeitbereich an. Sie können das Zoom-Werkzeug auch verwenden, um einen
bestimmten Bereich des Fensters zu vergrößern.
Zoom Normal (Normalanzeige) – Zoomt auf die Standardanzeige zurück, die einen Zoll pro
Sekunde anzeigt.
Zoom Out (Herauszoomen) – Zoomt auf der horizontalen Audioachse und zeigt weniger Details
über einen größeren Zeitbereich an.
Fit in Window (An das Fenster anpassen) – Zoomt so, dass das gesamte Projekt in das Fenster
passt.
Fit Vertically (Vertikal anpassen) – Ändert die Größe der Spuren vertikal, sodass sie alle in das
Fenster passen (wenn möglich).
Zoom to Selection (Zoom auf Auswahl) – Zoomt so, , dass die Auswahl in des Fenster passt.
Set Selection Format (Auswahlformat einstellen) – Lässt Sie das Format festlegen, das am unteren
Rand des Fensters angezeigt wird und die aktuelle Auswahlzeit anzeigt. Die Optionen umfassen
Film-, Video- und Audio-CD-Rahmen, Sekunden + Samples oder einfach nur Zeit. Wenn Sie den
Einrastmodus im Bearbeitungsmenü aktivieren, wird die Auswahl auf die Audio-Frames oder
anderen Quantisierungen eingeschränkt, die Sie in diesem Menü ausgewählt haben.
History… (Verlauf…) – Öffnet das Verlaufsfenster. Es zeigt alle Handlungen einschließlich Import an, die
Sie während der aktuellen Sitzung ausgeführt haben. Die rechte Spalte zeigt den für die Vorgänge
verwendeten Festplattenspeicher an. Sie können zwischen den Bearbeitungsschritten ganz einfach per
Klick auf die Einträge im Fenster hin- und herspringen, als ob Sie die Befehle „Rückgängig machen“ und
„Wiederholen“ viele Male hintereinander auswählen. Sie können den „Undo“-Verlauf auch löschen,
um Speicherplatz zu sparen. Sie können das Verlaufsfenster während der Bearbeitung geöffnet lassen.
Float Control Toolbar (Schwebende Steuerwerkzeugleiste) – Verschiebt die Steuerwerkzeugleiste
aus dem Hauptfenster in ein eigenes schwebendes Fenster, sodass Sie es beliebig positionieren
können. Das Menüelement verändert sich zu Dock Control Toolbar (Angedockte
Steuerwerkzeugleiste), mit dem Sie die Werkzeugleiste wieder in das Hauptfenster integrieren
können.

61
Float Edit Toolbar (Schwebende Bearbeitungswerkzeugleiste) – verschiebt die
Bearbeitungswerkzeugleiste aus dem Hauptfenster in ein eigenes schwebendes Fenster, sodass
Sie es beliebig positionieren können. Das Menüelement verändert sich zu Dock Edit Toolbar
(Angedockte Bearbeitungswerkzeugleiste), mit dem Sie die Werkzeugleiste wieder in das
Hauptfenster integrieren können.
Float Meter Toolbar (Schwebende Meter-Werkzeugleiste) – Gleicher Effekt für das Audacity-VU-
Meter, das Sie verwenden können, um den Aufnahme- und Wiedergabepegel einzustellen.
Float Mixer Toolbar (Schwebende Mixer-Werkzeugleiste) – Verschiebt die Mixer-Werkzeugleiste
wie oben beschrieben aus dem Hauptfenster in ein eigenes schwebendes Fenster.
Project Menu (Projektmenü)
Import Audio... (Audio importieren...) – Dieser Befehl wird verwendet, um Audiodaten in einem
Standard-Audioformat in Ihr Projekt zu importieren. Verwenden Sie diesen Befehl, wenn Sie bereits
einige Spuren belegt haben und eine weitere Spur demselben Projekt hinzufügen möchten, um diese
beispielsweise zusammenzumischen. Sie können diese Option nicht dafür verwenden, um Audacity-
Projekte zu importieren. Die einzige Möglichkeit, um zwei Audacity-Projekte zu kombinieren ist, sie in
separaten Fenstern zu öffnen und dann die Spuren zu kopieren und einzufügen.
Import Labels... (Textspur importieren...) – Dieser Befehl verwandelt eine Textdatei, die Zeitcodes
und Marker enthält, in eine Textspur.
Import MIDI... (MIDI importieren...) – Dieser Menübefehl importiert MIDI-Dateien und fügt sie in
eine MIDI-Spur ein. Audacity kann MIDI-Dateien anzeigen, jedoch bisher nicht wiedergeben,
bearbeiten oder speichern.
Import Raw Data... (Rohdaten importieren...) – Mit diesem Menübefehl können Sie eine Datei in praktisch
jedem unkomprimierten Format öffnen. Wenn Sie eine Datei auswählen, wird Audacity sie analysieren und
versuchen, das Format zu ermitteln. Audacity wird in etwa 90 % der Fälle das Format korrekt ermitteln,
weshalb Sie versuchen können, einfach auf „OK“ zu drücken und das Ergebnis anzuhören. Sollte das Format
nicht korrekt erkannt worden sein, können Sie die Optionen aus dem Dialogmenü verwenden, um andere
mögliche Kodierungen auszuprobieren. Am Anfang der importieren Titel können u.U. einige Geräusche
hörbar sein. Hierbei kann es sich um den Dateikopf handeln, den Audacity nicht analysieren konnte.
Vergrößern Sie einfach diesen Bereich, wählen Sie das Geräusch mit dem Auswahlwerkzeug aus und
entfernen Sie es anschließend mit dem Befehl „Löschen“ aus dem Bearbeitungsmenü.
Edit ID3 Tags... (ID3-Tags bearbeiten...) – Öffnet einen Dialog, mit dem Sie projektbezogenen ID3-
Tags für den MP3 Export bearbeiten können.
Quick Mix (Schnell-Mix) – Dieser Befehl mischt alle ausgewählten Tracks zusammen. Wenn Sie
Stereospuren mischen oder Monospuren, die mit „linker Kanal“ und „rechter Kanal“ markiert sind,
wird das Ergebnis ein Stereotrack sein (zwei Kanäle), ansonsten ist das Ergebnis ein Monotrack.

62
Ihre Spuren werden implizit gemischt, wenn Sie die Wiedergabe-Schaltfläche drücken oder Sie
exportieren. Dieser Befehl bietet eine Möglichkeit an, dauerhaft zu mischen und das Ergebnis auf
einem Datenträger abspeichern zu können, um Wiedergabe-Ressourcen einzusparen.
Beachten Sie, dass wenn Sie versuchen, zwei Tracks mit hohem Pegel zusammenzumischen,
Pegelspitzen abgeschnitten werden können (das in ein Klicken und Rauschen resultieren wird).
Um dies zu vermeiden, ziehen Sie vor dem Mischen die Lautstärkeregler der Spuren nach unten,
um deren Lautstärke zu reduzieren.
New Audio Track (Neue Audiospur) – Erstellt eine neue, leere Audiospur. Dieser Befehl wird nur
selten benötigt, da das Importieren, das Aufnehmen und Mischen bei Notwendigkeit automatisch
neue Spuren erstellt. Sie können ihn jedoch verwenden, um Daten einer existierenden Spur
auszuschneiden oder zu kopieren und in einer leeren Spur einzufügen. Wenn die Spur keine
Standard-Samplerate besitzt, müssen Sie möglicherweise mit Hilfe von „Samplerate
festlegen“ aus dem Spuren-Pop-Down-Menü die korrekte Samplerate festlegen.
New Stereo Track (Neue Stereospur) – wie obenstehend beschrieben, jedoch wird eine
Stereospur erstellt. Sie können eine Stereospur auch erstellen, indem Sie zwei Spurenunter
Verwendung des Spuren-Pop-Down-Menüs zusammenfügen.
New Label Track (Neue Textspur) – Erstellt eine neue Textspur, der sehr nützlich für eine
schriftliche Anmerkung sein kann.
New Time Track (Neue Zeitspur) – Erstellt eine neue Zeitspur, die dafür verwendet werden kann,
die Geschwindigkeit der Wiedergabe über die Zeit zu variieren.
Remove Tracks (Spur entfernen) – Dieser Befehl entfernt die ausgewählte(n) Spur(en) aus dem Projekt.
Auch wenn nur ein Teil der Spur ausgewählt ist, wird die gesamte Spur entfernt. Sie können eine Spur
auch löschen, indem Sie auf das „X“ in der oberen linken Ecke klicken. Um nur einen Teil eines
Audiobereiches in einer Spur auszuschneiden, verwenden Sie Löschen oder Stille.
Align Tracks... (Tracks ausrichten...) – Die Funktion Ausrichten kann nur auf ganze Tracksoder einer
Gruppe von Tracks angewendet werden. Sie kann nicht auf Auswahlen angewendet werden, selbst
wenn diese mehrere Tracks umfasst. Indem die Tracks zeitlich verschoben werden (verschieben
nach links oder rechts), ist es einfach, die Tracks zu synchronisieren oder Stille am Anfang zu
löschen. Der Cursor oder die Auswahl bleibt an der gleichen Stelle, es sei denn, Sie verwenden wie
nachstehend beschrieben „Align and move cursor...“ (Ausrichten und Cursor verschieben):
Align and move cursor... (Ausrichten und Cursor verschieben...) – Gleiche Funktion wie oben
beschrieben, jedoch wird der Cursor oder die Auswahl zusammen mit dem Track verschoben. Das
ermöglicht das Verlagern von Tracks, ohne ihren relativen Bezug zu verlieren.
Add Label at Selection (Markerder Auswahl hinzufügen) – Dieses Menüelement erlaubt Ihnen, an
der aktuellen Auswahl einen neuen Marker zu erstellen. Sie können den Marker benennen, indem
Sie den Namen über die Tastatur eingeben und dann „Enter“ (Eingabe) drücken.

63
Add Label at Playback Position (Marker der Wiedergabeposition hinzufügen) – Dieses
Menüelement erlaubt Ihnen, einen neuen Marker an der aktuellen Wiedergabe- bzw.
Aufnahmeposition zu erstellen. Führen Sie dies aus, wenn Sie eine bestimmte Passage während
der Wiedergabe markieren möchten. Sie können den Marker benennen, indem Sie den Namen
über die Tastatur eingeben und dann „Enter“ bzw. „Return“ drücken. Diese Funktion steht nur
während der Wiedergabe mit Audacity zur Verfügung.
Generate Menu (Menü Generieren)
Wenn Sie ein Element aus dem Menü Generieren auswählen und kein Track in dem Projekt
vorhanden ist, dann wird eine neue Spur erstellt. Ansonsten wird der aktuelle Track verwendet.
Wenn ein Track ausgewählt wurde und sich der Cursor an einer Stelle innerhalb des Tracks
befindet, dann werden die Audiodaten an dieser Cursorposition eingefügt. Die Standarddauer
beträgt 30 Sekunden. Die generierten Audiodaten ersetzen jegliche Daten der Auswahl,
ansonsten werden die Audiodaten der Spur hinzugefügt, wobei ältere Teile der Spur nach oben
verschoben werden.
Silence (Stille) – Fügt Stille hinzu
Tone... (Klang...) – Sie können eine Sinuswelle, Rechteckwelle oder Sägezahnwelle erstellen.
White Noise (Weißes Rauschen) – Fügt zufällige Audio-Samples ein, die wie ein statischer Sound
klingen.
Alle Elemente unter diesen drei Extras sind VST-, Ladspa- oder Nyquist-Plugins. Es ist möglich,
dass Audacity aufgrund eines schlecht geschriebenen Plugins abstürzt. Speichern Sie daher
immer Ihre Arbeit, bevor Sie ein Plugin benutzen. Beachten Sie, dass jeder Effekt, der keine
Audiodaten als Eingabe verwendet, automatisch im Menü Generieren platziert wird.
Effect Menu (Effekt-Menü)
Die Elemente in diesem Menü können nur angewendet werden, wenn Sie einen Audiobereich
ausgewählt haben. Audacity verfügt über keine Echtzeiteffekte. Sie müssen deshalb den
Audiobereich auswählen, den Effekt anwenden und dann das Ergebnis anhören. Die meisten
Effekte verfügen über eine Vorhör-Schaltfläche. Das Betätigen dieser Schaltfläche gibt bis zu drei
Sekunden des Audiobereiches wieder und erlaubt Ihnen vorab zu hören, wie es nach dem
Anwenden des Effekts klingen wird. Dies ist nützlich für die Feineinstellung der Effektparameter.
Repeat Last Effect (Letzten Effekt wiederholen) – Dieser Befehl ist ein Tastenkürzel, um den
zuletzt verwendeten Effekt mit den gleichen Einstellungen anzuwenden. Dies ist eine bequeme
Möglichkeit, um den gleichen Effekt auf viele verschiedene Teile einer Datei anzuwenden.
Seite wird geladen ...
Seite wird geladen ...
Seite wird geladen ...
Seite wird geladen ...
Seite wird geladen ...
Seite wird geladen ...
Seite wird geladen ...
Seite wird geladen ...
Seite wird geladen ...
Seite wird geladen ...
Seite wird geladen ...
Seite wird geladen ...
Seite wird geladen ...
Seite wird geladen ...
Seite wird geladen ...
Seite wird geladen ...
Seite wird geladen ...
Seite wird geladen ...
Seite wird geladen ...
Seite wird geladen ...
Seite wird geladen ...
Seite wird geladen ...
Seite wird geladen ...
Seite wird geladen ...
Seite wird geladen ...
Seite wird geladen ...
Seite wird geladen ...
Seite wird geladen ...
Seite wird geladen ...
Seite wird geladen ...
Seite wird geladen ...
Seite wird geladen ...
Seite wird geladen ...
Seite wird geladen ...
Seite wird geladen ...
Seite wird geladen ...
Seite wird geladen ...
Seite wird geladen ...
Seite wird geladen ...
Seite wird geladen ...
Seite wird geladen ...
Seite wird geladen ...
Seite wird geladen ...
Seite wird geladen ...
Seite wird geladen ...
Seite wird geladen ...
Seite wird geladen ...
Seite wird geladen ...
Seite wird geladen ...
Seite wird geladen ...
-
 1
1
-
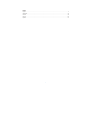 2
2
-
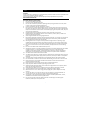 3
3
-
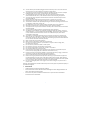 4
4
-
 5
5
-
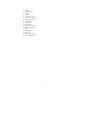 6
6
-
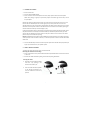 7
7
-
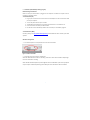 8
8
-
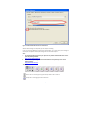 9
9
-
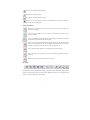 10
10
-
 11
11
-
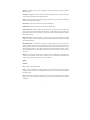 12
12
-
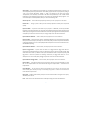 13
13
-
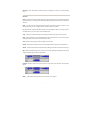 14
14
-
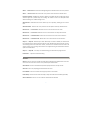 15
15
-
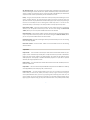 16
16
-
 17
17
-
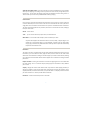 18
18
-
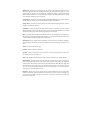 19
19
-
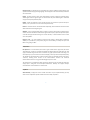 20
20
-
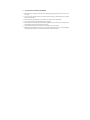 21
21
-
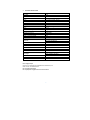 22
22
-
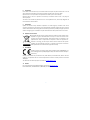 23
23
-
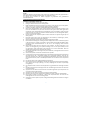 24
24
-
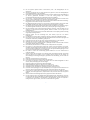 25
25
-
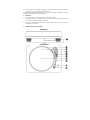 26
26
-
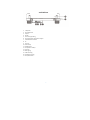 27
27
-
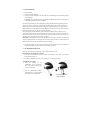 28
28
-
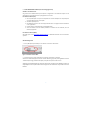 29
29
-
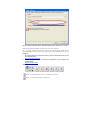 30
30
-
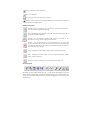 31
31
-
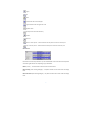 32
32
-
 33
33
-
 34
34
-
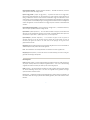 35
35
-
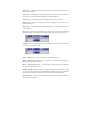 36
36
-
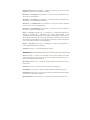 37
37
-
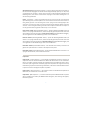 38
38
-
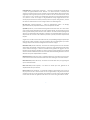 39
39
-
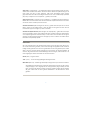 40
40
-
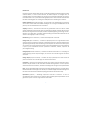 41
41
-
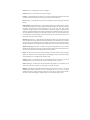 42
42
-
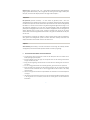 43
43
-
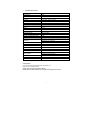 44
44
-
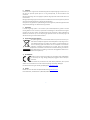 45
45
-
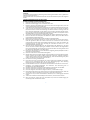 46
46
-
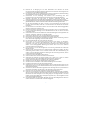 47
47
-
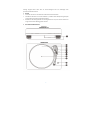 48
48
-
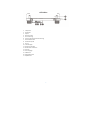 49
49
-
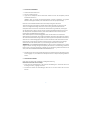 50
50
-
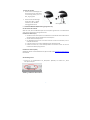 51
51
-
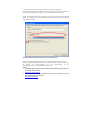 52
52
-
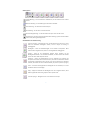 53
53
-
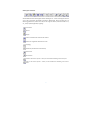 54
54
-
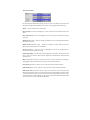 55
55
-
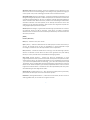 56
56
-
 57
57
-
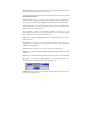 58
58
-
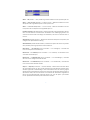 59
59
-
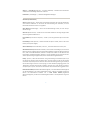 60
60
-
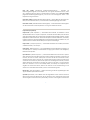 61
61
-
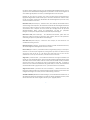 62
62
-
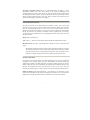 63
63
-
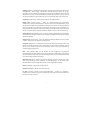 64
64
-
 65
65
-
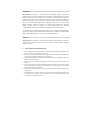 66
66
-
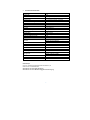 67
67
-
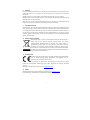 68
68
-
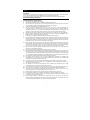 69
69
-
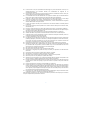 70
70
-
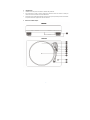 71
71
-
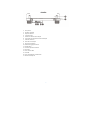 72
72
-
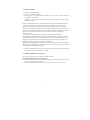 73
73
-
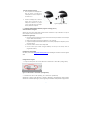 74
74
-
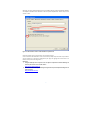 75
75
-
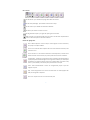 76
76
-
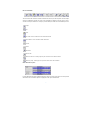 77
77
-
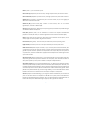 78
78
-
 79
79
-
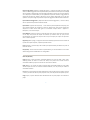 80
80
-
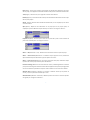 81
81
-
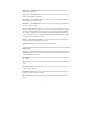 82
82
-
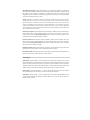 83
83
-
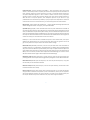 84
84
-
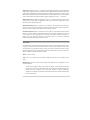 85
85
-
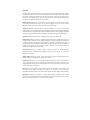 86
86
-
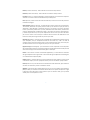 87
87
-
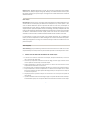 88
88
-
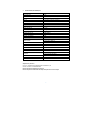 89
89
-
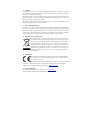 90
90
-
 91
91
-
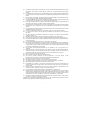 92
92
-
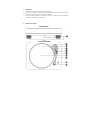 93
93
-
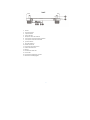 94
94
-
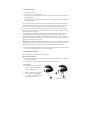 95
95
-
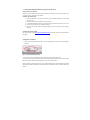 96
96
-
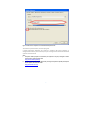 97
97
-
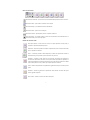 98
98
-
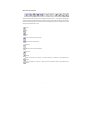 99
99
-
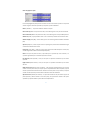 100
100
-
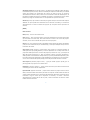 101
101
-
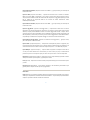 102
102
-
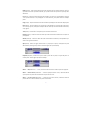 103
103
-
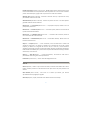 104
104
-
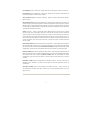 105
105
-
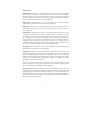 106
106
-
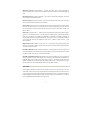 107
107
-
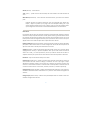 108
108
-
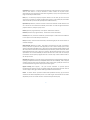 109
109
-
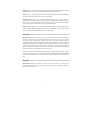 110
110
-
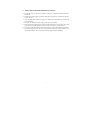 111
111
-
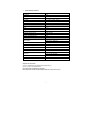 112
112
-
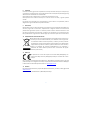 113
113
in anderen Sprachen
- English: Lenco LS-50 User manual
- français: Lenco LS-50 Manuel utilisateur
- español: Lenco LS-50 Manual de usuario
- Nederlands: Lenco LS-50 Handleiding
Verwandte Artikel
-
Lenco L-91 Turntable Benutzerhandbuch
-
Lenco L-90X Benutzerhandbuch
-
Lenco L-87 Benutzerhandbuch
-
Lenco LS-50WD Bedienungsanleitung
-
Lenco LS-50 Benutzerhandbuch
-
Lenco LS-50 Benutzerhandbuch
-
Lenco LS-50 Benutzerhandbuch
-
Lenco L-30WD Turntable Bedienungsanleitung
-
Lenco LS-10 Benutzerhandbuch
-
Lenco LS-10 Bedienungsanleitung