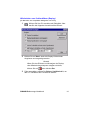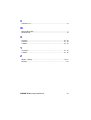®
SW90W
FlukeView® ScopeMeter® Software
Bedienungs-Handbuch
Juli 2006
© 1996, 2006 Fluke Corporation. Alle Rechte vorbehalten.
Produktnamen sind Warenzeichen der betreffenden Firmen.

i
Inhalt
Titel Seite
FlukeView Installieren .................................................... 1
FlukeView-Software installieren.........................................1
FlukeView-Software ausführen...........................................2
ScopeMeter-Meßgerät anschließen .....................................3
FlukeView-Software bedienen ....................................... 4
Online-Hilfe benutzen .........................................................4
Einführung in die FlukeView-Software ..............................5
Geräte-Schirmbilder........................................................6
Signalformen...................................................................7
Meßwerte ........................................................................8
Geräte-Setups..................................................................9
Einen Bericht erstellen ........................................................10
Schirmbilder dokumentieren ...............................................12
Geräte-Schirmbilder auf dem PC anzeigen.....................12
Wiederholen von Schirmbildern (Replay) ......................14
Aufzeichnen von Schirmbildern auf Datenträgern .........16
Schirmbilder in ein Dokument einfügen.........................18
Signalformen analysieren....................................................19
Signalformen auf dem PC anzeigen................................19
Senden einer Referenzsignalform ...................................22
Eine Signalform ein- und auszoomen .............................22
Eine Signalform skalieren...............................................22
Wiederholen von Signalformen (Replay) .......................23
FFT-Spektrum aus einer Signalform generieren.............25
Spektrum automatisch aktualisieren ...............................27
Meßwerte aufzeichnen ........................................................28
Meßwerte graphisch darstellen .......................................28
Meßwerte in eine Tabellenkalkulation einfügen.............31
Übertragen von Geräte-Setup..............................................32
Setup lesen/speichern aus/in eine Datei ..........................32
Speichern/Aufrufen des aktiven ScopeMeter-Setups......33
Fenster drucken ...................................................................34
Fenster in eine Datei speichern ...........................................36
Stichwortverzeichnis ...................................................... 38

ii
Fluke Corporation
FlukeView® Lizenzvereinbarung
DURCH NUTZUNG DER SOFTWARE IN IRGENDEINER FORM ERKLÄREN
SIE SICH EINVERSTANDEN, DIE FOLGENDEN BEDINGUNGEN ZU
AKZEPTIEREN.
Fluke Corporation (Fluke) gewährt Ihnen ein nicht ausschließliches Recht zur
Nutzung der FlukeView Documenting Software (Produkt) auf einem einzigen
PC oder einer einzigen Workstation oder, wenn Sie im Besitz einer Mehrfach-
lizenz von Fluke sind, auf mehreren Workstations, so lange diese Anzahl von
Workstations nicht größer ist als die Anzahl von Workstations, für die Sie
Lizenzgebühren bezahlen. Diese Lizenzgewährung umfasst kein Recht zum
Kopieren, Modifizieren, Vermieten, Leasen, Verkaufen, Übertragen oder
Weiterreichen des Produkts oder Teilen davon. Sie dürfen das Produkt weder
zurückentwickeln, dekompilieren noch disassemblieren.
Fluke garantiert für die Dauer von 90 Tagen ab dem Datum, an dem Sie die
Lizenzbedingungen akzeptieren, dass das Produkt in seiner vorgesehenen
Umgebung im wesentlichen die in den begleitenden schriftlichen Materialien
beschriebenen Leistungen erbringt. Fluke übernimmt keine Verantwortung für
Übertragungsfehler (Downloads) und garantiert nicht, dass das Produkt fehler-
frei ist oder störungsfrei betrieben werden kann.
FLUKE LEHNT JEGLICHE ANDEREN GARANTIEN AB: VERTRAGLICH
GEREGELTE ODER GESETZLICHE GEWÄHRLEISTUNGSPFLICHTEN,
EINSCHLIESSLICH, JEDOCH NICHT BESCHRÄNKT AUF DIE GEWÄHR-
LEISTUNG DER MARKTFÄHIGKEIT UND EIGNUNG FÜR EINEN BES-
TIMMTEN ZWECK, BEZÜGLICH DER SOFTWARE UND DER BEGLEITEN-
DEN SCHRIFTLICHEN MATERIALIEN. Fluke haftet in keinem Fall für Schäden
irgendwelcher Art (einschließlich, ohne Einschränkung, mittelbarer Schäden,
Begleit- oder Folgeschäden, entgangener Geschäftsgewinne, Geschäftsstörun-
gen, Verlust von Geschäftsdaten oder anderer finanzieller Verluste), die sich
aus der Nutzung oder der Unmöglichkeit der Nutzung dieses Produkts ergeben
- auch dann, wenn Fluke über ein mögliches Auftreten solcher Schäden inform-
iert wurde.

SW90W Bedienungs-Handbuch 1
Kapitel 1
FlukeView Installieren
FlukeView-Software installieren
Die FlukeView®-Software bietet Ihnen komfortable,
mausgesteuerte Funktionen zur Arbeit mit Ihrem ScopeMeter®
Meßgerät.
Das Installationsprogramm installiert die FlukeView-Software auf
PCs, die unter Windows 2000 und XP laufen.
Für die Installation von FlukeView legen Sie die CD-ROM in das
CD-ROM-Laufwerk ein und starten SETUP.
Das Setup-Programm wird gestartet und Sie werden um für die
Installation erforderliche Angaben gebeten.

SW90W Bedienungs-Handbuch 2
FlukeView-Software ausführen
Dieses Symbol in Start - Programme -
FlukeView - ScopeMeter 4.x Deutsch
wählen, um die FlukeView-Software
auszuführen.

SW90W Bedienungs-Handbuch 3
ScopeMeter-Meßgerät anschließen
Die FlukeView-Software kommuniziert mit Ihrem ScopeMeter-
Meßgerät über das optisch isolierte und galvanisch getrennte
USB-Kabel (OC4USB) oder RS-232-Kabel (PM9080), das an
Ihre PC angeschlossen wird.
Während des Starts (mit Ausnahme des Erststarts) versucht die
FlukeView-Software automatisch, eine Verbindung mit dem Gerät
entsprechend der letzten gültigen Verbindung herzustellen.
OC4USB PM9080
Wenn die automatische Verbindung nicht erfolgreich ist,
erscheint das nachstehende Dialogfeld, in dem Sie selbst eine
Verbindung herstellen können.
1 Wählen Sie die COM-Schnittstelle, über die das Gerät mit
dem PC verbunden wird.
2 Klicken Sie auf Anschließen, um eine Verbindung mit dem
Gerät herzustellen.

SW90W Bedienungs-Handbuch
4
Kapitel 2
FlukeView-Software bedienen
Online-Hilfe benutzen
Die FlukeView-Software bietet Ihnen den direkten Zugriff zur
Online-Hilfe über die F1-Funktionstaste, die Hilfe-Taste, die
“Was-ist-dies?”-Hilfe, oder das Hilfe-Menü:
oder Shift +
Betätigen Sie diese Taste, um die
Hilfeseite für das Thema aufzurufen.
oder
Klicken Sie auf diese Schaltfläche,
stellen Sie den Mauszeiger auf ein
bestimmtes Thema und klicken Sie
erneut, um “Was-ist-dies”-Hilfe zu
bekommen.
Klicken Sie hier, um die Hilfe in
Dialog- und Fehlerfeldern zu
aktivieren.
Beispiel:
Wählen Sie Hilfe - Wie und
sehen Sie das Online-
Handbuch auf dem
Bildschirm ein.
Wählen Sie Hilfe -
Technische Unterstützung
für den Zugriff auf die
Informationen der Fluke-
WWW-Homepage.

SW90W Bedienungs-Handbuch
5
Hinweis
Wenn Sie Hilfethemen auf einer Hilfeseite anzeigen
wollen, können Sie eine der folgenden Handlungen
ausführen:
• bewegen Sie den Mauszeiger (er verändert sich in
über einem Hilfethema).
• drücken Sie auf Tab (ändert den eines
Hilfethemas).
Einführung in die FlukeView-Software
Wenn Sie die folgenden Schaltflächen auf der Symbolleiste
anklicken, können Sie Daten direkt vom ScopeMeter-Meßgerät
einlesen:
Sie können die Daten speichern, öffnen und drucken oder in
andere Programme exportieren.
Mit der FlukeView-Software können Sie die folgenden Daten aus
dem ScopeMeter-Meßgerät in ein Fenster auf dem PC-
Bildschirm einlesen.
Schirmbilde
r
Si
g
nalformen
Setu
p
s Meßwerte
Re
p
la
y

SW90W Bedienungs-Handbuch
6
Geräte-Schirmbilder
Typ: Bitmap-Graphikdaten vom Geräte-Schirmbild
(in Pixelformat)
Verwendung: Dokumente und Berichte erstellen
Schirmbild ÎSchirmbild-Fenster

SW90W Bedienungs-Handbuch
7
Signalformen
Typ: numerische Signalformpunkte, mit denen Y-t-
Vektorgraphik-Daten generiert werden
Verwendung: analysieren durch zoomen, skalieren oder
erstellen eines Spektrums
Signalform
Î
Signalform-Fenster

SW90W Bedienungs-Handbuch
8
Meßwerte
Typ: numerische Werte zur Aufzeichnung von Y-X-
Vektor-Graphikdaten
Verwendung: analysieren durch zoomen, skalieren oder
erstellen eines Spektrums
Meßwerte Î Signalform (Meßwerte)-Fenster

SW90W Bedienungs-Handbuch
9
Geräte-Setups
Typ: binäre Einstellungsdaten aus dem Gerät
Verwendung: abrufen und zurücksenden von Geräte-Setups
Setup Î
Í
Setup-Fenster
[tatsächliche
ScopeMeter-
Einstellungen]

SW90W Bedienungs-Handbuch
10
Einen Bericht erstellen
Testbericht in Word erstellen:
1 Öffnen Sie die Datei QREPORT.DOC oder QREPORT.DOT.
Die Dateien befinden sich in den FlukeView
Installationsordner.
Jetzt wird Word gestartet, und die benötigten Makros werden
geladen.
Unter Word, wählen Sie Enable Macros wenn Sie gefragt
werden.
2 Klicken Sie auf die vorgegebenen Felder
(Unternehmen, Kontakt mit, ...) und geben Sie Ihren
Text ein.
3 Klicken Sie, um das aktive ScopeMeter-Schirmbild
einzufügen.
Jetzt wird FlukeView gestartet, es wird eine
Verbindung hergestellt, und das aktive Geräte-
Schirmbild in das Dokument eingefügt.
4 Klicken Sie auf das Feld Beschreibung und geben
Sie Ihren Text ein.
5 Klicken Sie, um Ihren Bericht zu drucken. Auf der
nächsten Seite sehen Sie ein Beispiel eines
Prüfberichts.
6 Klicken Sie, um Ihren Bericht zu speichern.
7 Beenden Sie Word, um mit dem nächsten Abschnitt
dieses Handbuchs fortzufahren.

SW90W Bedienungs-Handbuch
11

SW90W Bedienungs-Handbuch
12
Schirmbilder dokumentieren
Geräte-Schirmbilder auf dem PC anzeigen
1a Klicken Sie, um das aktive ScopeMeter-Schirmbild
in einem Schirmbildfenster anzuzeigen.
1b Klicken Sie. Es erscheint ein Dialogfeld, über das
Sie bestimmte ScopeMeter-Schirmbilder zur Anzeige
in Schirmbildfenster wählen können.
Tip
Zur Spezifikation der Bedingungen für die Über-
tragung der Schirmbilder wählen Sie Gerät -
Mehrfach-Übertragungen.
Passen Sie das Fenster nach Ihren Vorstellungen an:
2 Wählen Sie Optionen - Beschreibung hinzufügen und
geben Sie in das Textfeld unter dem Fenster eine
Beschreibung ein (max. 10 Zeilen).
3 Wählen Sie Optionen - Titel, um den Titel eines Fensters
zu ändern.
4 Wählen Sie Optionen - Farben, um die Fensterfarben zu
ändern.

SW90W Bedienungs-Handbuch
13
Jedes ScopeMeter-Schirmbild erscheint in einem anderen
Schirmbildfenster.

SW90W Bedienungs-Handbuch
14
Wiederholen von Schirmbildern (Replay)
[für Baureihe 190 ScopeMeter Meßgeräte von Fluke]
1 Klicken Sie hier. Es erscheint ein Dialogfeld, über
das Sie die folgende Auswahl treffen können:
2 Klicken Sie auf Start, damit die Replay-Schirmbilder
eingelesen und angezeigt werden.
Hinweis
Wenn Sie das Einlesen und Anzeigen der Replay-
oder Wiederholungssequenz stoppen möchten,
klicken Sie auf oder drücken Esc.
3 Falls anwendbar, wählen Sie Zeigen- Verhältnis 4:3, um
das X:Y-Verhältnis des Fensters zu ändern.

SW90W Bedienungs-Handbuch
15
Passen Sie das Fenster nach Ihren Vorstellungen an:
4 Klicken Sie, damit das vorherige oder das
nächste Replay-Schirmbild angezeigt wird.
Sie können auch Zeigen - Replay wählen, um
durch die Replaysequenz der Schirmbilder zu
gehen.
5 Wählen Sie Optionen - Beschreibung hinzufügen und
geben Sie in das Textfeld unter dem Fenster eine
Beschreibung ein (max. 10 Zeilen).
6 Wählen Sie Optionen - Titel, um den Titel eines Fensters
zu ändern.
7 Wählen Sie Optionen - Farben, um die Fensterfarben zu
ändern.

SW90W Bedienungs-Handbuch
16
Aufzeichnen von Schirmbildern auf Datenträgern
1 Wählen Sie Gerät - Mehrfach-Übertragungen. Es
erscheint ein Dialogfeld.
2 Wählen Sie Schirmbilder, Kontinuierliche
Aktualisierung und Aufzeichen auf Datenträger.
3 Klicken Sie auf Start. Es erscheint ein Dialogfeld, in dem
Sie Recorder-Einstellungen festlegen können.

SW90W Bedienungs-Handbuch
17
4 Geben Sie den Pfad im Feld Speichern in ein, oder
ändern Sie die Vorgabe.
Tip
Klicken Sie auf , um zum gewünschten Pfad zu
wechseln.
5 Geben Sie das Unterverzeichnis (den Unterordner) im
Feld Session-Name ein, oder ändern Sie die Vorgabe.
6 Wählen Sie die Dateierweiterung im Feld Dateityp aus,
zum Beispiel BMP.
7 Klicken Sie auf Start, um mit der Aufzeichnung der
aktiven Schirmbilder in Dateien zu beginnen.
Die Namen der Dateien lauten rec1.bmp, rec2.bmp, usw.
FlukeView zählt die Anzahl der aufgezeichneten
Schirmbilder, siehe Statusleiste unten.
8 Klicken Sie, um den Aufzeichnungsvorgang zu
stoppen.
Überprüfen Sie, ob die aufgezeichneten
Schirmbilder in den Dateien auf dem Datenträger
gespeichert wurden.
Seite wird geladen ...
Seite wird geladen ...
Seite wird geladen ...
Seite wird geladen ...
Seite wird geladen ...
Seite wird geladen ...
Seite wird geladen ...
Seite wird geladen ...
Seite wird geladen ...
Seite wird geladen ...
Seite wird geladen ...
Seite wird geladen ...
Seite wird geladen ...
Seite wird geladen ...
Seite wird geladen ...
Seite wird geladen ...
Seite wird geladen ...
Seite wird geladen ...
Seite wird geladen ...
Seite wird geladen ...
Seite wird geladen ...
Seite wird geladen ...
Seite wird geladen ...
Seite wird geladen ...
Seite wird geladen ...
-
 1
1
-
 2
2
-
 3
3
-
 4
4
-
 5
5
-
 6
6
-
 7
7
-
 8
8
-
 9
9
-
 10
10
-
 11
11
-
 12
12
-
 13
13
-
 14
14
-
 15
15
-
 16
16
-
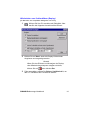 17
17
-
 18
18
-
 19
19
-
 20
20
-
 21
21
-
 22
22
-
 23
23
-
 24
24
-
 25
25
-
 26
26
-
 27
27
-
 28
28
-
 29
29
-
 30
30
-
 31
31
-
 32
32
-
 33
33
-
 34
34
-
 35
35
-
 36
36
-
 37
37
-
 38
38
-
 39
39
-
 40
40
-
 41
41
-
 42
42
-
 43
43
-
 44
44
-
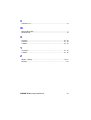 45
45