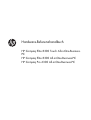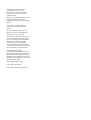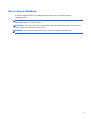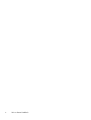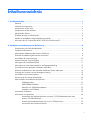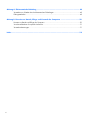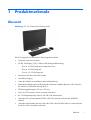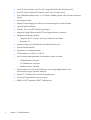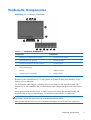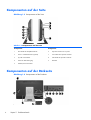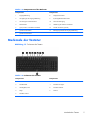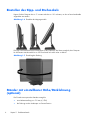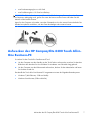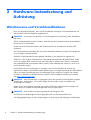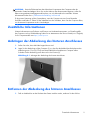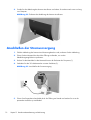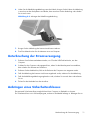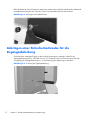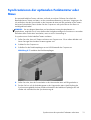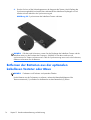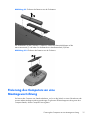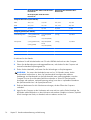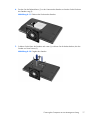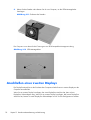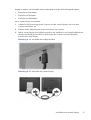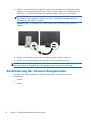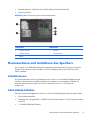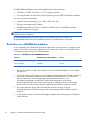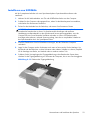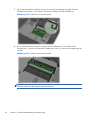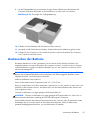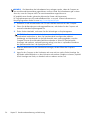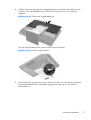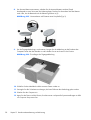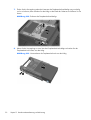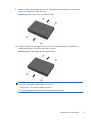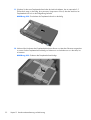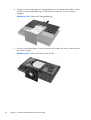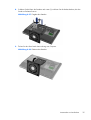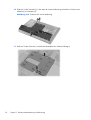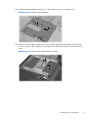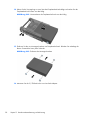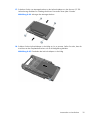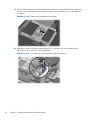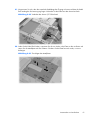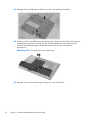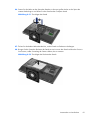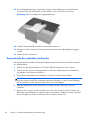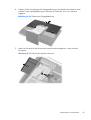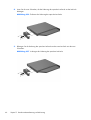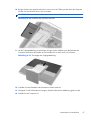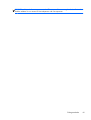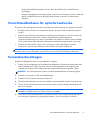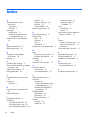Hardware-Referenzhandbuch
HP Compaq Elite 8300 Touch All-in-One-Business-
PC
HP Compaq Elite 8300 All-in-One-Business-PC
HP Compaq Pro 6300 All-in-One-Business-PC

© Copyright 2012 Hewlett-Packard
Development Company, L.P. Die
Informationen in dieser Dokumentation
können ohne vorherige Ankündigung
geändert werden.
Windows ist entweder eine Marke oder eine
eingetragene Marke der Microsoft-
Korporation in den USA und/oder anderen
Ländern.
Intel und Core sind Marken der Intel-
Korporation in den USA und anderen
Ländern.
Die Marke Bluetooth ist Eigentum ihres
Inhabers und wird von Hewlett-Packard
Company unter Lizenz verwendet.
Die Garantien für HP Produkte und Services
werden ausschließlich in der zum Produkt
bzw. Service gehörigen Garantieerklärung
beschrieben. Aus dem vorliegenden
Dokument sind keine weiterreichenden
Garantieansprüche abzuleiten. HP haftet
nicht für technische oder redaktionelle Fehler
oder Auslassungen in diesem Dokument.
Diese Dokumentation enthält
urheberrechtlich geschützte Informationen.
Ohne die vorherige schriftliche Zustimmung
der Hewlett-Packard Company darf dieses
Handbuch weder vollständig noch teilweise
fotokopiert, vervielfältigt oder in eine andere
Sprache übersetzt werden.
Dritte Ausgabe (Oktober 2012)
Erste Ausgabe (April 2012)
Dokumenten-Teilenummer: 691836-043

Info zu diesem Handbuch
In diesem Handbuch finden Sie grundlegende Informationen für die Aufrüstung dieses
Computermodells.
VORSICHT! Diese Kennzeichnung weist darauf hin, dass die Nichteinhaltung der Anweisungen zu
Verletzungen oder zum Tod führen kann.
ACHTUNG: Diese Kennzeichnung weist darauf hin, dass die Nichteinhaltung der Anweisungen zu
Geräteschäden oder Datenverlust führen kann.
HINWEIS: Auf diese Weise gekennzeichneter Text bietet zusätzliche Informationen.
iii

iv Info zu diesem Handbuch

Inhaltsverzeichnis
1 Produktmerkmale ............................................................................................................ 1
Übersicht ................................................................................................................................ 1
Vorderseite, Komponenten ........................................................................................................ 3
Komponenten auf der Seite ....................................................................................................... 4
Komponenten auf der Rückseite ................................................................................................. 4
Merkmale der Tastatur .............................................................................................................. 5
Einstellen des Kipp- und Drehsockels ........................................................................................... 6
Ständer mit einstellbarer Höhe/Rücklehnung (optional) ................................................................. 6
Aufwecken des HP Compaq Elite 8300 Touch All-in-One Business-PC ............................................. 7
2 Hardware-Instandsetzung und Aufrüstung ....................................................................... 8
Warnhinweise und Vorsichtsmaßnahmen .................................................................................... 8
Zusätzliche Informationen .......................................................................................................... 9
Anbringen der Abdeckung des hinteren Anschlusses .................................................................... 9
Entfernen der Abdeckung des hinteren Anschlusses ...................................................................... 9
Anschließen der Stromversorgung ............................................................................................ 10
Unterbrechung der Stromversorgung ......................................................................................... 11
Anbringen eines Sicherheitsschlosses ........................................................................................ 11
Anbringen einer Sicherheitsschraube für die Zugangsabdeckung ................................................. 12
Synchronisieren der optionalen Funktastatur oder Maus .............................................................. 13
Entfernen der Batterien aus der optionalen kabellosen Tastatur oder Maus .................................... 14
Fixierung des Computers an eine Montagevorrichtung ................................................................ 15
Anschließen eines zweiten Displays .......................................................................................... 18
Positionierung der internen Komponenten .................................................................................. 20
Herausnehmen und Installieren des Speichers ............................................................................ 21
SODIMM-Module .................................................................................................... 21
DDR3-SDRAM-SODIMMs ......................................................................................... 21
Bestücken von SODIMM-Steckplätzen ........................................................................ 22
Installieren von SODIMMs ........................................................................................ 23
Austauschen der Batterie ......................................................................................................... 25
Austauschen von Laufwerken ................................................................................................... 29
Austauschen des Festplattenlaufwerks mit einem 3,5 Zoll-Festplattenlaufwerk oder
einem 2,5 Zoll-Einzellaufwerk ................................................................................... 29
Ersetzen des Festplattenlaufwerks mit zwei 2,5 Zoll-Laufwerken ..................................... 33
Auswechseln des optischen Laufwerks ........................................................................ 44
v

Anhang A Elektrostatische Entladung ................................................................................. 48
Vermeiden von Schäden durch elektrostatischen Entladungen ...................................................... 48
Erdungsmethoden .................................................................................................................. 48
Anhang B Hinweise zu Betrieb, Pflege und Versand des Computers ................................... 50
Hinweise zu Betrieb und Pflege des Computers .......................................................................... 50
Vorsichtsmaßnahmen für optische Laufwerke ............................................................................. 51
Versandvorbereitungen ........................................................................................................... 51
Index ................................................................................................................................. 52
vi

1 Produktmerkmale
Übersicht
Abbildung 1-1 HP Compaq All-in-One-Business-PC
Der HP Compaq All-in-One-Business-PC bietet folgende Merkmale:
●
Integrierter All-in-One Formfaktor
●
Full HD, LCD-Display (1920 x 1080) mit LED-Hintergrundbeleuchtung
◦
58,4 cm- (23 Zoll) -Diagonale mit optischem Touch
◦
58,4 cm- (23 Zoll) -Diagonale
◦
54,6 cm- (21,5 Zoll) -Diagonale
●
Drehsystem unter dem Sockel des Ständers
●
Verstellbare Neigung
●
Optionaler Ständer mit verstellbarer Höhe und Rücklehnung
●
Abnehmbare Abdeckung an der Rückseite des Computers ermöglicht Benutzern oder Technikern
die einfache und effiziente Wartung des PCs
●
VESA-Montagebohrungen (100 mm x 100 mm)
●
Intel
®
Core™ Prozessoren zweiter und dritter Generation
●
Bis 2 TB Festplattenspeicher oder bis 300 GB Solid- State-Laufwerk
●
Optionales HP Tray-Load SuperMulti DVD+/-RW SATA optisches Laufwerk oder DVD-ROM-
Laufwerk
●
Optionales mSATA-Modul, das als Cache oder SSD für das Elite 8300 oder als zweites Laufwerk
für das Pro 6300 verwendet werden kann
Übersicht
1

●
Intel Q77 Express Chipset – Intel vPro (HP Compaq Elite 8300 All-in-One-Business-PC)
●
Intel Q75 Express Chipset (HP Compaq Pro 6300 All-in-One-Business-PC)
●
Zwei SODIMM-Steckplätze mit bis zu 16 GB DDR3 SDRAM Speicher und Dual-Channel Speicher-
Support
●
Intel integrierte Grafik
●
DisplayPort-Videoausgang (mit Audio) für die Unterstützung eines zweiten Displays
●
Optionale MXM-Grafikkarte
●
DP-Audio, DP zu VGA/DVI/HDMI Dongle-Support
●
Integriertes Gigabit Ethernet (Intel 82579 LM Gigabit Network Connection)
●
Kabellose Konnektivität (optional):
◦
Integriertes 802.11 a/b/g/n oder b/g/n kabelloser LAN- Modul
◦
Bluetooth
®
4.0
●
Optionale integrierte Full HD-Webcam und duales Mikrofon-Array
●
Premium-Stereolautsprecher
●
Optionaler 6-in-1-Medienkartenleser
●
6 USB-Anschlüsse: 4 USB 3.0, 2 USB 2.0
●
Wahl zwischen kabelverbundener oder kabelloser Tastatur und Maus
◦
USB-Kabeltastatur und -Maus
◦
PS/2-Kabeltastatur und -Maus
◦
Kabellose Tastatur und Maus
●
Face Recognition für HP ProtectTools-Software mit Auto-Login-Möglichkeiten für die
Gesichtserkennung (mit optionaler Webcam)
●
Windows
®
7 Professional 32- oder 64-bit Betriebssystem
●
90 Prozent Energie-effiziente Stromversorgung
●
ENERGY STAR
®
-kompatibel, EPEAT
®
Gold-registriert
2 Kapitel 1 Produktmerkmale

Vorderseite, Komponenten
Abbildung 1-2 Vorderseite, Komponenten
Tabelle 1-1 Vorderseite, Komponenten
Komponente Komponente
1 Webcam mit Privatsphärenschutz (optional) 7 Lautsprecher stumm schalten
2 Duales Mikrofon-Array (optional) 8 Lautstärke verringern
3 Webcam-Aktivität-LED (mit optionaler Webcam) 9 Lautstärke erhöhen
4 16:9 Widescreen-LCD-Display mit LED-
Hintergrundbeleuchtung
10 Mikrofon stumm schalten
5 Netz-LED 11 Helligkeit verringern
6 Hochleistungs-Stereo-Lautsprecher 12 Helligkeit erhöhen
Berühren Sie den Symbol-Bereich (7–12 oben), damit die Symbole leuchten, dann berühren Sie ein
Symbol, um es zu aktivieren.
Um die Lautstärke oder Helligkeit zu ändern, berühren und halten Sie das passende Symbol oder
berühren Sie es und wiederholen das, bis die Lautstärke oder Helligkeit das gewünschte Level erreicht
hat.
Um Lautsprecher oder Mikrofon stumm zu stellen, berühren Sie einfach das passende Symbol. Das
Symbol leuchtet bis Sie es wieder berühren, um Lautsprecher oder Mikrofon zu reaktivieren.
HINWEIS: Wenn Sie den Lautsprecher in einer Softwareanwendung stumm schalten oder
reaktivieren, leuchtet das Symbol auf oder wird dementsprechend dunkler.
Man kann das Mikrofon nicht aus einer Softwareanwendung aus stumm schalten oder reaktivieren.
Vorderseite, Komponenten
3

Komponenten auf der Seite
Abbildung 1-3 Komponenten auf der Seite
Tabelle 1-2 Komponenten auf der Seite
Komponente Komponente
1 Aktivität-LED des Festplattenlaufwerks 6 Optisches Laufwerk mit Tray-Load
2 HP 6-in-1 Medienkartenleser (optional) 7 Auswurftaste des optischen Laufwerks
3 (2) USB 3.0-Anschlüsse 8 Aktivität-LED des optischen Laufwerks
4 Stecker für Mikrofoneingang 9 Netztaste
5 Headset/Line-Out-Anschluss
Komponenten auf der Rückseite
Abbildung 1-4 Komponenten auf der Rückseite
4 Kapitel 1 Produktmerkmale

Tabelle 1-3 Komponenten auf der Rückseite
Komponente Komponente
1 Zugangsabdeckung 8 DisplayPort-Anschluss
2 Verriegelungen der Zugangsabdeckung 9 RJ-45-Gigabit-Ethernetanschluss
3 Vorrichtung für Sicherheitsschloss 10 Stereo-Audioausgang
4 Netzanschluss 11 Abdeckung des hinteren Anschlusses
5 (2) PS/2 Maus- und Tastatur-Anschlüsse 12 Serieller Anschluss (optional)
6 (2) USB-2.0-Anschlüsse 13 Befestigungsschraube der Zugangsabdeckung
7 (2) USB 3.0-Anschlüsse
Merkmale der Tastatur
Abbildung 1-5 Funktionen der Tastatur
Tabelle 1-4 Funktionen der Tastatur
Komponente Komponente
1 Ruhe 6 Ton ausschalten
2 Schnellrücklauf 7 Lautstärke verringern
3 Wiedergabe/Pause 8 Lautstärke erhöhen
4Stopp 9Funktion
5 Schneller Vorlauf
Merkmale der Tastatur
5

Einstellen des Kipp- und Drehsockels
Kippen Sie den Computer bis zu -5° vorwärts oder bis zu +30° rückwärts, um ihn auf eine komfortable
Augenhöhe einzustellen.
Abbildung 1-6 Einstellen des Neigungswinkels
Der Kipp- und Drehsockel hat ein Drehsystem an der Unterseite, das Ihnen ermöglicht, den Computer
für den besten Ansichtswinkel bis zu 360 Grad nach links oder rechts zu drehen.
Abbildung 1-7 Einstellung der Drehung
Ständer mit einstellbarer Höhe/Rücklehnung
(optional)
Der Erwerb eines optionalen Ständers ermöglicht
●
eine Höheneinstellung von 110 mm (4,3 Zoll)
●
die Drehung von der Landscape- zur Portrait-Position
6 Kapitel 1 Produktmerkmale

●
eine Rückwärtsneigung bis zu +60 Grad
●
eine Rücklehnung bis zu 30 Grad vom Desktop
VORSICHT! Falls der Ständer mit einstellbarer Höhe/Rücklehnung installiert ist, bevor der Computer
zur Reparatur niedergelegt wird, greifen Sie zuerst den Monitor an den Seiten und heben Sie den
Monitor auf die höchste Position.
Legen Sie den Computer nicht nieder, wenn der Gleitständer sich in der unteren Position befindet. Der
Ständer kann plötzlich ausklinken, was das Gerät beschädigen oder zerstören könnte.
Aufwecken des HP Compaq Elite 8300 Touch All-in-
One Business-PC
So wecken Sie den Touch All-in-One Business-PC auf:
▲
Um den Computer aus dem Standby mit der Touch-Funktion aufzuwecken, streichen Sie über den
Bildschirm oder berühren Sie ihn und halten Sie mindestens zwei Sekunden lang gedrückt.
▲
Um den Computer aus dem Ruhezustand aufzuwecken, drücken Sie den Netzschalter und lassen
Sie ihn dann wieder los.
Das betrifft den Touch All-in-One Business-PC ausgestattet mit einem der folgenden Betriebssysteme:
●
Windows 7 (alle Editionen, 32-Bit und 64-Bit)
●
Windows Vista Business (32-Bit und 64-Bit)
Aufwecken des HP Compaq Elite 8300 Touch All-in-One Business-PC
7

2 Hardware-Instandsetzung und
Aufrüstung
Warnhinweise und Vorsichtsmaßnahmen
Bevor Sie Upgrades durchführen, lesen Sie alle zutreffenden Anleitungen, Vorsichtsmaßnahmen und
Warnhinweise in diesem Handbuch sorgfältig durch.
VORSICHT! So verringern Sie das Risiko von Verletzungen durch Stromschlag, heiße Oberflächen
oder Feuer:
Ziehen Sie das Netzkabel aus der Steckdose, damit die internen Systemkomponenten etwas abkühlen
können, bevor Sie sie berühren.
Stecken Sie keine Telekommunikations- oder Telefonanschlüsse in die Netzwerk-Controller (NIC)-
Steckdosen.
Der Schutzkontakt des Netzkabels darf unter keinen Umständen deaktiviert werden. Der Erdungsleiter
ist ein wichtiges Sicherheitsmerkmal.
Schließen Sie das Netzkabel an eine geerdete Steckdose an, die jederzeit frei zugänglich ist.
Stellen Sie zu Ihrer eigenen Sicherheit keine Gegenstände auf Netzkabel oder andere Kabel. Kabel
sind so zu verlegen, dass niemand auf sie treten oder über sie stolpern kann. Ziehen Sie niemals an
einem Netzkabel oder einem anderen Kabel. Fassen Sie das Netzkabel am Stecker an, wenn Sie es
aus der Steckdose ziehen.
Um das Risiko schwerer Verletzungen zu verringern, lesen Sie das Handbuch für sicheres und
angenehmes Arbeiten. Das Handbuch enthält Erläuterungen zur richtigen Einrichtung des Arbeitsplatzes
und zur korrekten Körperhaltung sowie Gesundheitstipps für die Arbeit am Computer und wichtige
Hinweise zur elektrischen und mechanischen Sicherheit. Dieses Handbuch befindet sich im Internet
unter
http://www.hp.com/ergo.
VORSICHT! Wenn LCD-Monitore in ungeeigneter Weise auf Anrichten, Bücherschränken, Regalen,
Schreibtischen, Lautsprechern, Truhen oder Wagen plaziert werden, können sie umfallen und
Verletzungen verursachen.
Achten Sie auf die sorgfältige Verlegung aller an den LCD-Monitor angeschlossenen Leitungen und
Kabel, damit sich niemand in ihnen verfangen oder über sie stolpern kann.
VORSICHT! Gerät enthält unter Spannung stehende und bewegliche Teile.
Vor Entfernen von Abdeckungen für den Zugang das Gerät von der Stromquelle trennen.
Alle Zugangsabdeckungen vor dem Wiederanlegen von Spannung wieder anbringen und befestigen.
8 Kapitel 2 Hardware-Instandsetzung und Aufrüstung

ACHTUNG: Statische Elektrizität kann die elektrischen Komponenten des Computers oder der
optionalen Geräte beschädigen. Bevor Sie mit der Arbeit an den Komponenten beginnen, sollten Sie
daher einen geerdeten Metallgegenstand berühren, um sich elektrostatisch zu entladen. Weitere
Informationen finden Sie in
„Elektrostatische Entladung“ auf Seite 48.
Es liegt immer Spannung auf der Systemplatine, wenn der Computer mit einer Strom führenden
Steckdose verbunden ist. Ziehen Sie das Netzkabel aus der Steckdose, bevor Sie den Computer öffnen,
um die internen Komponenten nicht zu beschädigen.
Zusätzliche Informationen
Weitere Informationen zum Entfernen und Ersetzen von Hardwarekomponenten, zur Einstellungshilfe
des Computers und zur Fehlerbehebung finden Sie im Maintenance and Service Guide (nur in Englisch)
für Ihr Computermodell unter
http://www.hp.com.
Anbringen der Abdeckung des hinteren Anschlusses
1. Stellen Sie sicher, dass alle Kabel angeschlossen sind.
2. Legen Sie die Abdeckung auf den Computer (1) so, dass Sie den Kabelschloss-Steckplatz an der
Abdeckung etwa 12 mm (0,5 Zoll) unter dem Kabelschloss-Steckplatz am Computer stellen.
Schieben Sie die Abdeckung nach oben und in ihre Position (2).
Abbildung 2-1 Anbringen der Abdeckung des hinteren Anschlusses
Entfernen der Abdeckung des hinteren Anschlusses
1. Falls ein Kabelschloss an der Rückseite des Geräts installiert wurde, entfernen Sie das Schloss.
Zusätzliche Informationen
9

2. Greifen Sie die Abdeckung des hinteren Anschlusses und ziehen Sie sie dann nach unten und weg
vom Computer.
Abbildung 2-2 Entfernen der Abdeckung des hinteren Anschlusses
Anschließen der Stromversorgung
1. Falls die Abdeckung des hinteren Anschlusses angebracht wurde, entfernen Sie die Abdeckung.
2. Führen Sie den Netzanschluss durch die Öffnung am Ständer, um von der
Kabelführungsmöglichkeit zu profitieren.
3. Stecken Sie das Netzkabel in den Netzanschluss an der Rückseite des Computers (1).
4. Verbinden Sie den 3-Punkt-Netzstecker mit einer Steckdose (2).
Abbildung 2-3 Anschließen der Stromversorgung
5. Führen Sie alle peripherischen Kabel durch die Öffnung am Ständer und stecken Sie sie in die
passenden Anschlüsse je nach Bedarf.
10 Kapitel 2 Hardware-Instandsetzung und Aufrüstung

6. Halten Sie die Kabelführungsabdeckung unter den Kabeln, bringen Sie die Haken der Abdeckung
in eine Linie mit den Steckplätzen am Ständer, dann inserieren Sie die Abdeckung und schieben
Sie sie nach unten.
Abbildung 2-4 Anbringen der Kabelführungsabdeckung
7. Bringen Sie die Abdeckung des hinteren Anschlusses wieder an.
8. Zum Einschalten drücken Sie die Netztaste vorne am Computer.
Unterbrechung der Stromversorgung
1. Entfernen Sie alle herausnehmbaren Medien, wie CDs oder USB-Flash-Laufwerke, aus dem
Computer.
2. Schalten Sie den Computer ordnungsgemäß aus, indem Sie das Betriebssystem herunterfahren,
dann schalten Sie alle externen Geräte aus.
3. Entfernen Sie das Kabelschloss, falls an der Rückseite des Computers eins eingesetzt wurde.
4. Falls die Abdeckung des hinteren Anschlusses angebracht wurde, entfernen Sie die Abdeckung.
5. Falls die Kabelführungsabdeckung angebracht wurde, schieben Sie sie nach oben und entfernen
Sie sie.
6. Ziehen Sie das Netzkabel aus dem Anschluss.
Anbringen eines Sicherheitsschlosses
Das optionale Sicherheitsschloss ermöglicht Ihnen Ihren Computer vor Diebstahl zu schützen.
Ein Sicherheitsschloss ist ein Schlüsselsperrgerät, an dem ein Drahtkabel befestigt ist. Befestigen Sie ein
Unterbrechung der Stromversorgung
11

Ende des Kabels an Ihrem Schreibtisch (oder einem anderen festen Objekt) und das andere Kabelende
am Kabelschloss-Steckplatz am Computer. Sichern Sie das Kabelschloss mit dem Schlüssel.
Abbildung 2-5 Anbringen eines Kabelschlosses
Anbringen einer Sicherheitsschraube für die
Zugangsabdeckung
Sie können dem unbefugten Zugang zu den internen Komponenten vorbeugen, indem Sie die
Zugangsabdeckung sichern. Schrauben Sie eine T15 Tamper-Resistant Torx-Schraube durch die linke
Verriegelung der Zugangsabdeckung ein, um die Entfernung der Abdeckung zu verhindern.
Abbildung 2-6 Sicherung der Zugangsabdeckung
12 Kapitel 2 Hardware-Instandsetzung und Aufrüstung

Synchronisieren der optionalen Funktastatur oder
Maus
Ihre optionale kabellose Tastatur und Maus sind leicht einzurichten. Entfernen Sie einfach die
Batterielaschen an Tastatur und Maus, um die vorinstallierten Batterien zu aktivieren. Vergewissern Sie
sich außerdem, dass der Stromschalter an der Unterseite der Maus auf EIN geschaltet ist (die Tastatur
hat keinen Stromschalter). Dann schalten Sie den Computer an und synchronisieren Sie diese wie
nachfolgend beschrieben.
HINWEIS: Um eine längere Lebensdauer und eine bessere Leistung der Mausbatterie zu
gewährleisten, empfiehlt es sich, keine dunklen oder Hochglanzunterlagen für Ihre Maus zu verwenden.
Außerdem sollten Sie die Maus ausschalten, wenn sie nicht in Verwendung ist.
So synchronisieren Sie die kabellose Tastatur und Maus:
1. Stellen Sie sicher, dass sich Tastatur und Maus vom Computer max. 30 cm entfernt befinden und
keinen Störungen durch andere Geräte ausgesetzt sind.
2. Schalten Sie den Computer ein.
3. Schließen Sie den Drahtlosempfänger an eine USB-Schnittstelle des Computers an.
Abbildung 2-7 Installation des Drahtlosempfängers
4. Stellen Sie sicher, dass der Stromschalter an der Unterseite der Maus auf EIN geschaltet ist.
5. Drücken Sie kurz auf die Verbindungstaste an der Unterseite der Maus. Nach Empfang des
Synchronisierungsbefehls leuchtet die blaue Aktivität-LED des kabellosen Empfängers auf und
schaltet sich nach Abschluss der Synchronisierung ab.
Synchronisieren der optionalen Funktastatur oder Maus
13

6. Drücken Sie kurz auf die Verbindungstaste an der Unterseite der Tastatur. Nach Empfang des
Synchronisierungsbefehls leuchtet die blaue Aktivität-LED des kabellosen Empfängers auf und
schaltet sich nach Abschluss der Synchronisierung ab.
Abbildung 2-8 Synchronisieren der kabellosen Tastatur und Maus
HINWEIS: Falls dies nicht funktioniert, trennen Sie den Empfänger der kabellosen Tastatur und der
kabellosen Maus von der Rückseite des Computers. Schließen Sie ihn dann wieder an und
synchronisieren Sie Tastatur und Maus erneut. Falls die Synchronisierung immer noch nicht funktioniert,
entfernen und ersetzen Sie die Batterien.
Entfernen der Batterien aus der optionalen
kabellosen Tastatur oder Maus
HINWEIS: Funktastatur und Funkmaus sind optionales Zubehör.
Um die Batterien aus der Funktastatur zu entfernen, nehmen die Batteriefachklappe auf der
Tastaturunterseite ab (1) und heben Sie die Batterien aus dem Batteriefach (2) heraus.
14 Kapitel 2 Hardware-Instandsetzung und Aufrüstung
Seite wird geladen ...
Seite wird geladen ...
Seite wird geladen ...
Seite wird geladen ...
Seite wird geladen ...
Seite wird geladen ...
Seite wird geladen ...
Seite wird geladen ...
Seite wird geladen ...
Seite wird geladen ...
Seite wird geladen ...
Seite wird geladen ...
Seite wird geladen ...
Seite wird geladen ...
Seite wird geladen ...
Seite wird geladen ...
Seite wird geladen ...
Seite wird geladen ...
Seite wird geladen ...
Seite wird geladen ...
Seite wird geladen ...
Seite wird geladen ...
Seite wird geladen ...
Seite wird geladen ...
Seite wird geladen ...
Seite wird geladen ...
Seite wird geladen ...
Seite wird geladen ...
Seite wird geladen ...
Seite wird geladen ...
Seite wird geladen ...
Seite wird geladen ...
Seite wird geladen ...
Seite wird geladen ...
Seite wird geladen ...
Seite wird geladen ...
Seite wird geladen ...
Seite wird geladen ...
-
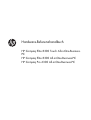 1
1
-
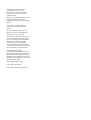 2
2
-
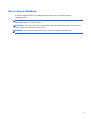 3
3
-
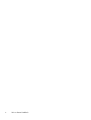 4
4
-
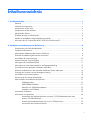 5
5
-
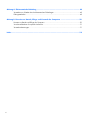 6
6
-
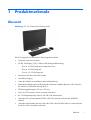 7
7
-
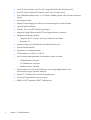 8
8
-
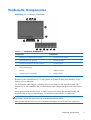 9
9
-
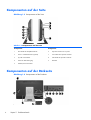 10
10
-
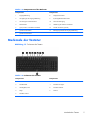 11
11
-
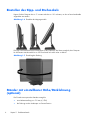 12
12
-
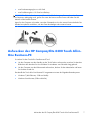 13
13
-
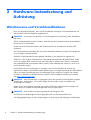 14
14
-
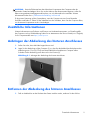 15
15
-
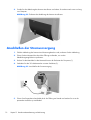 16
16
-
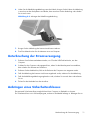 17
17
-
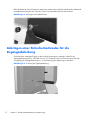 18
18
-
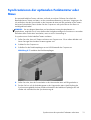 19
19
-
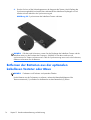 20
20
-
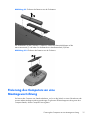 21
21
-
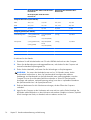 22
22
-
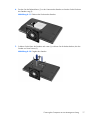 23
23
-
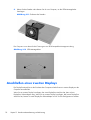 24
24
-
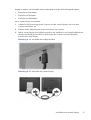 25
25
-
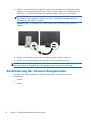 26
26
-
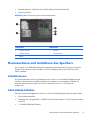 27
27
-
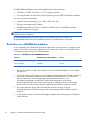 28
28
-
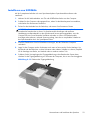 29
29
-
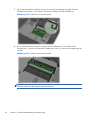 30
30
-
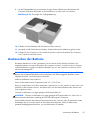 31
31
-
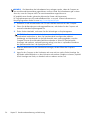 32
32
-
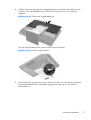 33
33
-
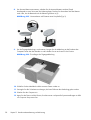 34
34
-
 35
35
-
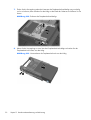 36
36
-
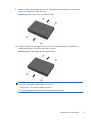 37
37
-
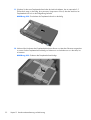 38
38
-
 39
39
-
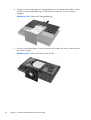 40
40
-
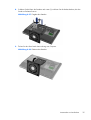 41
41
-
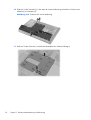 42
42
-
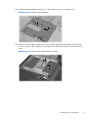 43
43
-
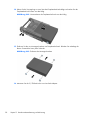 44
44
-
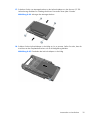 45
45
-
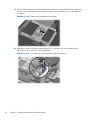 46
46
-
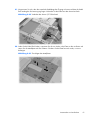 47
47
-
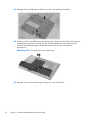 48
48
-
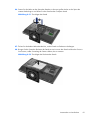 49
49
-
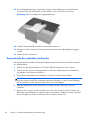 50
50
-
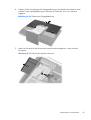 51
51
-
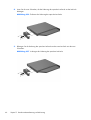 52
52
-
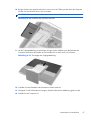 53
53
-
 54
54
-
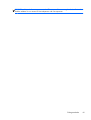 55
55
-
 56
56
-
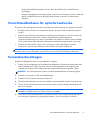 57
57
-
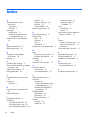 58
58
HP Compaq Pro 6300 All-in-One Desktop PC series Referenzhandbuch
- Typ
- Referenzhandbuch
- Dieses Handbuch eignet sich auch für
Verwandte Artikel
-
HP EliteOne 800 G1 21.5 Non-Touch All-in-One PC Referenzhandbuch
-
HP ProOne 600 G1 All-in-One PC Referenzhandbuch
-
HP EliteOne 800 G1 All-in-One PC Referenzhandbuch
-
HP Compaq 8200 Elite All-in-One PC Referenzhandbuch
-
HP EliteOne 800 G5 23.8-in Healthcare Edition All-in-One Referenzhandbuch
-
HP ProOne 600 G2 21.5-inch Touch All-in-One PC (ENERGY STAR) Referenzhandbuch
-
HP ProOne 400 G1 19.5-inch Non-Touch All-in-One PC (ENERGY STAR) Referenzhandbuch
-
HP EliteOne 800 G3 23.8-inch Non-Touch All-in-One PC Referenzhandbuch
-
HP ProOne 400 G2 20-inch Touch All-in-One PC Referenzhandbuch
-
HP ProOne 400 G1 23-inch Non-Touch All-in-One PC Referenzhandbuch