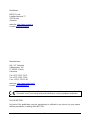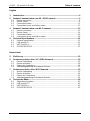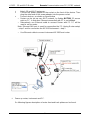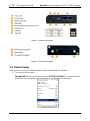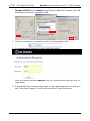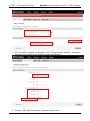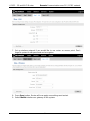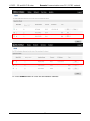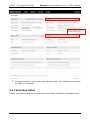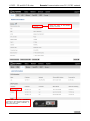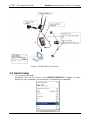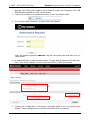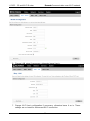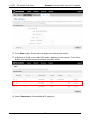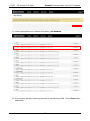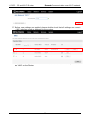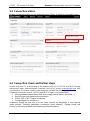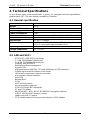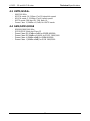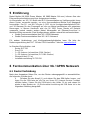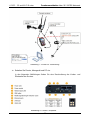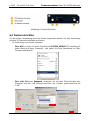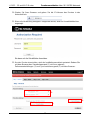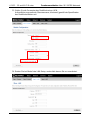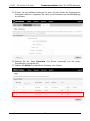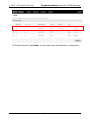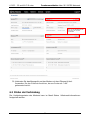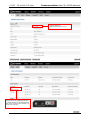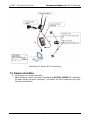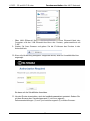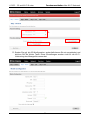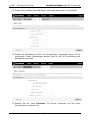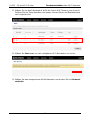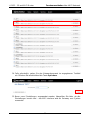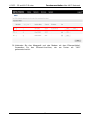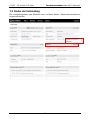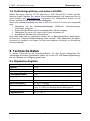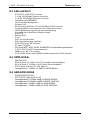METREL A 1622 Benutzerhandbuch
- Kategorie
- WLAN-Zugangspunkte
- Typ
- Benutzerhandbuch

3G and Wi-Fi Router
A 1622
Instruction manual
Version 1.0, Code No. 20 752 818

2
Distributor:
METREL d.d.
Ljubljanskacesta 77
1354 Horjul
Slovenia
web site: http://www.metrel.si
e-mail: [email protected]
Manufacturer:
HQ JSC Teltonika
Saltoniskiust. 10c
LT-08105, Vilnius,
Lithuania
Tel: +370 5 212 74 72
Tel: +370 5 265 73 60
Fax: +370 5 276 13 80
web site: http://www.teltonika.lt/
e-mail: [email protected]
Mark on your equipment certifies that this equipment meets the requirements of the EU
(European Union) concerning safety and interference causing equipment regulations
© 2018 METREL
No part of this publication may be reproduced or utilized in any form or by any means
without permission in writing from METREL.

A 1622 - 3G and Wi-Fi Router Table of contents
3
English
1 Introduction............................................................................................................. 4
2 Remote Communication over 3G / GPRS network .............................................. 4
2.1 Router connection ............................................................................................. 4
2.2 Router Setup ..................................................................................................... 6
2.3 Connection status ............................................................................................ 11
2.4 Connection check and further steps ................................................................ 13
3 Remote Communication over Wi-Fi network ..................................................... 13
3.1 Router connection ........................................................................................... 13
3.2 Router Setup ................................................................................................... 14
3.3 Connection status ............................................................................................ 20
3.4 Connection check and further steps ................................................................ 20
4 Technical Specifications ...................................................................................... 21
4.1 General specification ....................................................................................... 21
4.2 LAN and Wi-Fi ................................................................................................. 21
4.3 UMTS/HSPA+ ................................................................................................. 22
4.4 GSM/GPRS/EDGE .......................................................................................... 22
Deutschland
5 Einführung ............................................................................................................ 23
6 Fernkommunikation über 3G / GPRS Netzwerk ................................................. 23
6.1 Router Verbindung .......................................................................................... 23
6.2 Router einrichten ............................................................................................. 26
6.3 Status der Verbindung ..................................................................................... 31
6.4 Verbindungsprüfung und weitere Schritte........................................................ 33
7 Fernkommunikation über Wi-Fi Netzwerk .......................................................... 33
7.1 Router Verbindung .......................................................................................... 33
7.2 Router einrichten ............................................................................................. 34
7.3 Status der Verbindung ..................................................................................... 41
7.4 Verbindungsprüfung und weitere Schritte........................................................ 42
8 Technische Daten ................................................................................................. 42
8.1 Allgemeine Angaben ....................................................................................... 42
8.2 LAN und Wi-Fi ................................................................................................. 43
8.3 UMTS/HSPA+ ................................................................................................. 43
8.4 GSM/GPRS/EDGE .......................................................................................... 43

A 1622 - 3G and Wi-Fi Router Introduction
4
1 Introduction
Metrel instruments (MI 2892 Power Master, MI 2885 Master Q4, etc.) can be remotely
accessed through Ethernet communication port.
However, on measurement locations where 3G/2G mobile or Wi-Fi communication is
available, this router can be used to establish Communication Bridge to the instrument.
3G and Wi-Fi Router A 1622, is a high-speed Wi-Fi and 3G gateway, for remote access
to the measurement certified and tested by Metrel. In this manual MI 2892 Power
Master is used as example, however other Metrel instruments with Ethernet port are
used in similar way. Two configurations are supported and described:
Instrument remote communication over 3G / GPRS network
Instrument remote communication over Wi-Fi network
For other means of connections and configuration please check RUT 230 instruction
manual, provided by OEM manufacturer Teltonika www.teltonika.lt.
Standard set include:
- Router RUT230
- Euro PSU
- 1 x 3G antenna (swivel, SMA male)
- 1 x WiFi antenna (swivel, RP-SMA male)
- Ethernet cable (1.5 m)
- Installation Manual 20 752 818
2 Remote Communication over 3G / GPRS
network
2.1 Router connection
After you unpack box, follow the steps, documented below, in order to properly connect
the router.
1. Pull out SIM holder by pushing the button (1) and insert SIM card which as
given by your ISP (Internet Service Provider). Insert SIM card into holder (3) and
put it back into the modem (4) Correct SIM card orientation is shown in the figure
below.
Figure 1: SIM card insertion into SIM holder and router

A 1622 - 3G and Wi-Fi Router Remote Communication over 3G / GPRS network
5
2. Attach 3G and Wi-Fi antennas.
3. Connect the power adapter to the socket on the front of the device. Then
plug the other end of the power adapter into the power socket.
4. Connect devices, as shown on figure below
o Router can be set up over Wi-Fi network, by finding RUT230_*** access
point on PC. In that case Ethernet connection with PC is not needed.
o Alternatively, use Ethernet cable to connect Router with PC. PC will be
used to set up router.
Note: Ethernet LAN port is used for connection the PC (during Router setup)
– step 1 and for connection the MI 2892 instrument – step 2
o Use Ethernet cable to connect instrument MI 2892 and router
Figure 2: Router 3G connection
5. Power up router, instrument and PC.
On following figures description of router front and back plates can be found.
1.
2.

A 1622 - 3G and Wi-Fi Router Remote Communication over 3G / GPRS network
6
Figure 3: Router front plate
Figure 4: Router back plate
2.2 Router Setup
Before first use, router should be setup in order to work with 3G network.
1. To connect to the router:
- Through Wi-Fi, look up for Access Point RUT230_001E42***** (unique for each
device) on your computer, and connect to it (no password is required).

A 1622 - 3G and Wi-Fi Router Remote Communication over 3G / GPRS network
7
- Through LAN (Ethernet) network, plug Ethernet cable into computer and LAN
Ethernet port on Router, marked as “LAN”.
2. Launch your browser and enter the router IP into the address field:
3. If connection was successful, a login screen will appear:
Enter the default password admin01 into the Password field and then click on
Login button.
4. A wizard will start in order to setup router. Change default password (1) with your
own, Time Zone Settings (2) and Synchronize time (3) with the browser

A 1622 - 3G and Wi-Fi Router Remote Communication over 3G / GPRS network
8
5. Set up mobile network parameters (APN, Authentication method, username,
password,) according to the mobile provider specification.
6. Change LAN setup if necessary, otherwise leave it as is.
3.
2.
1.

A 1622 - 3G and Wi-Fi Router Remote Communication over 3G / GPRS network
9
7. Set up wireless network if you would like to use router as access point. Don’t
forget to protect it with password and encryption.
8. Press Save button. Router will now apply new settings and restart.
9. Select Mobile interface as gateway to the system.

A 1622 - 3G and Wi-Fi Router Remote Communication over 3G / GPRS network
10
10. Press Status button to check the all interface statuses

A 1622 - 3G and Wi-Fi Router Remote Communication over 3G / GPRS network
11
11. Connect instrument and modem with Ethernet cable. Use Ethernet port marked
as “LAN” on the Router.
2.3 Connection status
Modem connection status can be observed under Status Network information menu.
2G/3G modem is used as
gateway to the system

A 1622 - 3G and Wi-Fi Router Remote Communication over 3G / GPRS network
12
Shows the state of the Modem
(2G/3G) connection
Shows the status of instrument
connection. In this example instrument MI
2892 with serial numbar 16020167 is
connected to the router

A 1622 - 3G and Wi-Fi Router Remote Communication over Wi-Fi network
13
2.4 Connection check and further steps
Assure that your PC is accessing to the internet only by A 1622 3G and Wi-Fi Router
(disconnect other communication channels) and try to access www.google.com with
your browser. If success, router is ready for use with the instrument.
If internet connection over A 1622 3G and Wi-Fi Router is not established:
Verify hardware connections (SIM card, supply, patch cables, antennas,…)
Reset Router and repeat setup procedure.
Check if 3G or Wi-Fi signal is present.
Contact Metrel for assistance.
Instrument should be now set up in the same manner as described in user manual
under section: “Remote instrument connection (over Internet)”. Please check this
section in manual and follow described connection procedure.
3 Remote Communication over Wi-Fi network
3.1 Router connection
After you unpack the box, follow the steps, documented below, in order to properly
connect the router.
1. Attach Wi-Fi antenna.
2. Power up router, instrument and PC
3. Connect devices, as shown on figure below
o Use Ethernet cable to connect Router with PC (use LAN port). PC will be
used to set up router – step 1.
Alternatively router can be set up over Wi-Fi network, by finding
RUT230_001E42***** (unique for each device) access point on PC.
In that case Ethernet connection with PC is not needed.
o Setup the Router
o Use Ethernet cable to connect instrument and router (use LAN port) – step
2.

A 1622 - 3G and Wi-Fi Router Remote Communication over Wi-Fi network
14
Figure 5: Router Wi-Fi connection
3.2 Router Setup
1. To connect to the router
- Wirelessly, look up for Access Point RUT230_001E42***** (unique for each
device) on your computer, and connect to it (no password is required).
1.
2.

A 1622 - 3G and Wi-Fi Router Remote Communication over Wi-Fi network
15
- through LAN (Ethernet) network, plug Ethernet cable into computer and LAN
Ethernet port marked as “LAN” on the router
2. Launch your browser and enter the routers IP into the address field:
3. If connection was successful, a login screen will appear:
Enter the default password admin01 into the Password field and then click on
Login button.
4. A wizard will start in order to setup router. Change default password (1) with your
own, Time Zone Settings (2) and Synchronize time (3) with the browser
5. Change 3G configuration if necessary, otherwise leave it as is and press Next
button. These settings are not used for instrument Wi-Fi connection.
2.
3.
1.

A 1622 - 3G and Wi-Fi Router Remote Communication over Wi-Fi network
16
6. Change LAN setup if necessary, otherwise leave it as is.
7. Change Wi-Fi host configuration if necessary, otherwise leave it as is. These
settings are not used for instrument Wi-Fi connection.

A 1622 - 3G and Wi-Fi Router Remote Communication over Wi-Fi network
17
12. Press Save button. Router will now apply new settings and restart.
13. In Network WAN menu select Wifi option (gateway to the system). Press Save
Button, and wait that router reconfigure operation mode.
14. Select Start scan to find available WiFi networks.

A 1622 - 3G and Wi-Fi Router Remote Communication over Wi-Fi network
18
15. Select appropriate WiFi network and press Join Network.
16. If necessary, provide network password in provided text field. Press Save button
afterwards.

A 1622 - 3G and Wi-Fi Router Remote Communication over Wi-Fi network
19
17. Before new settings are applied, please double check that all settings are correct
– WiFi interface used as gateway to the system.
18. Connect instrument and modem with Ethernet cable. Use Ethernet port marked
as “LAN” on the Router.

A 1622 - 3G and Wi-Fi Router Remote Communication over Wi-Fi network
20
3.3 Connection status
Modem connection status can be observed under Status Network information menu.
3.4 Connection check and further steps
Assure that your PC is accessing to the internet only by A 1622 3G and Wi-Fi Router
(disconnect other communication channels) and try to access www.google.com with
your browser. If success, router is now ready for use with the instrument.
If internet connection over A 1622 3G and Wi-Fi Router is not established:
Verify hardware connections (SIM card, supply, patch cables, antennas,…)
Reset Router and repeat setup procedure.
Check if 3G or Wi-Fi signal is present.
Contact Metrel for assistance.
Instrument should be now set up in the same manner as described in user manual
under section: “Remote instrument connection (over Internet)”. Please check this
section in manual and follow described connection procedure.
WiFi interface is used as
gateway to the system
Seite wird geladen ...
Seite wird geladen ...
Seite wird geladen ...
Seite wird geladen ...
Seite wird geladen ...
Seite wird geladen ...
Seite wird geladen ...
Seite wird geladen ...
Seite wird geladen ...
Seite wird geladen ...
Seite wird geladen ...
Seite wird geladen ...
Seite wird geladen ...
Seite wird geladen ...
Seite wird geladen ...
Seite wird geladen ...
Seite wird geladen ...
Seite wird geladen ...
Seite wird geladen ...
Seite wird geladen ...
Seite wird geladen ...
Seite wird geladen ...
Seite wird geladen ...
-
 1
1
-
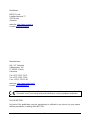 2
2
-
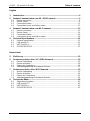 3
3
-
 4
4
-
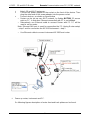 5
5
-
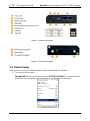 6
6
-
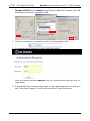 7
7
-
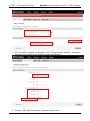 8
8
-
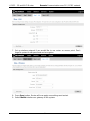 9
9
-
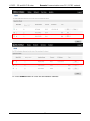 10
10
-
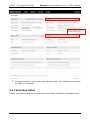 11
11
-
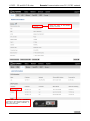 12
12
-
 13
13
-
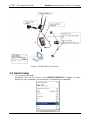 14
14
-
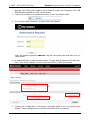 15
15
-
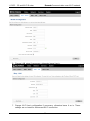 16
16
-
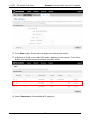 17
17
-
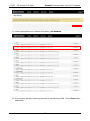 18
18
-
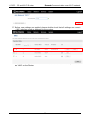 19
19
-
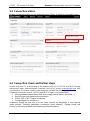 20
20
-
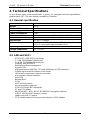 21
21
-
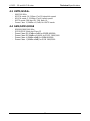 22
22
-
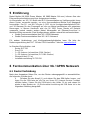 23
23
-
 24
24
-
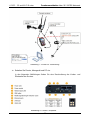 25
25
-
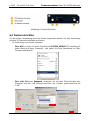 26
26
-
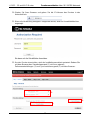 27
27
-
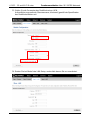 28
28
-
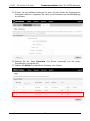 29
29
-
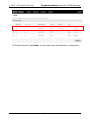 30
30
-
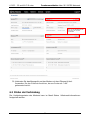 31
31
-
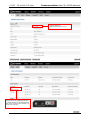 32
32
-
 33
33
-
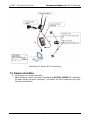 34
34
-
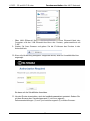 35
35
-
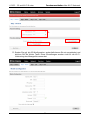 36
36
-
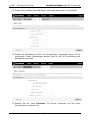 37
37
-
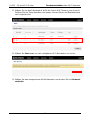 38
38
-
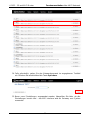 39
39
-
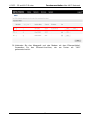 40
40
-
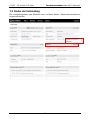 41
41
-
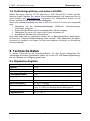 42
42
-
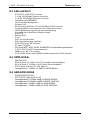 43
43
METREL A 1622 Benutzerhandbuch
- Kategorie
- WLAN-Zugangspunkte
- Typ
- Benutzerhandbuch
in anderen Sprachen
- English: METREL A 1622 User manual
Andere Dokumente
-
Megasat Camper Connected 5G Bedienungsanleitung
-
CARLO GAVAZZI UWP-MODEM-KIT-4G-EU Datenblatt
-
aqprox! appIP01WV4 Benutzerhandbuch
-
 Alfen Eve Single Pro-line DE Benutzerhandbuch
Alfen Eve Single Pro-line DE Benutzerhandbuch
-
Linksys WRT54GS Bedienungsanleitung
-
Linksys WRT54G (EU) Benutzerhandbuch
-
Victron energy Victron Ethernet Remote Bedienungsanleitung
-
Schwaiger PowerLine PLC541W Benutzerhandbuch
-
SAGEMCOM RCI88-320 Benutzerhandbuch
-
Teleco WFT 400 Router Benutzerhandbuch