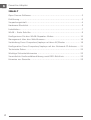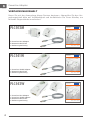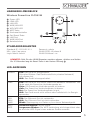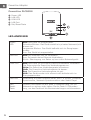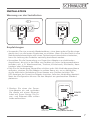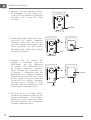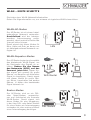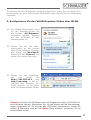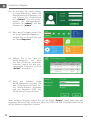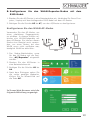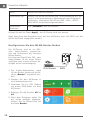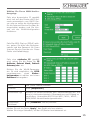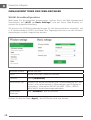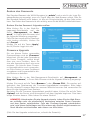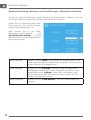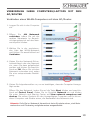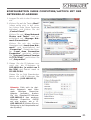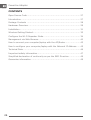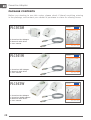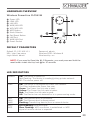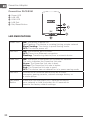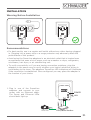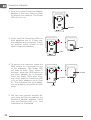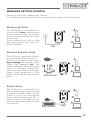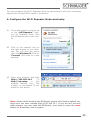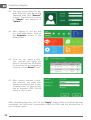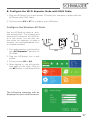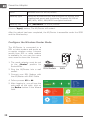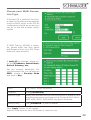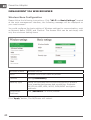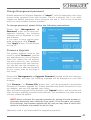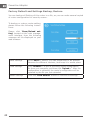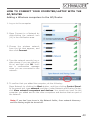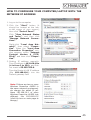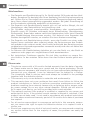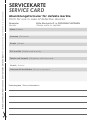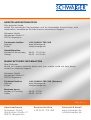Schwaiger PowerLine PLC541W Benutzerhandbuch
- Kategorie
- PowerLine-Netzwerkadapter
- Typ
- Benutzerhandbuch
Dieses Handbuch eignet sich auch für

HANDBUCH
USER MANUAL
PLC502M | PLC541W | PLC542W
POWER LINE
technology
Internet aus der Steckdose

2
Powerline Adapter
INHALT
Open Source-Software ...................................................................... 3
Einführung ...................................................................................... 3
Verpackungsinhalt ............................................................................ 4
Hardware-Überblick .......................................................................... 5
Installation ...................................................................................... 7
WLAN – Erste Schritte ....................................................................... 9
Konfigurieren Sie den WLAN-Repeater-Modus ..................................... 10
Management über den Web-Browser ................................................. 16
Verbindung Ihres Computers/Laptops mit dem AP/Router .................... 19
Konfiguration Ihres Computers/Laptops mit der Netzwerk-IP-Adresse .... 21
Technische Daten ........................................................................... 22
Wichtige Sicherheitshinweise ........................................................... 23
Vereinfachte Konformitätserklärung nach RED-Richtlinie ...................... 25
Hinweise zur Garantie ..................................................................... 25

3
Vielen Dank für Ihren Kauf des PowerLine Netzwerk-Sets. Befolgen Sie bitte die
einfachen Schritte in dieser Anleitung, um die PowerLine-Adapter korrekt einzu-
richten. Prüfen Sie den Verpackungsinhalt bitte auf Vollständigkeit.
OPEN SOURCE-SOFTWARE
Dieses Produkt beinhaltet Softwarecodes, die von dritten Parteien entwickelt wur-
den. Diese Softwarecodes unterliegen entweder der GNU General Public License
(GPL), Version 2, Juni 1991 oder der GNU Lesser General Public License (LGPL),
Version 2.1, Februar 1999. In Übereinstimmung mit den Geschäftsbedingungen
von GPL oder LGPL dürfen Sie diese kopieren, verteilen und/oder modifizieren.
Der Quellcode sollte vollständig sein. Falls Sie unter der GNU General Public Licen-
se (GPL) möchten, dass wir zusätzliche Quellcode-Dateien zur Verfügung stellen,
kontaktieren Sie uns bitte. Wir sind verpflichtet, die Anforderungen der GNU Ge-
neral Public License (GPL) zu erfüllen. Sie können gerne mit unserem Büro vor Ort
Kontakt aufnehmen, um die entsprechende Software und Lizenzen zu erhalten.
Bitte teilen Sie uns Ihre Kontaktdaten (vollständige Adresse) und den Produktcode
mit. Wir werden Ihnen kostenfrei eine CD mit der Software und Lizenz schicken.
Weitere Informationen erhalten Sie auf der GNU GPL-Website.
http://www.gnu.org/licenses/licenses.en.html.
EINFÜHRUNG:
Das Wireless PowerLine AV-Set wird mit einem WLAN-Extender und einem Power-
Line-Adapter geliefert und entspricht dem HomePlug AV-Standard, um die elektri-
sche Verkabelung Ihres Hauses umgehend in ein High Speed-Netzwerk zu verwan-
deln. Verbinden Sie den PowerLine-Adapter einfach mit dem Ethernet-Port Ihres
Routers und stecken Sie ihn in eine Netzsteckdose ein, um jede Netzsteckdose in
Ihrem Haus in eine mögliche Netzwerk-Schnittstelle zu verwandeln. Anschließend
stecken Sie den Extender in eine Netzsteckdose in einem anderen Raum ein, um
Ihr bestehendes WLAN-Netzwerk in einen beliebigen Bereich Ihres Hauses zu er-
weitern.
Dieses Set ermöglicht die Erweiterung Ihres WLAN-Netzwerks in die entferntesten
Bereiche Ihres Hauses, ohne dass unansehnliche Netzwerkkabel verlegt werden
müssen. Es sind keine zusätzlichen Bohrungen oder Kabel erforderlich. Sie können
die benötigten Funktionen auswählen.

4
Powerline Adapter
VERPACKUNGSINHALT
Bevor Sie mit der Anwendung dieses Routers beginnen, überprüfen Sie den Ver-
packungsinhalt bitte auf Vollständigkeit und kontaktieren Sie Ihren Händler, um
fehlende Gegenstände anzufordern:
PLC502M
PLC541W
PLC542W
2 Powerline Mini Adapter
2 Netzwerkkabel RJ45
1 Bedienungsanleitung
1 Powerline WLAN Adapter
1 Netzwerkkabel RJ45
1 Bedienungsanleitung
1 Powerline Mini Adapter
1 Powerline WLAN adapter
2 Netzwerkkabel RJ45
1 Bedienungsanleitung
HANDBUCH
USER MANUAL
PLC502M | PLC541W | PLC542W
POWER LINE
technology
Internet aus der Steckdose
HANDBUCH
USER MANUAL
PLC502M | PLC541W | PLC542W
POWER LINE
technology
Internet aus der Steckdose
HANDBUCH
USER MANUAL
PLC502M | PLC541W | PLC542W
POWER LINE
technology
Internet aus der Steckdose

5
HARDWARE-ÜBERBLICK
Wireless PowerLine PLC541W
1 Power-LED
2 LINK-LED
3 LAN-LED
4 WAN/LAN-LED
5 WiFi/WPS-LED
6 WPS-Taste
7 Moduswahlschalter
8 Pair/Reset-Taste
9 LAN-Port
WAN/LAN-Port
Netzsteckdose
STANDARDPARAMETER
Standard-IP: 192.168.10.1
URL: http://ap.setup
Login-Name: admin
POWER EIN: Das Gerät ist eingeschaltet.
Schnelles Blinken: Das Gerät erstellt ein privates Netzwerk/
tritt diesem bei.
AUS: Das Gerät ist ausgeschaltet.
LINK EIN: Das Gerät ist mit einem PowerLine-Netzwerk verbunden. Die
Farbe zeigt die PowerLine-Verbindungsrate an:
Grün: Die PowerLine-Verbindungsrate ist bestens.
Gelb: Die PowerLine-Verbindungsrate ist besser.
Rot: Die PowerLine-Verbindungsrate ist gut.
AUS:
Das Gerät wurde nicht erkannt oder bendet sich im Energie-
sparmodus.
LAN
LAN/
WAN
EIN: Der Ethernet-Port ist verbunden.
AUS: Der Ethernet-Port ist nicht verbunden.
Blinkt: Übertragung von Daten zu/von einem Netzwerkgerät.
WiFi/
WPS
Schnelles Blinken: WLAN-Signal
Langsames Blinken: Die WPS-Verbindung wird eingerichtet oder
es wird das WPS-Signal eines anderen Geräts erwartet.
Passwort: admin
WLAN-SSID: Wireless-N
WLAN-Schlüssel: no
HINWEIS:
Falls Sie den WLAN-Repeater resetten müssen, drücken und halten
Sie 10 Sekunden lang die Reset-Taste in der kleinen Öffnung
8
.
LED-ANZEIGEN
1
5
11
6
7
8 9
10

6
Powerline Adapter
PowerLine PLC502M
1 Power-LED
2 LAN-LED
3 LINK-LED
4 LAN-Port
5 Pair/Reset-Taste
LED-ANZEIGEN
Power-
LED
EIN: Das Gerät ist eingeschaltet.
Schnelles Blinken: Das Gerät erstellt ein privates Netzwerk/tritt
diesem bei.
Langsames Blinken: Das Gerät bendet sich im Energiespar-
modus.
Aus: Das Gerät ist ausgeschaltet.
LAN-LED EIN: Der Ethernet-Port ist verbunden.
Aus: Es besteht keine Ethernet-Verbindung.
Blinkt: Übertragung von Daten zu/von einem Netzwerkgerät.
LINK-LED EIN: Das Gerät ist mit einem PowerLine-Netzwerk verbunden.
Die Farbe zeigt die PowerLine-Verbindungsrate an:
Grün: Die PowerLine-Verbindungsrate ist bestens.
Gelb: Die PowerLine-Verbindungsrate ist besser.
Rot: Die PowerLine-Verbindungsrate ist gut.
AUS: Das Gerät wurde nicht erkannt oder bendet sich im
Energiesparmodus.
LAN-Port
Verbindung zu einem Ethernet-Gerät, wie z. B. Router, Computer,
Spielekonsole, Netzwerk-Speichermedium oder Media-Player.
Pair/
Reset-
Taste
Drücken und halten Sie die Taste 2 Sekunden lang, um Ihr
Netzwerk zu sichern oder halten Sie die Taste 10 Sekunden
lang, um das Gerät auf die Werkseinstellungen zurückzusetzen.

7
INSTALLATION
Warnung vor der Installation
Empfehlungen
• Verwenden Sie eine normale Wandsteckdose, ohne dass andere Geräte einge-
steckt sind, um die besten Ergebnisse zu erhalten. Wenn Sie das Gerät in eine
Mehrfachsteckdosenleiste oder einen Fehlerstromschutzschalter einstecken,
kann die Leistung des Produkts nachteilig beeinflusst werden.
• Vermeiden Sie die Verwendung von PowerLine-Adaptern an elektrischen
Anschlüssen, die sich in der Nähe von Geräten mit hoher Leistungsaufnahme
befinden, wie z. B. Waschmaschine, Trockner, Kühlschrank, Mikrowelle, Haar-
trockner oder Klimaanlage.
• Falls Sie die Verbindung überprüfen möchten oder falls Verbindungsprobleme
auftreten, stecken Sie die Adapter im selben Raum ein, um zu überprüfen,
ob die elektrische Verkabelung Ihres Hauses zum Problem beiträgt. Die
LED-Anzeigen der PowerLine-Adapter leuchten, falls eine Verbindung besteht.
Nach der Konfiguration können Sie den Adapter am gewünschten Standort
platzieren.
1. Stecken Sie einen der Power-
Line-Adapter ein und verbinden
Sie diesen mit einem Ethernet-
kabel mit Ihrem Router. Die Po-
wer- und Ethernet-LEDs sollten
beide aufleuchten.
Internet DSL/Cable Modem
POWER
LAN

8
Powerline Adapter
2. Stecken Sie den anderen Power-
Line-Adapter in dem Raum ein,
in den Sie Ihr Netzwerk erweitern
möchten. Die Power-LED wird
leuchten.
3. Stellen Sie sicher, dass die Power-
Line-LEDs an beiden Adaptern
leuchten. Falls dies der Fall ist,
sind die Adapter verbunden. Falls
nicht, probieren Sie eine andere
Steckdose aus (näher am anderen
PowerLine-Adapter).
4. Drücken Sie an einem der
Adapter 2 Sekunden lang die
PAIR-Taste, um Ihr Netzwerk
zu sichern. Die Power-LED wird
zu blinken beginnen. Anschlie-
ßend drücken Sie innerhalb von
2 Minuten 2 Sekunden lang die
PAIR-Taste am anderen Adapter.
Sobald die Power-LEDs nicht mehr
blinken, stellen Sie sicher, dass die
Power-LED an beiden Adaptern
leuchtet (wie in Schritt 3). Dies
zeigt an, dass Ihre Adapter korrekt
miteinander verbunden sind.
5. Sie können nun mit dem Ether-
netkabel ein anderes Gerät an den
PowerLine-Adapter anschließen.
Stellen Sie sicher, dass die Ether-
net-LED leuchtet. Die Installation
ist damit abgeschlossen.
POWER
LINK
LINK
POWER
POWER
PAIR
PAIR

9
WLAN – ERSTE SCHRITTE
Einrichten einer WLAN-Netzwerkinfrastruktur
Gehen Sie folgendermaßen vor, um zuhause ein typisches WLAN einzurichten:
WLAN-AP-Modus
Der AP/Router ist mit einem kabel-
gebundenen Netzwerk verbunden.
Anschließend wird der kabelge-
bundene Internetzugang umge-
wandelt, damit mehrere Geräte das
Internet teilen können.
Damit eignet sich dieser Modus für
Büro, Haus und Orte, an denen nur
ein kabelgebundenes Netzwerk ver-
fügbar ist.
WLAN-Repeater-Modus
Der AP/Router kopiert und verstärkt
das bestehende WLAN-Signal, um
die Reichweite des Signals zu er-
höhen. Ändern Sie den Namen
des Netzwerks (SSID) und das
Passwort jetzt nicht. Dieser Mo-
dus eignet sich speziell für große
Räume, um Bereiche mit fehlendem
Signal zu beseitigen. Damit eignet
sich dieser Modus für große Häu-
ser, Büros, Lagerhallen und andere
Räume, in denen das bestehende
Signal schwach ist.
Router-Modus
Der AP/Router wird an ein DSL-
oder Kabel-Modem angeschlos-
sen und funktioniert als normaler
WLAN-Router. Damit eignet sich
dieser Modus für eine Umgebung,
in der über DSL- oder Kabel-Modem
für einen Nutzer ein Internetzugang
vorhanden ist, aber mehrere Nutzer
einen Internetzugang benötigen.
LAN
WiFi Router
WAN
DSL Modem

10
Powerline Adapter
KONFIGURIEREN SIE DEN WLAN-REPEATER-MODUS
Konfigurieren Sie den WLAN-Repeater-Modus mit der WPS-Taste
Dies ist der leichteste Weg, den AP/Router zu konfigurieren. Überprüfen Sie zu-
erst, ob Ihr WLAN-Router WPS unterstützt. Weitere Details erhalten Sie in der
Bedienungsanleitung Ihres WLAN-Routers.
Quick and Easy
1. Der Modus-Wahlschalter muss für den Repeater-Modus auf die
Position „AP/Repeater” eingestellt werden.
2. Stecken Sie den AP/Router in eine Netzsteckdose ein.
3. Drücken Sie die WPS-Taste am AP/Router mindestens 6 Sekunden lang. Die
WIFI/WPS-LED blinkt nun für ca. 2 Minuten.
4. Bitte drücken Sie innerhalb dieser 2 Minuten für 2-3 Sekunden die WPS-Taste
an Ihrem WLAN-AP/Router. (Weitere Details erhalten Sie in der Bedienungsan-
leitung Ihres WLAN-Routers.)
Der AP/Router verbindet sich nun automatisch mit Ihrem WLAN-Router und ko-
piert den WLAN-Schlüssel der Einstellungen.
Auf den AP/Router kann über die SSID und den WLAN-Schlüssel Ihres WLAN-Rou-
ters zugegriffen werden.

11
Sie können den WLAN-Repeater-Modus konfigurieren, indem Sie mit Ihrem Com-
puter/Laptop mit dem beiliegenden RJ45-Kabel oder über WLAN eine Verbindung
herstellen.
A. Konfigurieren Sie den WLAN-Repeater-Modus über WLAN.
A1. Der Modus-Wahlschalter muss
für den Repeater-Modus auf
die Position „AP/Repeater”
eingestellt werden. Stecken
Sie den AP/Router in eine
Netzsteckdose ein.
A2. Klicken Sie auf das Netz-
werksymbol an der rechten
Seite Ihres Desktop. Siesehen
das Signal von Wireless-N.
Klicken Sie auf ‚Connect’ und
warten Sie einige Sekunden.
A3. Öffnen Sie den Web-Brow-
ser und geben Sie
http://192.168.10.1 oder
http://ap.setup in die Ad-
resszeile des Browsers ein.
Diese Nummer ist die Stan-
dard-IP-Adresse dieses Geräts.
Hinweis: Falls Sie den AP/Router durch die Eingabe von http://192.168.10.1
nicht aufrufen können, überprüfen Sie, ob der Router auf die Werkseinstel-
lungen eingestellt ist. Sie können den AP/Router zurücksetzen, indem Sie
einfach 8 Sekunden lang auf die Reset-Taste drücken. Versuchen Sie es
anschließend erneut.

12
Powerline Adapter
A4.
Es erscheint der unten gezeig-
te Login-Bildschirm. Geben Sie
Benutzername und Passwort ein
und klicken Sie anschließend
auf „Submit”, um sich einzu
-
loggen. Der Standard-Benut-
zername ist „admin” und das
Passwort ist „admin”.
A5. Nach dem Einloggen sehen Sie
die unten gezeigte Webseite:
Klicken Sie im Wizard-Feld auf
die Taste Repeater.
A6. Wählen Sie in der Liste ein
WLAN-Netzwerk, mit dem
Sie den AP/Router verbinden
möchten, indem Sie das ent-
sprechende Netzwerk im Feld
„Select” auswählen.
A7. Nach der Auswahl eines
WLAN-Netzwerks müssen Sie
den Sicherheits-Schlüssel Ih-
res WLAN-Routers eingeben
und bei Repeater SSID den
WLAN-Namen Ihres Routers.
Nach erfolgter Eingabe klicken Sie auf die Taste „Apply”. Nach Abschluss des
Neustarts kann auf den AP/Router über die SSID und den WLAN-Schlüssel Ihres
WLAN-Routers zugegriffen werden.

13
B. Konfigurieren Sie den WLAN-Repeater-Modus mit dem
RJ45-Kabel.
1. Stecken Sie den AP/Router in eine Netzsteckdose ein. Verbinden Sie Ihren Com-
puter / Laptop mit dem beiliegenden RJ45-Kabel mit dem AP-Router.
2. Befolgen Sie die Schritte A3 bis A7, um den AP/Router zu konfigurieren.
Konfigurieren Sie den WLAN-AP-Modus
Verwenden Sie den AP-Modus, um
einen „drahtlosen Zugangspunkt„
zu erhalten. In diesem Modus ver-
binden sich WLAN-Endgeräte mit
dem AP/Router. Sie können diesen
Modus zum Beispiel auch verwen-
den, um einen Router, bei dem
WLAN zuvor nicht verfügbar war,
bezüglich WLAN zu aktivieren.
1. Der Modus-Wahlschalter muss
für den AP-Modus auf die Posi-
tion „AP/Repeater” eingestellt
werden.
2. Stecken Sie den AP/Router in
eine Netzsteckdose ein.
3. Befolgen Sie die Schritte A2 bis
A4.
4. Nach dem Einloggen sehen Sie
die rechts gezeigte Webseite:
Klicken Sie im Wizard-Feld auf
die Taste AP.
In Ihrem Web-Browser wird die
folgende Mitteilung angezeigt:
LAN

14
Powerline Adapter
Klicken Sie auf die Taste ‚Apply’; der AP/Router wird neu starten.
Nach Abschluss des Neustarts kann auf den AP/Router über die SSID und den
WLAN-Schlüssel zugegriffen werden.
Konfigurieren Sie den WLAN-Router-Modus
SSID WLAN-SSID des AP/Routers
Sicherheits-Typ Richten Sie WLAN-Sicherheit und -Verschlüsselung ein, um
eine(n) nicht autorisierte(n) Überwachung und Zugang zu
verhindern. Unterstützt 64/128-bit WEP-, WPA-, WPA2-,
WPA/WPA2-Verschlüsselungsmethoden.
Sicherheits-
Schlüssel
Das „Passwort” des AP/Routers.
Der AP/Router wird an ein DSL-
oder Kabel-Modem angeschlos-
sen und funktioniert als normaler
WLAN-Router.
Der Internet-Zugriff über DSL- oder
Kabel-Modem ist für einen Nutzer
verfügbar, aber mehrere Nutzer be-
nötigen einen Internetzugang.
1. Der Modus-Wahlschalter muss
für den Router-Modus auf die Po-
sition „Router” eingestellt wer-
den.
2. Stecken Sie den AP/Router in
eine Netzsteckdose ein.
3. Verbinden Sie Ihr DSL Modem
mit einem RJ45-Kabel mit dem
AP/Router.
4. Befolgen Sie die Schritte A3 bis
A4.
5. Nach dem Einloggen sehen Sie
die rechts gezeigte Webseite:
Klicken Sie im Wizard-Feld auf
die Taste Router.
DSL Modem WAN

15
Wählen Sie Ihren WAN-Verbin-
dungstyp.
Falls eine dynamische IP gewählt
wird, holt sich der Router die IP-Ad-
resse automatisch vom DHCP-Ser-
ver oder es sollte die Konfiguration
für die Internet Service Provider-Nr.
eingerichtet werden und Sie kön-
nen mit der WLAN-Konfiguration
fortfahren.
Falls Sie ADSL Dial-up (PPPoE) wäh-
len, geben Sie bitte den Benutzer-
namen und das Passwort für Ihren
Internet Service Provider ein. Diese
Felder sind fallabhängig.
Falls eine statische IP gewählt
wird, geben Sie die Daten für IP
Address, Subnet Mask, Default
Gateway etc. ein.
Richten Sie die WLAN-Parameter
ein. Es wird empfohlen, die SSID
umzubenennen, einen Sicher-
heitsmodus zu wählen und einen
Schlüssel einzugeben.
SSID Die „SSID“ des AP/Routers
Channel Auto (empfohlen)
Sicherheits-Typ Richten Sie WLAN-Sicherheit und -Verschlüsselung ein, um
eine(n) nicht autorisierte(n) Überwachung und Zugang zu
verhindern. Unterstützt 64/128-bit WEP-, WPA-, WPA2-,
WPA/WPA2-Verschlüsselungsmethoden.
Sicherheits-
Schlüssel
Das „Passwort” des AP/Routers.
Klicken Sie auf die Taste ‚Apply’; das Gerät wird neu starten.
Warten Sie einige Sekunden, bis der AP/Router betriebsbereit ist.

16
Powerline Adapter
Wireless Enable WLAN Ein/Aus
SSID WLAN-SSID des Travel AP/Routers
Channel Auto (empfohlen)
Sicherheits-Typ Richten Sie WLAN-Sicherheit und -Verschlüsselung ein, um
eine(n) nicht autorisierte(n) Überwachung und Zugang zu
verhindern. Unterstützt 64/128-bit WEP-, WPA-, WPA2-,
WPA/WPA2-Verschlüsselungsmethoden.
Sicherheits-
Schlüssel
Das „Passwort” des AP/Routers.
MANAGEMENT ÜBER DEN WEB-BROWSER
WLAN-Grundkonfiguration
Bitte lesen Sie die folgenden Anweisungen. Klicken Sie in der Web Management
Schnittstelle auf „Wi-Fi –> Basic Settings” und auf Ihrem Web-Browser er-
scheint die folgende Mitteilung:
Sie können die WLAN-Grundeinstellungen für die Kommunikation einstellen, wie
z. B. Netzwerkname (SSID) und Kanal. Der Zugangspunkt kann mit den Minimal-
einstellungen einfach eingerichtet werden.
Klicken Sie auf die Taste ‚Apply’; der AP/Router wird neu starten.

17
Ändern des Passworts
Das Standard-Passwort des WLAN-Repeaters ist „admin” und es wird in der Login-Ein-
gabeaufforderung angezeigt, wenn ein Zugriff über den Web-Browser erfolgt. Falls Sie
das Standard-Passwort nicht ändern, ist dies ein Sicherheitsrisiko, da dies jeder sehen
kann. Das Ändern des Passworts ist sehr wichtig, wenn Sie die WLAN-Funktion aktivieren.
Ändern Sie das Passwort folgendermaßen:
Bitte klicken Sie in der Web-Management-Schnittstelle auf ‚Management –>
Upgrade Firmware’; in Ihrem Web-Browser wird die folgende Mitteilung angezeigt:
Klicken Sie zuerst auf die Taste ‚Browse…’ oder ‚Choose File’; Sie werden auf-
gefordert, den Dateinamen der Firmware-Upgradedatei anzugeben. Bitte laden
Sie die neueste Firmware-Datei von unserer Website herunter und verwenden Sie
diese für das Upgrade Ihres Routers.
Nachdem Sie die Firmware-Upgradedatei gewählt haben, klicken Sie auf die Taste
‚Upload’ und der Router wird automatisch mit dem Upgrade beginnen. Dies kann
einige Minuten dauern. Bitte haben Sie etwas Geduld.
HINWEIS: Unterbrechen Sie das Upgrade niemals, indem Sie den Web-Brow-
ser schließen oder die physikalische Verbindung zwischen Ihrem Computer
und dem Router unterbrechen. Falls das Firmware-Upgrade unterbrochen
wird, wird dieses fehlschlagen und Sie müssen den Router möglicherweise an
Ihren Händler zurückschicken oder diesen um Hilfe bitten.
(Falls Sie das Upgrade unterbrechen, erlischt die Garantie).
Bitte klicken Sie in der Web-Ma-
nagement-Schnittstelle auf das
Menü ‚Management –> Pass-
word’; in Ihrem Web-Browser wird
die folgende Mitteilung angezeigt:
Falls Sie das ursprüngliche Passwort
nicht ändern möchten, klicken Sie
auf ‚Cancel‛.
Klicken Sie auf die Taste ‚Apply’;
der AP/Router loggt sich aus.
Firmware Upgrade
Die von diesem Router verwendete
Systemsoftware wird als ‚Firmware’
bezeichnet. Wie bei jeder Anwendung
auf Ihrem Computer verfügt dieser
über eine neue Funktion, wenn Sie
eine alte Anwendung durch eine neue
ersetzen. Sie können diese Firmwa
-
re-Upgradefunktion auch verwenden,
um Ihren Router um neue Funktionen
zu ergänzen und Programmfehler die
-
ses Routers zu beheben.

18
Powerline Adapter
Werkseinstellung, Backup von Einstellungen, Wiederherstellung
Sie können alle Einstellungen dieses Routers als Datei sichern (Backup) und zur
Sicherheit mehrere Kopien der Router-Konfiguration erstellen.
Gehen Sie zur Sicherung oder Wie-
derherstellung der Router-Einstel-
lungen folgendermaßen vor:
Bitte klicken Sie in der Web-
Management-Schnittstelle auf
‚Save/Reload setting’; in Ihrem
Web-Browser wird die folgende Mit-
teilung angezeigt:
Save Settings Klicken Sie auf ‚Save’. Sie können für verschiedene Versi-
onen unterschiedliche Dateinamen eingeben und diese an
einem sicheren Ort abspeichern
Load Settings Klicken Sie auf ‚Browse’, um eine zuvor gespeicherte
Kongurationsdatei auf Ihrem Computer zu wählen und
anschließend auf ‚Upload’. Nach dem Hochladen wird
die Konguration des Routers durch die ersetzt, die Sie
soeben hochgeladen haben.
Reset Settings Klicken Sie auf ‚Load default’, um alle Einstellungen zu
löschen.

19
VERBINDUNG IHRES COMPUTERS/LAPTOPS MIT DEM
AP/ROUTER
Verbinden eines WLAN-Computers mit dem AP/Router
1. Loggen Sie sich in den Computer
ein.
2. Öffnen Sie ‚Mit Netzwerk
verbinden‚ indem Sie mit der
rechten Maustaste im Benach-
richtigungsbereich auf das Netz-
werksymbol klicken.
3. Wählen Sie in der erscheinen-
den Liste das WLAN-Netzwerk
und klicken Sie anschließend auf
Verbinden.
4. Geben Sie den Netzwerk-Sicher-
heitsschlüssel oder das Passwort
ein, wenn Sie dazu aufgefordert
werden und klicken Sie anschlie-
ßend auf OK. Wenn Sie mit dem
Netzwerk verbunden sind, sehen
Sie eine entsprechende Bestäti-
gung.
5. Gehen Sie folgendermaßen vor, um zu bestätigen, dass der Computer hinzuge-
fügt wurde:
Öffnen Sie das Netzwerk, indem Sie auf die Taste Start klicken und anschlie-
ßend auf Control Panel. Geben Sie im Suchfeld Network ein und klicken
Sie unter Network and Sharing Center auf View network computers and
devices. Sie sollten Symbole für den hinzugefügten Computer und für die an-
deren Computer und Geräte sehen, die Bestandteil des Netzwerk sind.
Hinweis: Falls Sie im Netzwerk-Verzeichnis keine Symbole sehen, sind Netz-
werksuche und Filesharing möglicherweise ausgeschaltet.

20
Powerline Adapter
Verbinden eines WLAN-Computers mit dem AP/Router mit der
WPS-Taste
Dies ist der leichteste Weg, eine Verbindung zum AP herzustellen. Überprüfen
Sie zuerst, ob Ihr Endgerät WPS unterstützt. Weitere Details erhalten Sie in der
Bedienungsanleitung Ihres Endgeräts.
1. Loggen Sie sich in den Computer ein.
2. Drücken Sie die WPS-Taste am AP/Router 3 Sekunden lang. Die WIFI/WPS-LED
blinkt nun für ca. 2 Minuten.
3. Bitte drücken Sie innerhalb dieser 2 Minuten die Verbindungstaste (WPS) an
Ihrem Endgerät. (Weitere Details erhalten Sie in der Bedienungsanleitung Ihres
Endgeräts.)
Ihr Endgerät verbindet sich nun automatisch mit Ihrem AP/Router und wendet alle
Einstellungen an. Sie sollten Symbole für den hinzugefügten Computer und für die
anderen Computer und Geräte sehen, die Bestandteil des Netzwerk sind.
Verbinden eines kabelgebundenen Computers (Ethernet) mit
dem AP/Router
1. Stecken Sie den AP/Router in eine Netzsteckdose ein. Verbinden Sie Ihren
Computer/Laptop mit dem beiliegenden RJ45-Kabel mit dem AP-Router.
2. Gehen Sie folgendermaßen vor, um zu bestätigen, dass der Computer hinzuge-
fügt wurde:
Öffnen Sie das Netzwerk, indem Sie auf die Taste Start klicken und anschlie-
ßend auf Control Panel. Geben Sie im Suchfeld Network ein und klicken
Sie unter Network and Sharing Center auf View network computers and
devices. Sie sollten Symbole für den hinzugefügten Computer und für die an-
deren Computer und Geräte sehen, die Bestandteil des Netzwerk sind.
Weitere Informationen erhalten Sie hier:
http://windows.microsoft.com/en-US/windows7/Add-a-device-orcomputer-to-a-network
http://windows.microsoft.com/en-US/windows7/Setting-up-a-wireless-network
http://windows.microsoft.com/en-US/windows-vista/Setting-up-awireless-network
Seite wird geladen ...
Seite wird geladen ...
Seite wird geladen ...
Seite wird geladen ...
Seite wird geladen ...
Seite wird geladen ...
Seite wird geladen ...
Seite wird geladen ...
Seite wird geladen ...
Seite wird geladen ...
Seite wird geladen ...
Seite wird geladen ...
Seite wird geladen ...
Seite wird geladen ...
Seite wird geladen ...
Seite wird geladen ...
Seite wird geladen ...
Seite wird geladen ...
Seite wird geladen ...
Seite wird geladen ...
Seite wird geladen ...
Seite wird geladen ...
Seite wird geladen ...
Seite wird geladen ...
Seite wird geladen ...
Seite wird geladen ...
Seite wird geladen ...
Seite wird geladen ...
Seite wird geladen ...
Seite wird geladen ...
Seite wird geladen ...
Seite wird geladen ...
-
 1
1
-
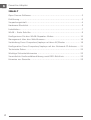 2
2
-
 3
3
-
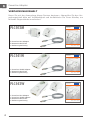 4
4
-
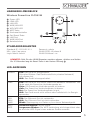 5
5
-
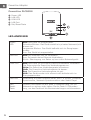 6
6
-
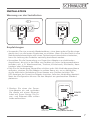 7
7
-
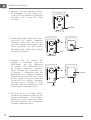 8
8
-
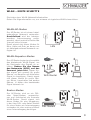 9
9
-
 10
10
-
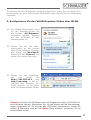 11
11
-
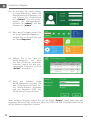 12
12
-
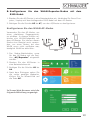 13
13
-
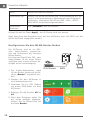 14
14
-
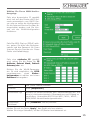 15
15
-
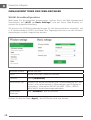 16
16
-
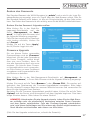 17
17
-
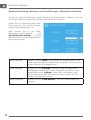 18
18
-
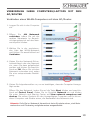 19
19
-
 20
20
-
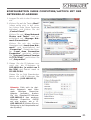 21
21
-
 22
22
-
 23
23
-
 24
24
-
 25
25
-
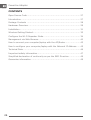 26
26
-
 27
27
-
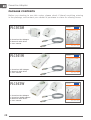 28
28
-
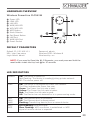 29
29
-
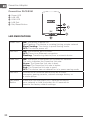 30
30
-
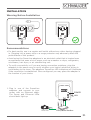 31
31
-
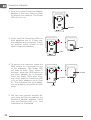 32
32
-
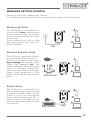 33
33
-
 34
34
-
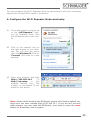 35
35
-
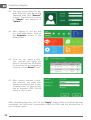 36
36
-
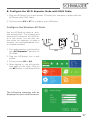 37
37
-
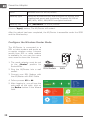 38
38
-
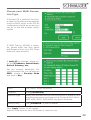 39
39
-
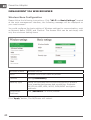 40
40
-
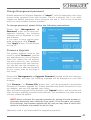 41
41
-
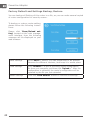 42
42
-
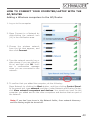 43
43
-
 44
44
-
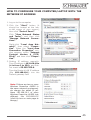 45
45
-
 46
46
-
 47
47
-
 48
48
-
 49
49
-
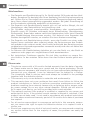 50
50
-
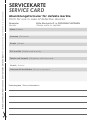 51
51
-
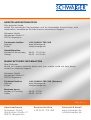 52
52
Schwaiger PowerLine PLC541W Benutzerhandbuch
- Kategorie
- PowerLine-Netzwerkadapter
- Typ
- Benutzerhandbuch
- Dieses Handbuch eignet sich auch für
in anderen Sprachen
Verwandte Artikel
Andere Dokumente
-
Hama 00053177 Bedienungsanleitung
-
Renkforce RF-WR-N300MINI Bedienungsanleitung
-
Hama 00053133 Bedienungsanleitung
-
Renkforce AC1200 Bedienungsanleitung
-
Allnet ALL0238RD Schnellstartanleitung
-
Allnet ALL168555 Schnellstartanleitung
-
Medion MD 87319 Benutzerhandbuch
-
Conrad Powerline Adapter PL85D Benutzerhandbuch
-
Silvercrest SWV 1166 A1 Operation and Safety Notes
-
Hama 00053311 WLAN Repeater Benutzerhandbuch