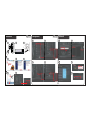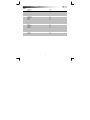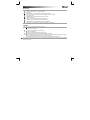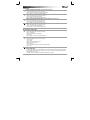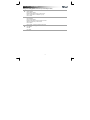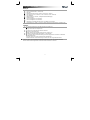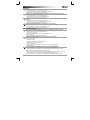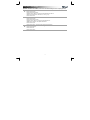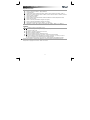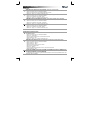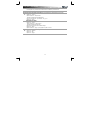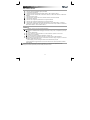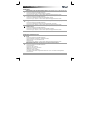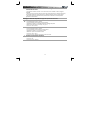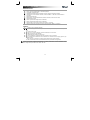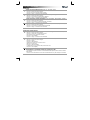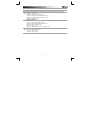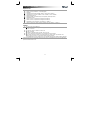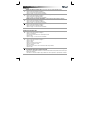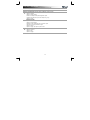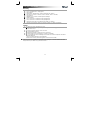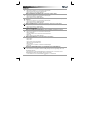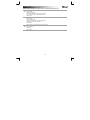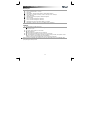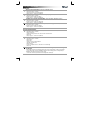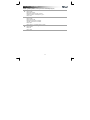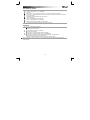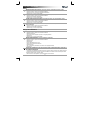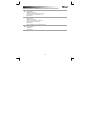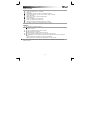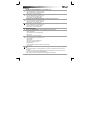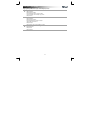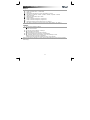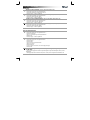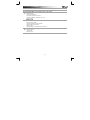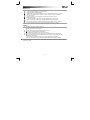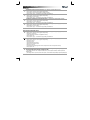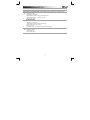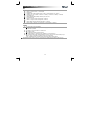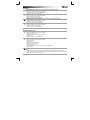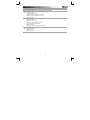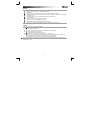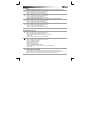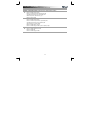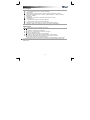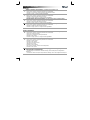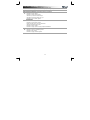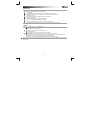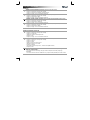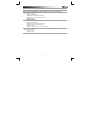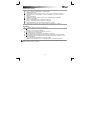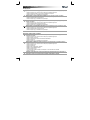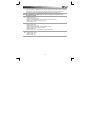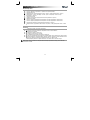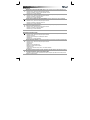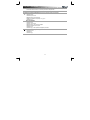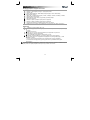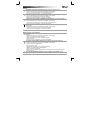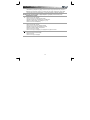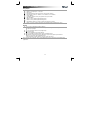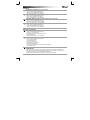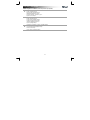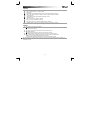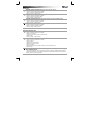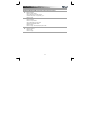Trust GXT 32 Gaming Mouse Benutzerhandbuch
- Kategorie
- Mäuse
- Typ
- Benutzerhandbuch
Seite laden ...
Seite laden ...
Seite laden ...
Seite laden ...
Seite laden ...
Seite laden ...

Gaming Mouse – USER’S MANUAL
5
Mauslayout
- Taste 1 (Standardfunktion = Seite weiter).
- Taste 2 (Standardfunktion = Seite zurück).
- DPI-Taste.
- Mode-Anzeige (blaue Led aus = Mode-1, blaue Led ein = Mode-2).
- DPI-Anzeige (1 Led ein = 800 DPI, 2 Leds = 1600 DPI, 3 Leds = 2400 DPI).
- Linke Maustaste.
- Mittlere Maustaste / Scrollrad / 4-Wege-Rad (Seitwärtsbewegung).
- Rechte Maustaste.
- Taste 3 (Konfiguration in der Software).
- Taste 4 (Konfiguration in der Software).
- Mode-Taste (Umschalten zwischen 'Mode-1' und 'Mode-2' durch Klicken)
(zur Bearbeitung von 'Mode-1' und 'Mode-2' wählen Sie ‘Mode’ wie beschrieben in der Software aus).
Installation
- Schließen Sie die Maus an den USB-Anschluss des Computers an.
- Warten Sie, bis die Meldung 'Das Gerät ist einsatzbereit' erscheint.
- Legen Sie die CD in den Computer ein.
- Klicken Sie im Trust-Menü auf 'Software installieren'.
- Folgen Sie den Anweisungen.
- Nach Abschluss der Installation starten Sie Ihren Computer neu.
- Öffnen Sie die Mauskonfigurationssoftware (in der Taskleiste).
- Im folgenden Teil der Gebrauchsanleitung wird auf die Apply-Funktion verwiesen. Sie aktualisiert
Ihre Mauseinstellungen.
Sie finden 'Apply' in der rechten unteren Ecke des Hauptfensters
(die Maus unterbricht für die Aktualisierung ihre Arbeit; dies kann einige Sekunden dauern).
In der Maus können zwei verschiedene Konfigurationen gespeichert werden. Zum direkten Umschalten
zwischen diesen beiden Konfigurationen verwenden Sie die 'Mode'-Taste an der Maus.

Gaming Mouse – USER’S MANUAL
6
Konfiguration
Zuweisen von regulären Mausfunktionen
(z. B. Klicken, Klicken mit der mittleren Maustaste, Menü).
- Klicken Sie auf die Taste, die neu belegt werden soll.
- Klicken Sie auf die Funktion, die der Taste zugewiesen werden soll.
- Klicken Sie auf 'Apply' Die Maus wird aktualisiert.
Zuweisen von grundlegenden Windows-Funktionen
(z. B. Ausschneiden, Kopieren, Einfügen).
- Klicken Sie auf die Taste, die neu belegt werden soll.
- Klicken Sie auf eine Funktion auf der Registerkarte 'Basic'.
- Klicken Sie auf 'Apply' Die Maus wird aktualisiert.
Zuweisen von erweiterten Windows-Funktionen
(z. B. Fenster schließen, Explorer öffnen,
Ausführen).
- Klicken Sie auf die Taste, die neu belegt werden soll.
- Klicken Sie auf eine Funktion auf der Registerkarte 'Advanced'.
- Klicken Sie auf 'Apply' Die Maus wird aktualisiert.
Zuweisen einer Medienfunktion
(z. B. Wiedergabe/Pause, Lauter, Leiser).
- Klicken Sie auf die Taste, die neu belegt werden soll.
- Klicken Sie auf eine Funktion auf der Registerkarte 'Media'.
- Klicken Sie auf 'Apply' Die Maus wird aktualisiert.
Erweiterte Mauskonfiguration
Zuweisen von Tastenkombinationen
(Speichern einer Kombination aus 2 Tasten in der Maus).
- Klicken Sie auf die Taste, die neu belegt werden soll.
- Klicken Sie auf 'Combo Key'.
- Fügen Sie einen Tastendruck oder eine Tastenkombination ein.
- Klicken Sie auf 'OK'.
- Klicken Sie auf 'Apply' Die Maus wird aktualisiert.
Zuweisen einer Makrofunktion
(Speichern einer Tastenfolge in der Software).
- Klicken Sie auf die Taste, die neu belegt werden soll.
- Klicken Sie auf 'Macro'.
- Klicken Sie auf 'New'.
- Geben Sie einen Namen für die Makrofunktion ein.
- Wählen Sie das neu erstellte Makro aus.
- Klicken Sie auf 'Record'.
- Jetzt kann das Makro aufgenommen werden (maximal 100 Tastenbetätigungen).
- Klicken Sie auf 'OK'.
Auf der Registerkarte Empfindlichkeit können Sie die Empfindlichkeit der
Scrollgeschwindigkeit, die Doppelklickgeschwindigkeit und die DPI-Sperre einstellen.
- Durch Verschieben der Schieberegler von links (geringe Empfindlichkeit) nach rechts (höhere
Empfindlichkeit) kann die Empfindlichkeit angepasst werden.
- Durch Verschieben des Schiebereglers unter 'Doppelklickgeschwindigkeit' von langsam (links) nach
schnell (rechts) können Sie Ihre bevorzugte Doppelklickgeschwindigkeit einstellen.
- Im DPI-Feld können die verschiedenen DPI-Einstellungen aktiviert und deaktiviert werden.

Gaming Mouse – USER’S MANUAL
7
Speichern und Laden von Profilen
(Profile werden in den Mauseinstellungen auf Ihrem Computer gespeichert)
Speichern von Profilen
- Klicken Sie auf 'Profile'.
- Klicken Sie auf 'Export Profile'
- Navigieren Sie zu dem Ort, an dem das Profil gespeichert werden soll.
- Geben Sie einen Namen für das Profil ein,
z. B. ‘Far_Cry2’.
- Klicken Sie auf 'Save'.
Laden von Profilen
- Klicken Sie auf 'Profile'.
- Klicken Sie auf 'Import Profile'.
- Navigieren Sie zu dem Ort, an dem das Profil gespeichert ist.
- Wählen Sie das Profil aus, das geladen werden soll.
- Klicken Sie auf 'Open'.
- Klicken Sie auf 'Apply', um das Profil für die Maus zu übernehmen.
Wiederherstellen der Standardeinstellungen
- Klicken Sie auf 'Restore'.
- Klicken Sie auf 'OK'.
- Klicken Sie auf 'Apply'.
Seite laden ...
Seite laden ...
Seite laden ...
Seite laden ...
Seite laden ...
Seite laden ...
Seite laden ...
Seite laden ...
Seite laden ...
Seite laden ...
Seite laden ...
Seite laden ...
Seite laden ...
Seite laden ...
Seite laden ...
Seite laden ...
Seite laden ...
Seite laden ...
Seite laden ...
Seite laden ...
Seite laden ...
Seite laden ...
Seite laden ...
Seite laden ...
Seite laden ...
Seite laden ...
Seite laden ...
Seite laden ...
Seite laden ...
Seite laden ...
Seite laden ...
Seite laden ...
Seite laden ...
Seite laden ...
Seite laden ...
Seite laden ...
Seite laden ...
Seite laden ...
Seite laden ...
Seite laden ...
Seite laden ...
Seite laden ...
Seite laden ...
Seite laden ...
Seite laden ...
Seite laden ...
Seite laden ...
Seite laden ...
Seite laden ...
Seite laden ...
Seite laden ...
Seite laden ...
Seite laden ...
Seite laden ...
Seite laden ...
Seite laden ...
Seite laden ...
-
 1
1
-
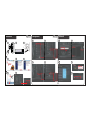 2
2
-
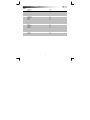 3
3
-
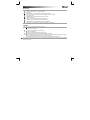 4
4
-
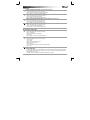 5
5
-
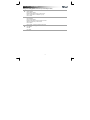 6
6
-
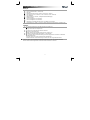 7
7
-
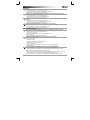 8
8
-
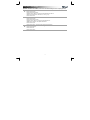 9
9
-
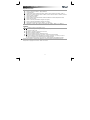 10
10
-
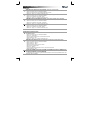 11
11
-
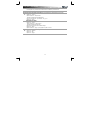 12
12
-
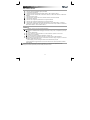 13
13
-
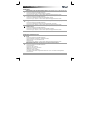 14
14
-
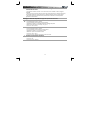 15
15
-
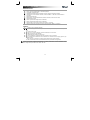 16
16
-
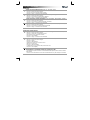 17
17
-
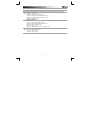 18
18
-
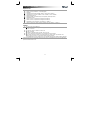 19
19
-
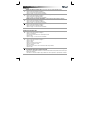 20
20
-
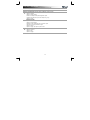 21
21
-
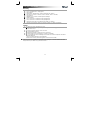 22
22
-
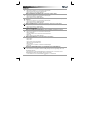 23
23
-
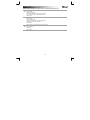 24
24
-
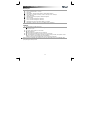 25
25
-
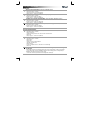 26
26
-
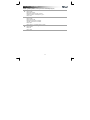 27
27
-
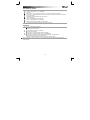 28
28
-
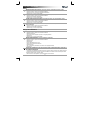 29
29
-
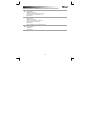 30
30
-
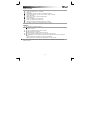 31
31
-
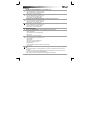 32
32
-
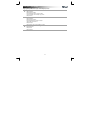 33
33
-
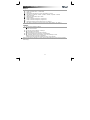 34
34
-
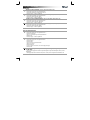 35
35
-
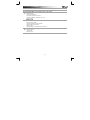 36
36
-
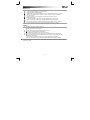 37
37
-
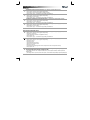 38
38
-
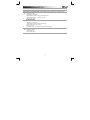 39
39
-
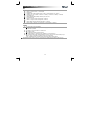 40
40
-
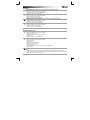 41
41
-
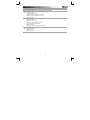 42
42
-
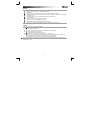 43
43
-
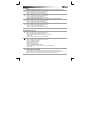 44
44
-
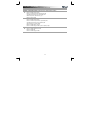 45
45
-
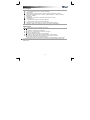 46
46
-
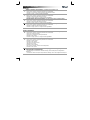 47
47
-
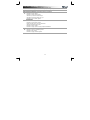 48
48
-
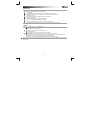 49
49
-
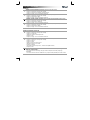 50
50
-
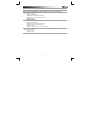 51
51
-
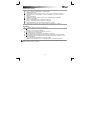 52
52
-
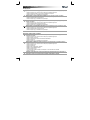 53
53
-
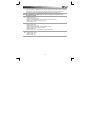 54
54
-
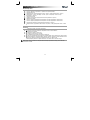 55
55
-
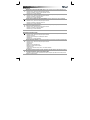 56
56
-
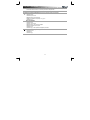 57
57
-
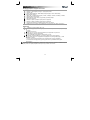 58
58
-
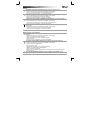 59
59
-
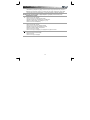 60
60
-
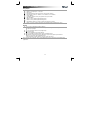 61
61
-
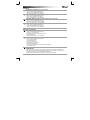 62
62
-
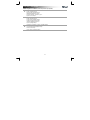 63
63
-
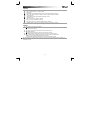 64
64
-
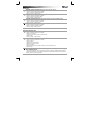 65
65
-
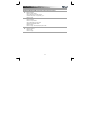 66
66
Trust GXT 32 Gaming Mouse Benutzerhandbuch
- Kategorie
- Mäuse
- Typ
- Benutzerhandbuch
in anderen Sprachen
- English: Trust GXT 32 Gaming Mouse User manual
- français: Trust GXT 32 Gaming Mouse Manuel utilisateur
- español: Trust GXT 32 Gaming Mouse Manual de usuario
- italiano: Trust GXT 32 Gaming Mouse Manuale utente
- русский: Trust GXT 32 Gaming Mouse Руководство пользователя
- Nederlands: Trust GXT 32 Gaming Mouse Handleiding
- slovenčina: Trust GXT 32 Gaming Mouse Používateľská príručka
- português: Trust GXT 32 Gaming Mouse Manual do usuário
- dansk: Trust GXT 32 Gaming Mouse Brugermanual
- polski: Trust GXT 32 Gaming Mouse Instrukcja obsługi
- čeština: Trust GXT 32 Gaming Mouse Uživatelský manuál
- svenska: Trust GXT 32 Gaming Mouse Användarmanual
- Türkçe: Trust GXT 32 Gaming Mouse Kullanım kılavuzu
- suomi: Trust GXT 32 Gaming Mouse Ohjekirja
- română: Trust GXT 32 Gaming Mouse Manual de utilizare
Verwandte Papiere
Sonstige Unterlagen
-
Hama 00052402 Bedienungsanleitung
-
Hama 00052462 Bedienungsanleitung
-
Hama 00052485 Bedienungsanleitung
-
Hama 00052486 Bedienungsanleitung
-
VENOM COBRA Benutzerhandbuch
-
Gigabyte GM-M8000 Bedienungsanleitung
-
KeepOut X7 Benutzerhandbuch
-
Hama 00057259 Bedienungsanleitung
-
Renkforce RF-GM-PR01 Bedienungsanleitung
-
Genius X-G300 Benutzerhandbuch