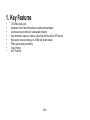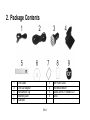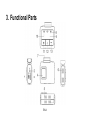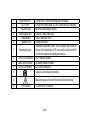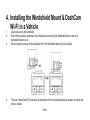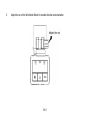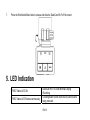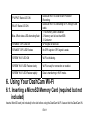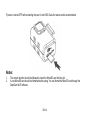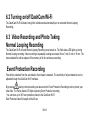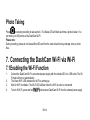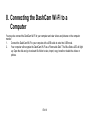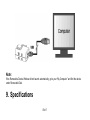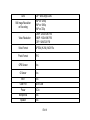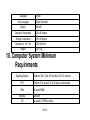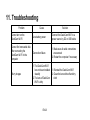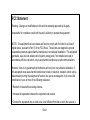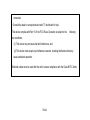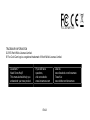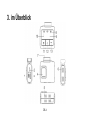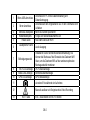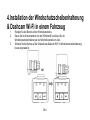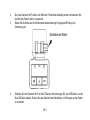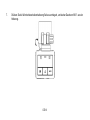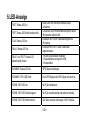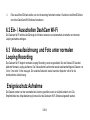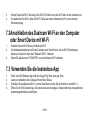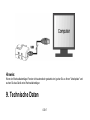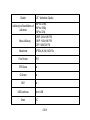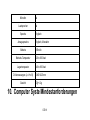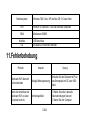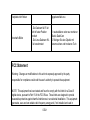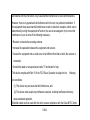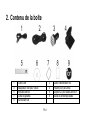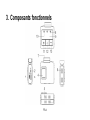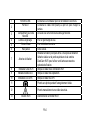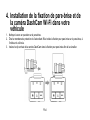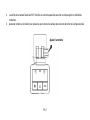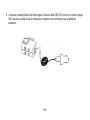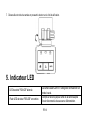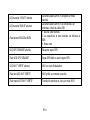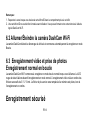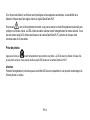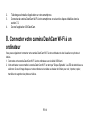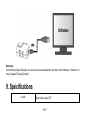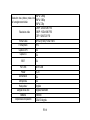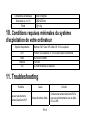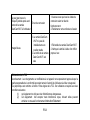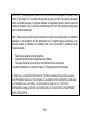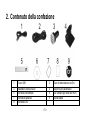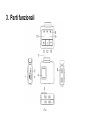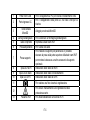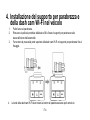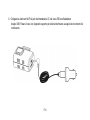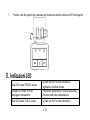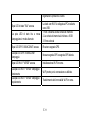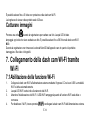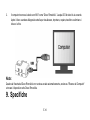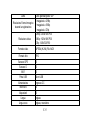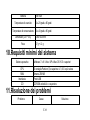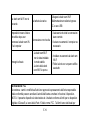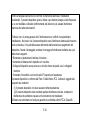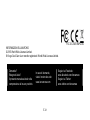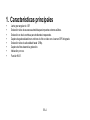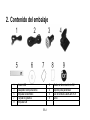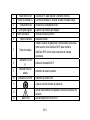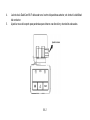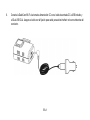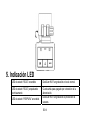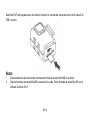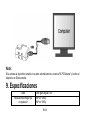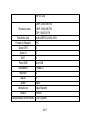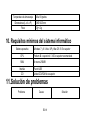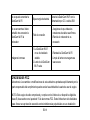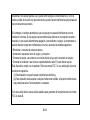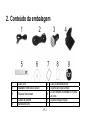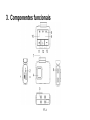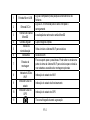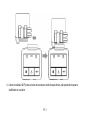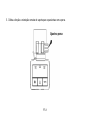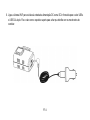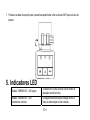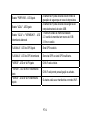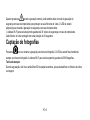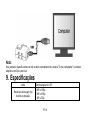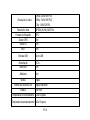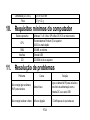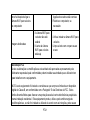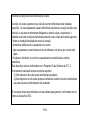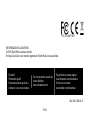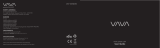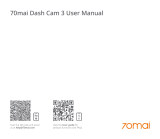Quick Start Guide
DashCam
Wi-Fi
IN-CAR CAMERA

EN-1
Quick Start Guide
DashCam
Wi-Fi
IN-CAR CAMERA
Seite wird geladen ...
Seite wird geladen ...
Seite wird geladen ...
Seite wird geladen ...
Seite wird geladen ...
Seite wird geladen ...
Seite wird geladen ...
Seite wird geladen ...
Seite wird geladen ...
Seite wird geladen ...
Seite wird geladen ...
Seite wird geladen ...
Seite wird geladen ...
Seite wird geladen ...
Seite wird geladen ...
Seite wird geladen ...
Seite wird geladen ...
Seite wird geladen ...
Seite wird geladen ...
Seite wird geladen ...
Seite wird geladen ...
Seite wird geladen ...

DE-1
Kurzanleitung
DashCam
Wi-Fi
AUTO- KAMERA

DE-2
1. Hauptmerkmale
y 125
o
Weitwinkelobjektiv.
y Ereignisschutz-Videoaufzeichnung, vor und nach der plötzlichen Außenwirkung.
y Endlosschleife (Loop Funktion) für unvorhergesehene Ereignisse.
y Geo-Informationserfassung im Foto oder Video-Dateien mit dem integrierten GPS-Sensor.
y Hochwertige Video-Aufzeichnung bis zu qualitativ hochwertige Videos 1296p.
y Fotoaufnahme während der Aufnahme.
y Sprachaufforderung.
y Wi-Fi Funktion.
2. Verpackungsinhalt
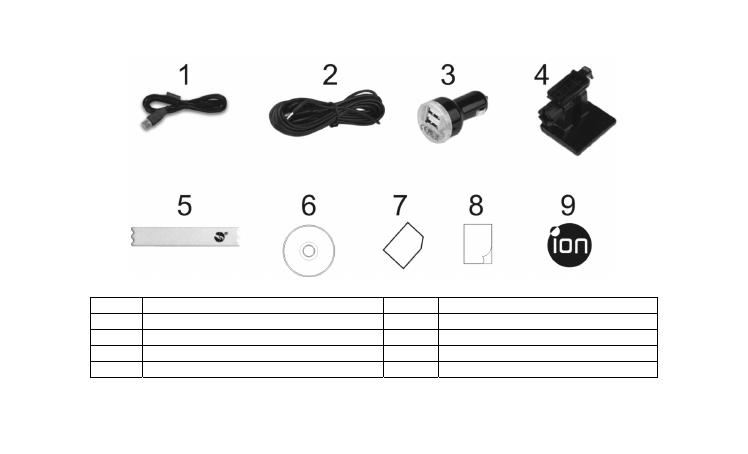
DE-3
1 USB Kabel 2 5m Stromkabel
3 USB Auto Adapter 4 Windschutzscheibenhalterung
5 Sensormatic-warensicherung 6 Dashcam Wi-Fi-Software-CD
7 Garantiekarte 8 Kurzanleitung
9 iON Aufkleber

DE-4
3. im Überblick
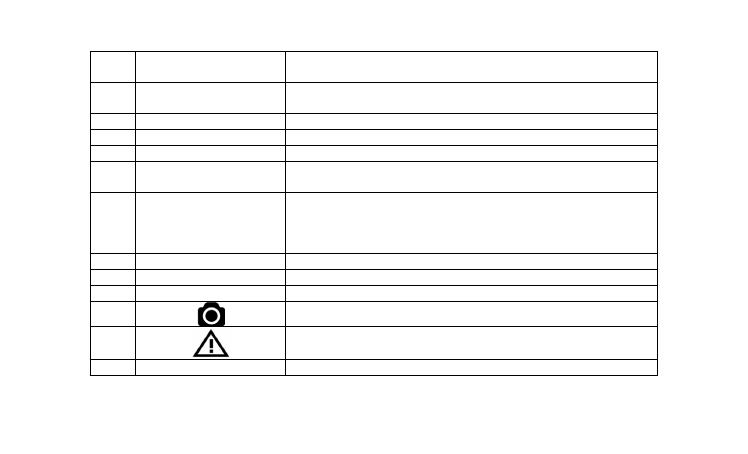
DE-5
1 Micro-USB-Anschluss
Anschluss für PC für die Datenverwaltung und
Datenübertragung
2 Strom Anschluss
Anschluss an den vorgesehenen DC in den USB-Kabel zum
Aufladen
3 MicroSD-Steckplatz Micro SD-Karten Speicherort
4 Weitwinkelobjektiv Fange eine Weitwinkelaufnahme ein
5 Reset-Taste Neu Start DashCam Wi-Fi
6
Lautsprecher Ventil
Audio Ausgang
7 Befestigungssockel
Installieren Sie die Windschutzscheibenhalterung. Sie
können die Buchse auf der Oberseite des Dashcam Wifi
lösen, um die Dashcam Wifi auf den anderen optionalen
Montagezubehör montieren
8 Wi-Fi-LED-Anzeige Wi-Fi-Statusanzeige
9 Status LED-Anzeige Betriebszustandsanzeige
10 GPS LED-Anzeige GPS-Statusanzeige
11
einzelnes Foto während der Aufnahme
12
Manuell auslösen ein Ereignisschutz Video Recording
13 Wi-Fi Taste Ein- / Ausschalten der Wi-Fi-Funktion

DE-6
4.Installation der Windschutzscheibenhalterung
& Dashcam Wi-Fi in einem Fahrzeug
1. Reinigen Sie den Bereich auf der Windschutzscheibe.
2. Ziehen Sie die Schutzmembran von der 3M Klebstoff und kleben Sie die
Windschutzscheibenhalterung an der Windschutzscheibe im Auto.
3. Schieben Sie die Buchse auf der Oberseite des Dashcam Wi-Fi in Windschutzscheibenhalterung,
bis sie eingerastet ist.

DE-7
4. Die Linse Dashcam Wi-Fi sollte in der Mitte der Frontscheibe befestigt werden und beachten Sie
die Sicht des Fahrers nicht zu versperren.
5. Stellen Sie die Mutter auf der Windschutzscheibenhalterung für geeignete Richtung und
Orientierung ein.
6. Schließen Sie das Dashcam Wi-Fi an die DC-Buchse mit einbezogen DC zum USB-Kabel, und der
Dual USB Auto-Adapter. Sichern Sie das Kabel mit dem Kabelhalter, um Störungen an den Fahrer
zu vermeiden.
Einstellen der Mutter
Seite wird geladen ...

DE-9
Die beste Einbaulage

DE-10
7. Drücken Sie die Windschutzscheibenhalterung Seite zu entriegeln, und ziehen Dashcam Wi-Fi aus der
Halterung.

DE-11
5.LED-Anzeige
"ROT" Status-LED An
Dash Cam Wifi Aufnahme normale Loop-
Aufnahme
"ROT" Status-LED blinkt kontinuierlich
Countdown zum Herunterfahren aufgrund eines
Stromquelle entfernt wird.
"LILA" Status-LED An
Dashcam Wi-Fi ist im Veranstaltungsschutz
Recording.
"BLAU" Status-LED An
Dashcam W-Fi an PC über USB-Kabel
angeschlossen.
"BLAU" und "ROT" Status-LED
abwechselnd blinken
1. Keine Speicherkarte installiert
2. Speicherkarte weniger als 8GB
3. Kartenfehler
“ORANGE” Status-LED An GPS-Signal empfangen
“ORANGE” GPS LED blinkt Kein GPS-Signal oder GPS-Signal schwach ist.
“GRUN” Wi-Fi LED An Wi-Fi wird initialisiert.
“GRUN” Wi-Fi LED blinkt langsam Wi-Fi ist anschlussfertig oder aktiviert werden.
“GRUN” Wi-Fi LED blinkt schnell Die Daten werden übertragen in Wi-Fi-Modus.

DE-12
6.Verwendung der DashCam Wifi
6.1. Einlegen einer microSD-Speicherkarte (nicht im
Lieferumfang enthalten)
Legen Sie eine MicroSD-Karte (nicht im Lieferumfang enthalten), in den Steckplatz, bevor Sie das Dashcam Wi-
Fi, stellen Sie sicher, dass die Dashcam Wi-Fi ausgeschaltet ist, bevor Sie die Karte einsteckten. Mindestens
8GB, Klasse 6 oder höher Karte wird empfohlen.
Hinweise:
1. Stellen Sie sicher, dass die MicroSD-Karte in den Steckplatz richtig eingesetzt wird.

DE-13
2. Eine neue MicroSD-Karte sollten vor der Verwendung formatiert werden. Sie können die MicroSD-Karte
durch den DashCam Wifi-Software formatieren.
6.2 Ein- / Ausschalten DashCam Wi-Fi
Die Dashcam Wi-Fi wird bei derZündung die Vibration erkennen und automatisch einschalten und normale
Looping aufnahme anfangen.
6.3 Videoaufzeichnung und Foto unter normalen
Looping Recording
Die Dashcam Wi-Fi beginnt normalen Looping Recording, wenn eingeschaltet. Die rote Status-LED leuchtet
während Normale Looping Aufnahme. Die Videoaufnahme wird immer wieder aufeinanderfolgende Dateien von
3 min, 5 min oder 10 min erzeugen. Die veraltete Datei wird ersetzt, wenn der Speicher voll ist für die
kontinuierliche Aufzeichnung.
Ereignisschutz Aufnahme
Die Dateien werden von der automatischen Löschen geschützt, wenn ein Aufprall erkannt wird. Die
Empfindlichkeit der Aufprallerkennung können über die Dashcam Wi-Fi-Software eingestellt werden.

DE-14
Durch Drücken von Symbol während der normalen Aufnahme können Sie auch den Ereignisschutz
Aufnahmemodus, um eine Video-Aufnahme zu schützen. Die lila Status LED leuchtet während der
Ereignisschutz Aufnahme. Sie können bis zu 30 Ereignisschutz Videos im Dashcam Wi-Fi speichern. Jede
geschützte Video hat eine Länge von 20 Sekunden.
Aufnehmen eines Fotos
Drücken Sie auf das Symbol wenn während der Aufnahme, um ein einzelnes Foto aufzunehmen.
Die Status-LED wird jedesmal, wenn ein Foto aufgenommen wird blinken. Sie können bis zu 500 Bilder auf die
Dashcam Wi-Fi speichern.
Hinweis:
Während der Aufnahme darf die MicroSD-Karte aus dem Kartensteckplatz nicht ausgeworfen werden, da dies
zu Beschädigungen von Video- oder Fotodateien folgen kann.
7.Anschließen des Dashcam Wi-Fi via Wi-Fi
7.1 Aktivieren der Wi-Fi-Funktion
1. Schließen Sie das Dashcam Wi-Fi an eine externe Stromversorgung mit dem mitgelieferten DC in den
USB-Kabel. Die Wi-Fi-Modus schaltet sich automatisch ein..
2. The Green Wi-Fi-LED zeigt den Wi-Fi in der Aufwärmphase.
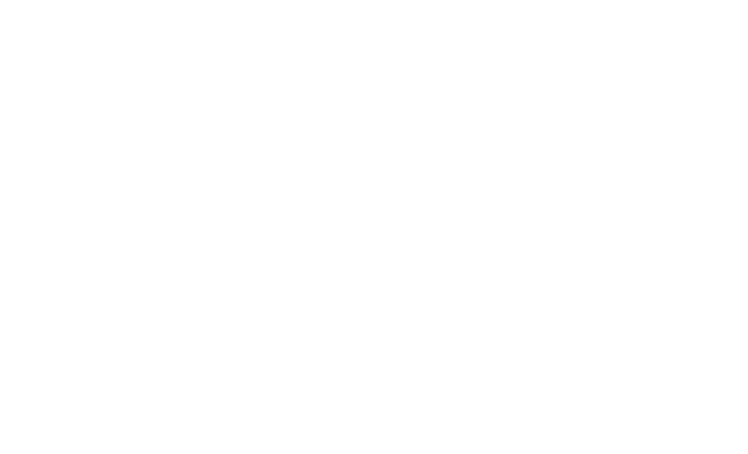
DE-15
3. Warten Sie auf die Wi-Fi Akivierung. Die Wi-Fi-LED blinkt, wenn das Wi-Fi aktiv ist oder verbunden ist.
4. So deaktivieren Sie Wi-Fi, halten Sie Wi-Fi-Taste oder trennen Dashcam Wi-Fi von der externen
Stromversorgung.
7.2 Anschließen des Dashcam Wi-Fi an den Computer
oder Smart Device mit Wi-Fi
1. Schalten Sie den Wi-Fi-Modus auf Dashcam Wi-Fi.
2. Zum Netzwerkeinstellungen auf Ihrem Computer oder Smart Device, um die Wi-Fi-Einstellung zu
aktivieren. Suchen Sie nach dem "Dashcam Wi-Fi" -Netzwerk.
3. Geben Sie das Kennwort "123456789", um zum Dashcam Wi-Fi verbinden..
7.3 Verwenden Sie die kostenlose App
1. Suche nach iON Dashcam App über den Google Play Store oder App Store.
2. Laden und installieren Sie die App auf Ihrem Smart Device.
3. Schließen Sie das Dashcam Wi-Fi, um Ihre Smart Device indem Sie die Schritte in Abschnitt 7.2..
4. Öffnen Sie Ihr iON Dashcam App. Sie können relevante Vorgänge in Übereinstimmung mit spezifischen
Anwendungsschnittstelle durchführen.

DE-16
8. Anschließen des Dashcam Wi-Fi an einen
Computer
Sie können auch Ihren Dashcam Wi-Fi an den Computer anschließen, und schauen Sie sich die Videos und
Bilder auf dem Computermonitor an.
1. Schließen Sie das Dashcam Wi-Fi an den Computer mit dem USB-Kabel, um den USB-Modus
aufzurufen.
2. Ihr Computer kann das Dashcam Wi-Fi als "Wechseldatenträger" erkannen. Die blaue Status-LED
leuchtet auf. Öffnen Sie die Festplatte und gehen Sie zum entsprechenden Dateiordner um Videos oder
Fotos anzuzeigen, importieren, kopieren, übertragen oder zu löschen.

DE-17
Hinweis:
Wenn der Wechseldatenträger-Fenster nicht automatisch gestartet wird, gehen Sie zu Ihrem "Arbeitsplatz" und
suchen Sie das Gerät unter Wechseldatenträger.
9. Technische Daten

DE-18
Objektiv 125
o
Weitwinkel-Objektiv.
Auflösung bei Standbildern auf
Aufnahme
3MP bei 1296p
2MP bei 1080p
1MP bei 720p
Video-Auflösung
1296P: 2304x1296 P30
1080P: 1920x1080 P30
720P: 1280x720 P30
Videoformat MPEG4 (H.264) .MOV File
Foto Format JPG
GPS-Senso Ja
G-Sensor Ja
Wi-Fi Ja
USB Anschluss Micro USB
Strom DC
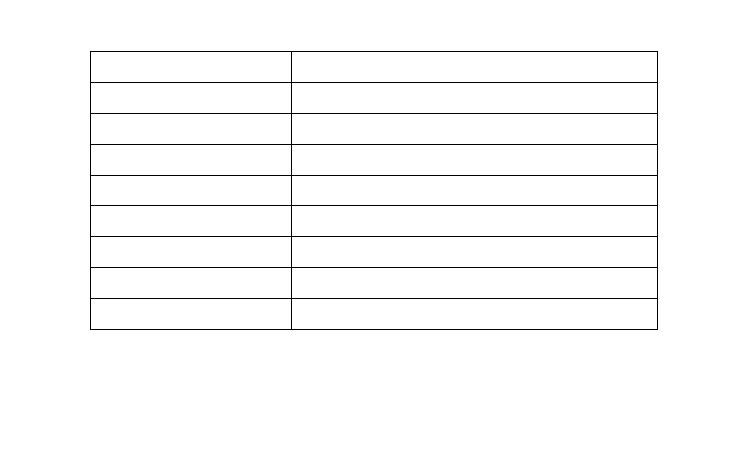
DE-19
Microfon Ja
Lautsprecher Ja
Sprache Englisch
Ansagesprache Englisch, Mandarin
Batterie 185mAh
Betriebs-Temperatur -20 to 60 Grad
Lagertemperatur
-40 to 80 Grad
DiAbmessungen (L x H x B) 63X51X25 mm
Gewicht 67g+/-2g
10. Computer Syste Mindestanforderungen
Seite wird geladen ...
Seite wird geladen ...
Seite wird geladen ...
Seite wird geladen ...
Seite wird geladen ...
Seite wird geladen ...
Seite wird geladen ...
Seite wird geladen ...
Seite wird geladen ...
Seite wird geladen ...
Seite wird geladen ...
Seite wird geladen ...
Seite wird geladen ...
Seite wird geladen ...
Seite wird geladen ...
Seite wird geladen ...
Seite wird geladen ...
Seite wird geladen ...
Seite wird geladen ...
Seite wird geladen ...
Seite wird geladen ...
Seite wird geladen ...
Seite wird geladen ...
Seite wird geladen ...
Seite wird geladen ...
Seite wird geladen ...
Seite wird geladen ...
Seite wird geladen ...
Seite wird geladen ...
Seite wird geladen ...
Seite wird geladen ...
Seite wird geladen ...
Seite wird geladen ...
Seite wird geladen ...
Seite wird geladen ...
Seite wird geladen ...
Seite wird geladen ...
Seite wird geladen ...
Seite wird geladen ...
Seite wird geladen ...
Seite wird geladen ...
Seite wird geladen ...
Seite wird geladen ...
Seite wird geladen ...
Seite wird geladen ...
Seite wird geladen ...
Seite wird geladen ...
Seite wird geladen ...
Seite wird geladen ...
Seite wird geladen ...
Seite wird geladen ...
Seite wird geladen ...
Seite wird geladen ...
Seite wird geladen ...
Seite wird geladen ...
Seite wird geladen ...
Seite wird geladen ...
Seite wird geladen ...
Seite wird geladen ...
Seite wird geladen ...
Seite wird geladen ...
Seite wird geladen ...
Seite wird geladen ...
Seite wird geladen ...
Seite wird geladen ...
Seite wird geladen ...
Seite wird geladen ...
Seite wird geladen ...
Seite wird geladen ...
Seite wird geladen ...
Seite wird geladen ...
Seite wird geladen ...
Seite wird geladen ...
Seite wird geladen ...
Seite wird geladen ...
Seite wird geladen ...
Seite wird geladen ...
Seite wird geladen ...
Seite wird geladen ...
Seite wird geladen ...
Seite wird geladen ...
Seite wird geladen ...
Seite wird geladen ...
Seite wird geladen ...
Seite wird geladen ...
Seite wird geladen ...
Seite wird geladen ...
Seite wird geladen ...
Seite wird geladen ...
Seite wird geladen ...
Seite wird geladen ...
-
 1
1
-
 2
2
-
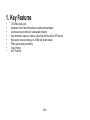 3
3
-
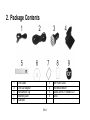 4
4
-
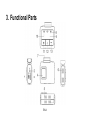 5
5
-
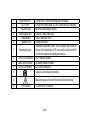 6
6
-
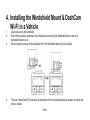 7
7
-
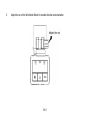 8
8
-
 9
9
-
 10
10
-
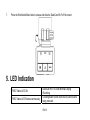 11
11
-
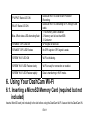 12
12
-
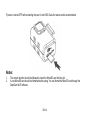 13
13
-
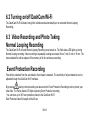 14
14
-
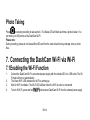 15
15
-
 16
16
-
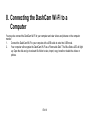 17
17
-
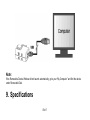 18
18
-
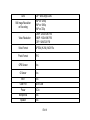 19
19
-
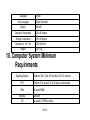 20
20
-
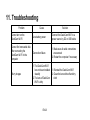 21
21
-
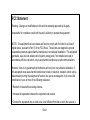 22
22
-
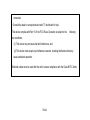 23
23
-
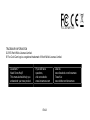 24
24
-
 25
25
-
 26
26
-
 27
27
-
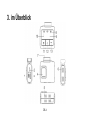 28
28
-
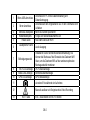 29
29
-
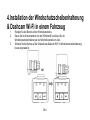 30
30
-
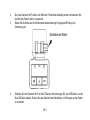 31
31
-
 32
32
-
 33
33
-
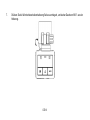 34
34
-
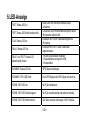 35
35
-
 36
36
-
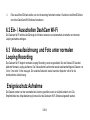 37
37
-
 38
38
-
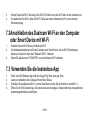 39
39
-
 40
40
-
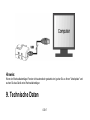 41
41
-
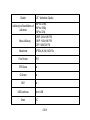 42
42
-
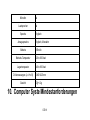 43
43
-
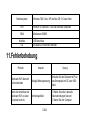 44
44
-
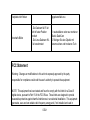 45
45
-
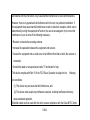 46
46
-
 47
47
-
 48
48
-
 49
49
-
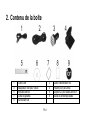 50
50
-
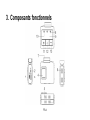 51
51
-
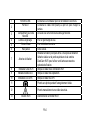 52
52
-
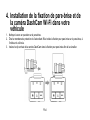 53
53
-
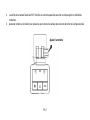 54
54
-
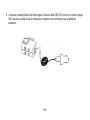 55
55
-
 56
56
-
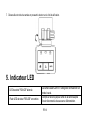 57
57
-
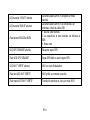 58
58
-
 59
59
-
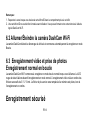 60
60
-
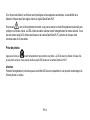 61
61
-
 62
62
-
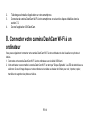 63
63
-
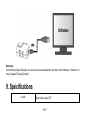 64
64
-
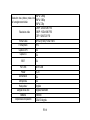 65
65
-
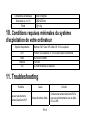 66
66
-
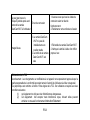 67
67
-
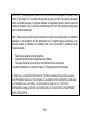 68
68
-
 69
69
-
 70
70
-
 71
71
-
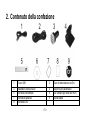 72
72
-
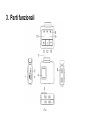 73
73
-
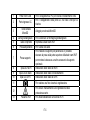 74
74
-
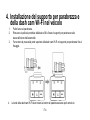 75
75
-
 76
76
-
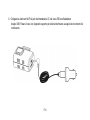 77
77
-
 78
78
-
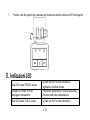 79
79
-
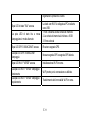 80
80
-
 81
81
-
 82
82
-
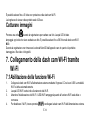 83
83
-
 84
84
-
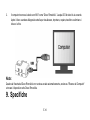 85
85
-
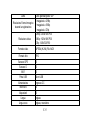 86
86
-
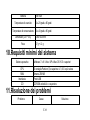 87
87
-
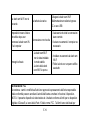 88
88
-
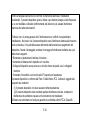 89
89
-
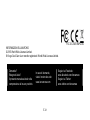 90
90
-
 91
91
-
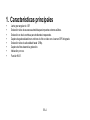 92
92
-
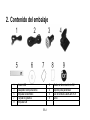 93
93
-
 94
94
-
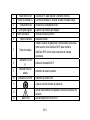 95
95
-
 96
96
-
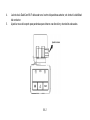 97
97
-
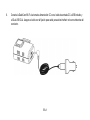 98
98
-
 99
99
-
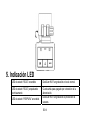 100
100
-
 101
101
-
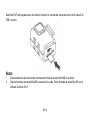 102
102
-
 103
103
-
 104
104
-
 105
105
-
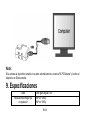 106
106
-
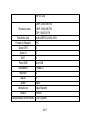 107
107
-
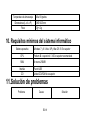 108
108
-
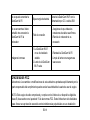 109
109
-
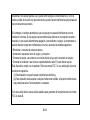 110
110
-
 111
111
-
 112
112
-
 113
113
-
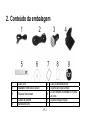 114
114
-
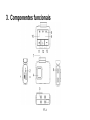 115
115
-
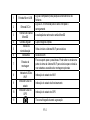 116
116
-
 117
117
-
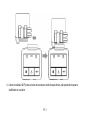 118
118
-
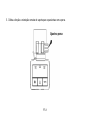 119
119
-
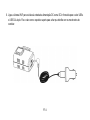 120
120
-
 121
121
-
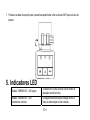 122
122
-
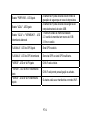 123
123
-
 124
124
-
 125
125
-
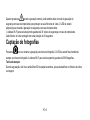 126
126
-
 127
127
-
 128
128
-
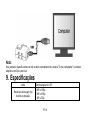 129
129
-
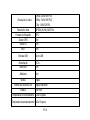 130
130
-
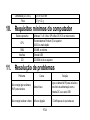 131
131
-
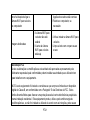 132
132
-
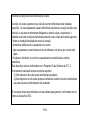 133
133
-
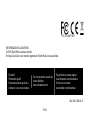 134
134
iON DashCam WiFi Benutzerhandbuch
- Typ
- Benutzerhandbuch
- Dieses Handbuch eignet sich auch für
in anderen Sprachen
- English: iON DashCam WiFi User manual
- français: iON DashCam WiFi Manuel utilisateur
- español: iON DashCam WiFi Manual de usuario
- italiano: iON DashCam WiFi Manuale utente
- português: iON DashCam WiFi Manual do usuário
Verwandte Artikel
Andere Dokumente
-
Ring RSDC4000 Benutzerhandbuch
-
VAVA VA-VD002 Benutzerhandbuch
-
Motorola MDC500GW Schnellstartanleitung
-
VAVA VA-CD001 Benutzerhandbuch
-
AUKEY DR02 J Benutzerhandbuch
-
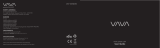 VAVA VA-VD005 Benutzerhandbuch
VAVA VA-VD005 Benutzerhandbuch
-
Kenwood DRV-A700W Schnellstartanleitung
-
KINGSLIM D5 Benutzerhandbuch
-
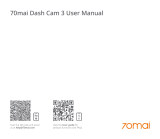 70mai M200 Benutzerhandbuch
70mai M200 Benutzerhandbuch
-
Thinkware U1000 Benutzerhandbuch