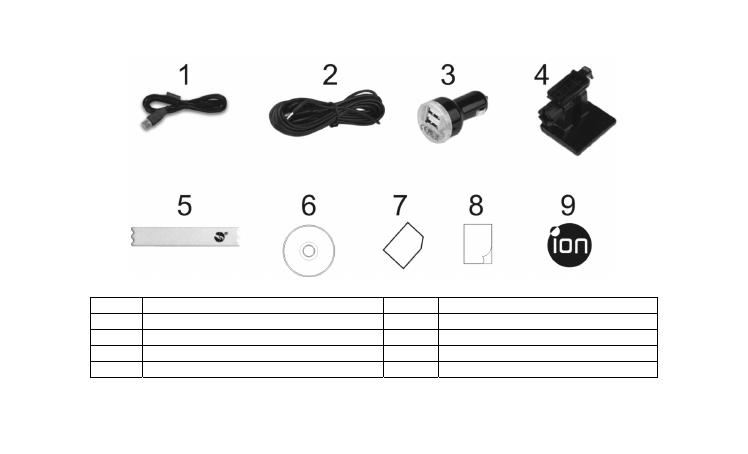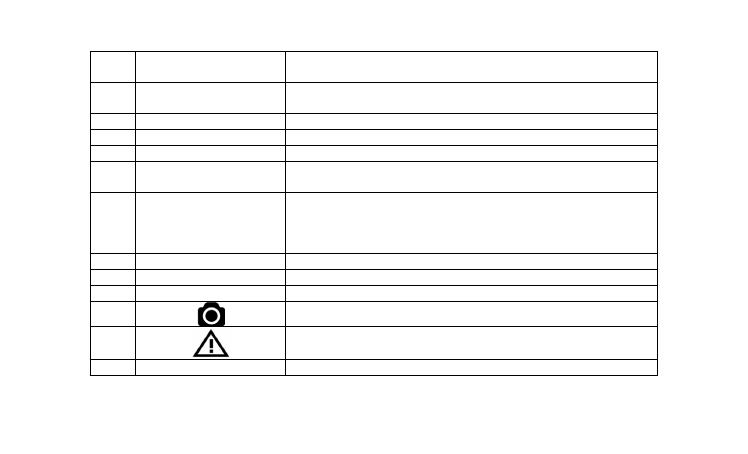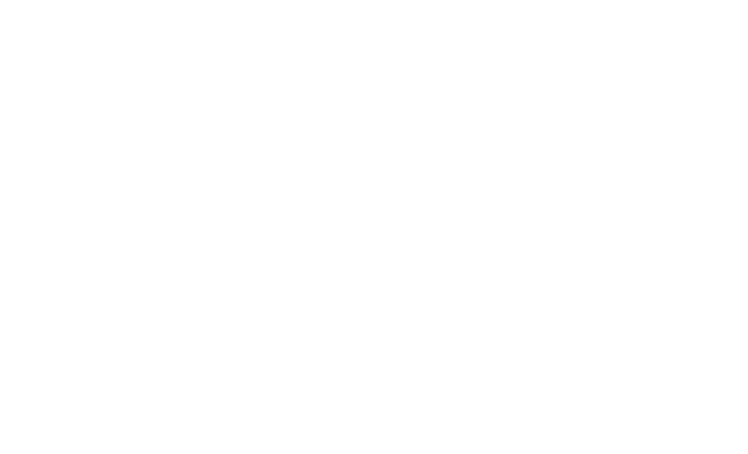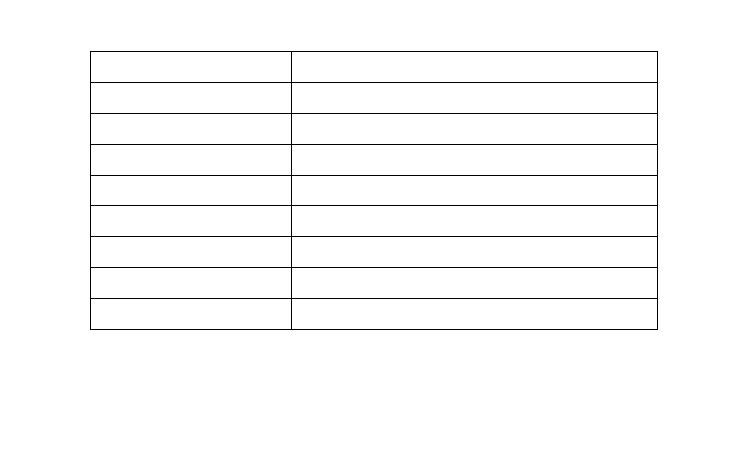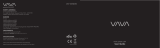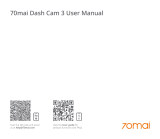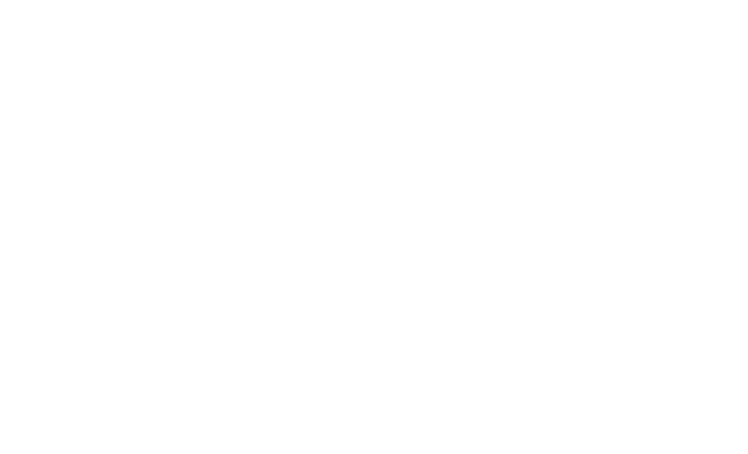
DE-15
3. Warten Sie auf die Wi-Fi Akivierung. Die Wi-Fi-LED blinkt, wenn das Wi-Fi aktiv ist oder verbunden ist.
4. So deaktivieren Sie Wi-Fi, halten Sie Wi-Fi-Taste oder trennen Dashcam Wi-Fi von der externen
Stromversorgung.
7.2 Anschließen des Dashcam Wi-Fi an den Computer
oder Smart Device mit Wi-Fi
1. Schalten Sie den Wi-Fi-Modus auf Dashcam Wi-Fi.
2. Zum Netzwerkeinstellungen auf Ihrem Computer oder Smart Device, um die Wi-Fi-Einstellung zu
aktivieren. Suchen Sie nach dem "Dashcam Wi-Fi" -Netzwerk.
3. Geben Sie das Kennwort "123456789", um zum Dashcam Wi-Fi verbinden..
7.3 Verwenden Sie die kostenlose App
1. Suche nach iON Dashcam App über den Google Play Store oder App Store.
2. Laden und installieren Sie die App auf Ihrem Smart Device.
3. Schließen Sie das Dashcam Wi-Fi, um Ihre Smart Device indem Sie die Schritte in Abschnitt 7.2..
4. Öffnen Sie Ihr iON Dashcam App. Sie können relevante Vorgänge in Übereinstimmung mit spezifischen
Anwendungsschnittstelle durchführen.