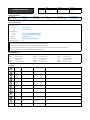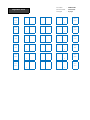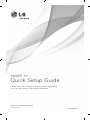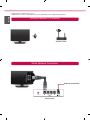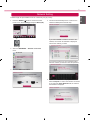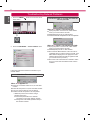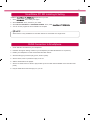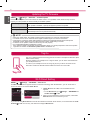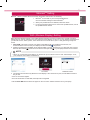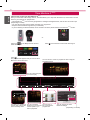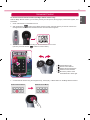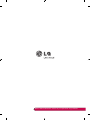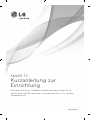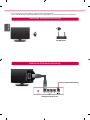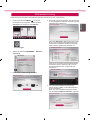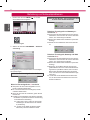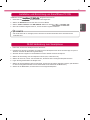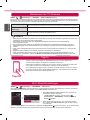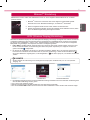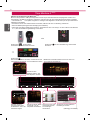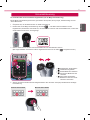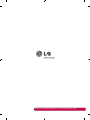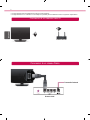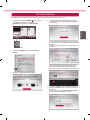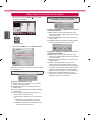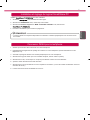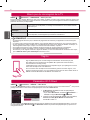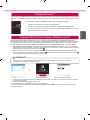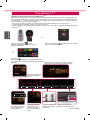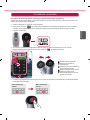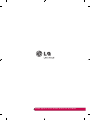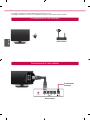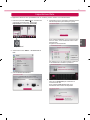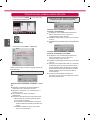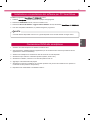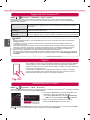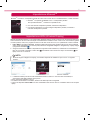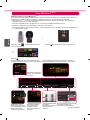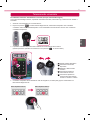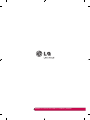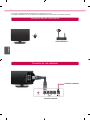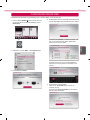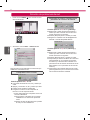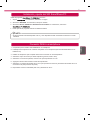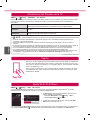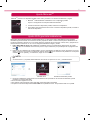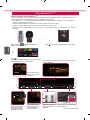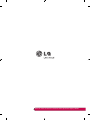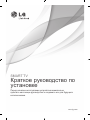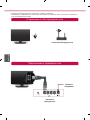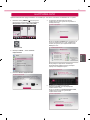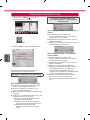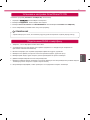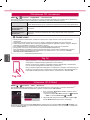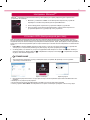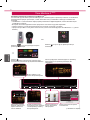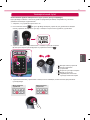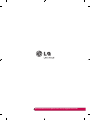Seite wird geladen ...
Seite wird geladen ...
Seite wird geladen ...
Seite wird geladen ...
Seite wird geladen ...
Seite wird geladen ...
Seite wird geladen ...
Seite wird geladen ...
Seite wird geladen ...
Seite wird geladen ...
Seite wird geladen ...
Seite wird geladen ...

SMARTTV
Kurzanleitung zur
Einrichtung
Bitte lesen Sie dieses Handbuch aufmerksam durch, bevor Sie Ihr
Gerät zum ersten Mal verwenden, und bewahren Sie es zur späteren
Verwendung auf.
www.lg.com

DEU
DEUTSCH
2
* Ihr TV-Gerät kann von der Abbildung möglicherweise leicht abweichen.
* Auf PC oder Mobiltelefon angezeigte Bilder können möglicherweise je nach Betriebssystem leicht abweichen.
Internetverbindung
Kabelgebundener Router
W-LAN-Router
Kabellose Netzwerkverbindung
Kabellose Netzwerkverbindung

DEUDEUTSCH
3
Premium Apps sind auf dem Fernsehgerät vorinstalliert. Sie können je nach Land variieren.
1 Drücken Sie die Taste SMART
REC
, um auf das
Smart-Startmenü zuzugreifen. Wählen Sie Ein-
stellungen und drücken Sie das Rad (OK).
Einstellungen
Einstellungen
2 Wählen Sie das Menü NETZWERK → Netzwerk-
verbindung.
Netzwerkverbindung
Netzwerkstatus
Wi-Fi Direct
Miracast™ / Intel's WiDi
NETZWERK
Mein TV-Name : 42LA660S-ZA
3 Drücken Sie auf Verbindung herstellen.
Stellen Sie eine Verbindung mit Ihrem Kabelnetzwerk oder Ihrem drahtlosen Netzwerk her.
Netzwerkverbindung
Für kabelgebundene Netzwerkverbindungen:
Schließen Sie an der Rückseite des Fernsehgeräts ein LAN-Kabel an.
Für kabellose Netzwerkverbindungen:
Es ist ein WLAN-Router oder ein Zugriffspunkt
Verbindung herstellen
oder
Genießen Sie zahlreiche Smart TV-Funktionen über ein Netzwerk.
4 Das Gerät versucht automatisch, eine Verbindung
zu dem verfügbaren Netzwerk herzustellen (zuerst
kabelgebundenes Netzwerk).
Abbrechen
Netzwerkverbindung wird hergestellt.
Netzwerkverbindung
Wenn Sie „Abbrechen“ wählen oder keine Verbin-
dung zu dem Netzwerk hergestellt werden kann,
wird die Liste verfügbarer Netzwerke angezeigt.
Wählen Sie das gewünschte Netzwerk aus.
Wählen Sie das gewünschte Netzwerk aus.
Kabelgebundenes Netzwerk
Kabellos : AAA
Kabellos : BBB
Kabellos : CCC
Kabellos : 11111
Kabellos : 22222
Manuelle Einrichtung
Aktualisieren
Netzwerkverbindung
Wenn Sie Ihr TV-Gerät an einen kabellosen Router
anschließen möchten, wählen Sie das von Ihnen
gewünschte Netzwerk aus, und geben Sie das
Kennwort ein.
Netzwerkverbindung
Kabellos : AAA
Haben Sie Ihr Passwort vergessen? Wenden Sie sich an Ihren
Router-Hersteller
Geben Sie den Sicherheitsschlüssel des Netzwerks ein.
5 Da
s verbundene Netzwerk wird angezeigt.
Klicken Sie auf „Fertig“, um die Netzwerkverbin-
dung zu bestätigen.
Wenn Sie Liste verfügbarer Netzwerke wählen,
wird die Liste verfügbarer Netzwerke angezeigt.
Netzwerk ist verbunden.
Kabellos: AAA
"Wählen Sie [Liste verfügbarer Netzwerke] aus, um eine Verbindung zu einem anderen Netzwerk herzustellen."
Fertig
Liste verfügbarer Netzwerke
Netzwerkverbindung
Netzwerkeinrichtung

DEU
DEUTSCH
4
1 Drücken Sie die Taste SMART
REC
, um auf das
Smart-Startmenü zuzugreifen.
Einstellungen
Einstellungen
2
Wählen Sie das Menü NETZWERK → Netzwerk-
verbindung.
Netzwerkverbindung
Netzwerkstatus
Wi-Fi Direct
Miracast™ / Intel's WiDi
NETZWERK
Mein TV-Name : 42LA660S-ZA
Befolgen Sie je nach Netzwerkstatus die nachfolgen-
den Anweisungen.
Prüfen Sie das Fernsehgerät oder den Router.
Netzwerkstatus
Fernsehgerät Gateway DNS Internet
Wenn bei Fernsehgerät ein
✔
erscheint.
1
Überprüfen Sie den Verbindungsstatus von TV,
Router und/oder Kabelmodem.
2
Ein- und Ausschalten bei Fernsehgerät, Router
und/oder Kabelmodem.
3
Wenn Sie eine feste IP verwenden, geben Sie die
IP direkt ein.
4
Kontakt zu Internetanbieter oder Router-Hersteller.
y
Zusätzlich zu prüfende Punkte bei Verwendung
einer kabellosen Verbindung
1
Prüfen Sie in dem Fenster mit den Router-
einstellungen das Passwort für die kabello-
se Verbindung.
2
Ändern Sie die SSID des Routers (Netz-
werkname) oder den kabellosen Kanal.
Prüfen Sie den Router, oder wenden Sie sich
an Ihren Internetdienstanbieter.
Netzwerkstatus
Fernsehgerät Gateway DNS Internet
Zwischen Fernsehgerät und Gateway er-
scheint ein
✔
.
1
Trennen Sie das Stromkabel des Router oder Ka-
belmodems und versuchen Sie nach 5 Sekunden
erneut, eine Verbindung herzustellen.
2
Router oder Kabelmodem initialisieren (Grundein-
stellung).
3
Kontakt zu Internetanbieter oder Router-Herstel-
ler.
Netzwerkstatus
Fernsehgerät Gateway DNS Internet
Zwischen Fernsehgerät, Gateway und DNS
erscheint ein
✔
.
1
Trennen Sie das Stromkabel des Router oder Ka-
belmodems und versuchen Sie nach 5 Sekunden
erneut, eine Verbindung herzustellen.
2
Router oder Kabelmodem initialisieren (Grundein-
stellung).
3
Prüfen Sie, ob die MAC-Adresse des Fernseh-
gerätes/Routers bei Ihrem Internetdienstanbieter
registriert ist. (Die MAC-Adresse, die im rechten
Bereich des Netzwerkstatusfensters angezeigt
wird, muss bei Ihrem Internetdienstanbieter regis-
triert sein.)
4
Prüfen Sie auf der Website des Routerherstel-
lers, ob die neueste Firmwareversion auf Ihrem
Router installiert ist.
Behebung von Netzwerkproblemen

DEUDEUTSCH
5
Installieren Sie das -Programm auf Ihrem PC.
1 Gehen Sie auf . Wählen Sie dann Ihre Region aus.
2 Wählen Sie SUPPORT. Suchen Sie dann nach Ihrem Modell.
3 Wählen Treiber & Software oder SW UPDATE. Wählen Sie dann .
4 Wenn die Installation abgeschlossen ist, können Sie das Programm ausführen.
HINWEIS
y
Der DLNA-Dienst ist nur verfügbar, wenn Fernseher und andere Geräte über einen einzelnen Router
verbunden sind.
1 Prüfen Sie, ob auf Ihrem Smartphone Wi-Fi aktiviert ist.
2 Installieren Sie die App zur Freigabe von Inhalt auf Ihrem Smartphone bzw. führen Sie diese App aus (auf LG-
Telefonen hat diese die Bezeichnung SmartShare).
3 Aktivieren Sie die Freigabe von Inhaltsdateien für andere Geräte auf Ihrem Smartphone.
4 Wählen Sie den Dateityp, den Sie abspielen möchten (Film, Audio oder Foto).
5 Wählen Sie eine Film-, Musik- oder Fotodatei aus, die Sie auf dem Fernsehgerät abspielen möchten.
6 Fügen Sie die gewählte Datei der Playlist hinzu.
7 Wählen Sie den Modellnamen des Fernsehgeräts, auf dem Sie die Dateien abspielen möchten. (Der Modellna-
me des Fernsehgerätes befindet sich auf einem Etikett auf der Rückseite des Bildschirms.)
8 Starten Sie die Mediendatei, um diese über Ihr Fernsehgerät abzuspielen.
Installation und Einrichtung von SmartShare PC SW
DLNA-Verbindung zum Smartphone

DEU
DEUTSCH
6
SMART
REC
→ Einstellungen → SUPPORT → Software-Aktualisierung
Mit der Funktion Software-Aktualisierung wird die Software überprüft und gegebenenfalls auf die neueste Version
aktualisiert. Wenn keine Aktualisierung vorgenommen wird, können bestimmte Funktionen u.U. nicht genutzt wer-
den. Es kann auch manuell nach verfügbaren Aktualisierungen gesucht werden.
Software-Aktualisierung
Auf Ein schalten.
Wenn eine Aktualisierung verfügbar ist, werden Sie zum Ausführen der Aktualisierung aufgefordert.
Modus für automatische
Aktualisierung
Wenn eine Aktualisierung verfügbar ist, startet diese automatisch ohne Aufforderung.
Versionsaktualisierung prü-
fen
Es wird die letzte Versionsaktualisierung geprüft. Wenn eine Aktualisierung verfügbar ist, kann
der Downloadvorgang manuell durchgeführt werden.
HINWEIS
Beim Start der Aktualisierung öffnet sich für kurze Zeit ein Fenster zum Aktualisierungsfortschritt. Nach einer
bestimmten Zeit schließt sich das Fenster wieder.
Die neueste Version kann über das digitale Rundfunksignal oder über eine Internetverbindung
heruntergeladen werden.
Ein Programmwechsel während des Software-Downloads über ein digitales Rundfunksignal stört den
Downloadvorgang. Durch das Zurückkehren zum vorherigen Programm kann der Download fortgesetzt
werden.
Wenn keine Softwareaktualisierung vorgenommen wird, können bestimmte Funktionen u.U. nicht genutzt
werden.
[Folgendes gilt für Modelle aus Finnland, Schweden, Dänemark und Norwegen.]
Wenn die Software-Aktualisierung über ein Übertragungssignal läuft, werden Sie aufgefordert, mit der
Aktualisierung fortzufahren, egal ob der Modus für automatische Aktualisierung aktiviert ist oder nicht.
SMART
REC
→ Einstellungen → NETZWERK → Wi-Fi Direct
Die Funktion Wi-Fi Direct unterstützt drahtlose Verbindungstechnologien. Mit SmartShare
TM
können Sie Dateien
oder Bildschirme von Geräten freigeben, die mit Wi-Fi Direct verbunden sind.
[TAAAA]
Möchten Sie eine Verbindung anfordern?
Ohne Nachfrage automatisch verbinden
Ja Nein
Connection
Wi-Fi Direct
Gerätename Verbindung
TAAAA
BBBB
Wi-Fi Direct
a
Ein
1
Wenn Wi-Fi Direct auf Ein gestellt ist, wird eine Liste mit
verfügbaren Geräten angezeigt.
»
Um Wi-Fi Direct zu nutzen, wechseln Sie zu
Einstellungen → NETZWERK, und stellen Sie Wi-Fi
Direct (
a
) auf Ein.
2
Wenn Sie aufgefordert werden, eine Verbindung anzufor-
dern, wählen Sie Ja.Wi-Fi Direct ist jetzt mit Ihrem Fernse-
her verbunden.
*
Wenn Sie Wi-Fi Direct nicht verwenden, empfehlen wir, Wi-Fi Direct (
a
) auf Aus zu stellen, um die Interferenzen
zwischen den Wi-Fi-Geräten zu minimieren.
Sie können nur Geräte verwenden, die Wi-Fi Direct unterstützen.
Tag On
„Tag On“ ist eine Technologie zur Datenübertragung, die von NFC (Near Field
Communication)-fähigen Smartphones verwendet werden kann.
Halten Sie Ihr Smartphone einfach an einen Tag On-Sticker, und Sie können das Teilen
von Inhalten zwischen Ihrem Smartphone und Ihrem TV-Gerät aktivieren.
Um Ihr Smartphone mittels „Tag On“ mit einem TV-Gerät verbinden zu können, müssen
sich beide Geräte im selben WLAN-Netzwerk befinden, oder das Miracast™/Intel WiDi
des Smart TV-Geräts muss auf Ein gestellt sein.
Aktualisieren der TV-Firmware
Tag On
Wi-Fi Direct-Einstellungen

DEUDEUTSCH
7
WiDi steht für Wireless Display. Die Intel WiDi (Wireless Display)-Technologie ermöglicht eine einfache und schnel-
le kabellose Verbindung oder Internetverbindung für gespiegelte und duale Bildschirme auf Ihrem Fernsehgerät.
Sie können Ihre Lieblingsfilme, -videos, -fotos, -onlinesendungen und vieles mehr in Full HD mit hervorragender
Bildqualität und großartigem Ton entspannt auf Ihrem Fernsehgerät genießen.
1 Intel's WiDi ist auf Ein gestellt. Verbinden Sie Ihren Laptop mit dem Router. (Diese Funktion kann auch ohne
Router verwendet werden; die Verwendung des Router wird jedoch empfohlen.) Ihr Laptop ist mit dem Pro-
gramm Intel WiDi(
verwendet werden; die Verwendung des
) ausgestattet.
2 Es erkennt die verfügbaren LG Smart TVs, die WiDi unterstützen. Wählen Sie in der Liste den gewünschten
Fernseher aus und klicken Sie auf Klicken Sie auf „Connect (Verbindung)“. Geben Sie die PIN-Nummer (
a
),
die auf dem Bildschirm angezeigt wird, in das Eingabefeld (
b
) auf Ihrem Laptop ein, und klicken Sie dann auf
„Weiter“.
HINWEIS
Richten Sie bei der Verbindung von Fernsehgerät und Laptop den TV-Modus auf „Live-TV“ und „externer
Eingang“ ein.
a
[Intel's WiDi] Verbindung anfordern
Geben Sie die folgenden Sicherheitsschlüssel ein.
* Wenn WiDi verbunden ist, werden Geräte, die mit
Wi-Fi Direct verbunden sind, getrennt.
Meine PIN : ****
Abbrechen
92 Sekunden verbleiben
b
TV-Bildschirm Notebook-Bildschirm
3 Die kabellose Umgebung kann sich auf die Bildschirmanzeige auswirken. Bei einer schlechten Verbindung kann
die Intel WiDi-Verbindung verloren gehen.
* LG TV muss nicht registriert werden.
* Weitere Informationen zu Intel WiDi erhalten Sie unter http://intel.com/go/widi
* Die Liste mit Intel's WiDi-Geräten erscheint nicht auf dem TV-Bildschirm. Prüfen Sie die Liste auf Ihrem Laptop.
Mit Miracast
TM
können Videos und Audiodateien sicher von einem tragbaren Gerät kabellos an ein TV-Gerät
gesendet werden.
Connection
Miracast™ / Intel's WiDi
Gerätename Verbindung
TAAAA
Geräte mit Miracast
TM
- und Intel's WIDI-Technologie können auf
dem TV angezeigt werden.
MiracastTM / Intel's WiDi
a
Ein
1
Miracast
TM
ist auf Ihrem Fernseher oder einem tragbaren Gerät auf Ein gestellt.
Wechseln Sie zu den Netzwerkeinstellungen, um Miracast
TM
einzustellen.
2 Wenn Ihr tragbares Gerät erkannt wurde, wählen Sie das Gerät aus.
3 Weitere Informationen darüber, wie Sie das tragbare Gerät verbinden können, finden
Sie in der Bedienungsanleitung des tragbaren Geräts.
Miracast
TM
-Einstellung
WiDi (Wireless Display)-Einstellung

DEU
DEUTSCH
8
Time Machine II
Ready
Steuern Sie die Zeit mit Time Machine II
Ready
Mit Ihren transportablen USB-Speichergeräten können Sie per Timeshift das Fernsehprogramm anhalten und
zurückspulen, das Live-TV-Programm aufnehmen oder den Timer für Ihre Lieblingsfernsehsendungen einstellen.
* Time Machine II
Ready
kann jedes Programm in analogem oder digitalem Format sowie per AV-Input aufnehmen.
(Abhängig vom Modell)
* Sie können immer noch andere Geräte verwenden, während Sie eine TV-Sendung aufnehmen.
* Externes Datenspeichergerät wird benötigt (nicht enthalten)
* Wenn Sie eine HbbTV-Übertragung ansehen, verwenden Sie den "123"-Knopf, um die Funktion Time Machine
II
Ready
der Smart-Bedienungsanleitung zu benutzen.
Time Machine II
oder
P
A
G
E
TV/
RAD
RATIO INPUT
FAV
MUTE
EXIT
OK
GUIDE
MY APPS
BACK
INFO
1
.,;@
2
abc
3
def
4
ghi
5
jkl
6
mno
7
pqrs
8
tuv
0
9
wxyz
LIST
Q.VIEW
SMART
a
Drücken Sie
Time Machine II
auf der Magic-
Fernbedienung, während Sie fernsehen.
Drücken Sie
a
auf der Fernbedienung, während Sie
fernsehen.
Time Machine II
b
REC.
Drücken Sie
b
.
Der Fortschrittsbalken erscheint, und Sie können die
verschiedenen Funktionen von Time Machine nutzen.
Mithilfe der Timeshift-Funktion können Sie zum Live-
TV-Programm zurückkehren.
Live
AUFNAHMELISTE
Aufnahmeliste
Sie können den
Zeitpunkt wählen, den
Sie abspielen möchten.
REC
Live
AUFNAHMELISTE
Option
Aufnahmeliste
Zeitplan
REC
REC Live
AUFNAH-
MELISTE
Aufnahmeliste
Option
Hohe Qualität
Ein
Ein
Initialisieren
Schließen
Aufnahmequalität
Timeshift
Autom. Löschen
Initialisierung des USB-Geräts
><
<
<
>
>
* Zusätzlichen Speicherplatz durch Löschen alter Videos verfügbar machen.
Das REC-Symbol
erscheint rechts oben
am Bildschirm, wenn die
Aufnahme beginnt.
Sie können diese Tasten
verwenden, um die
Abspielzeit einzustellen.
Sie können eine Liste
mit aufgezeichneten
TV-Sendungen
durchsuchen.
Sie können die Time Machine-
Einstellungen ändern.
(Abhängig vom Modell)

DEUDEUTSCH
9
Universalsteuerung
»
a
: Registerkarte „Gerät ändern“
»
b
: Gerätesteuerungstasten
»
c
: Remote-Bildschirm erweitern
»
d
: Der Remote-Bildschirm wird
verlassen
»
e
: Die Position des Remote-
Bildschirms wird nach rechts
oder links verschoben.
Time Machine II
Menü für externe Geräte
Menü für externe Geräte
Time Machine II
a
b
d
e
c
So verwenden Sie die Universalsteuerungsfunktion (nur für Magic-Fernbedienung)
Mit der Magic-Fernbedienung können Sie ganz einfach Set-Top-Box, Blu-ray-Player, Heimkinoanlage und die
Sound Bar steuern.
1 Überprüfen Sie, ob das Gerät mit dem TV-Gerät verbunden ist.
2 Drücken Sie auf der Magic-Fernbedienung die Taste '
Time Machine II
' , und wählen Sie anschließend auf der
Registerkarte „Gerät ändern“ das Gerät aus, das Sie bedienen möchten. Der Remote-Bildschirm, mit dem das
Gerät bedient werden kann, wird angezeigt.
Time Machine II
Time Machine II
3
Externe Geräte können Sie über den Remote-Bildschirm auf dem Bildschirm steuern.
(Bei einigen Modellen kann diese Funktion möglicherweise nicht mit der Taste '
Time Machine II
' ausgeführt werden.)
4
Steuern Sie externe Geräte über die Navigationstasten oder die Tasten Rad (OK) oder BACK auf der Magic-
Fernbedienung.

Rufen Sie den LG Kundendienst an, wenn Sie Probleme haben.
Seite wird geladen ...
Seite wird geladen ...
Seite wird geladen ...
Seite wird geladen ...
Seite wird geladen ...
Seite wird geladen ...
Seite wird geladen ...
Seite wird geladen ...
Seite wird geladen ...
Seite wird geladen ...
Seite wird geladen ...
Seite wird geladen ...
Seite wird geladen ...
Seite wird geladen ...
Seite wird geladen ...
Seite wird geladen ...
Seite wird geladen ...
Seite wird geladen ...
Seite wird geladen ...
Seite wird geladen ...
Seite wird geladen ...
Seite wird geladen ...
Seite wird geladen ...
Seite wird geladen ...
Seite wird geladen ...
Seite wird geladen ...
Seite wird geladen ...
Seite wird geladen ...
Seite wird geladen ...
Seite wird geladen ...
Seite wird geladen ...
Seite wird geladen ...
Seite wird geladen ...
Seite wird geladen ...
Seite wird geladen ...
Seite wird geladen ...
Seite wird geladen ...
Seite wird geladen ...
Seite wird geladen ...
Seite wird geladen ...
-
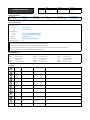 1
1
-
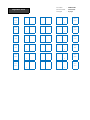 2
2
-
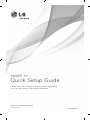 3
3
-
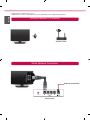 4
4
-
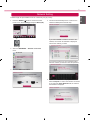 5
5
-
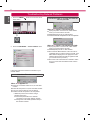 6
6
-
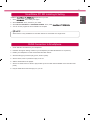 7
7
-
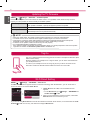 8
8
-
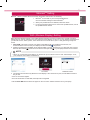 9
9
-
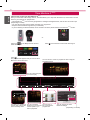 10
10
-
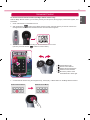 11
11
-
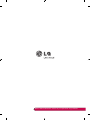 12
12
-
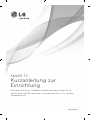 13
13
-
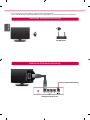 14
14
-
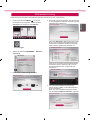 15
15
-
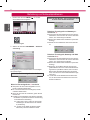 16
16
-
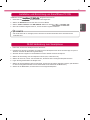 17
17
-
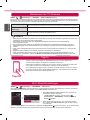 18
18
-
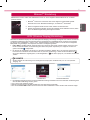 19
19
-
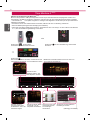 20
20
-
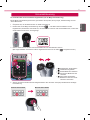 21
21
-
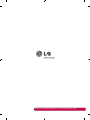 22
22
-
 23
23
-
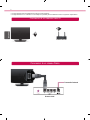 24
24
-
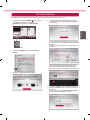 25
25
-
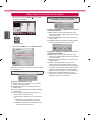 26
26
-
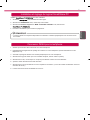 27
27
-
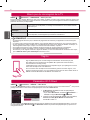 28
28
-
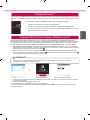 29
29
-
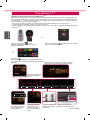 30
30
-
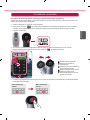 31
31
-
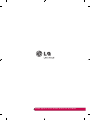 32
32
-
 33
33
-
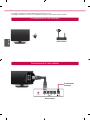 34
34
-
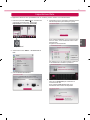 35
35
-
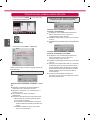 36
36
-
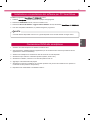 37
37
-
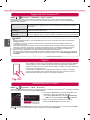 38
38
-
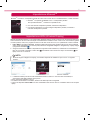 39
39
-
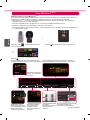 40
40
-
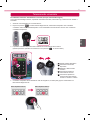 41
41
-
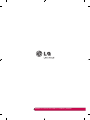 42
42
-
 43
43
-
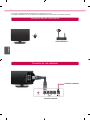 44
44
-
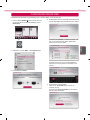 45
45
-
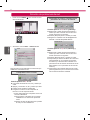 46
46
-
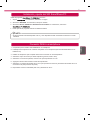 47
47
-
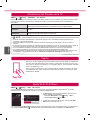 48
48
-
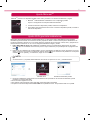 49
49
-
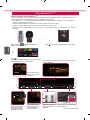 50
50
-
 51
51
-
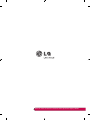 52
52
-
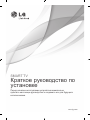 53
53
-
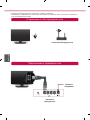 54
54
-
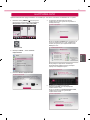 55
55
-
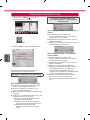 56
56
-
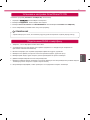 57
57
-
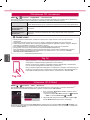 58
58
-
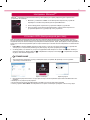 59
59
-
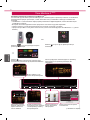 60
60
-
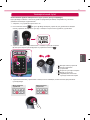 61
61
-
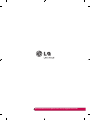 62
62
in anderen Sprachen
- English: LG 47LA690S User guide
- français: LG 47LA690S Mode d'emploi
- español: LG 47LA690S Guía del usuario
- italiano: LG 47LA690S Guida utente
- русский: LG 47LA690S Руководство пользователя
Verwandte Artikel
-
LG 55LA620V Installationsanleitung
-
LG 32LN575S Installationsanleitung
-
LG 24MT35S-PZ Benutzerhandbuch
-
LG 55EA980V Benutzerhandbuch
-
LG 42LM620S Bedienungsanleitung
-
LG 24MT35S-PZ Benutzerhandbuch
-
LG 32LM3400 Schnellstartanleitung
-
LG 65EC970V Benutzerhandbuch
-
LG 84LM960V Benutzerhandbuch
-
LG 50PM670S Benutzerhandbuch