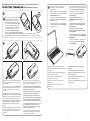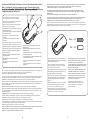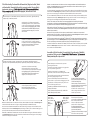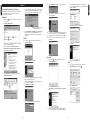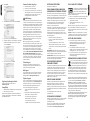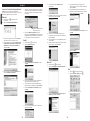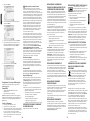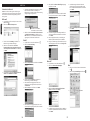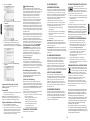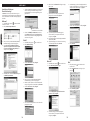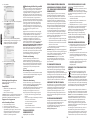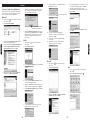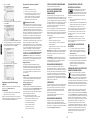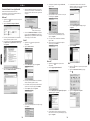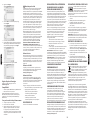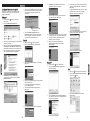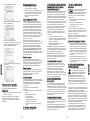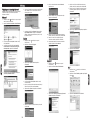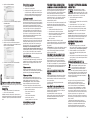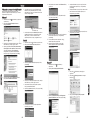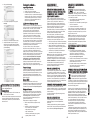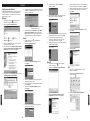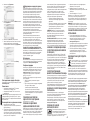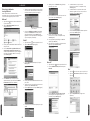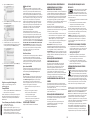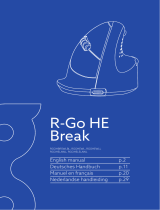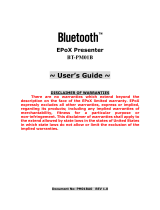Kensington K72330US Spezifikation
- Kategorie
- Mäuse
- Typ
- Spezifikation
Seite laden ...

Getting Started / Démarrage / Erste Schritte / Aan de slag / Introduzione / Introducción /
E
E
l
l
s
s
ő
ő
l
l
é
é
p
p
é
é
s
s
e
e
k
k
/
Z
Z
a
a
č
č
í
í
n
n
á
á
m
m
e
e
/
P
P
r
r
z
z
y
y
g
g
o
o
t
t
o
o
w
w
a
a
n
n
i
i
e
e
d
d
o
o
p
p
r
r
a
a
c
c
y
y
/
/
риступая к работе
/ Introdução
2 3
1
30' (10 m) max.
2
ab
dc
Do not use rechargeable alkaline batteries inside
this mouse. / N’utilisez pas de piles alcalines
rechargeables dans cette souris. / Legen Sie
keine aufladbaren Alkali-Batterien in die Maus
ein. / Gebruik geen oplaadbare alkalinebatterijen
in deze muis. / Non utilizzare batterie alcaline
ricaricabili all’interno di questo mouse. /No usar
baterías alcalinas recargables con este ratón. /
Ne használjon újratölthető alkálielemeket ezzel
az egérrel.
/
Do myši nevkládejte nabíjecí alkalické baterie.
/
Z tą myszą nie wolno uywać alkalicznych baterii doładowywanych.
/
е устанав- ливайте в эту мышь
перезаряжаемые щелочные аккумуляторные батареи.
/ Não utilize pilhas alcalinas recarregáveis com este rato.
Follow connection instructions on your computer
as described in
Connecting Using Bluetooth
Technology, below.
S
uivez les instructions de connexion sur votre ordinateur
comme décrit dans la section
Connexion à l’aide de la
technologie Bluetooth
, ci-dessous.
Befolgen Sie die Verbindungsanweisungen auf Ihrem
Bildschirm, wie im Folgenden unter
Verbinden über
Bluetooth beschrieben.
Volg de aansluitingsinstructies op uw computer zoals
beschreven bij Aansluiten met behulp van
Bluetooth-
technologie hieronder.
Seguire le istruzioni sulla connessione specifiche per il
proprio computer come descritto successivamente nella
sezione
Connessione tramite tecnologia Bluetooth.
S
iga las instrucciones de conexión de su equipo
descritas en el apartado
Conexión utilizando la
tecnología
Bluetooth.
Kövesse a csatlakoztatási utasításokat a lenti,
Csatlakoztatás
Bluetooth
technológiával című
rész szerint.
P
ostupujte podle pokynů k připojení ve svém počítači
popsaných v níže uvedené části Připojení pomocí
technologie
Bluetooth
.
Wykonaj instrukcje podłączania do komputera
opisane w poniszej sekcji Podłączanie za pomocą
technologii
Bluetooth
.
ледуйте инструкциям по установке подключения к
компьютеру, приведенным в разделе
одключение
через
Bluetooth.
Siga as instruções de ligação no computador, conforme
descritas abaixo em Efectuar ligação
utilizando a
tecnologia
Bluetooth.
Light flashes green when connecting. NOTE: If light does not
flash green or turns off after flashing, repeat these steps to
try connecting again.
Le voyant clignote en vert pendant la connexion. REMARQUE :
Si le voyant ne clignote pas en vert ou qu’il s’éteint après
avoir clignoté, répétez ces étapes pour tenter de vous
reconnecter.
Die Anzeige blinkt bei der Verbindungsherstellung grün.
HINWEIS: Wenn die Anzeige nicht grün blinkt oder nach dem
Blinken ausgeschaltet wird, wiederholen Sie diese Schritte,
um einen erneuten Verbindungsversuch zu unternehmen.
Bij aansluiting knippert het lampje groen. OPMERKING: als
het lampje niet groen knippert of uitgaat na knipperen,
herhaalt u deze stappen om opnieuw te proberen aan
te sluiten.
La spia verde lampeggia durante la connessione. NOTA: se la
spia verde non lampeggia o si spegne subito dopo, ripetere
questi passaggi per tentare di avviare nuovamente la
connessione.
La luz parpadea en ver
de al conectarse. NOTA: Si la luz no
parpadea en verde o se apaga después de parpadear, repita
los pasos para intentar conectarse de nuevo.
Csatlakozáskor a fény zöld színnel villog. MEGJEGYZÉS:
Ha a fény nem villog zöld színnel vagy villogás után kialszik,
ismételje meg a csatlakoztatás lépéseit.
Při připojování indikátor bliká zeleně. POZNÁMKA: Pokud
indikátor nebliká zeleně nebo se po zablikání vypne,
zopakujte tyto kroky a zkuste provést připojení znovu.
Miga na zielono przy podłączaniu. UWAGA: Jeeli lampka nie
miga na zielono lub wyłącza się po mignięciu, powtórz te
czynności, eby ponownie spróbować nawiązać połączenie.
ри установке подключения индикатор мигает зеленым
цветом. А. сли индикатор не мигает
зеленым или отключается после мигания, повторите
действия по у
становке подключения.
A luz pisca a verde durante a ligação. NOTA: Se a luz não
piscar a verde ou se se desligar após piscar, repita estes
passos para tentar ligar novamente.
Light glows solid green for 3 seconds when connected.
Le voyant s’allume en vert pendant 3 secondes lorsque vous
êtes connecté.
Die Anzeige leuchtet für 3 Sekunden dur
chgehend grün,
wenn eine Verbindung besteht.
Indien aangesloten, gaat het lampje 3 seconden
onafgebroken groen branden.
La spia verde si accende per 3 secondi al momento
della connessione.
La luz brilla en verde sólido 3 segundos cuando
está conectado.
A kapcsolat létrejöttekor a fény zöld színnel világít 3
másodpercig.
Indikátor po připojení trvale svítí po dobu 3 sekund.
Lampka świeci stałym kolorem zielonym przez 3 sekundy
po nawiązaniu połączenia.
ри установленном подключении индикатор горит
зеленым в течении трех секунд.
A luz acende-se continuamente durante 3 segundos, quando
a ligação se efectuar.
3

4 5
When your computer goes into standby or sleep mode, your mouse goes into power-saving mode. When your computer goes back
into active mode, simply move or click the mouse to wake it up—you do not need to switch it on.
NOTE: There is a slight delay while your mouse reconnects with your computer.
Lorsque votre ordinateur entre en mode attente ou veille, votre souris entre en mode économie d’énergie. Lorsque votre ordinateur
revient en mode actif, il vous suffit de déplacer ou de cliquer sur la souris pour la réveiller (vous n’avez pas besoin de l’allumer).
REMARQUE : Vous devez patienter quelques instants lorsque votre souris se reconnecte à votre ordinateur.
Wenn Ihr Computer in den Standby- oder Ruhemodus übergeht, schaltet Ihre Maus in den leistungssparenden Modus um. Wenn
Ihr Computer wieder in den aktiv
en Modus übergeht, bewegen Sie einfach die Maus oder klicken Sie, um sie „aufzuwecken“ – Sie
müssen sie nicht anschalten.
HINWEIS:
Während die Maus wieder eine Verbindung zum Computer herstellt, tritt eine kleine Verzögerung auf.
Wanneer uw computer overschakelt op stand-by- of slaapmodus, schakelt uw muis over op de energiebesparingsmodus. Wanneer
uw computer weer terugschakelt naar de actieve modus, beweegt of klikt u gewoon met de muis om deze te activeren—u hoeft
deze niet in te schakelen.
OPMERKING: wanneer u uw muis opnieuw aansluit op uw computer, ontstaat er een kleine vertraging.
Quando il computer è in modalità standby o di sospensione, il mouse passa alla modalità di risparmio energetico. Quando il
computer viene riattivato, è sufficiente muovere il mouse o fare clic senza doverlo riaccendere.
NOTA: è normale che si verifichi un leggero ritardo durante la riconnessione del mouse al computer.
Cuando el ordenador pasa a modo de reposo, el modo del ratón cambia a ahorro de energía. Cuando el ordenador vuelve a modo
activo, mueva o haga clic en el ratón para activarlo: no necesita encenderlo.
NOTA: Existe un ligero retraso hasta que el ratón se reconecta al equipo.
Amikor a számítógép készenléti vagy alvó üzemmódba lép, az egér energiatakarékos módra vált. Amikor a számítógép visszatér aktív
módba, csak mozgassa az egeret vagy kattintson egyet a használatához, nem kell újra bekapcsolnia.
MEGJEGYZÉS: Az egér újracsatlakozásakor tapasztalhat kisebb késést.
Green > 10%
Red < 10%
When you turn the mouse on or insert new batteries, the
indicator light flashes green if the batteries are charged and
flashes red if the batteries are low.
Lorsque vous allumez la souris ou insérez de nouvelles
piles, le voyant clignote en vert si les piles sont chargées
et en rouge si elles sont presque vides.
Wenn Sie die Maus anschalten oder neue Batterien einlegen,
blinkt die Anzeige grün, wenn die Batterien geladen sind,
und blinkt
rot, wenn der Ladestand niedrig ist.
Wanneer u de muis inschakelt of nieuwe batterijen plaatst,
knippert het indicatorlampje groen als de batterijen zijn
opgeladen en knippert het rood als de batterijen bijna
leeg zijn.
Quando si accende il mouse o si inseriscono nuove batterie,
l’indicatore luminoso lampeggia in verde se le batterie
sono cariche e in rosso se il livello di carica è basso.
Cuando enciende el ratón o coloca unas baterías nuevas, el
indicador parpadea en verde si las baterías están cargadas y
parpadea en rojo si el nivel de las baterías es bajo.
Amikor bekapcsolja az egeret vagy kicseréli a benne lévő
elemeket, a jelzőfény zöld fénnyel villog, ha az elemek fel
vannak töltve, és pirossal, ha le vannak merülve.
Když myš zapnete nebo do ní vložíte nové baterie, indikátor
začne blikat zeleně, pokud jsou baterie nabité, nebo začne
blikat červeně, pokud jsou vybité.
Po włączeniu myszki lub włoeniu nowych baterii lampka
wskaźnikowa miga kolorem zielonym, jeeli baterie są
naładowane lub miga na czerwono, jeeli są rozładowane.
ри включении мыши или у
становке новых батарей
индикатор мигает зеленым, если батареи заряжены,
или красным, если они разряжены.
Quando ligar o rato ou introduzir pilhas novas,
o indicador luminoso acende-se a verde se as pilhas
estiverem carregadas ou pisca a vermelho se as
pilhas estiverem fracas.
Turning Mouse On-Off / Activation-Désactivation de la souris / Anschalten-Abschalten der Maus /
Muis in- of uitschakelen / Accensione-spegnimento del mouse / Encender-Apagar el ratón /
A
A
z
z
e
e
g
g
é
é
r
r
b
b
e
e
-
-
é
é
s
s
k
k
i
i
k
k
a
a
p
p
c
c
s
s
o
o
l
l
á
á
s
s
a
a
/
Z
Z
a
a
p
p
í
í
n
n
á
á
n
n
í
í
-
v
v
y
y
p
p
í
í
n
n
á
á
n
n
í
í
m
m
y
y
š
š
i
i
/
W
W
ł
ł
ą
ą
c
c
z
z
a
a
n
n
i
i
e
e
-
w
w
y
y
ł
ł
ą
ą
c
c
z
z
a
a
n
n
i
i
e
e
m
m
y
y
s
s
z
z
k
k
i
i
/
/
ключение
и выключение мыши
/ Ligar-Desligar o rato
Press and hold for at least 3 seconds to turn mouse on.
Press and hold for at least 5 seconds to turn mouse off.
Appuyez sur le bouton et maintenez-le enfoncé pendant au
moins 3 secondes pour allumer la souris.
Appuyez sur le bouton et maintenez-le enfoncé pendant au
moins 5 secondes pour éteindre la souris.
Drücken und halten Sie die Taste mindestens 3 Sekunden lang,
um die Maus anzuschalten.
Drücken und halten Sie die Taste mindestens 5 Sekunden lang,
um die Maus abzuschalten.
Houd ten minste 3 seconden ingedrukt om de muis in
te schakelen.
Houd ten minste 5 seconden ingedrukt om de muis uit
te schakelen.
Tenere premuto per almeno 3 secondi per accendere il mouse.
Tenere premuto per almeno 5 secondi per spegnere il mouse.
Mantenga pulsado al menos 3 segundos para encender el ratón.
Mantenga pulsado al menos 5 segundos para apagar el ratón.
Nyomja meg Оs legalbb 3 msodpercig tartsa nyomva az
egОr bekapcsolshoz.
Nyomja meg Оs legalbb 5 msodpercig tartsa nyomva az
egОr kikapcsolshoz.
Myд zapnete stisknutm a pёidrмenm tlatka po
dobu 3 sekund.
Myд vypnete stisknutm a pёidrмenm tlatka po
dobu 5 sekund.
Naciжnij i przytrzymaj przez przynajmniej 3 sekundy, эeby
wЄczy myszk.
Naciжnij i przytrzymaj przez przynajmniej 5 sekund, эeby
wyЄczy myszk.
тобы включить мышь, нажмите и удерживайте кнопку в
течение 3 секунд или более.
тобы выключить мышь, нажмите и удерживайте кнопку
в течение 5 секунд или более.
Carregue sem soltar durante pelo menos 3 segundos para
ligar o rato.
Carregue sem soltar durante pelo menos 5 segundos para
desligar o rato.
Při přechodu počítače do úsporného režimu nebo režimu spánku přejde myš do úsporného režimu. Jakmile se počítač přepne
z
pět do aktivního režimu, stačí jen s myší pohnout nebo na ni klepnout, abyste ji probudili – nemusíte ji zapínat.
POZNÁMKA: Opětovné připojení myši k počítači proběhne po krátkém zpoždění.
K
iedy komputer przechodzi do trybu uśpienia lub stanu gotowości, myszka przechodzi do trybu oszczędzania energii.
Kiedy komputer przechodzi do trybu aktywnego, wystarczy przesunąć lub kliknąć myszkę, eby ją wybudzić – nie trzeba jej
ponownie włączać.
U
WAGA: Podczas ponownego podłączania myszki do komputera moe wystąpić krótkie opóźnienie.
ри переходе компьютера в режим ожидания мышь также переходит в энергосберегающий режим. ри возвращении
компьютера в активный режим для включения мыши следует просто пошевелить ей или нажать на кнопку.
А. ля возобновления подключения мыши к компьютеру требуется несколько секунд.
Quando o computador entra no modo de espera ou de suspensão, o rato entra no modo de poupança de energia. Quando o
computador regressa ao modo activo, basta mover ou clicar num botão do rato para o activar—não é necessário voltar a ligá-lo.
NOTA: Há um pequeno atraso quando o rato se voltar a ligar ao computador.

6 7
Presenter Mode / Mode Présentation / Presenter-Modus / Presentatormodus / Modalità di
presentazione / Modo presentador /
B
B
e
e
m
m
u
u
t
t
a
a
t
t
ó
ó
m
m
ó
ó
d
d
/
R
R
e
e
ž
ž
i
i
m
m
P
P
r
r
e
e
z
z
e
e
n
n
t
t
a
a
c
c
e
e
/
T
T
r
r
y
y
b
b
p
p
r
r
e
e
z
z
e
e
n
n
t
t
e
e
r
r
a
a
/
ежим презентации
/ Modo Apresentador
Tilt Scroll Functionality / Fonctionnalité de défilement incliné / Neigbares Scrollrad / Kantel-
scrollfunctionaliteit / Funzionalità della rotella di scorrimento inclinato / Funcionalidad de
desplazamiento transversal /
D
D
ö
ö
n
n
t
t
ö
ö
t
t
t
t
g
g
ö
ö
r
r
g
g
e
e
t
t
é
é
s
s
i
i
f
f
u
u
n
n
k
k
c
c
i
i
ó
ó
/
F
F
u
u
n
n
k
k
c
c
e
e
p
p
o
o
s
s
u
u
n
n
o
o
v
v
á
á
n
n
í
í
k
k
o
o
l
l
e
e
č
č
k
k
e
e
m
m
/
F
F
u
u
n
n
k
k
c
c
j
j
a
a
p
p
r
r
z
z
e
e
c
c
h
h
y
y
l
l
a
a
n
n
e
e
j
j
r
r
o
o
l
l
k
k
i
i
/
ункции колеса прокрутки
/ Funcionalidade Tilt Scroll
To switch between presenter and mouse modes, press twice.
The arrow lights flash 10 times.
Pour basculer entre les modes pr
ésentation et souris, appuyez deux
fois. Les voyants fléchés clignotent 10 fois.
Um zwischen dem Präsentations- und dem Mausmodus
umzuschalten, drücken Sie zweimal. Die Pfeilanzeigen blinken 10 Mal.
Voor het schakelen tussen de presentatie- en de muismodus drukt u
twee maal. De pijllampjes knipperen 10 maal.
Per passare dalla modalità di presentazione all'utilizzo del mouse,
premere due volte. Le spie a forma di freccia lampeggiano per 10 volte.
Para cambiar entre los modos presentador y ratón, pulse dos veces.
Las luces de la flecha parpadean 10 veces.
A bemutató és egér módok közötti váltáshoz kétszer nyomja meg.
A nyílfények 10szer felvillanak.
Chcete-li přepnout mezi režimy prezentace a myši, stiskněte tlačítko
dvakrát. Indikátory šipek zablikají desetkrát.
eby przełączyć pomiędzy trybem prezentacji i
pracy myszy, naciśnij ten przycisk dwa razy. Lampka
w kształcie strzałki zamiga 10 razy.
ажмите дважды для переключения между
стандартным режимом и режимом презентации.
ндикаторы-стрелки мигают 10 раз.
Para alternar entre o modo apresentação e o
modo r
ato, carregue duas vezes. As luzes em
forma de seta piscam 10 vezes.
Previous / Précédent /
Zurück / Vorige/
Indietro / Anterior /
Vissza
/
Predchozí
/
Wstecz
/
редыдущий
/
Anterior
Next / Suivant /
Weiter / Volgende /
Avanti / Siguiente /
Tovább
/
Další
/
Dalej
/
ледующий
/
Seguinte
Blank screen-resume presentation
Écran vide-reprendre la présentation
Leere Präsentation mit Bildschirm-Wiederaufbau
Blanco scherm-presentatie hervatten
Schermo nero-Riprendi presentazione
Pantalla en blanco: reanudar presentación
Üres képernyo-bemutató folytatása
Prázdná obrazovka-pokracovat v prezentaci
Pusty ekran-wznów prezentacje
резентация по восстановлению пустого экрана
Ecrã em branco-retomar apresentação
Gebruikers van uitsluitend Windows® XP en Windows Vista® dienen stuurprogrammasoftware voor de kantelwielfunctionaliteit te
i
nstalleren. Ga naar
w
ww.kensington.com
o
m het stuurprogramma te downloaden en installeren. Gebruikers van Mac® (Tiger OS en
hoger) hebben de kantelwielfunctionaliteit automatisch.
SOLO gli utenti di Windows® XP e Windows Vista® devono installare il driver software per la funzionalità della rotella di scorrimento
inclinato. Visitare il sito
www.kensington.com per effettuare il download e installare il driver. Gli utenti Mac® (con sistema operativo
Tiger e versione successiva) dispongono automaticamente della funzionalità della rotella di scorrimento inclinato.
Los usuarios de Windows® XP y Windows Vista® SÓLO deben instalar el software del controlador para la funcionalidad de rueda de
desplazamiento transversal. Vaya a
www.kensington.com para descargar e instalar el controlador. Los usuarios de Mac® (Tiger OS y
superior) tienen la funcionalidad de rueda de desplazamiento transversal de forma automática.
A Windows
®
XP és Windows Vista
®
felhasználóinak CSAK a döntött görgetőgomb funkció használatához kell telepíteniük
illesztőprogramot. Az illesztőprogram a www.kensington.com címről tölthető le és telepíthető. A Mac
®
rendszerek felhasználói (Tiger
vagy újabb rendszer esetén) automatikusan rendelkeznek a döntött görgetőgomb funkcióval.
POUZE uživatelé systémů Windows
®
XP a Windows Vista
®
musí nainstalovat software ovladače pro funkci posunování kolečkem. Ovladač
si můžete stáhnout a nainstalovat ze stránek www.kensington.com. Uživatelé systému Mac
®
(OS Tiger a vyšší) mají funkci posunování
kolečkem k dispozici automaticky.
Do korzystania z funkcji przechylanej rolki TYLKO uytkownicy systemów Windows
®
XP i Windows Vista
®
muszą zainstalować
odpowiedni sterownik. W celu jego pborania i zainstalowania prosimy odwiedzić witrynę www.kensington.com. Uytkownicy systemów
Mac
®
(Tiger OS i nowsze wersje) automatycznie posiadają funkcję przechylnej rolki.
ОЬО пользователям операционных систем Windows
®
XP и Windows Vista
®
необходимо установить драйвер для использования
функции колеса прокрутки. осетите сайт
www.kensington.com для загрузки и установки драйвера. ользователям Mac
®
(Tiger OS
или более поздние версии) для использования функции колеса прокрутки установка драйверов не требуется.
Os utilizadores do Windows® XP e do Windows Vista® APENAS precisam de instalar o software do controlador para a funcionalidade
Tilt Wheel. Vá a
www.kensington.com para transferir e instalar o controlador. Os utilizadores de Mac® (SO Tiger e superior) têm
acesso automático à funcionalidade Tilt Wheel.
Mouse mode / Mode souris / Maus-Modus / Muismodus / Modalità mouse / Modo de ratón /
Egér mód
/
režim myši
/
Tryb pracy myszy
/
ежим мыши
/ Modo Rato
Standard vertical scroll / Défilement vertical standard /
Standardmäßiges vertikales Scrollen / Standaard verticaal
scrollen / Scorrimento verticale standard / Desplazamiento
vertical estándar /
Normál függőleges görgetés
/
standardní
vertikální posunování
/
Standardowe przewijanie w pionie
/
тандартная вертикальная прокрутка
/ Deslocamento
adrão na vertical
Horizontal scroll / Défilement horizontal / Horizontales
Scrollen / Horizontaal scrollen / Scorrimento orizzontale /
Desplazamiento horizontal /
Vízszintes görgetés
/
horizontální
posunování
/
Przewijanie w poziomie
/
оризонтальная
прокрутка
/ Deslocamento na horizontal
Presentation mode / Mode présentation / Präsentationsmodus / Presentatiemodus / Modalità di presentazione /
Modo de presentación /
Bemutató mód
/
režim prezentace
/
Tryb prezentacji
/
ежим презентации
/ Modo Apresentação
Quick vertical scroll / Défilement vertical rapide /
Schnelles vertikales Scrollen / Snel verticaal scrollen /
Scorrimento verticale rapido / Desplazamiento vertical rápido /
Gyors függőleges görgetés
/
rychlé vertikální posunování
/
Szybkie przewijanie w pionie
/
ыстрая вертикальная
прокрутка
/ Deslocamento rápido na vertical
No function / Aucune fonction / Keine Funktion /
Geen functie / Nessuna funzione / Sin función /
Nincs funkció
/
žádná funkce
/
Brak funkcji
/
ез использования функций
/ Nenhuma função
Windows® XP and Windows Vista® users ONLY must install driver software for Tilt Wheel functionality. Go to
www.kensington.com
to download and install the driver. Mac® users (Tiger OS and higher) automatically have Tilt Wheel Functionality.
SEULS les utilisateurs de Windows® XP et Windows Vista® doivent installer le logiciel du pilote pour la fonctionnalité de roulette
multidirectionnelle. Accédez au site
www.kensington.com pour télécharger et installer le pilote. Les utilisateurs de Mac® (Tiger OS et
supérieur) bénéficient automatiquement de la fonctionnalité de roulette multidirectionnelle.
NUR Benutzer von Windows® XP und Windows Vista® müssen die Treibersoftware für die neigbare Scrollrad-Funktion installieren.
Unter
www.kensington.com können Sie den Treiber herunterladen und installieren. Mac®-Benutzer (Tiger OS und höher) verfügen
automatisch über die neigbare Scrollrad-Funktion.
2x
Seite laden ...
Seite laden ...
Seite laden ...
Seite laden ...

8. Wenn der Bildschirm Bluetooth-Einstellungen angezeigt
wird, klicken Sie auf
OK.
9. (Optional) Geben Sie einen Namen ein und/oder wählen
Sie ein Symbol für Ihre Maus aus. Klicken Sie auf
Weiter.
10.
Die Indikatoranzeige Ihrer Maus blinkt grün. Wählen Sie
auf Ihrem Computerbildschirm die Maus aus und klicken
Sie auf
Weiter.
11. Wenn Sie aufgefordert werden, eine Verbindung mit
Windows Update herzustellen, klicken Sie auf
Nein.
12. Befolgen Sie die Anweisung auf Ihrem Bildschirm, um die
Verbindung fertig zu stellen. Klicken Sie auf
Fertig stellen.
Microsoft®
1. Doppelklicken Sie unten auf dem Bildschirm auf
.
2. Klicken Sie auf
Bluetooth-Gerät hinzufügen.
3. Wählen Sie
Gerät ist eingerichtet und kann erkannt
werden
aus und klicken Sie auf Weiter.
4.
Die Indikatoranzeige an der Maus blinkt grün. Wählen Sie
auf Ihrem Computerbildschirm die Maus aus und klicken
Sie auf
Weiter.
5. Die Indikatoranzeige an der Maus leuchtet drei
Sekunden lang durchgehend grün. Wählen Sie auf
Ihrem Computerbildschirm die Maus aus und klicken
Sie auf
Weiter.
6. Wählen Sie Keinen Hauptschlüssel verwenden und klicken
Sie auf
Weiter.
7. Klicken Sie auf Fertig stellen.
Mac®
1. Klicken Sie in der oberen linken Ecke des Bildschirms
auf
.
2. Klicken Sie auf
Systemeinstellungen und dann auf .
3. Klicken Sie auf Neues Gerät konfigurieren.
17
Verbinden über
Bluetooth
HINWEIS: Die in diesen Anweisungen beschriebene grüne
Indikatoranzeige ist die einzelne Anzeige seitlich an der Maus.
Hiermit sind nicht die beiden dreieckigen Anzeigen auf den
Tasten gemeint.
Widcomm®
1. Doppelklicken Sie auf Ihrem Desktop oder unten auf dem
Bildschirm auf .
2. Klicken Sie auf Bluetooth-Setup-Assistent.
3. Drücken Sie die Taste
Erkennung an Ihrer Maus. Die
Indikatoranzeige an der Maus blinkt grün.
4. Wählen Sie auf Ihrem Bildschirm
Ich suche ein
bestimmtes
Bluetooth-Gerät und möchte festlegen, wie
dieser Computer dessen Dienste nutzt
aus und klicken Sie
auf
Weiter.
5. Doppelklicken Sie im Bildschirm
Auswahl von Bluetooth-
Geräten
auf die SlimBlade Presenter Mouse.
6. Verwenden Sie die SlimBlade Presenter Mouse, um durch
Klicken die Auswahl der Maus zu bestätigen. Die
Indikatoranzeige an der Maus leuchtet drei Sekunden lang
durchgehend grün und geht dann aus.
7.
Wählen Sie im Bildschirm Auswahl von Bluetooth-Geräten
die SlimBlade Presenter Mouse aus und klicken Sie auf
Weiter. Warten Sie, bis auf Ihrem Bildschirm die Nachricht
angezeigt wird, dass Ihre Maus betriebsbereit ist.
Toshiba®
1. Doppelklicken Sie unten auf dem Bildschirm auf .
2. Klicken Sie auf
Neue Verbindung.
3. Wählen Sie Express-Modus aus und klicken Sie auf Weiter.
4. Drücken Sie die Taste Erkennung an Ihrer Maus. Die
Indikatoranzeige an der Maus blinkt grün.
5. Wenn ein Bildschirm angezeigt wird, in dem Sie zur
Auswahl eines Geräts aufgefordert werden, klicken Sie
auf
Aktualisieren.
6. Wählen Sie
Express aus und klicken Sie auf Weiter.
7. Wenn ein Bildschirm angezeigt wird, auf dem Sie nach
einem Hauptschlüssel gefragt werden, klicken Sie auf
OK.
16
DEUTSCH
DEUTSCH
DEUTSCH
Verwenden Sie die SlimBlade
Presenter Mouse, um hier zu klicken.
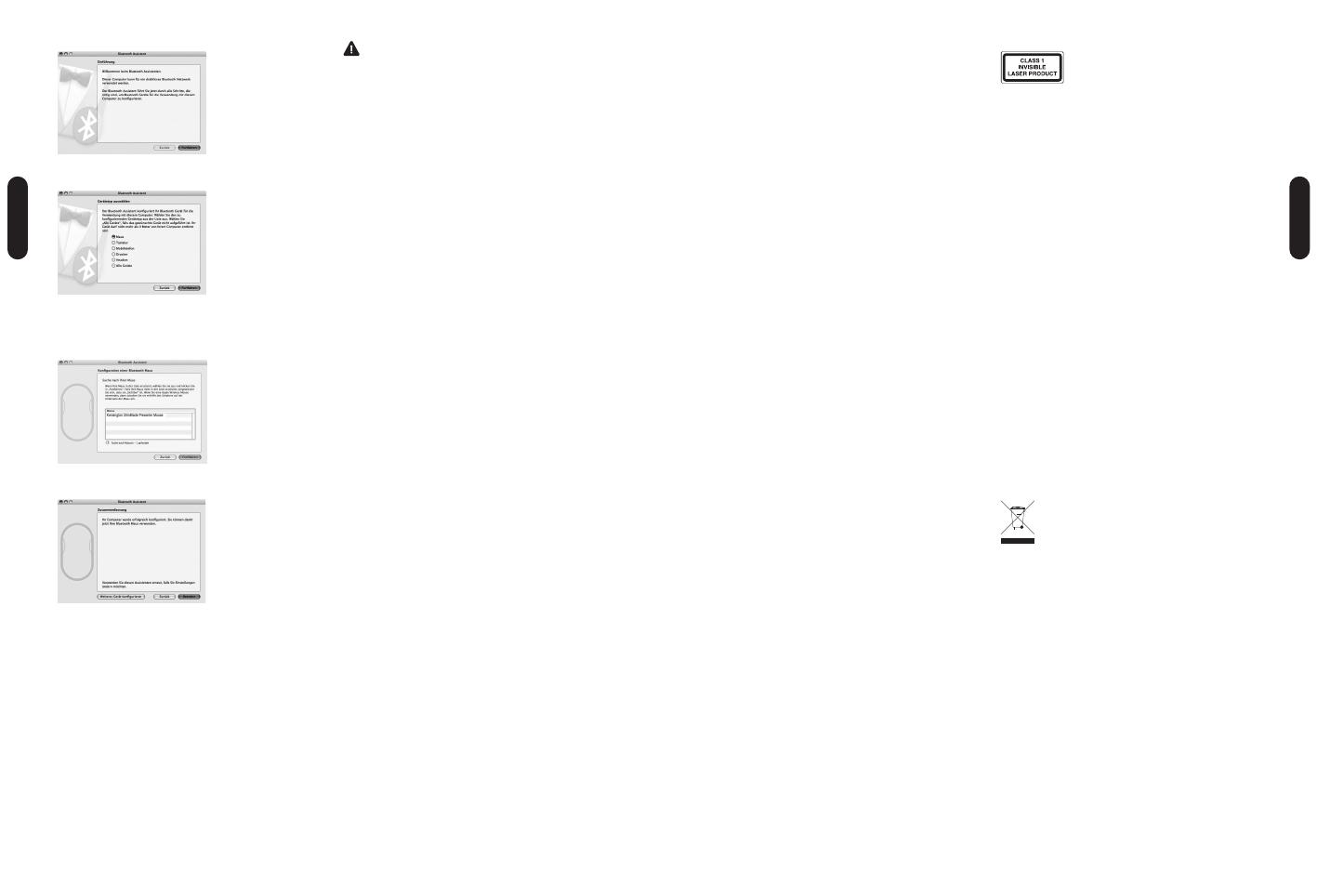
FCC-BESTIMMUNGEN ZU
FUNKFREQUENZSTÖRUNGEN
Hinweis: Dieses Gerät erfüllt den Tests zufolge die Auflagen
von digitalen Geräten der Klasse B entsprechend Part 15 der
FCC-Vorschriften. Ziel dieser Vorschriften ist es, ungünstige
Interferenzen in gebäudeinternen Installationen möglichst zu
vermeiden. Das Gerät erzeugt, verwendet und sendet u. U.
Funkfrequenzenergie. Bei unsachgemäßer Installation und
Verwendung können Störungen auftreten.
In Einzelfällen sind Störungen jedoch generell nicht
auszuschließen. Wenn das Gerät ein- und ausgeschaltete
Einrichtungen stört, sollte der Anwender eine oder mehrere
der folgenden Gegenmaßnahmen vornehmen:
• Ausrichtungsänderung oder Ortsänderung der
Empfangsantenne
• Entfernungsänderung zwischen Gerät und Empfänger
• Befragen des Händlers oder eines erfahrenen Funk-/
TV-Technikers
• Umstecken des Geräts in eine andere Steckdose als die
des Empfängers.
ÄNDERUNGEN: Nicht ausdrücklich durch Kensington
genehmigte Änderungen können die Betriebszulassung des
Geräts gemäß den FCC-Vorschriften ungültig werden lassen
und müssen unterbleiben.
GESCHIRMTE KABEL: Entsprechend den FCC-Vorschriften sind
alle Verbindungen zu anderen Geräten mit einem Kensington-
Gerät ausschließlich über die mitgelieferten geschirmten Kabel
vorzunehmen.
FCC-KONFORMITÄTSERKLÄRUNG
Dieses Produkt erfüllt die Auflagen gemäß Part 15 der FCC-
Vorschriften. Der Betrieb erfolgt unter Einhaltung von zwei
Bedingungen: (1) Das Gerät darf keine ungünstigen
Interferenzen verursachen und (2) das Gerät muss alle
eingehenden Interferenzen tolerieren, dies gilt auch für
Interferenzen, die Betriebsstörungen verursachen. Gemäß
Abschnitt 2.909 der FCC-Vorschriften ist die Kensington
Computer Products Group, 333 Twin Dolphin Drive, Sixth Floor,
Redwood Shores, CA 94065, USA, für das Gerät verantwortlich.
INDUSTRY CANADA-KONFORMITÄT
Dieses Gerät erfüllt den Tests zufolge die in RSS-210
festgelegten Auflagen. Der Betrieb erfolgt unter Einhaltung
der folgenden zwei Bedingungen: (1) Das Gerät darf keine
Interferenzen verursachen und (2) das Gerät muss alle
eingehenden Interferenzen tolerieren, dies gilt auch für
Interferenzen, die Betriebsstörungen des Geräts verursachen.
Dieses digitale Gerät der Klasse [B] erfüllt die Auflagen des
kanadischen ICES-003.
CE-KONFORMITÄTSERKLÄRUNG
Kensington erklärt, dass dieses Produkt die wesentlichen
Anforderungen und andere zutreffende Bestimmungen der
geltenden EC-Vorschriften erfüllt. Für Europa finden Sie evtl.
eine Kopie der Konformitätserklärung für dieses Produkt,
indem Sie unter
www.support.kensington.com auf den Link
Compliance Documentation klicken.
SICHERHEITSERKLÄRUNG FÜR LASER KLASSE 1
Dieses Lasergerät entspricht dem
internationalen Standard IEC 60825-1: 2001-
08 als Laserprodukt der Klasse 1 sowie 21
CFR 1040.10 und 1040.11 mit Ausnahme der Abweichungen
gemäß „Laser Notice“ Nr. 50 vom 24. Juni 2007:
1. Emission eines parallelen Infrarotstrahls (nicht sichtbar).
2. Leistung nicht höher als 716 Mikrowatt CW, Wellenlänge
832-865 Nanometer.
3. Betriebstemperatur zwischen 0 °C (32 °F) und
40 °C (104 °F).
Bei normalem Gebrauch geht von diesem Laserprodukt der
Klasse 1 keine Gefahr aus. Der Laserstrahl (der für das
menschliche Auge unsichtbar von der Unterseite der Maus
ausgeht), sollte jedoch nicht auf die Augen gerichtet werden.)
WARNUNG: Dieses Gerät enthält keine wartungsbedürftigen
Teile. Die Verwendung anderer als der hier angegebenen
Bedienelemente, Einstellungen oder Verfahrensabläufe kann
zur Freisetzung schädlicher Strahlung führen.
RICHTLINIEN ZUR SICHEREN VERWENDUNG
1. Wenn das Gerät nicht korrekt funktioniert und die
üblichen Fehlerbehebungsmaßnahmen durch den
Kunden keinen Erfolg bewirken, schalten Sie das Gerät
aus und wenden Sie sich an den Kundendienst von
Kensington.
www.support.kensington.com.
2. Nehmen Sie das Produkt nicht auseinander und setzen
Sie das Produkt weder Nässe noch Feuchtigkeit aus.
Verwenden Sie das Produkt nur, wenn die
Betriebstemperatur im zulässigen Bereich (0 °C (32 °F)
bis 40 °C (104 °F)) liegt.
3. Liegt die Umgebungstemperatur außerhalb des
zulässigen Bereichs, schalten Sie das Gerät aus und
warten Sie, bis die Betriebstemperatur sich im zulässigen
Bereich stabilisiert hat.
INFORMATIONEN FÜR EU-MITGLIEDSSTAATEN
Die Verwendung des Symbols gibt an, dass dieses
Produkt nicht als Hausmüll behandelt werden darf.
Durch das Sicherstellen der korrekten Beseitigung
dieses Produkts tragen Sie dazu bei, mögliche
negativ
e Auswirkungen auf die Umwelt und die Gesundheit
von Menschen zu vermeiden, die anderenfalls bei
ungeeigneter Beseitigung dieses Produkts her
vorgerufen
werden können. Detaillierte Informationen zur
Wiederverwertung dieses Produkts erhalten Sie bei den
örtlichen Behörden, bei dem für Ihren Wohnsitz zuständigen
Wertstoffverwerter bzw. dem Geschäft, in dem Sie dieses
Produkt erworben haben.
Kensington und ACCO sind registrierte Handelsmarken von ACCO
Brands. SlimBlade ist eine Handelsmarke von ACCO Br
ands. The
Kensington Promise ist eine Servicemarke von ACCO Brands.
Bluetooth ist eine Marke von Bluetooth SIG, Inc. Windows Vista
und Windows sind eingetragene Marken der Microsoft
Corporation in den USA und/oder anderen Ländern. Mac und Mac
OS sind eingetragene Marken von Apple Computer, Inc. in den
USA und anderen Ländern. Alle anderen registrierten und nicht
registrierten Handelsmarken sind Eigentum der jeweiligen
Unternehmen. Patente angemeldet.
©2008 Kensington Computer Products Group, ein Bereich von
ACCO Brands. Die unerlaubte Vervielfältigung, Duplizierung oder
eine andere Form der Reproduktion von Inhalten hieraus ist ohne
schriftliche Genehmigung durch die Kensington Technology Group
untersagt. Alle Rechte vorbehalten. 1/08
19
4. Klicken Sie auf Fortfahren.
5. Wählen Sie
Maus aus der Geräteliste aus und klicken Sie
auf
Fortfahren.
6. Drücken Sie die Taste
Erkennung an Ihrer Maus.
7. Die Indikatoranzeige an der Maus blinkt grün. Die
Kensington SlimBlade Presenter Mouse wird auf Ihrem
Computerbildschirm angezeigt. Klicken Sie auf
Fortfahren.
8. Klicken Sie auf dem Bildschirm
Zusammenfassung
auf Beenden.
Registrieren Ihres Kensington-Produkts
Registrieren Sie Ihr Kensington-Produkt online unter
www.kensington.com.
Kompatibilität
• Betriebssysteme Windows® XP SP2 und Windows Vista®
• Mac OS X Version 10.4 oder später
HINWEIS: Das Scrolling mit Neigung funktioniert nur in
Microsoft Office (Basic) 2003/2007, Internet Explorer® und
PowerPoint® unter Windows XP und Windows Vista OS.
Allgemeine Maßnahmen zur Fehlerbehebung
1. Legen Sie neue Batterien in die Maus ein.
2. Testen Sie die Maus an einem anderen Computer.
3.
Einige Oberflächen „überlisten“ den Sensor, beispielsweise
reflektierende Oberflächen wie etwa Glas oder Spiegel.
Daher funktioniert dieses Produkt auf Oberflächen aus
Glas oder Spiegeln nicht einwandfrei. Auf allen anderen
Oberflächen arbeitet der Sensor problemlos.
Gesundheitswarnung
Bei der Verwendung einer Tastatur oder Maus könnten
eventuell ernsthafte Verletzungen oder Krankheiten auftreten.
K
ürzlich durchgeführte medizinische Studien zu Verletzungen
am Arbeitsplatz haben alltägliche, scheinbar harmlose
Tätigkeiten als potenzielle Ursache von Repetitive Stress
Injuries (RSI, Beschwerden durch sich wiederholende
Belastungen) identifiziert. Viele Faktoren können zum
Auftreten von RSI führen, unter anderem die medizinische
und körperliche Verfassung einer Person, der allgemeine
Gesundheitszustand und die Haltung einer Person bei der
Arbeit und die anderen Tätigkeiten (dazu gehört auch die
Verwendung einer Tastatur oder Maus). Einige Studien deuten
darauf hin, dass der Zeitraum, innerhalb dessen eine Tastatur
oder Maus verwendet wird, ebenfalls eine Rolle spielt. Wenden
Sie sich an einen qualifizierten Arzt, falls Sie Fragen zu diesen
Risikofaktoren haben.
Während der Verwendung einer Tastatur oder Maus haben Sie
eventuell gelegentlich leichte Beschwerden an Händen, Armen,
Schultern, Hals oder anderen Körperteilen. Wenn Sie jedoch
Symptome wie dauerhafte oder wiederholt auftretende
Beschwerden, pochende oder anhaltende Schmerzen, Kribbeln,
Taubheit, Brennen oder Steifheit feststellen, sollten Sie einen
Arzt konsultieren, selbst wenn diese Symptome auftreten,
während Sie nicht am Computer arbeiten.
IGNORIEREN SIE
DIESE WARNSIGNALE NICHT. KONSULTIEREN SIE EINEN
QUALIFIZIERTEN ARZT.
Diese Symptome können auf RSI-
Beschwerden der Nerven, Muskeln, Sehnen oder anderer
Köperteile hinweisen, die gelegentlich zu dauerhaften
Behinderungen führen können, unter anderem zum
Karpaltunnelsyndrom, zu Sehnenentzündungen sowie zu
Sehnenscheidenentzündungen
Technischer Support
Alle registrierten Benutzer von Kensington-Produkten
erhalten technische Unterstützung. Mit Ausnahme von
Gesprächsgebühren bzw. eventuellen Ferngesprächsgebühren
entstehen keine Kosten für die technische Unterstützung. Die
Kontaktinformationen zur technischen Unterstützung sind der
Rückseite dieser Bedienungsanleitung zu entnehmen.
Unterstützung über das Internet
Viele Probleme lassen sich bereits mithilfe der „Häufig
gestellten Fragen“ (Frequently Asked Questions, (FAQ)) im
Unterstützungsbereich auf der Kensington-Website lösen:
www.support.kensington.com.
Telefonische Unterstützung
Mit Ausnahme von eventuellen Ferngesprächsgebühren
entstehen keine Kosten für die technische Unterstützung. Die
Geschäftszeiten der telefonischen Unterstützung entnehmen
Sie bitte unserer Website
www.kensington.com. In Europa sind
wir telefonisch für Sie da: von Montag bis Freitag zwischen
9:00 und 21:00 Uhr.
Beachten Sie hinsichtlich der telefonischen Kontaktaufnahme
mit der technischen Unterstützung Folgendes:
• Benutzen Sie für Anrufe ein Telefon, von dem Sie Zugriff
auf Ihren Computer haben
• Bereiten Sie folgende Informationen vor:
- Name, Anschrift, Telefonnummer
- Bezeichnung des Kensington-Produkts
- Hersteller und Modell des C
omputers
- Systemsoftware und Version
- Symptome des Problems und Ursachen
TECHNISCHE RF-SPEZIFIKATIONEN
Betriebsfrequenz: 2,4–2,4835 GHz
18
DEUTSCH
DEUTSCH
Seite laden ...
Seite laden ...
Seite laden ...
Seite laden ...
Seite laden ...
Seite laden ...
Seite laden ...
Seite laden ...
Seite laden ...
Seite laden ...
Seite laden ...
Seite laden ...
Seite laden ...
Seite laden ...
Seite laden ...
Seite laden ...
-
 1
1
-
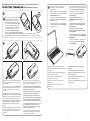 2
2
-
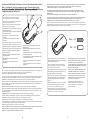 3
3
-
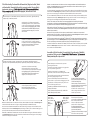 4
4
-
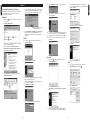 5
5
-
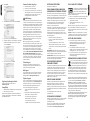 6
6
-
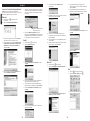 7
7
-
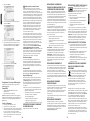 8
8
-
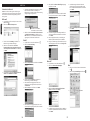 9
9
-
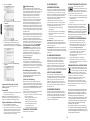 10
10
-
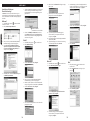 11
11
-
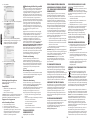 12
12
-
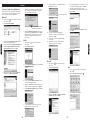 13
13
-
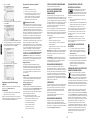 14
14
-
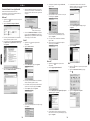 15
15
-
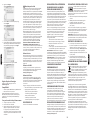 16
16
-
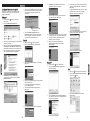 17
17
-
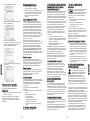 18
18
-
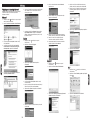 19
19
-
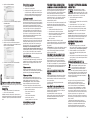 20
20
-
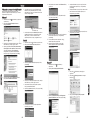 21
21
-
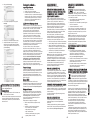 22
22
-
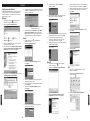 23
23
-
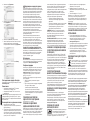 24
24
-
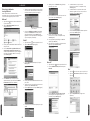 25
25
-
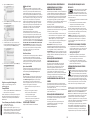 26
26
Kensington K72330US Spezifikation
- Kategorie
- Mäuse
- Typ
- Spezifikation
in anderen Sprachen
- English: Kensington K72330US Specification
- français: Kensington K72330US spécification
- español: Kensington K72330US Especificación
- italiano: Kensington K72330US specificazione
- русский: Kensington K72330US Спецификация
- Nederlands: Kensington K72330US Specificatie
- português: Kensington K72330US Especificação
- polski: Kensington K72330US Specyfikacja
- čeština: Kensington K72330US Specifikace
Verwandte Papiere
-
Kensington K72335US Spezifikation
-
Kensington GV3M01001-M Benutzerhandbuch
-
Kensington K72281US Benutzerhandbuch
-
Kensington 72283 Benutzerhandbuch
-
Kensington 33902EU Benutzerhandbuch
-
Kensington K72281US Datenblatt
-
Kensington 72280 Datenblatt
-
Kensington Orbit Trackball Benutzerhandbuch
-
Kensington 72282 Datenblatt
-
Kensington Pro Fit Benutzerhandbuch
Sonstige Unterlagen
-
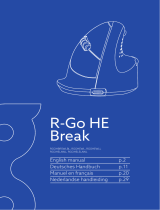 R-Go Tools R-Go Tools RGOHBRSWLBL R-Go HE Break Mouse Benutzerhandbuch
R-Go Tools R-Go Tools RGOHBRSWLBL R-Go HE Break Mouse Benutzerhandbuch
-
Dicota BLUELIGHT Bedienungsanleitung
-
Asus BX701 Benutzerhandbuch
-
3M EM500GPS Maus Benutzerhandbuch
-
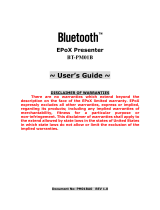 EPoX Computer BT-PM01B Benutzerhandbuch
EPoX Computer BT-PM01B Benutzerhandbuch
-
Genius NAVIGATOR 905BT Benutzerhandbuch
-
GENUIS NAVIGATOR 905BT Bedienungsanleitung
-
HP Touch to Pair Mouse Installationsanleitung
-
HP Touch to Pair Mouse Installationsanleitung
-
Rapoo 7200M Silent Benutzerhandbuch