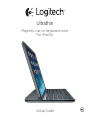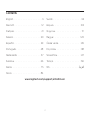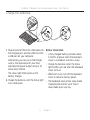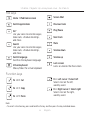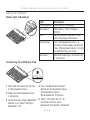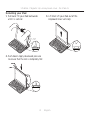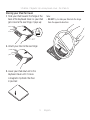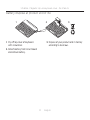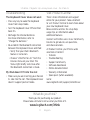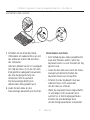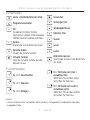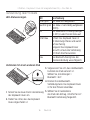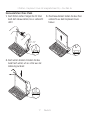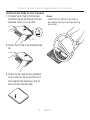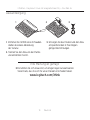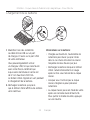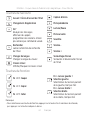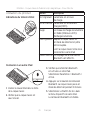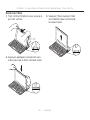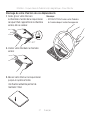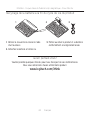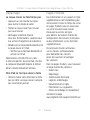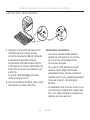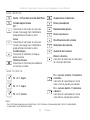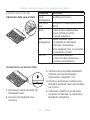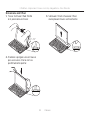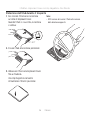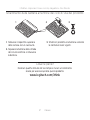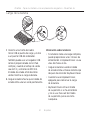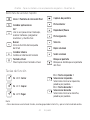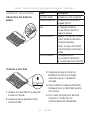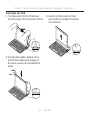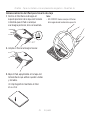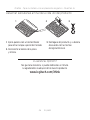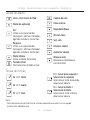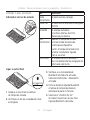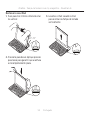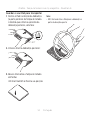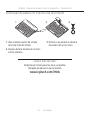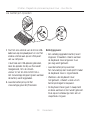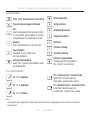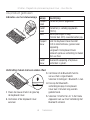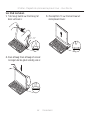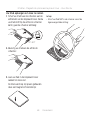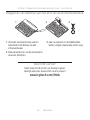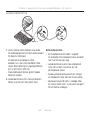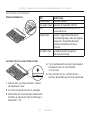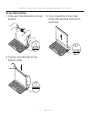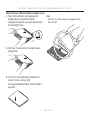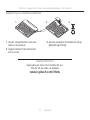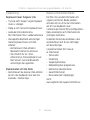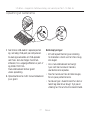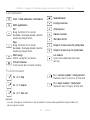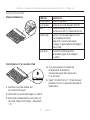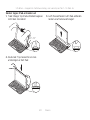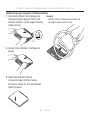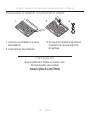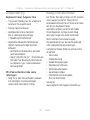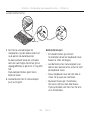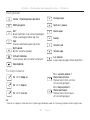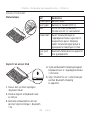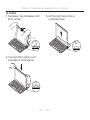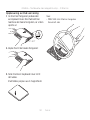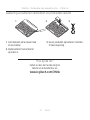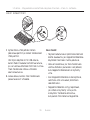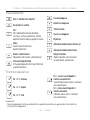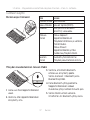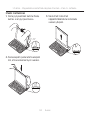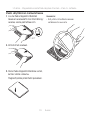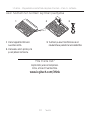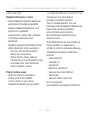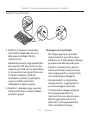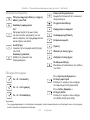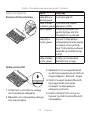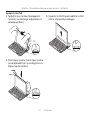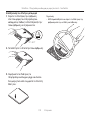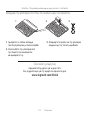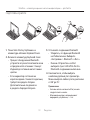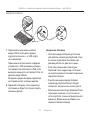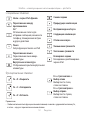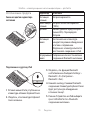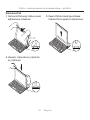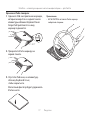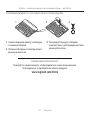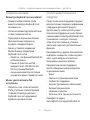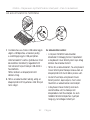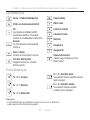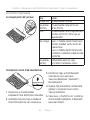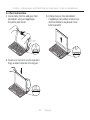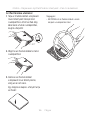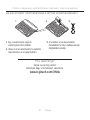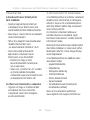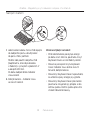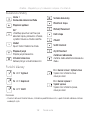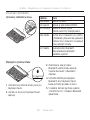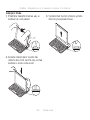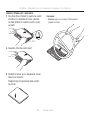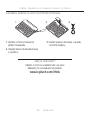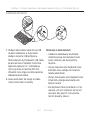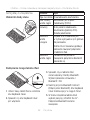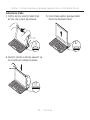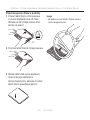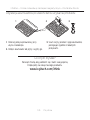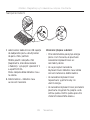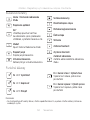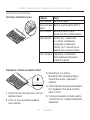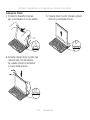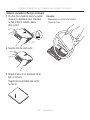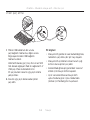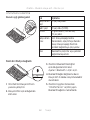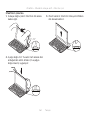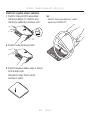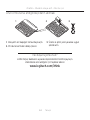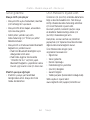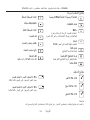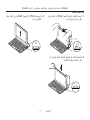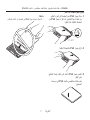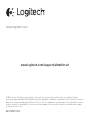Logitech 920-006202 Installationsanleitung
- Kategorie
- Tastaturen für mobile Geräte
- Typ
- Installationsanleitung
Dieses Handbuch eignet sich auch für
Seite wird geladen ...

2
Contents
English. . . . . . . . . . . . . . . . . . 3
Deutsch . . . . . . . . . . . . . . . . 12
Français . . . . . . . . . . . . . . . . 21
Italiano. . . . . . . . . . . . . . . . . 30
Español . . . . . . . . . . . . . . . . 39
Português . . . . . . . . . . . . . . . 48
Nederlands . . . . . . . . . . . . . . 57
Svenska . . . . . . . . . . . . . . . . 66
Dansk . . . . . . . . . . . . . . . . . 75
Norsk . . . . . . . . . . . . . . . . . 84
Suomi . . . . . . . . . . . . . . . . . 93
Ελληνικά. . . . . . . . . . . . . . . . .102
По-русски . . . . . . . . . . . . . . . . 111
Magyar . . . . . . . . . . . . . . . 120
Česká verze . . . . . . . . . . . . . .129
Po polsku . . . . . . . . . . . . . . .138
Slovenčina. . . . . . . . . . . . . . .147
Türkçe . . . . . . . . . . . . . . . . .156
165 . . . . . . . . . . . . . . . . . .
www.logitech.com/support/ultrathin-air
Seite wird geladen ...
Seite wird geladen ...
Seite wird geladen ...
Seite wird geladen ...
Seite wird geladen ...
Seite wird geladen ...
Seite wird geladen ...
Seite wird geladen ...
Seite wird geladen ...

12 Deutsch
Ultrathin – Keyboard Cover mit magnetischem Clip – Für iPad Air
Produkt auf einen Blick
PDF
www.logitech.com/support/ultrathin-air
1 2
43
620-005824.002
5
UltraThin
Magnetic clip-on keyboard cover
For iPad Air™
®
51
2
6
7
8
9
10
4
3
1. Schutzabdeckung
2. iPad-Halterung
3. Funktionstasten
4. Tastatur
5. Bluetooth®- und Batteriestandsanzeige
6. Bluetooth-Verbindungstaste
7. Mikro-USB-Ladeanschluss
8. Ein-/Ausschalter
9. Bedienungsanleitung
10. Mikro-USB-Ladekabel

13 Deutsch
Ultrathin – Keyboard Cover mit magnetischem Clip – Für iPad Air
Einrichtung des Produkts
ON
®
50°-70°
®
UltraThin for Air
1. Setzen Sie Ihr iPad in die Halterung
des Keyboard Covers ein.
2. Schalten Sie das Keyboard Cover ein:
• Die Bluetooth-Erkennung startet
automatisch und läuft 15 Minuten.
Die Statusanzeige blinkt blau.
• Sollte die Statusanzeige kurz rot
leuchten, laden Sie den Akku auf.
Weitere Informationen finden Sie
unter „Aufladen des Akkus“.
3. Stellen Sie eine Bluetooth-Verbindung
her:
• Vergewissern Sie sich, dass die
Bluetooth-Funktion des iPads aktiviert
ist. Wählen Sie „Einstellungen >
Bluetooth > Ein“.
• Wählen Sie im Gerätemenü des
iPads den Eintrag „UltraThin for Air“.
Bluetooth-Verbindung hergestellt.
4. Kippen Sie das iPad in den optimalen
Blickwinkel. Sie können zwischen
mehreren Winkeln wählen, von 50°
bis 70°.
Hinweis:
• Sie müssen Ihr iPad beim Neigen nach unten
drücken.
• Die Halterung kann ein maximales Gewicht
von 5 kg aufnehmen.

14 Deutsch
Ultrathin – Keyboard Cover mit magnetischem Clip – Für iPad Air
Aufladen des Akkus
USB
1. Schließen Sie ein Ende des Mikro-
USB-Kabels am Ladeanschluss an und
das andere an einem USB-Anschluss
des Computers.
Alternativ können Sie ein 5-V-Ladegerät
mit USB-Anschluss (z. B. das mit dem
iPad gelieferte Ladegerät) verwenden,
das eine Ausgangsleistung von
mindestens 500 mA aufweist.
Die Statusanzeige blinkt grün,
während der Akku geladen wird.
2. Laden Sie den Akku, bis die
Statusanzeige dauerhaft grün leuchtet.
Informationen zum Akku:
• Eine Vollladung des Akkus gewährleistet
etwa drei Monate Laufzeit, wenn das
Keyboard Cover ca. zwei Stunden am Tag
genutzt wird.
• Laden Sie den Akku auf, wenn die Status-
anzeige nach dem Einschalten des
Keyboard Cover kurz rot leuchtet.
• Schalten Sie das Keyboard Cover aus,
während Sie es nicht verwenden,
um den Akku zu schonen.
• Wenn das Keyboard Cover eingeschaltet
ist und länger nicht verwendet wird,
wechselt es in den Energiesparmodus.
Drücken Sie eine beliebige Taste,
um den Energiesparmodus zu beenden.

15 Deutsch
Ultrathin – Keyboard Cover mit magnetischem Clip – Für iPad Air
Sondertasten
Home = Startbildschirm des iPads
Programmumschalter
Siri®
Sie können mit Ihrer Stimme
Nachrichten senden, Termine planen,
Telefonnummern wählen und mehr
Suchen
Startet die Suchfunktion des iPads
Sprache ändern
Ändert die Tastatursprache
Virtuelle Tastatur
Zeigt die virtuelle Tastatur an oder
blendet sie aus
Screenshot
Vorheriger Titel
Wiedergabe/Pause
Nächster Titel
Stumm
Leiser
Lauter
Bildschirm sperren
Sperrt oder entsperrt den Bildschirm
des iPads
Funktionstasten
Fn + X = Ausschneiden
Fn + C = Kopieren
Fn + V = Einfügen
Fn + Pfeiltaste nach links =
Auswählen links
Wählt den Text auf der linken
Seite Wort für Wort aus
Fn + Pfeiltaste nach rechts =
Auswählen rechts
Wählt den Text auf der rechten
Seite Wort für Wort aus
Hinweis:
• Um eine Funktionstaste auszuwählen, halten Sie die Fn-Taste gedrückt und drücken Sie die oben
angegebene Taste.

16 Deutsch
Ultrathin – Keyboard Cover mit magnetischem Clip – Für iPad Air
Verwendung des Produkts
LED-Statusanzeigen
LED Beschreibung
Blinkt grün Der Akku wird aufgeladen.
Leuchtet grün Der Akku ist vollständig aufgeladen
(100%).
Rot Der Akkustand ist niedrig (weniger
als 20%). Laden Sie den Akku auf.
Blinkt blau Schnell: Das Keyboard Cover ist
im Erkennungs-Modus und wartet
auf das Pairing.
Langsam: Das Keyboard Cover
versucht, erneut eine Verbindung
mit Ihrem iPad herzustellen.
Blau Das Bluetooth-Pairing bzw. die
Wiederverbindung war erfolgreich.
Verbinden mit einem anderen iPad
®
1. Setzen Sie das neue iPad in die Halterung
des Keyboard Covers ein.
2. Stellen Sie sicher, dass das Keyboard
Cover eingeschaltet ist.
3. Vergewissern Sie sich, dass die Bluetooth-
Funktion des iPads aktiviert ist.
Wählen Sie „Einstellungen >
Bluetooth > Ein“.
4. Drücken Sie die Bluetooth-
Verbindungstaste. Das Keyboard Cover
ist für drei Minuten erkennbar.
5. Wählen Sie im Gerätemenü
des iPads den Eintrag „Ultrathin for Air“.
Bluetooth-Verbindung hergestellt.

17 Deutsch
Ultrathin – Keyboard Cover mit magnetischem Clip – Für iPad Air
Herausnehmen Ihres iPads
1. Nach hinten ziehen: Neigen Sie Ihr iPad
nach dem Herausziehen, bis es senkrecht
steht:
50°-70°
2. Nach unten drücken: Drücken Sie das
Gerät nach unten, um es sicher aus der
Halterung zu lösen:
3. iPad herausheben: Heben Sie das iPad
senkrecht aus dem Keyboard Cover
heraus:

18 Deutsch
Ultrathin – Keyboard Cover mit magnetischem Clip – Für iPad Air
Verstauen des iPads für den Transport
1. Schieben Sie Ihr iPad in Richtung der
Drehhalterung an der hinteren Seite des
Keyboard Covers, bis es anstößt:
10°-40°
2. Setzen Sie Ihr iPad in die Drehhalterung
ein:
3. Senken Sie das iPad auf das Keyboard
Cover herab, bis dieses geschlossen ist.
Eine magnetische Halterung sorgt für
einen sicheren Halt des iPads.
Hinweis:
• VERSUCHEN SIE NIEMALS, das iPad aus
der anderen Richtung in die Drehhalterung
einzusetzen:

19 Deutsch
Ultrathin – Keyboard Cover mit magnetischem Clip – Für iPad Air
Akkuentsorgung
1 2 3
1. Entfernen Sie mithilfe eines Schrauben-
drehers die obere Abdeckung
der Tastatur.
2. Trennen Sie den Akku von der Platine
und entnehmen Sie ihn.
3. Entsorgen Sie das Produkt und den Akku
entsprechend den in Ihrer Region
gültigen Bestimmungen.
Ihre Meinung ist gefragt.
Bitte nehmen Sie sich etwas Zeit, um einige Fragen zu beantworten.
Vielen Dank, dass Sie sich für unser Produkt entschieden haben.
www.logitech.com/ithink

20 Deutsch
Ultrathin – Keyboard Cover mit magnetischem Clip – Für iPad Air
Fehlerbehebung
Das Keyboard Cover funktioniert nicht
• Drücken Sie eine beliebige Taste,
um den Energiesparmodus des Keyboard
Cover zu beenden.
• Schalten Sie das Keyboard Cover aus
und wieder ein.
• Laden Sie den internen Akku auf.
Weitere Informationen finden Sie unter
„Aufladen des Akkus“.
• Stellen Sie die Bluetooth-Verbindung
zwischen Keyboard Cover und iPad Air
wieder her:
• Vergewissern Sie sich, dass die
Bluetooth-Funktion des iPad Air
aktiviert ist.
• Wählen Sie im Gerätemenü des
iPad Air den Eintrag „Ultrathin for Air“.
Sobald die Bluetooth-Verbindung
hergestellt wurde, leuchtet die Status-
anzeige kurz blau.
Mein iPad passt nicht in die Halterung
• Stellen Sie sicher, dass Sie Ihr iPad seitlich
in die Halterung einsetzen. Das Keyboard
Cover bietet keine Unterstützung für
das Hochformat.
Produktzentrale
Hier erhalten Sie weitere Informationen
und haben Zugri auf den Online-
Kundendienst für Ihr Produkt. Nehmen Sie
sich einen Augenblick Zeit und besuchen Sie
die Produktzentrale, um mehr über Ihr neues
Keyboard Cover herauszufinden.
Durchsuchen Sie Online-Artikel
zur Unterstützung beim Einrichten, für Tipps
zur Nutzung und für Informationen zu
weiteren Funktionen.
In unseren Community-Foren können Sie
mit anderen Benutzern Kontakt aufnehmen
und sich Tipps holen, Fragen stellen und Ihre
Problemlösungen mit anderen teilen.
In der Produktzentrale finden Sie
ein umfangreiches Informationsangebot:
• Tutorials
• Fehlerbehebung
• Support-Community
• Software-Downloads
• Online-Bedienungsanleitungen
• Garantieinformationen
• Ersatzteile (falls verfügbar)
Besuchen Sie
www.logitech.com/support/ultrathin-air
Seite wird geladen ...
Seite wird geladen ...
Seite wird geladen ...
Seite wird geladen ...
Seite wird geladen ...
Seite wird geladen ...
Seite wird geladen ...
Seite wird geladen ...
Seite wird geladen ...
Seite wird geladen ...
Seite wird geladen ...
Seite wird geladen ...
Seite wird geladen ...
Seite wird geladen ...
Seite wird geladen ...
Seite wird geladen ...
Seite wird geladen ...
Seite wird geladen ...
Seite wird geladen ...
Seite wird geladen ...
Seite wird geladen ...
Seite wird geladen ...
Seite wird geladen ...
Seite wird geladen ...
Seite wird geladen ...
Seite wird geladen ...
Seite wird geladen ...
Seite wird geladen ...
Seite wird geladen ...
Seite wird geladen ...
Seite wird geladen ...
Seite wird geladen ...
Seite wird geladen ...
Seite wird geladen ...
Seite wird geladen ...
Seite wird geladen ...
Seite wird geladen ...
Seite wird geladen ...
Seite wird geladen ...
Seite wird geladen ...
Seite wird geladen ...
Seite wird geladen ...
Seite wird geladen ...
Seite wird geladen ...
Seite wird geladen ...
Seite wird geladen ...
Seite wird geladen ...
Seite wird geladen ...
Seite wird geladen ...
Seite wird geladen ...
Seite wird geladen ...
Seite wird geladen ...
Seite wird geladen ...
Seite wird geladen ...
Seite wird geladen ...
Seite wird geladen ...
Seite wird geladen ...
Seite wird geladen ...
Seite wird geladen ...
Seite wird geladen ...
Seite wird geladen ...
Seite wird geladen ...
Seite wird geladen ...
Seite wird geladen ...
Seite wird geladen ...
Seite wird geladen ...
Seite wird geladen ...
Seite wird geladen ...
Seite wird geladen ...
Seite wird geladen ...
Seite wird geladen ...
Seite wird geladen ...
Seite wird geladen ...
Seite wird geladen ...
Seite wird geladen ...
Seite wird geladen ...
Seite wird geladen ...
Seite wird geladen ...
Seite wird geladen ...
Seite wird geladen ...
Seite wird geladen ...
Seite wird geladen ...
Seite wird geladen ...
Seite wird geladen ...
Seite wird geladen ...
Seite wird geladen ...
Seite wird geladen ...
Seite wird geladen ...
Seite wird geladen ...
Seite wird geladen ...
Seite wird geladen ...
Seite wird geladen ...
Seite wird geladen ...
Seite wird geladen ...
Seite wird geladen ...
Seite wird geladen ...
Seite wird geladen ...
Seite wird geladen ...
Seite wird geladen ...
Seite wird geladen ...
Seite wird geladen ...
Seite wird geladen ...
Seite wird geladen ...
Seite wird geladen ...
Seite wird geladen ...
Seite wird geladen ...
Seite wird geladen ...
Seite wird geladen ...
Seite wird geladen ...
Seite wird geladen ...
Seite wird geladen ...
Seite wird geladen ...
Seite wird geladen ...
Seite wird geladen ...
Seite wird geladen ...
Seite wird geladen ...
Seite wird geladen ...
Seite wird geladen ...
Seite wird geladen ...
Seite wird geladen ...
Seite wird geladen ...
Seite wird geladen ...
Seite wird geladen ...
Seite wird geladen ...
Seite wird geladen ...
Seite wird geladen ...
Seite wird geladen ...
Seite wird geladen ...
Seite wird geladen ...
Seite wird geladen ...
Seite wird geladen ...
Seite wird geladen ...
Seite wird geladen ...
Seite wird geladen ...
Seite wird geladen ...
Seite wird geladen ...
Seite wird geladen ...
Seite wird geladen ...
Seite wird geladen ...
Seite wird geladen ...
Seite wird geladen ...
Seite wird geladen ...
Seite wird geladen ...
Seite wird geladen ...
Seite wird geladen ...
Seite wird geladen ...
Seite wird geladen ...
Seite wird geladen ...
Seite wird geladen ...
Seite wird geladen ...
Seite wird geladen ...
Seite wird geladen ...
Seite wird geladen ...
Seite wird geladen ...
-
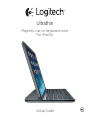 1
1
-
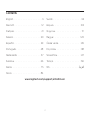 2
2
-
 3
3
-
 4
4
-
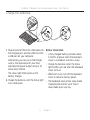 5
5
-
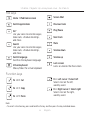 6
6
-
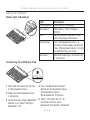 7
7
-
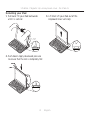 8
8
-
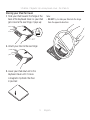 9
9
-
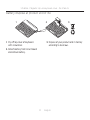 10
10
-
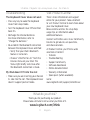 11
11
-
 12
12
-
 13
13
-
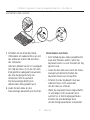 14
14
-
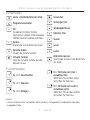 15
15
-
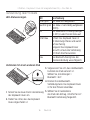 16
16
-
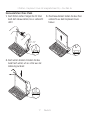 17
17
-
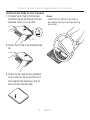 18
18
-
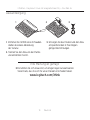 19
19
-
 20
20
-
 21
21
-
 22
22
-
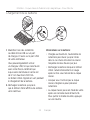 23
23
-
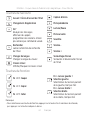 24
24
-
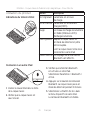 25
25
-
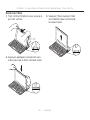 26
26
-
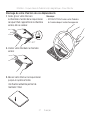 27
27
-
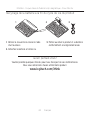 28
28
-
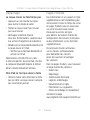 29
29
-
 30
30
-
 31
31
-
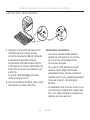 32
32
-
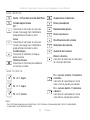 33
33
-
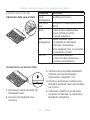 34
34
-
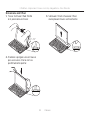 35
35
-
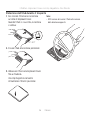 36
36
-
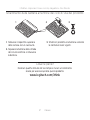 37
37
-
 38
38
-
 39
39
-
 40
40
-
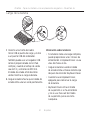 41
41
-
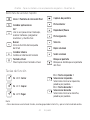 42
42
-
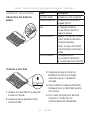 43
43
-
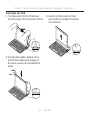 44
44
-
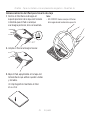 45
45
-
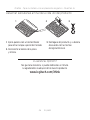 46
46
-
 47
47
-
 48
48
-
 49
49
-
 50
50
-
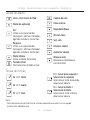 51
51
-
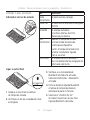 52
52
-
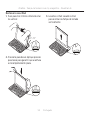 53
53
-
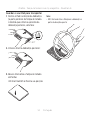 54
54
-
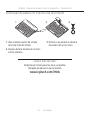 55
55
-
 56
56
-
 57
57
-
 58
58
-
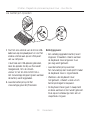 59
59
-
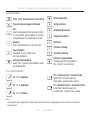 60
60
-
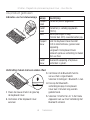 61
61
-
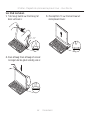 62
62
-
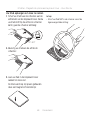 63
63
-
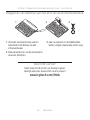 64
64
-
 65
65
-
 66
66
-
 67
67
-
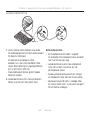 68
68
-
 69
69
-
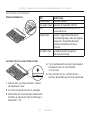 70
70
-
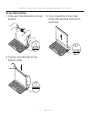 71
71
-
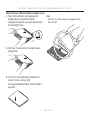 72
72
-
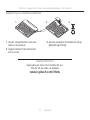 73
73
-
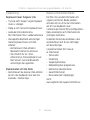 74
74
-
 75
75
-
 76
76
-
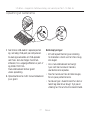 77
77
-
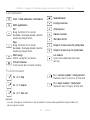 78
78
-
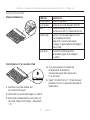 79
79
-
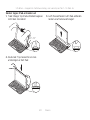 80
80
-
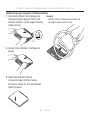 81
81
-
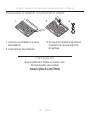 82
82
-
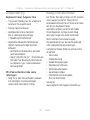 83
83
-
 84
84
-
 85
85
-
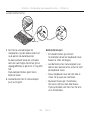 86
86
-
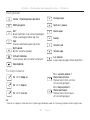 87
87
-
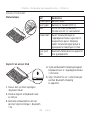 88
88
-
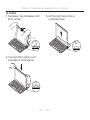 89
89
-
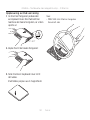 90
90
-
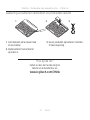 91
91
-
 92
92
-
 93
93
-
 94
94
-
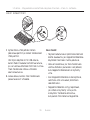 95
95
-
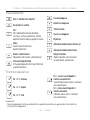 96
96
-
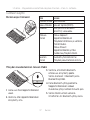 97
97
-
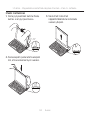 98
98
-
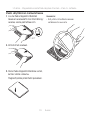 99
99
-
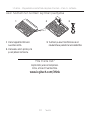 100
100
-
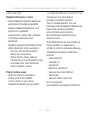 101
101
-
 102
102
-
 103
103
-
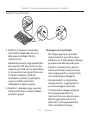 104
104
-
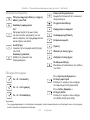 105
105
-
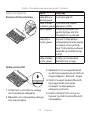 106
106
-
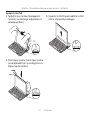 107
107
-
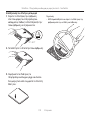 108
108
-
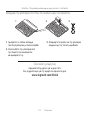 109
109
-
 110
110
-
 111
111
-
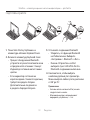 112
112
-
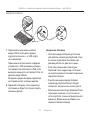 113
113
-
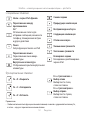 114
114
-
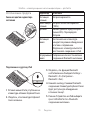 115
115
-
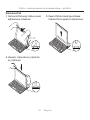 116
116
-
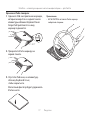 117
117
-
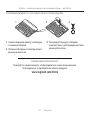 118
118
-
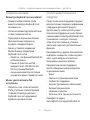 119
119
-
 120
120
-
 121
121
-
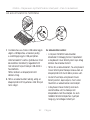 122
122
-
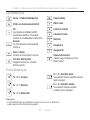 123
123
-
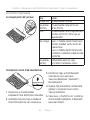 124
124
-
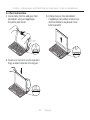 125
125
-
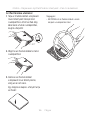 126
126
-
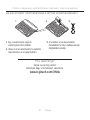 127
127
-
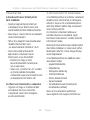 128
128
-
 129
129
-
 130
130
-
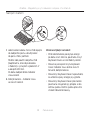 131
131
-
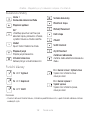 132
132
-
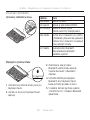 133
133
-
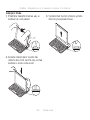 134
134
-
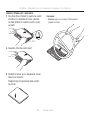 135
135
-
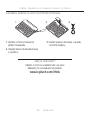 136
136
-
 137
137
-
 138
138
-
 139
139
-
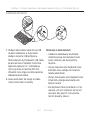 140
140
-
 141
141
-
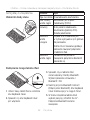 142
142
-
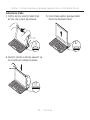 143
143
-
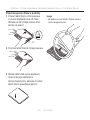 144
144
-
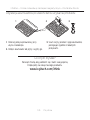 145
145
-
 146
146
-
 147
147
-
 148
148
-
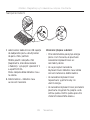 149
149
-
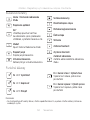 150
150
-
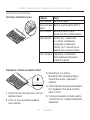 151
151
-
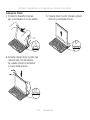 152
152
-
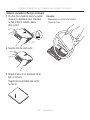 153
153
-
 154
154
-
 155
155
-
 156
156
-
 157
157
-
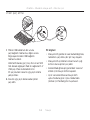 158
158
-
 159
159
-
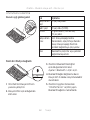 160
160
-
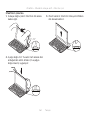 161
161
-
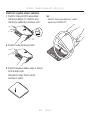 162
162
-
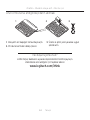 163
163
-
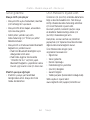 164
164
-
 165
165
-
 166
166
-
 167
167
-
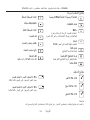 168
168
-
 169
169
-
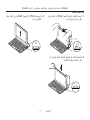 170
170
-
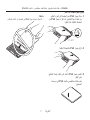 171
171
-
 172
172
-
 173
173
-
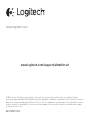 174
174
Logitech 920-006202 Installationsanleitung
- Kategorie
- Tastaturen für mobile Geräte
- Typ
- Installationsanleitung
- Dieses Handbuch eignet sich auch für
in anderen Sprachen
- English: Logitech 920-006202 Installation guide
- français: Logitech 920-006202 Guide d'installation
- español: Logitech 920-006202 Guía de instalación
- italiano: Logitech 920-006202 Guida d'installazione
- русский: Logitech 920-006202 Инструкция по установке
- Nederlands: Logitech 920-006202 Installatie gids
- slovenčina: Logitech 920-006202 Návod na inštaláciu
- português: Logitech 920-006202 Guia de instalação
- dansk: Logitech 920-006202 Installationsvejledning
- polski: Logitech 920-006202 Instrukcja instalacji
- čeština: Logitech 920-006202 instalační příručka
- svenska: Logitech 920-006202 Installationsguide
- Türkçe: Logitech 920-006202 Yükleme Rehberi
- suomi: Logitech 920-006202 Asennusohje
Verwandte Artikel
-
Logitech Keyboard Case Ultrathin Benutzerhandbuch
-
Logitech 920-005618 Installationsanleitung
-
Logitech 920-005516 Installationsanleitung
-
Logitech 920-006266 Installationsanleitung
-
Logitech Ultrathin Keyboard Folio Installationsanleitung
-
Logitech Folio Installationsanleitung
-
Logitech Folio Installationsanleitung
-
Logitech Keyboard Folio Schnellstartanleitung
-
Logitech 984-000193 Benutzerhandbuch
-
Logitech T631 Bedienungsanleitung
Andere Dokumente
-
Artwizz 0486-SSAF-SG-S3 Datenblatt
-
Targus THZ500NO Bedienungsanleitung
-
Belkin F5L145bmBLK Benutzerhandbuch
-
Sanus VMA302 Installationsanleitung
-
Artwizz SeeJacket Clip Benutzerhandbuch
-
Trust KB-1120 Benutzerhandbuch
-
Artwizz SeeJacket Clip Benutzerhandbuch
-
Artwizz SeeJacket Clip Benutzerhandbuch
-
Sanus VMA301 Schnellstartanleitung
-
Proceq GS8000 Benutzerhandbuch