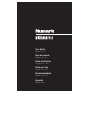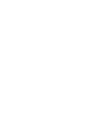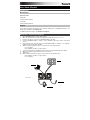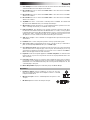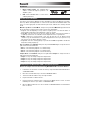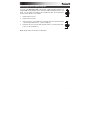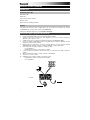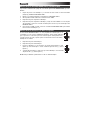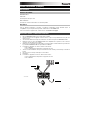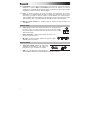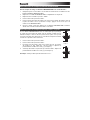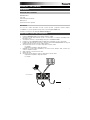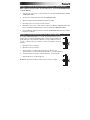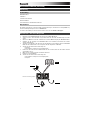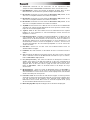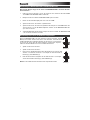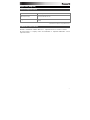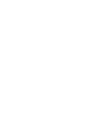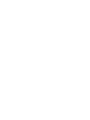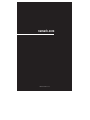Numark Mixtrack Pro III Benutzerhandbuch
- Kategorie
- Audiomischer
- Typ
- Benutzerhandbuch
Dieses Handbuch eignet sich auch für

User Guide
English ( 3 – 7 )
Guía del usuario
Español ( 8 –12 )
Guide d'utilisation
Français ( 13 – 18 )
Guida per l'uso
Italiano ( 19 – 23 )
Benutzerhandbuch
Deutsch ( 24 – 28 )
Appendix
English ( 29 )
Seite wird geladen ...
Seite wird geladen ...
Seite wird geladen ...
Seite wird geladen ...
Seite wird geladen ...
Seite wird geladen ...
Seite wird geladen ...
Seite wird geladen ...
Seite wird geladen ...
Seite wird geladen ...
Seite wird geladen ...
Seite wird geladen ...
Seite wird geladen ...
Seite wird geladen ...
Seite wird geladen ...
Seite wird geladen ...
Seite wird geladen ...
Seite wird geladen ...
Seite wird geladen ...
Seite wird geladen ...
Seite wird geladen ...
Seite wird geladen ...

24
KOPFHÖRER*
Benutzerhandbuch (Deutsch)
Einführung
Lieferumfang
MIXTRACK PRO 3
USB-Kabel
Software-Download-Karte
Benutzerhandbuch
Sicherheitshinweise und Garantieinformationen
Kundendienst
Für aktuelle Informationen zu diesem Produkt (Systemanforderungen, Informationen zur Kompatibilität etc.)
und zur Produktregistrierung besuchen Sie numark.com.
Um weitere Unterstützung zu Ihrem Produkt zu erhalten, besuchen Sie numark.com/support.
Schnellstart / Anschlussdiagramm
1. Platzieren Sie das MIXTRACK PRO 3 auf einer ebenen, stabilen Oberfläche.
2. Stellen Sie sicher, dass alle Geräte ausgeschaltet sind und alle Fader und Gain-Regler auf "Null"
stehen.
3. Wenn Sie ein Mikrofon verwenden, verbinden Sie es mit dem Mikrofoneingang des MIXTRACK PRO 3.
4. Verbinden Sie die Ausgänge des MIXTRACK PRO 3 mit Verstärkern, Kassettendecks und/oder
anderen Audio-Quellen.
5. Schließen Sie alle Geräte an das Stromnetz an und verbinden Sie den USB-Anschluss des MIXTRACK
PRO 3 mit dem USB-Anschluss eines Computers über das mitgelieferte USB-Kabel.
6. Schalten Sie Ihre Geräte in dieser Reihenfolge ein:
• Computer
• Alle Verstärker, Lautsprecher oder Ausgabegeräte
7. Nehmen Sie die Serato DJ Intro Installationskarte aus der Schachtel, laden Sie die Software herunter
und installieren Sie sie.
8. Öffnen Sie Ihre Software und laden Sie Musik in die Decks.
9. Beginnen Sie mit dem Mixing!
10. Schalten Sie Ihre Geräte in dieser Reihenfolge aus:
• Alle Verstärker, Lautsprecher oder Ausgabegeräte
• Computer
MIKROFON*
HI-FI
ANLAGE*
COMPUTER*
* Nicht im Lieferumfang enthalten

25
Funktionen
Oberseite
1. Browser-Regler : Drehen Sie den Regler, um durch Ordner und Tracks zu suchen.
Betätigen Sie den Regler, um zwischen den Crates und der Bibliothek zu wechseln.
2. Master Gain: Passt die Gesamtlautstärke in der Software an.
Hinweis: Dieses Steuerelement wirkt sich nicht auf die Mikrofonlautstärke aus, die mit
der letzten Ausgabe des Master Gain am Master-Ausgang summiert wird.
Verwenden Sie
den Mic Gain-Regler, um die Lautstärke des Mikrofons zu kontrollieren.
3. Cue Mix : Passt die Audio-Ausgabe der Software für die Kopfhörer an und mixt zwischen
Cue-Ausgang und Master-Mix-Ausgang.
4. Cue Gain : Regelt die Lautstärke des Kopfhörer-Cueing innerhalb der Software.
5. Laden : Drücken Sie eine dieser Tasten, während ein Track ausgewählt ist, um ihn Deck
1 und 2 innerhalb der Software zuzuweisen.
6. Höhen-EQ : Steuert die hohen Frequenzen für die einzelnen Kanäle.
7. Mitten-EQ : Steuert die mittleren Frequenzen für die einzelnen Kanäle.
8. Bass-EQ : Steuert die Bassfrequenzen für die einzelnen Kanäle.
9. Filter : Dieser Regler passt den Filteranteil an. Drehen Sie den Regler nach links oder
rechts, um einen Tiefpassfilter bzw. eine Hochpassfilter zu erzeugen.
10. Cue/PFL : Sendet Pre-Fader-Audio an den Cue-Kanal für das Kopfhörer-Monitoring.
11. Kanallautstärke : Regelt die Lautstärke der einzelnen Kanäle innerhalb der Software.
12. Crossfader : Steuert den Mix zwischen den beiden Decks.
13. Pitch Bend Abwärts : Halten Sie diese Taste gedrückt, um die Geschwindigkeit des
Tracks vorübergehend zu reduzieren.
14. Pitch Bend Aufwärts : Halten Sie diese Taste gedrückt, um die Geschwindigkeit des
Tracks vorübergehend zu erhöhen.
15. Pitch-Fader: Steuert die Geschwindigkeit der Musik. Mit "+" wird das Tempo der Musik
erhöht, mit "–" wird das Tempo verringert.
1
2
3
4
5
5
6
7
8
9
6
7
8
9
10
10
10
10
11
11
11
11
12
12
13
13
14
14
15
15
13
13
14
14
15
15
16
16
16
16
17
17
17
17
18
18
19
19
20
20
21
21
18
18
19
19
20
20
21
21
23
23
23
23
24
24
24
24
25
25
25
25
26
26
26
26
27
27
27
27
28
28
28
28
29
29
29
29
22
22
22
22
30
30

26
16. Touch-Leiste: Verwenden Sie die Touch-Leiste, um den zugewiesenen Effekt
anzupassen. Halten Sie Umschalten + Touch-Leiste, um den Track zu durchsuchen.
17. Beat-Multiplikator : Erhöht oder verringert die Effektrate des Beats. Wenn Sie einen
Effekt verwenden, der auf Zeit basiert, passt dieser Regler die Zeiteinteilung an.
18. FX 1 Ein/Aus: Schaltet FX1 ein und aus. Halten Sie Umschalten + FX1 gedrückt, um aus
einer Liste von verfügbaren Effekten in der Software auszuwählen.
19. FX 2 Ein/Aus: Schaltet FX2 ein und aus. Halten Sie Umschalten + FX2 gedrückt, um aus
einer Liste von verfügbaren Effekten in der Software auszuwählen.
20. FX 3 Ein/Aus: Schaltet FX3 ein und aus. Halten Sie Umschalten + FX3 gedrückt, um aus
einer Liste von verfügbaren Effekten in der Software auszuwählen.
21. Tap BPM: Drücken Sie diese Taste 4 Mal oder öfter, um manuell eine neue BPM-Anzahl
einzugeben. Die Software wird die BPM-Anzahl des Tracks ignorieren und dem Tempo
folgen, das Sie manuell eingegeben haben.
22. Jogwheel -Taste: Ist diese Taste aktiviert, können Sie Plattenteller bzw. das Jogwheel
betätigen, um sich im Audiotrack vor- und zurückzubewegen und den Track wie eine
Vinylplatte zu "scratchen".
23. Plattenteller/Jog Wheel : Kapazitives, berührungsempfindliches Jog Wheel, das den
Sound verändert, wenn das Rad berührt und bewegt wird. Ist die Rad-Taste nicht
aktiviert, können Sie das Rad verwenden, um die Tonhöhe des Tracks zu verändern. Ist
die Rad-Taste aktiviert, können Sie das Rad bewegen, um sich im Audiotrack vor- und
zurückzubewegen und den Track wie eine Vinylplatte zu "scratchen". Sie können auch
das äußere Rad bewegen, das nicht berührungsempfindlich ist, um die Tonhöhe des
Tracks zu verändern.
24. Umschalten : Drücken Sie erst diese Taste und anschließend andere Tasten, um
alternative Befehle zu triggern.
25. Pad-Modus: Dies wird verwendet, um den Betrieb der oberen 4 Performance-Pads zu
ändern.
26. Sync: Ermöglicht die BPM-Synchronisierung zwischen den Decks für die 3 Modi der
oberen 4 Performance-Pads. Um die BPM manuell einzustellen und Sync zu verlassen,
halten Sie Umschalten + Sync gedrückt.
27. Cue (Transport-Control) : Zum Setzen und Abrufen der wichtigsten Cue-Punkte im
aktuellen Track. Halten Sie die CUE-Taste gedrückt, um den Track vorübergehend ab
dem Cue-Punkt abzuspielen. Solange Sie die Taste gedrückt halten, wird der Track
abgespielt. Wenn Sie die Taste loslassen, springt der Track zum Cue-Punkt zurück.
Halten Sie Umschalten + Cue, um die Nadel wieder an den Beginn des Songs
zurückzusetzen.
28. Wiedergabe/Pause : Startet und stoppt die Wiedergabe. Halten Sie Umschalten +
Wiedergabe/Pause gedrückt, um den Track ab dem zuletzt gesetzten Cue-Punkt mit
einem Stottereffekt zu versehen. Wenn kein Cue-Punkt festgelegt wurde, wird die Nadel
wieder an den Anfang des Tracks gesetzt.
29. Performance-Pads: Die obere Reihe der Pads wird zum Triggern von Autoloop-Punkten
verwendet. Die untere Reihe der Pads wird verwendet, um Cue Punkte zu triggern. Wenn
noch kein Cue-Punkt für den geladenen Track eingestellt wurde, markiert dieses
Bedienelement den Cue-Punkt. Wenn bereits ein Cue-Punkt eingestellt wurde, springt
der Track mit diesem Bedienelement zum Cue-Punkt.
30. Master-Ausgang LEDs: Zeigt den Audiopegel, der an den Master-Ausgang geht.

27
Vorderseite
1. Kopfhörerausgang : Schließen Sie Kopfhörer an diese 1/4"- und 1/8"-
Buchsen an, um das Signal zu überwachen. Die Lautstärke des
Kopfhörers wird über die Cue Gain-Regler angepasst.
2. Mikrofoneingang : Schließen Sie ein handelsübliches,
dynamisches Mikrofon an diese 1/4"-Buchse an.
3. Mic Gain : Regelt die Lautstärke des Mikrofoneingangs.
Rückseite
1. Master-Ausgang (RCA): Verwenden Sie ein
standardmäßiges Cinch-Kabel, um diesen Ausgang an
ein Lautsprecher- oder Verstärkersystem anzuschließen.
2. USB: Sendet USB-MIDI-Daten, um verschiedene Software-Parameter zu steuern.
Performance Pad-Modi
Die obere Pad-Reihe hat unterschiedliche Funktionen je nach Modus: Manueller Loop-Modus,
Autoloop-Modus und Sample-Modus.
Um einen Modus auszuwählen, halten Sie die Taste
Pad-Modus gedrückt und drücken dann eines der oberen Pads. Eine LED unterhalb der Pad-
Sektion zeigt den aktuell gewählten Modus an.
Manueller Loop-Modus: Halten Sie Pad-Modus gedrückt und drücken Sie dann das Pad mit
der Bezeichnung Manueller Loop (Aufdruck über dem Pad), um die unteren 4 Pads den unten
angeführten Funktionen zuzuweisen:
• Loop In - Stellt den Beginn eines Loops ein. Nachdem ein Loop Out-Punkt gesetzt wurde
und diese Taste erneut gedrückt wurde, kann eine Feineinstellung des Loop In-Punkts
vorgenommen werden.
• Loop Out - Legt den Endpunkt für den Loop fest. Wenn diese Taste gedrückt wurde
nachdem ein Loop Out-Punkt gesetzt wurde, kann die Feineinstellung des Loop Out-Punkts
vorgenommen werden.
• Ein/Aus- Um den Loop zu beenden, drücken Sie dieses Pad, solange Sie sich innerhalb
dieses Loops befinden. Wenn Sie diese Taste erneut drücken, wenn Sie sich außerhalb
eines Loops befinden, so wird der Loop aktiviert und ab seinem Loop In-Punkt
wiedergegeben. Wenn kein Loop eingestellt wurde, dann hat diese Taste keine Wirkung.
• Loop x1/2 - Halbiert den aktuell wiedergegebenen Loop. Drücken Sie Umschalten + Loop
x1/2, um die Länge des gerade abgespielten Loops zu verdoppeln.
Autoloop-Modus: Halten Sie Pad-Modus gedrückt und drücken Sie dann das Pad mit der
Bezeichnung Autoloop (Aufdruck über dem Pad), um die unteren 4 Pads den unten
angeführten Funktionen zuzuweisen:
• Auto 1 - Einstellen und Starten der Wiedergabe eines 1-Beat-Autoloop.
• Auto 2 - Einstellen und Starten der Wiedergabe eines 2-Beat-Autoloop
• Auto 4 - Einstellen und Starten der Wiedergabe eines 4-Beat-Autoloop.
• Auto 8 - Einstellen und Starten der Wiedergabe eines 8-Beat-Autoloop.
Sample-Modus: Halten Sie Pad-Modus gedrückt und drücken Sie dann das Pad mit der
Bezeichnung Sampler (Aufdruck über dem Pad), um die unteren 4 Pads den unten
angeführten Funktionen zuzuweisen:
• Sample 1 - Spielt das Sample ab, das Sample Pad 1 zugewiesen ist.
• Sample 2 - Spielt das Sample ab, das Sample Pad 2 zugewiesen ist.
• Sample 3 - Spielt das Sample ab, das Sample Pad 3 zugewiesen ist.
• Sample 4 - Spielt das Sample ab, das Sample Pad 4 zugewiesen ist.
1
2
1
2
3
1
2
1
2
3
1
2
1
2
3

28
Abbildung 2
Beatmixing mit MIXTRACK PRO 3 und Serato DJ intro
Das folgende Beispiel zeigt, wie Sie Tracks mit MIXTRACK PRO 3 und Serato DJ Intro
mischen können:
1. Laden Sie Tracks in die Decks 1 und 2 des Serato DJ Intro, indem Sie die Tasten Laden
1 und Laden 2 am MIXTRACK PRO 3 verwenden.
2. Bewegen Sie den Crossfader am MIXTRACK PRO 3 ganz nach links.
3. Drehen Sie den Cue Mix-Regler ganz nach rechts auf "PGM".
4. Spielen Sie den Track, der auf Deck 1 geladen wurde.
5. Spielen Sie den Track, der auf Deck 2 geladen wurde und passen seine BPM-Zahl an den
Track von Deck 1 an. Um die BPM anzugleichen, drücken Sie am MIXTRACK PRO 3 die
Sync-Taste von Deck 2.
6. Sobald die BPM-Zahl übereinstimmt, bewegen Sie den Crossfader des MIXTRACK PRO
3, um von Deck 1 auf Deck 2 zu faden.
Beatmixing von Tracks mit Anderen Programmen
Wenn Sie MIXTRACK PRO 3 mit einem anderen Programm verwenden, das die
BPM-Synchronisation zwischen den Decks nicht unterstützt, verwenden Sie die
traditionelle Methode im folgenden Beispiel, um die Tracks zu synchronisieren.
Sie können das Tempo über Ihr Gehör angleichen und den Pitch anpassen,
indem Sie die Musik beider Decks in Ihrer Software überwachen.
1. Spielen Sie den Track auf Deck 1.
2. Spielen Sie den Track auf Deck 2.
3. Hören Sie sich die Musik auf Deck 2 über Ihre Kopfhörer an. Falls der Takt
auf Deck 2 schneller als auf Deck 1 ist, bewegen Sie den Pitch-Fader in
Richtung (–). (Siehe Abbildung 1).
4. Falls der Takt auf Deck 2 langsamer als der Takt auf Deck 1 ist, bewegen
Sie den Pitch-Fader in Richtung (+). (Siehe Abbildung 2).
Hinweis: Diese Methode kann auf beiden Decks angewendet werden.
Abbildung 1
Seite wird geladen ...
Seite wird geladen ...
Seite wird geladen ...
Seite wird geladen ...
-
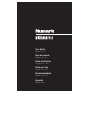 1
1
-
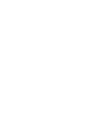 2
2
-
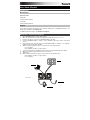 3
3
-
 4
4
-
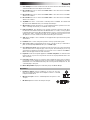 5
5
-
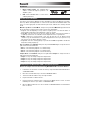 6
6
-
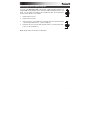 7
7
-
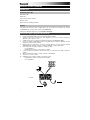 8
8
-
 9
9
-
 10
10
-
 11
11
-
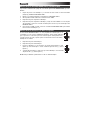 12
12
-
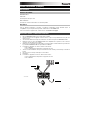 13
13
-
 14
14
-
 15
15
-
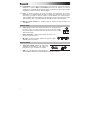 16
16
-
 17
17
-
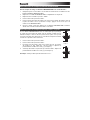 18
18
-
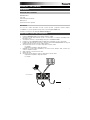 19
19
-
 20
20
-
 21
21
-
 22
22
-
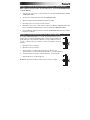 23
23
-
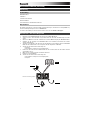 24
24
-
 25
25
-
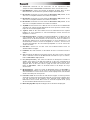 26
26
-
 27
27
-
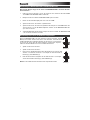 28
28
-
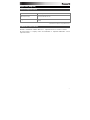 29
29
-
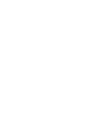 30
30
-
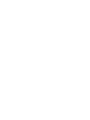 31
31
-
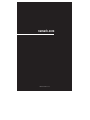 32
32
Numark Mixtrack Pro III Benutzerhandbuch
- Kategorie
- Audiomischer
- Typ
- Benutzerhandbuch
- Dieses Handbuch eignet sich auch für
in anderen Sprachen
- English: Numark Mixtrack Pro III User manual
- français: Numark Mixtrack Pro III Manuel utilisateur
- español: Numark Mixtrack Pro III Manual de usuario
- italiano: Numark Mixtrack Pro III Manuale utente
Verwandte Artikel
-
Numark Mixtrack 3 Bedienungsanleitung
-
Numark Mixtrack Platinum Benutzerhandbuch
-
Numark MixTrack Pro FX USB DJ Controller Benutzerhandbuch
-
Numark Mixtrack Platinum FX Benutzerhandbuch
-
Numark Mixtrack Platinum FX Benutzerhandbuch
-
Numark Mixtrack Edge Bedienungsanleitung
-
Numark NS6II Benutzerhandbuch
-
Numark NS6II Schnellstartanleitung
-
Numark NVII Benutzerhandbuch
-
Numark N4 Bedienungsanleitung