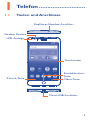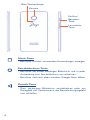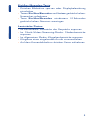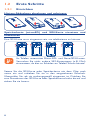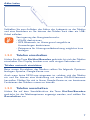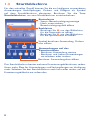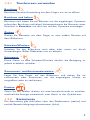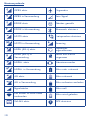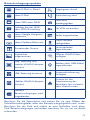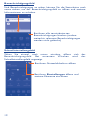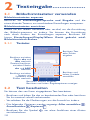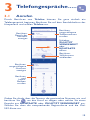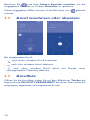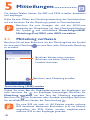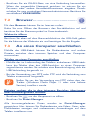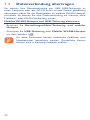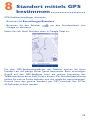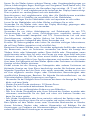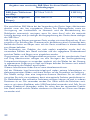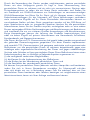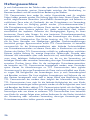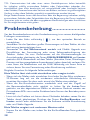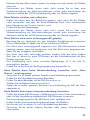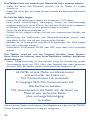Alcatel POP UP Quick User Guide
- Kategorie
- IP-Telefone
- Typ
- Quick User Guide

1
Deutsch – CJB36F0ALACA
Bedienungsanleitung
Weitere Informationen auf unserer Webseite www.alcatelonetouch.com
- FAQ (häufig gestellte Fragen)
- Softwareaktualisierungen usw.
Vielen Dank, dass Sie sich für das 6044D entschieden haben.
Wir hoffen, dass Sie viel Freude an der erstklassigen mobilen
Kommunikation mit unserem Gerät haben.
UP
6044D

2
SCHÜTZEN SIE IHR GEHÖR
Stellen Sie zum Schutz vor Gehörschädigungen die
Lautstärke nicht über einen längeren Zeitraum hoch ein.
Seien Sie vorsichtig, wenn Sie das Gerät bei eingeschaltetem
Lautsprecher nah an Ihr Ohr halten.
www.sar-tick.com
Dieses Produkt erfüllt die geltenden
nationalen SAR-Grenzwerte von 2,0 W/kg. Die
spezifischen SAR-Maximalwerte finden Sie auf
Seite 32 dieser Bedienungsanleitung.
Einhaltung der Grenzwerte für die
Hochfrequenzbelastung: Halten Sie mit dem
Gerät 10 mm Abstand zum Körper ein oder
verwenden Sie empfohlenes Zubehör wie
beispielsweise eine Tasche, die am Gürtel
befestigt werden kann. Das Produkt sendet
möglicherweise auch, wenn Sie gerade nicht
telefonieren.
Das Gerät entspricht den Anforderungen in
Bezug auf die Hochfrequenzbelastung, wenn
sich das Gerät in einem Abstand von 1 cm zu
Ihrem Körper befindet.
Index
1 Telefon.............................................................................. 3
2 Texteingabe ................................................................... 14
3 Telefongespräche .......................................................... 15
4 Kontakte ........................................................................ 17
5 Mitteilungen .................................................................. 18
6 E-Mail ............................................................................. 19
7 Verbindungen ................................................................ 20
8 Standort mittels GPS bestimmen .............................. 23
9 Datensicherung ............................................................. 24
10 Auf Werkszustand zurück ............................................ 24
11 Anwendungen und interner Speicher ........................25
12 Telefon optimal nutzen ................................................ 26
Sicherheit und Gebrauch ...................................................... 28
Allgemeine Informationen .................................................... 35
Garantie .................................................................................. 37
Problembehebung ..................................................................38

3
1
Telefon ...........................
1.1 Tasten und Anschlüsse
Micro-USB-Anschluss
Kopfhörer/Headset-Anschluss
Startbildschirm-
Taste
Touchscreen
Zurück-Taste
Menü-Taste
Vordere Kamera
LED-Anzeige

4
Menü-Taste
• Berühren: kürzlich verwendete Anwendungen anzeigen
Startbildschirm-Taste
• Berühren: auf einem beliebigen Bildschirm und in jeder
Anwendung zum Startbildschirm zurückkehren
• Berühren und nach oben wischen: Google Now öffnen
Zurück-Taste
• Zum vorherigen Bildschirm zurückkehren oder ein
Dialogfeld, das Optionsmenü, das Benachrichtigungsfeld
usw. schließen
Kamera
Ein/Aus/
Beenden-
Taste
Lautstärke-
Taste
Blitz/Taschenlampe

5
Ein/Aus-/Beenden-Taste
• Drücken: Bildschirm sperren oder Displaybeleuchtung
einschalten
• Tasten Ein/Aus/Beenden und Leiser gedrückt halten:
Screenshot aufnehmen
• Taste Ein/Aus/Beenden mindestens 10 Sekunden
gedrückt halten: Neustart erzwingen
Lautstärke-Tasten
• Im Anrufmodus: Lautstärke des Gesprächs anpassen
• Im Musik-/Video-/Streaming-Modus: Medienlautstärke
anpassen
• Im allgemeinen Modus: Klingeltonlautstärke anpassen
• Klingelton eines eingehenden Anrufs stummschalten
• Auf dem Kamerabildschirm drücken: Fotos aufnehmen

6
1.2 Erste Schritte
1.2.1 Einrichten
Hintere Abdeckung abnehmen und anbringen
Speicherkarte (microSD) und SIM-Karte einsetzen und
entnehmen
Eine SIM-Karte muss eingesetzt sein, um telefonieren zu können.
Ihr Telefon unterstützt Micro-SIM- und Nano-SIM-Karten.
Versuchen Sie nicht, andere SIM-Kartentypen (z. B. Mini)
einzusetzen, da dies zu Schäden am Telefon führen könnte.
Setzen Sie die SIM-Karte oder Speicherkarte mit dem Chip nach
unten ein und schieben Sie sie in den vorgesehenen Einschub.
Überprüfen Sie, ob sie ordnungsgemäß eingesetzt ist. Drücken Sie
zum Entnehmen der SIM-Karte oder Speicherkarte leicht darauf und
ziehen Sie sie heraus.

7
Akku laden
Schließen Sie zum Aufladen des Akkus das Ladegerät an das Telefon
und eine Steckdose an. Sie können das Telefon auch über ein USB-
Kabel aufladen.
Verringerung des Energieverbrauchs:
- WLAN deaktivieren
- GPS, Bluetooth, im Hintergrund ausgeführte
Anwendungen deaktivieren
- Zeitspanne für Hintergrundbeleuchtung möglichst kurz
festlegen
1.2.2 Telefon einschalten
Halten Sie die Taste Ein/Aus/Beenden gedrückt, bis sich das Telefon
einschaltet. Das Display leuchtet erst nach einigen Sekunden auf.
Telefon erstmals einrichten
Beim ersten Einschalten des Telefons sollten Sie folgende Optionen
festlegen: Sprache, Google-Konto usw.
Auch wenn keine SIM-Karte eingesetzt ist, schaltet sich das Telefon
ein und Sie können eine Verbindung mit einem WLAN-Netzwerk
herstellen. Melden Sie sich in Ihrem Google-Konto an, um bestimmte
Funktionen des Telefons nutzen zu können.
1.2.3 Telefon ausschalten
Halten Sie auf dem Startbildschirm die Taste Ein/Aus/Beenden
gedrückt, bis die Telefonoptionen angezeigt werden, und wählen Sie
Ausschalten aus.

8
1.3 Startbildschirm
Für den schnellen Zugriff können Sie die am häufigsten verwendeten
Anwendungen, Verknüpfungen, Ordner und Widgets als Symbol
auf dem Startbildschirm platzieren. Berühren Sie die Taste
Startbildschirm, um zum Startbildschirm zurückzukehren.
Berühren: Anwendungsliste öffnen
Statusleiste
• Status-/Benachrichtigungsanzeige
• Nach unten ziehen:
Benachrichtigungsfeld öffnen
Symbol berühren: Anwendung, Ordner
usw. öffnen
Anwendungen auf der
Favoritenleiste
• Berühren: Anwendung starten
• Berühren und halten: Anwendungen
verschieben oder ändern
Suchleiste
• Berühren Sie , um den Bildschirm
für die Textsuche zu öffnen.
• Berühren Sie , um den Bildschirm
für die Sprachsuche zu öffnen.
Der Startbildschirm besitzt mehrere Erweiterungsbildschirme, sodass
Ihnen mehr Platz für Anwendungen und Verknüpfungen zur Verfügung
steht. Schieben Sie den Startbildschirm nach links oder rechts, um die
Erweiterungsbildschirme aufzurufen.

9
1.3.1 Touchscreen verwenden
Berühren
Berühren Sie eine Anwendung mit dem Finger, um sie zu öffnen.
Berühren und halten
Berühren und halten Sie ein Element, um die zugehörigen Optionen
aufzurufen. Berühren und halten Sie beispielsweise die Nummer eines
Kontakts in Kontakte, um die Liste mit den Optionen anzuzeigen.
Ziehen
Ziehen Sie Elemente mit dem Finger an eine andere Position auf
dem Bildschirm.
Schieben/Wischen
Schieben Sie den Bildschirm nach oben oder unten, um durch
Anwendungen, Bilder, Webseiten usw. zu blättern.
Schnippen
Diese Geste ist dem Schieben/Wischen ähnlich, die Bewegung ist
jedoch erheblich schneller.
Zusammen- und Auseinanderziehen
Legen Sie Ihre Finger auf den Bildschirm und ziehen Sie sie
auseinander oder zusammen, um die angezeigten Inhalte zu
vergrößern oder zu verkleinern.
Drehen
Wenn Sie das Telefon drehen, um eine bessere Ansicht zu erhalten,
wechselt die Anzeige automatisch vom Hoch- in das Querformat.
1.3.2 Statusleiste
Die Statusleiste gibt Aufschluss über den Telefonstatus (rechts) und
enthält Benachrichtigungsinformationen (links).

10
Statussymbole
GPRS aktiv Flugmodus
GPRS in Verwendung Kein Signal
EDGE aktiv Wecker gestellt
EDGE in Verwendung Bluetooth aktiviert
UMTS aktiv
Freisprechen aktiviert
UMTS in Verwendung Roaming
HSPA (3G+) aktiv
Kopfhörer
angeschlossen
HSPA (3G+) in
Verwendung
Keine SIM-Karte
eingesetzt
HSPA+ aktiv Vibrationsmodus
HSPA+ in Verwendung Akku sehr schwach
4G aktiv Akku schwach
4G in Verwendung Akku teilweise entladen
Signalstärke Akku voll
Mit einem WLAN-Netz
verbunden
Akku wird geladen
WLAN aktiv GPS aktiviert

11
Benachrichtigungssymbole
Neue E-Mail in Gmail Entgangener Anruf
Neue E-Mail Rufumleitung aktiv
Neue SMS oder MMS
Titel wird
wiedergegeben
Problem bei der SMS-
oder MMS-Zustellung
Mit VPN verbunden
Neue Google Hangouts-
Nachricht
Radio eingeschaltet
Neue Mailbox-Nachricht
Daten werden
hochgeladen
Anstehender Termin
Herunterladen
abgeschlossen
Screenshot
aufgenommen
Offenes WLAN-Netz
verfügbar
USB-Tethering und
mobiler WLAN-Hotspot
aktiviert
Telefon über USB-Kabel
angeschlossen
USB-Tethering aktiviert
Systemaktualisierung
verfügbar
Mobiler WLAN-Hotspot
aktiviert
Grenze für die
Datennutzung des
Betreibers fast erreicht
oder überschritten
Weitere
Benachrichtigungen sind
ausgeblendet
Berühren Sie die Statusleiste und ziehen Sie sie zum Öffnen des
Schnelleinstellungsfelds oder des Benachrichtigungsfelds nach unten.
Berühren Sie das Feld und ziehen es zum Schließen nach oben.
Sind Benachrichtigungen vorhanden, berühren Sie sie, um sie direkt
aufzurufen.

12
Benachrichtigungsfeld
Sind Benachrichtigungen zu sehen, können Sie die Statusleiste nach
unten ziehen, um das Benachrichtigungsfeld zu öffnen und weitere
Informationen zu erhalten.
Berühren: alle terminbasierten
Benachrichtigungen löschen (andere
weiterhin relevante Benachrichtigungen
werden nicht gelöscht)
Schnelleinstellungsfeld
Wenn Sie einmal nach unten wischen, öffnet sich das
Benachrichtigungsfeld. Bei erneutem Wischen wird das
Schnelleinstellungsfeld angezeigt.
Berühren: Nutzerbildschirm öffnen
Berühren: Einstellungen öffnen und
weitere Elemente einrichten

13
1.3.3 Bildschirm sperren und entsperren
Legen Sie zum Entsperren des Telefonbildschirms ein Muster,
einen PIN-Code oder ein Passwort fest, um das Telefon und Ihre
Privatsphäre zu schützen.
1.3.4 Startbildschirm personalisieren
Elemente hinzufügen
Berühren und halten Sie einen Ordner, eine Anwendung oder ein
Widget, um den Verschiebemodus zu aktivieren, und ziehen Sie das
Element auf einen beliebigen Erweiterungsbildschirm.
Elemente anordnen
Berühren und halten Sie das zu verschiebende Element, ziehen Sie
es an die gewünschte Position und lassen Sie es los. Sie können
Elemente auf dem Startbildschirm und auf der Favoritenleiste
verschieben. Berühren und halten Sie das Symbol am linken
oder rechten Bildschirmrand, um das Element auf einen anderen
Erweiterungsbildschirm zu ziehen.
Elemente entfernen
Berühren und halten Sie das zu entfernende Element, um den
Verschiebemodus zu aktivieren, ziehen Sie es über das Symbol
und lassen Sie es los, sobald es rot wird.
Ordner erstellen
Zur besseren Anordnung der Elemente (also der Verknüpfungen
oder Anwendungen) auf dem Startbildschirm können Sie ein Element
auf ein anderes ziehen, um es einem Ordner hinzuzufügen. Zum
Umbenennen eines Ordners öffnen Sie ihn und berühren die
Titelleiste, um den neuen Namen einzugeben.
Hintergrund anpassen
Berühren Sie auf dem Anwendungsbildschirm Einstellungen
und anschließend Display\Hintergrund, um den Hintergrund
anzupassen.
1.3.5 Lautstärke einstellen
Drücken Sie die Taste Lautstärke oder berühren Sie nacheinander
Einstellungen\Ton und Benachrichtigung\Medienlautstärke,
um die Lautstärke des Klingeltons sowie der Medien- und
Telefontöne anzupassen.

14
2
Texteingabe ...................
2.1 Bildschirmtastatur verwenden
Bildschirmtastatur anpassen
Berühren Sie Einstellungen\Sprache und Eingabe und die
einzurichtende Tastatur, um verschiedene Einstellungen anzupassen.
Bildschirmtastatur ausrichten
Halten Sie das Telefon horizontal oder vertikal, um die Ausrichtung
der Bildschirmtastatur zu ändern. Sie können die Ausrichtung
auch durch Ändern der Einstellungen anpassen. Berühren Sie
hierzu Einstellungen\Display\Wenn Gerät gedreht wird\
Bildschirminhalt drehen.
2.1.1 Tastatur
Berühren: zwischen
Tastatur mit
Symbolen und
Zahlen wechseln
Berühren und
halten: Symbole
auswählen
Berühren: Text
oder Zahlen
eingeben
Berühren: Komma eingeben
Berühren und halten: Eingabeoptionen anzeigen
Berühren: zwischen
Modus abc und
Abc wechseln
Zweimal berühren:
zwischen Modus
abc und ABC
wechseln
2.2 Text bearbeiten
Sie können den von Ihnen eingegebenen Text bearbeiten.
• Berühren und halten Sie den zu bearbeitenden Text oder berühren
Sie ihn zweimal schnell nacheinander.
• Verschieben Sie die Markierungen, um die Auswahl zu ändern.
• Die folgenden Optionen werden angezeigt: Alles auswählen ,
Ausschneiden , Kopieren .
• Berühren Sie das Symbol , um ohne Ausführen einer Aktion
zurückzukehren.

15
3
Telefongespräche .....
3.1 Anrufen
Durch Berühren von Telefon können Sie ganz einfach ein
Telefongespräch beginnen. Berühren Sie auf dem Startbildschirm das
Hauptmenü und wählen Telefon aus.
Berühren:
vorgeschlagene
Telefonnummer
anrufen
Berühren:
Details des
Kontakts
anzeigen
Schieben:
ZULETZT
VERWENDET
oder
KONTAKTE
öffnen
Berühren:
Wähltastatur
einblenden
Berühren:
vorgeschlagene
Nummer
anzeigen
Berühren
und
halten:
Mailbox
anrufen
Geben Sie direkt über die Tastatur die gewünschte Nummer ein und
berühren Sie , um den Anruf zu tätigen, oder wählen Sie einen
Kontakt aus KONTAKTE oder ZULETZT VERWENDET aus.
Wählen Sie dazu die entsprechende Registerkarte und die Ziel-
SIM-Karte aus.

16
Berühren Sie und dann Neuen Kontakt erstellen, um die
eingegebene Nummer im Ordner Kontakte zu speichern.
Falsch eingegebene Ziffern können durch Berühren von gelöscht
werden.
3.2 Anruf annehmen oder abweisen
Bei eingehendem Anruf:
• nach rechts schieben: Anruf annehmen
• nach links schieben: Anruf ablehnen
• nach oben schieben: Anruf durch das Senden einer
voreingestellten Mitteilung ablehnen
3.3 Anrufliste
Öffnen Sie die Anrufliste, indem Sie auf dem Bildschirm Telefon die
Registerkarte ZULETZT VERWENDET berühren. Dort sehen Sie
entgangene, abgehende und eingehende Anrufe.

17
4
Kontakte ...................
Sie können Kontakte auf dem Telefon anzeigen und erstellen und
diese mit den Gmail-Kontakten, anderen Anwendungen im Web oder
auf dem Telefon synchronisieren.
4.1 Kontakt hinzufügen
Wählen Sie auf dem Startbildschirm aus und berühren Sie in der
Kontaktliste das Symbol , um einen neuen Kontakt zu erstellen.
4.2 Kontakte importieren, exportieren
und versenden
Berühren Sie zum Anzeigen der Optionen auf dem Bildschirm
Kontakte das Symbol . Berühren Sie dann Importieren/
Exportieren und wählen Sie Von SIM-Karte importieren,
Auf SIM-Karte exportieren, Aus Speicher importieren, In
Speicher exportieren oder Sichtbare Kontakte senden aus.
Wählen Sie zum Importieren oder Exportieren eines einzelnen
Kontakts von der bzw. auf die SIM-Karte den entsprechenden
Kontakt aus und berühren Sie zum Bestätigen das Symbol .
Berühren Sie zum Importieren oder Exportieren aller Kontakte von
der bzw. auf die SIM-Karte das Symbol und anschließend zum
Bestätigen das Symbol .
Sie können einzelne Kontakte oder alle Kontakte als vCard per
Bluetooth, Gmail usw. an andere Personen senden.
Berühren Sie den Kontakt, den Sie senden möchten. Berühren
Sie auf dem Bildschirm mit den Kontaktdetails das Symbol und
anschließend Senden. Wählen Sie dann die Anwendung aus, mit der
der Kontakt versendet werden soll.
4.3 Kontakte in mehreren Konten
synchronisieren
Kontakte, Daten und andere Informationen können mit mehreren
Konten synchronisiert werden. Dies hängt davon ab, welche
Anwendungen auf dem Telefon installiert sind.

18
5
Mitteilungen .............
Mit diesem Telefon können Sie SMS und MMS erstellen, bearbeiten
und empfangen.
Rufen Sie zum Öffnen der Mitteilungsanwendung den Startbildschirm
auf und berühren Sie das Mitteilungssymbol im Favoritenbereich.
Berühren Sie zum Anzeigen der auf der SIM-Karte
gespeicherten Mitteilungen auf dem Mitteilungsbildschirm
das Symbol und anschließend Einstellungen\SMS\
Mitteilungen auf SIM1 oder SIM2 verwalten.
5.1 Mitteilung verfassen
Berühren Sie auf dem Bildschirm mit der Mitteilungsliste das Symbol
für eine neue Mitteilung , um eine Text- oder Multimedia-Mitteilung
zu erstellen.
Berühren: neue Mitteilung erstellen
• Berühren: Konversation anzeigen
• Berühren und halten: Modus zum
Löschen aktivieren
Textmitteilung (SMS) senden
Geben Sie unter An die Mobiltelefonnummer des Empfängers ein
oder berühren Sie , um Empfänger hinzuzufügen. Berühren Sie
Mitteilung eingeben, um den Text der Mitteilung einzugeben.
Berühren Sie , um Emoticons oder Symbole einzufügen. Berühren
Sie anschließend zum Senden der Textmitteilung .
Für eine SMS mit mehr als 160 Zeichen werden mehrere
SMS berechnet. Bestimmte Buchstaben (z. B. mit Akzent)
vergrößern die SMS. Daher werden möglicherweise
mehrere SMS an den Empfänger gesendet.

19
Multimedia-Mitteilung (MMS) senden
Per MMS können Sie Videoclips, Bilder, Fotos, Animationen,
Bildschirmpräsentationen und Töne an andere kompatible Telefone
und E-Mail-Adressen senden.
SMS werden automatisch in MMS umgewandelt, wenn Mediendateien
(z. B. Bilder, Videos, Audiodateien oder Bildschirmpräsentationen)
angehängt oder Betreffzeilen oder E-Mail-Adressen hinzugefügt
werden.
6
E-Mail ........................
Neben Ihrem Gmail-Konto können Sie auf dem Telefon auch andere
POP3- oder IMAP-E-Mail-Konten einrichten.
Rufen Sie zum Öffnen der E-Mail-Anwendung den Startbildschirm auf
und berühren Sie das E-Mail-Symbol im Favoritenbereich.
Ein E-Mail-Einrichtungs-Assistent führt Sie durch die Schritte zum
Einrichten eines E-Mail-Kontos.
• Geben Sie die E-Mail-Adresse und das Passwort des Kontos ein, das
eingerichtet werden soll.
• Berühren Sie WEITER. Falls das eingegebene Konto von Ihrem
Dienstanbieter nicht auf dem Telefon vorinstalliert ist, werden Sie
aufgefordert, zum Bildschirm mit den E-Mail-Kontoeinstellungen
zu wechseln, um die Einstellungen manuell einzugeben. Sie können
auch MANUELL EINRICHTEN berühren, um die Posteingangs-
und Postausgangseinstellungen für das einzurichtende E-Mail-Konto
direkt einzugeben.
• Geben Sie den Kontonamen und den Namen ein, der in abgehenden
E-Mails angezeigt wird.
• Berühren Sie zum Hinzufügen eines weiteren E-Mail-Kontos das
Symbol und anschließend Einstellungen. Berühren Sie zum
Erstellen eines weiteren Kontos Konto hinzufügen.
E-Mails erstellen und senden
• Berühren Sie im Posteingang das Symbol .
• Geben Sie die E-Mail-Adressen der Empfänger ins Feld An ein.

20
• Berühren Sie ggf. das Symbol neben dem Feld An und
anschließend Cc/Bcc, um eine Kopie oder Blindkopie der E-Mail
an andere Empfänger zu senden.
• Geben Sie Betreff und Inhalt der E-Mail ein.
• Berühren Sie , um einen Anhang hinzuzufügen.
• Berühren Sie abschließend zum Senden .
• Wenn die E-Mail nicht sofort gesendet werden soll, können Sie
das Symbol und Entwurf speichern oder die Zurück-Taste
berühren, um eine Kopie zu speichern.
7
Verbindungen ................
Dieses Telefon kann über GPRS-/EDGE-/UMTS-/LTE-Netzwerke
oder WLAN eine Verbindung mit dem Internet herstellen.
7.1 Internetverbindung herstellen
7.1.1 GPRS/EDGE/UMTS/LTE
Wenn Sie das Telefon erstmals mit eingesetzter SIM-Karte
einschalten, wird der Netzwerkdienst automatisch konfiguriert:
GPRS, EDGE, UMTS oder LTE.
Berühren Sie zum Überprüfen der Netzwerkverbindung
Einstellungen\Mehr\Mobile Netzwerke und Zugangspunkte
oder Netzbetreiber.
7.1.2 WLAN
Per WLAN können Sie eine Verbindung mit dem Internet herstellen,
wenn sich das Telefon in Reichweite eines Drahtlosnetzwerks
befindet. WLAN kann auch genutzt werden, wenn keine SIM-Karte
eingesetzt ist.
WLAN einschalten und verbinden
• Berühren Sie Einstellungen\WLAN.
• Berühren Sie den Schalter , um WLAN zu aktivieren bzw.
zu deaktivieren.
• Im Bereich für WLANs werden detaillierte Informationen zu den
verfügbaren WLANs angezeigt.
Seite wird geladen ...
Seite wird geladen ...
Seite wird geladen ...
Seite wird geladen ...
Seite wird geladen ...
Seite wird geladen ...
Seite wird geladen ...
Seite wird geladen ...
Seite wird geladen ...
Seite wird geladen ...
Seite wird geladen ...
Seite wird geladen ...
Seite wird geladen ...
Seite wird geladen ...
Seite wird geladen ...
Seite wird geladen ...
Seite wird geladen ...
Seite wird geladen ...
Seite wird geladen ...
Seite wird geladen ...
Seite wird geladen ...
Seite wird geladen ...
-
 1
1
-
 2
2
-
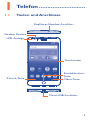 3
3
-
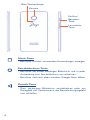 4
4
-
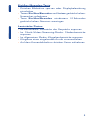 5
5
-
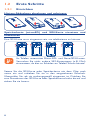 6
6
-
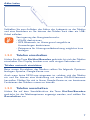 7
7
-
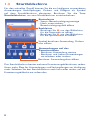 8
8
-
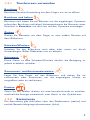 9
9
-
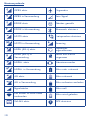 10
10
-
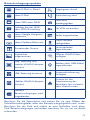 11
11
-
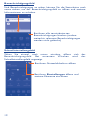 12
12
-
 13
13
-
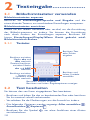 14
14
-
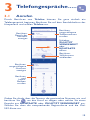 15
15
-
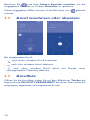 16
16
-
 17
17
-
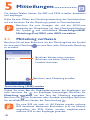 18
18
-
 19
19
-
 20
20
-
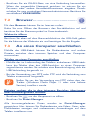 21
21
-
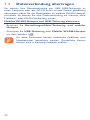 22
22
-
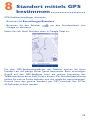 23
23
-
 24
24
-
 25
25
-
 26
26
-
 27
27
-
 28
28
-
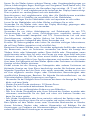 29
29
-
 30
30
-
 31
31
-
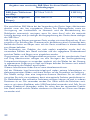 32
32
-
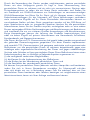 33
33
-
 34
34
-
 35
35
-
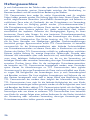 36
36
-
 37
37
-
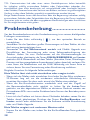 38
38
-
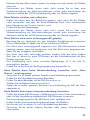 39
39
-
 40
40
-
 41
41
-
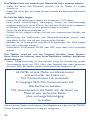 42
42
Alcatel POP UP Quick User Guide
- Kategorie
- IP-Telefone
- Typ
- Quick User Guide
Verwandte Artikel
-
Alcatel POP 3(5)4G Bedienungsanleitung
-
Alcatel GO PLAY Bedienungsanleitung
-
Alcatel POP 3(5)4G Benutzerhandbuch
-
Alcatel One Touch Idol 3 - 6045Y Benutzerhandbuch
-
Alcatel POP STAR LTE Benutzerhandbuch
-
Alcatel PIXI 4 - 5010D Benutzerhandbuch
-
Alcatel Pixi 4.4 - 4034X Benutzerhandbuch
-
Alcatel POP4 (6)4G Benutzerhandbuch
-
Alcatel U3 - 4049D Benutzerhandbuch
-
Alcatel A5 LED Benutzerhandbuch