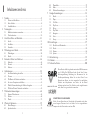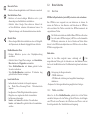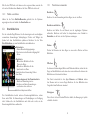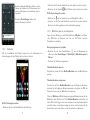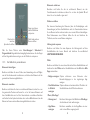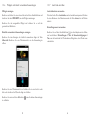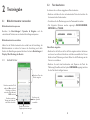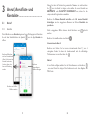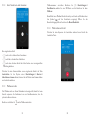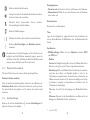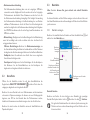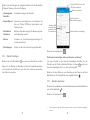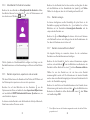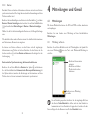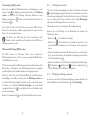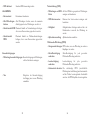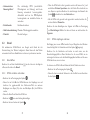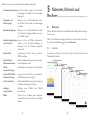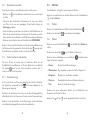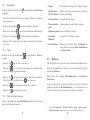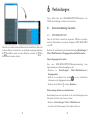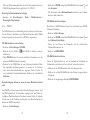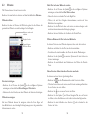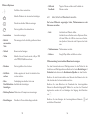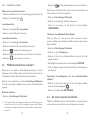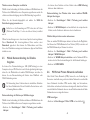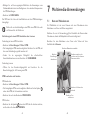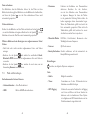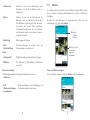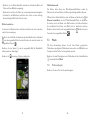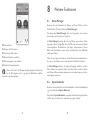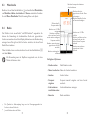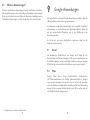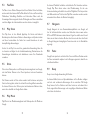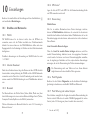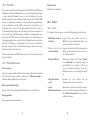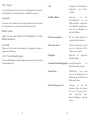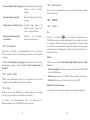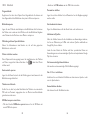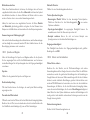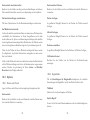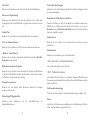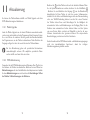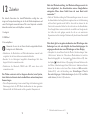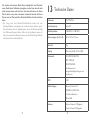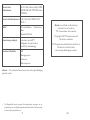Alcatel POP4 (6)4G Benutzerhandbuch
- Kategorie
- Smartphones
- Typ
- Benutzerhandbuch

z
6” 4G Android
Weitere Informationen zur Verwendung des Telefons finden Sie im vollständigen Benutzerhandbuch, das auf www.
alcatel-mobile.com heruntergeladen werden kann. Darüber hinaus können Sie auf dieser Webseite unter anderem
häufig gestellte Fragen nachlesen sowie mithilfe von Mobile Upgrade eine Softwareaktualisierung vornehmen.
7070Q

1 2
1
Inhaltsverzeichnis
1 Telefon ........................................................................................................5
1.1 Tasten und Anschlüsse ............................................................................... 5
1.2 Erste Schritte ............................................................................................... 8
1.3 Startbildschirm ............................................................................................. 9
2 Texteingabe .............................................................................................19
2.1 Bildschirmtastatur verwenden................................................................19
2.2 Text bearbeiten ..........................................................................................20
3 Anruf, Anrufliste und Kontakte ..........................................................21
3.1 Anruf ............................................................................................................21
3.2 Anrufliste ..................................................................................................... 27
3.3 Kontakte ...................................................................................................... 28
4 Mitteilungen und Gmail ........................................................................34
4.1 Mitteilungen ................................................................................................ 34
4.2 Gmail ............................................................................................................ 39
5 Kalender, Uhrzeit und Rechner ..........................................................46
5.1 Kalender ...................................................................................................... 46
5.2 Uhrzeit ........................................................................................................48
5.3 Rechner .......................................................................................................50
6 Verbindungen ..........................................................................................52
6.1 Internetverbindung herstellen ................................................................ 52
6.2 Chrome .......................................................................................................55
6.3 Mit Bluetooth-Geräten verbinden.........................................................59
6.4 An einen Computer anschließen ........................................................... 60
6.5 Mobile Datenverbindung des Telefons freigeben ...............................61
6.6 Mit Virtual Private Networks verbinden ..............................................62
7 Multimedia-Anwendungen ................................................................... 64
7.1 Kamera/Videokamera ...............................................................................64
7.2 Galerie .........................................................................................................68
7.3 Musik ............................................................................................................ 70
8 Weitere Funktionen ..............................................................................72
8.1 Datei-Manager ............................................................................................72
8.2 Sprachrekorder .......................................................................................... 72
8.3 MaxxAudio ..................................................................................................73
8.4 Radio ............................................................................................................73
8.5 Weitere Anwendungen ............................................................................75
9 Google-Anwendungen ..........................................................................76
9.1 Gmail ............................................................................................................ 76
9.2 Maps .............................................................................................................76
9.3 YouTube ....................................................................................................... 77
9.4 Play Store ....................................................................................................77
9.5 Drive.............................................................................................................77
9.6 Play Music ....................................................................................................77
9.7 Hangouts .....................................................................................................78
9.8 Fotos ............................................................................................................78
9.9 Keep .............................................................................................................78
10 Einstellungen ........................................................................................... 79
10.1 Drahtlos und Netzwerke ........................................................................79
10.2 Gerät ............................................................................................................ 82
10.3 Nutzer ..........................................................................................................86
10.4 System ..........................................................................................................91
11 Aktualisierung .........................................................................................95
12 Zubehör ...................................................................................................97
13 Technische Daten ...............................................................................100
SCHÜTZEN SIE IHR GEHÖR
Stellen Sie zum Vermeiden von Hörschäden die Lautstärke nicht über
einen längeren Zeitraum hoch ein. Halten Sie bei eingeschaltetem
Lautsprecher das Gerät nicht zu nah ans Ohr.
www.sar-tick.com
Dieses Gerät erfüllt die geltenden nationalen SAR-Grenzwerte
von 2,0 W/kg. Die SAR-Werte finden Sie auf Seite 9 dieser
Bedienungsanleitung. Einhaltung der Grenzwerte für die
Hochfrequenzbelastung: Halten Sie mit dem Gerät 5 mm
Abstand zum Körper ein oder verwenden Sie empfohlenes
Zubehör wie beispielsweise eine Tasche, die am Gürtel
befestigt werden kann. Das Produkt sendet möglicherweise
auch, wenn Sie es gerade nicht verwenden.

3 4
Hintere Kamera
Hinterer
Blitz
Ein/Aus/
Beenden-Taste
Lautstärke-
Taste
Mikrofon
Micro-USB-Anschluss
Fingerabdrucksensor
1
Telefon
1.1 Tasten und Anschlüsse
LED
Kopfhörer/Headset-Anschluss
Lautsprecher
LED-Blitzlicht
Zurück-
Taste
Übersicht-Taste
Touchscreen
Startbildschirm-Taste
Vordere Kamera
Umgebungslicht- und Näherungssensor

5 6
Übersicht-Taste
•Zwischen Anwendungsaktivitäten und Dokumenten wechseln
Startbildschirm-Taste
•Berühren: auf einem beliebigen Bildschirm und in jeder
Anwendung zum Startbildschirm zurückkehren
•Gedrückt halten: Google Now aktivieren. Anhand der
auf dem Bildschirm erkannten Informationen können Sie
Wegbeschreibungen oder Restaurantinformationen abrufen.
Zurück-Taste
•Zum vorherigen Bildschirm zurückkehren oder ein Dialogfeld,
das Optionsmenü, das Benachrichtigungsfeld usw. schließen
Ein/Aus/Beenden-Taste
•Drücken: Bildschirm sperren oder Displaybeleuchtung
einschalten
•Gedrückt halten: Popup-Menü anzeigen, um Ausschalten,
Neu starten oder Flugmodus auszuwählen
•Tasten Ein/Aus/Beenden und Leiser gedrückt halten:
Screenshot aufnehmen
•Taste Ein/Aus/Beenden mindestens 10 Sekunden lang
gedrückt halten: Neustart erzwingen
Lautstärke-Tasten
•Im Anrufmodus: Lautstärke des Gesprächs anpassen
•Im Musik-/Video-/Streaming-Modus: Medienlautstärke
anpassen
•Im allgemeinen Modus: Klingeltonlautstärke anpassen
•Klingelton eines eingehenden Anrufs stummschalten
•Im Kameravorschaumodus:
Lauter- oder Leiser-Taste drücken: Foto aufnehmen
Lauter- oder Leiser-Taste gedrückt halten: Serienaufnahme
erstellen
1.2 Erste Schritte
1.2.1 Einrichten
SIM-Karte/Speicherkarte (microSD) einsetzen und entnehmen
Eine SIM-Karte muss eingesetzt sein, um telefonieren zu können. Sie
müssen das Telefon vor dem Einsetzen oder Entnehmen der SIM-Karte
nicht ausschalten. Das Telefon unterstützt den SIM-Kartenaustausch bei
eingeschaltetem Telefon.
Das Telefon unterstützt ausschließlich Nano-SIM-Karten. Versuchen
Sie nicht, andere SIM-Kartentypen (z. B. Micro- und herkömmliche
SIM-Karten) einzusetzen, da dies zu Schäden am Telefon führen
könnte. In den SD-Kartensteckplatz kann eine SD-Karte oder eine Nano-
SIM-Karte eingelegt werden.
Akku laden
Laden Sie den Akku möglichst immer vollständig auf ( ). Bei
ausgeschaltetem Telefon geht der Ladestatus aus dem Akkustand hervor,
den Sie auf dem Bildschirm sehen. Der Akkustand steigt beim Laden immer
höher.
Verringerung des Energieverbrauchs:
- WLAN deaktivieren
- GPS, Bluetooth, im Hintergrund ausgeführte Anwendungen
deaktivieren
- Zeitspanne für Hintergrundbeleuchtung möglichst kurz festlegen
1.2.2 Telefon einschalten
Halten Sie die Taste Ein/Aus/Beenden gedrückt, bis sich das Telefon
einschaltet. Entsperren Sie das Telefon ggf. durch Wischen, durch Eingabe
einer PIN oder eines Passworts, durch Zeichnen eines Musters oder mit
Ihrem Fingerabdruck. Der Startbildschirm wird angezeigt.

7 8
Falls Sie den PIN-Code nicht kennen oder vergessen haben, wenden Sie
sich an den Netzbetreiber. Bewahren Sie Ihren PIN-Code sicher auf.
1.2.3 Telefon ausschalten
Halten Sie die Taste Ein/Aus/Beenden gedrückt, bis die Optionen
angezeigt werden, und wählen Sie Ausschalten aus.
1.3 Startbildschirm
Für den schnellen Zugriff können Sie alle bevorzugten oder am häufigsten
verwendeten Anwendungen, Verknüpfungen, Ordner und Widgets als
Symbol auf dem Startbildschirm platzieren. Berühren Sie die Taste
Startbildschirm, um zum Startbildschirm zurückzukehren.
Berühren: Hauptmenü öffnen
Statusleiste
•Status-/Benachrichtigungsanzeige
•Nach unten ziehen: Benachrichtigungsfeld
öffnen
Symbol berühren: Anwendung, Ordner
usw. öffnen
Anwendungen auf der Favoritenleiste
•Berühren: Anwendung starten
•Berühren und halten: Anwendungen
verschieben oder entfernen
Suchleiste
• berühren: Bildschirm für die
Textsuche öffnen
• berühren: Bildschirm für die
Sprachsuche zu öffnen
Der Startbildschirm besitzt mehrere Erweiterungsbildschirme, sodass
Ihnen mehr Platz für Anwendungen und Verknüpfungen zur Verfügung
steht. Schieben Sie den Startbildschirm nach links oder rechts, um die
Erweiterungsbildschirme aufzurufen.
1.3.1 Touchscreen verwenden
Berühren
Berühren Sie eine Anwendung mit dem Finger, um sie zu öffnen.
Berühren und halten
Berühren und halten Sie ein Element, um die zugehörigen Optionen
aufzurufen. Berühren und halten Sie beispielsweise einen Kontakt in
Kontakte, um die Liste mit den Optionen anzuzeigen.
Ziehen
Ziehen Sie Elemente mit dem Finger an eine andere Position auf dem
Bildschirm.
Wischen
Sie können in Anwendungen, Bildern und Webseiten blättern, indem Sie den
Finger auf dem Bildschirm nach oben oder unten schieben. Sie können den
Bildschirm auch horizontal schieben.
Das Gerät unterstützt in den Apps Kamera und Galerie zudem
das Zoomen mit nur einem Finger. Berühren Sie den Bildschirm zum
Vergrößern bzw. Verkleinern zweimal.
Schnippen
Diese Geste ist dem Schieben/Wischen ähnlich, die Bewegung ist jedoch
erheblich schneller.

9 10
Zusammenziehen/Auseinanderziehen
Platzieren Sie zwei Finger auf dem Bildschirm und ziehen Sie sie
auseinander oder zusammen, um die Elemente auf dem Bildschirm zu
vergrößern oder zu verkleinern.
Drehen
Wenn Sie das Telefon drehen, wechselt der Bildschirm automatisch vom
Hoch- ins Querformat, um eine bessere Bildschirmansicht zu erhalten.
1.3.2 Statusleiste
Die Statusleiste gibt Aufschluss über den Telefonstatus (rechts) und enthält
Benachrichtigungsinformationen (links).
Ziehen Sie die Statusleiste nach unten, um die Benachrichtigungen
anzuzeigen. Ziehen Sie sie erneut nach unten, um das Schnelleinstellungsfeld
zu öffnen.
Berühren Sie das Feld und ziehen es zum Schließen nach oben. Berühren
Sie eine Benachrichtigung, um sie aufzurufen.
Benachrichtigungsfeld
Sind Benachrichtigungen zu sehen, können Sie die Statusleiste nach unten
ziehen, um das Benachrichtigungsfeld zu öffnen und weitere Informationen
zu erhalten.
Berühren: alle terminbasierten
Benachrichtigungen löschen (andere
weiterhin relevante Benachrichtigungen
werden nicht gelöscht)
Berühren: zum Schnelleinstellungsfeld
wechseln
Schnelleinstellungsfeld
Ziehen Sie das Benachrichtigungsfeld nach unten oder berühren Sie
, um das Schnelleinstellungsfeld zu öffnen. Durch das Berühren
der verschiedenen Symbole können Sie Funktionen aktivieren oder
deaktivieren oder Modi ändern. Berühren Sie das Symbol , um das
Schnelleinstellungsfeld anzupassen.

11 12
Berühren: Benutzerbildschirm öffnen, um den
Namen des Inhabers, die Telefonnummer und
weitere Informationen zu bearbeiten und zu
speichern
Berühren: Einstellungen öffnen und
weitere Elemente einrichten
1.3.3 Suchleiste
Mit der Suchfunktion des Telefons können Sie nach Informationen in
Anwendungen, auf dem Telefon oder im Internet suchen.
Per Texteingabe suchen
• Berühren Sie auf dem Startbildschirm die Suchleiste.
•Geben Sie den Text oder Ausdruck ein, nach dem Sie suchen möchten.
•Berühren Sie das Symbol auf der Tastatur, um im Internet zu suchen.
Per Spracheingabe suchen
•Berühren Sie auf der Suchleiste, um ein Dialogfeld zu öffnen.
•Sprechen Sie den Text oder Ausdruck, nach dem Sie suchen möchten.
Eine Liste mit Suchergebnissen wird zur Auswahl angezeigt.
1.3.4 Bildschirm sperren und entsperren
Legen Sie zum Entsperren des Telefonbildschirms Wischen, ein Muster,
einen PIN-Code, ein Passwort usw. fest, um das Telefon und Ihre
Privatsphäre zu schützen.
Entsperrungsmuster erstellen
•Berühren Sie auf dem Startbildschirm , um das Hauptmenü zu
öffnen, und dann Einstellungen > Sicherheit > Bildschirmsperre >
Muster.
•Zeichnen Sie Ihr Entsperrungsmuster.
Telefonbildschirm sperren
Drücken Sie einmal die Taste Ein/Aus/Beenden, um den Bildschirm zu
sperren.
Telefonbildschirm entsperren
Drücken Sie die Taste Ein/Aus/Beenden, um das Display zu aktivieren,
zeichnen Sie das festgelegte Entsperrungsmuster oder geben die PIN, das
Passwort usw. ein, um den Bildschirm zu entsperren.
Wenn Sie Wischen als Bildschirmsperre ausgewählt haben, können Sie den
Bildschirm durch Drücken der Taste Ein/Aus/Beenden einschalten und
durch Ziehen des Fingers nach oben entsperren, oder das Kamerasymbol
nach links ziehen, um die Kamera-App zu starten, und das Symbol für die
Sprachsuche nach rechts ziehen, um die Sprachsuche zu aktivieren.

13 14
Elemente entfernen
Berühren und halten Sie das zu entfernende Element, um den
Verschiebemodus zu aktivieren, ziehen Sie es über das Symbol X und
lassen Sie es los, sobald es grau wird.
Ordner erstellen
Zur besseren Anordnung der Elemente (also der Verknüpfungen oder
Anwendungen) auf dem Startbildschirm und der Favoritenleiste können
Sie ein Element auf ein anderes ziehen, um es einem Ordner hinzuzufügen.
Zum Umbenennen eines Ordners öffnen Sie ihn und berühren die
Titelleiste, um den neuen Namen einzugeben.
Hintergrund anpassen
Berühren und halten Sie zum Anpassen des Hintergrunds auf dem
Startbildschirm den leeren Bereich und berühren Sie anschließend
HINTERGRUNDBILDER.
Mehr
Berühren und halten Sie einen leeren Bereich auf dem Startbildschirm und
berühren Sie dann Mehr, um den Startbildschirm und den Bildschirm Alle
Apps einzurichten.
•Badges anzeigen Option aktivieren: neue Elemente oder
Benachrichtigungen in der zugehörigen App
anzeigen
•Startbildschirme
in Schleife
anzeigen
Option aktivieren: kontinuierliches Wechseln der
Startbildschirme durch Wischen aktivieren
Menü „Alle Apps“
•Hintergrund Berühren: Hintergrund des Bildschirms Alle Apps
durchscheinend oder weiß anzeigen
•App-Name
anzeigen
Berühren: auswählen, ob der App-Name in einer
oder in zwei Zeilen angezeigt wird
Nach rechts
wischen:
Sprachsuche öffnen
Nach links wischen:
Kamera öffnen
Finger nach oben
ziehen: Bildschirm
entsperren
Falls Sie Ihrem Telefon unter Einstellungen > Sicherheit >
Fingerabdruck Fingerabdrücke hinzugefügt haben, können Sie den Finger
auf den Fingerabdrucksensor legen, um das Telefon zu entsperren.
1.3.5 Startbildschirm personalisieren
Elemente hinzufügen
Berühren und halten Sie einen Ordner, eine Anwendung oder ein Widget,
um den Verschiebemodus zu aktivieren, und ziehen das Element auf den
gewünschten Erweiterungsbildschirm.
Elemente anordnen
Berühren und halten Sie das zu verschiebende Element, ziehen Sie es an
die gewünschte Position und lassen Sie es los. Sie können Elemente auf
dem Startbildschirm und auf der Favoritenleiste verschieben. Berühren
und halten Sie das Symbol am linken oder rechten Bildschirmrand, um das
Element auf einen anderen Erweiterungsbildschirm zu ziehen.

15 16
1.3.6 Widgets und zuletzt verwendete Anwendungen
Widgets anzeigen
Berühren und halten Sie einen leeren Bereich auf dem Startbildschirm und
berühren Sie dann WIDGETS, um alle Widgets anzuzeigen.
Berühren Sie das ausgewählte Widget und schieben Sie es auf den
gewünschten Bildschirm.
Kürzlich verwendete Anwendungen anzeigen
Berühren Sie zum Anzeigen der kürzlich verwendeten Apps die Taste
Übersicht. Berühren Sie eine Miniaturansicht, um die Anwendung zu
öffnen.
Berühren Sie eine Miniaturansicht und schieben Sie sie nach rechts oder
links oder berühren Sie X, um die App zu schließen.
Berühren Sie unten auf dem Bildschirm , um alle aktiven Anwendungen
zu schließen.
1.3.7 Lautstärke einstellen
Lautstärketaste verwenden
Drücken Sie die Taste Lautstärke, um die Lautstärke anzupassen. Drücken
Sie zum Aktivieren des Vibrationsmodus die Taste Leiser, bis das Telefon
vibriert.
Einstellungsmenü verwenden
Berühren Sie auf dem Startbildschirm , um das Hauptmenü zu öffnen,
und anschließend Einstellungen > Ton & Benachrichtigungen >
To n , um die Lautstärke für Mediendateien, Klingeltöne, den Wecker usw.
einzustellen.

17 18
2
Texteingabe
2.1 Bildschirmtastatur verwenden
Bildschirmtastatur anpassen
Berühren Sie Einstellungen > Sprache & Eingabe und die
einzurichtende Tastatur, um verschiedene Einstellungen anzupassen.
Bildschirmtastatur ausrichten
Halten Sie das Telefon horizontal oder vertikal, um die Ausrichtung der
Bildschirmtastatur zu ändern. Sie können die Ausrichtung auch durch
Ändern der Einstellungen anpassen. Berühren Sie hierzu Einstellungen >
Display > Bei Drehung des Geräts.
2.1.1 Android-Tastatur
Berühren: zwischen
Tastatur mit Symbolen
und Zahlen wechseln
Berühren und
halten: Symbole
auswählen
Berühren: Text oder
Zahlen eingeben
Berühren und halten:
Eingabeoptionen anzeigen
Berühren: zwischen Modi
abc und Abc wechseln
Berühren und halten:
zwischen Modi abc und
ABC wechseln
2.2 Text bearbeiten
Sie können die von Ihnen eingegebenen Texte bearbeiten.
•Berühren und halten Sie den zu bearbeitenden Text oder berühren Sie
ihn zweimal schnell nacheinander.
•Verschieben Sie die Markierungen, um die Textauswahl zu ändern.
•Die folgenden Optionen werden angezeigt: AUSSCHNEIDEN,
KOPIEREN und TEILEN.
Neue Texte eingeben
•Berühren Sie die Stelle, an der Sie den Text eingeben möchten. Sie können
auch einen leeren Bereich berühren und halten, woraufhin der Cursor
blinkt und eine Markierung erscheint. Ziehen Sie die Markierung, um den
Cursor zu verschieben.
•Berühren Sie nach dem Ausschneiden oder Kopieren des Texts die
Markierung. Daraufhin wird das Symbol EINFÜGEN angezeigt, mit dem
Sie den Text direkt einfügen können.

19 20
3
Anruf, Anrufliste und
Kontakte ................................
3.1 Anruf
3.1.1 Anrufen
Durch Berühren von Anrufen beginnen Sie ein Telefongespräch. Berühren
Sie auf dem Startbildschirm das Symbol , um die App Anrufen zu
öffnen.
Berühren: Bildschirm
mit den Kontaktdetails
öffnen. Sie können den
Kontakt, bearbeiten,
löschen, teilen oder
ihm eine Mitteilung
senden.
Berühren und halten:
Mailbox anrufen
Berühren:
vorgeschlagene
Nummer anzeigen
Geben Sie über die Tastatur die gewünschte Nummer ein und berühren
Sie , um den Anruf zu tätigen, oder wählen Sie einen Kontakt aus
KONTAKTE oder ZULETZT VERWENDET aus, indem Sie die
entsprechende Registerkarte auswählen.
Berühren Sie Neuen Kontakt erstellen oder Zu einem Kontakt
hinzufügen, um die eingegebene Nummer im Ordner Kontakte zu
speichern.
Falsch eingegebene Ziffern können durch Berühren von gelöscht
werden.
Berühren Sie zum Beenden eines Anrufs .
Internationaler Anruf
Berühren und halten Sie bei einem internationalen Anruf , um +
einzugeben. Geben Sie dann die Landesvorwahl und die vollständige
Telefonnummer ein und berühren Sie .
Notruf
Ist ein Netz verfügbar, wählen Sie die Notrufnummer und berühren
, um einen Notruf zu tätigen. Dies funktioniert auch ohne Eingabe des
PIN-Codes.

21 22
3.1.2 Anruf annehmen oder abweisen
Bei eingehendem Anruf:
• nach rechts schieben: Anruf annehmen
• nach links schieben: Anruf ablehnen
• nach oben schieben: Anruf durch das Senden einer voreingestellten
Mitteilung ablehnen
Drücken Sie zum Stummschalten eines eingehenden Anrufs die Taste
Lautstärke. Ist die Option unter Einstellungen > Gesten >
Umdrehen: stumm aktiviert, können Sie das Telefon zum Stummschalten
auch einfach umdrehen.
3.1.3 Mailbox anrufen
Die Mailbox wird von Ihrem Netzanbieter bereitgestellt, damit Sie keine
Anrufe verpassen. Sie funktioniert wie ein Anrufbeantworter, den Sie
jederzeit abhören können.
Berühren und halten Sie , um die Mailbox anzurufen.
Mailboxnummer einrichten: Berühren Sie > Einstellungen >
Anrufkonten, wählen Sie eine SIM-Karte aus und berühren Sie dann
Mailbox.
Beim Erhalt einer Mailbox-Nachricht wird je nach Land und Netzbetreiber
das Symbol auf der Statusleiste angezeigt. Öffnen Sie das
Benachrichtigungsfeld und berühren Sie Neue Nachricht.
3.1.4 Während eines Anrufs
Drücken Sie zum Anpassen der Lautstärke während eines Anrufs die
Lautstärke-Taste.

23 24
Berühren: aktuellen Anruf beenden
Lautsprecher während des aktuellen Anrufs aktivieren. Erneut
berühren: Lautsprecher ausschalten.
Aktuellen Anruf stummschalten. Erneut berühren:
Stummschaltung des Anrufs aufheben.
Berühren: Wählfeld anzeigen
Aktuellen Anruf halten. Erneut berühren: Anruf fortsetzen.
Berühren: Anruf hinzufügen oder Aufnahme starten
auswählen
Um während eines Anrufs Fehleingaben auf dem Touchscreen zu
verhindern, wird der Bildschirm automatisch gesperrt, wenn sich
das Telefon nah am Ohr des Nutzers befindet. Der Bildschirm wird
entsperrt, wenn das Telefon vom Ohr entfernt wird.
3.1.5 Mehrere Anrufe verwalten
Mit diesem Telefon können Sie mehrere Anrufe gleichzeitig führen.
Zwischen Anrufen wechseln
Wenn Sie zwei Anrufe gleichzeitig führen, können Sie durch Berühren von
Gehaltener Anruf zwischen den beiden Anrufen hin und her wechseln.
Der aktuelle Anruf wird gehalten und Sie können den anderen Anruf
annehmen.
3.1.6 Anrufeinstellungen
Berühren Sie auf dem Anrufbildschirm und dann Einstellungen. Die
folgenden Optionen sind verfügbar:
Anzeigeoptionen
•Sortieren nach: Sortieren Sie die Liste nach Vorname oder Nachname.
•Namensformat: Wählen Sie aus, ob der Vorname oder der Nachname
zuerst stehen soll.
Kurzantworten
Bearbeiten Sie eine Kurzantwort.
Töne
Legen Sie den Klingelton für eingehende Anrufe fest und aktivieren Sie
mit den Kontrollkästchen die Wählfeldtöne oder den Vibrationsalarm für
Anrufe.
Anrufkonten
•SIM-Einstellungen Wählen Sie unter Optionen entweder SIM 1
oder SIM 2 aus.
(1)
- Mailbox
Service: Ein Dialogfeld wird geöffnet, in dem der Mailbox-Dienst Ihres
Betreibers oder ggf. ein anderer Dienst ausgewählt werden kann.
Einrichtung: Falls Sie den Mailbox-Dienst Ihres Betreibers verwenden,
wird über diese Option ein Dialogfeld geöffnet, in dem Sie die
Telefonnummer eingeben können, die zum Anrufen und Verwalten der
Mailbox verwendet werden soll. Sie können zum Einfügen einer Pause
ein Komma (,) eingeben, um beispielsweise ein Passwort nach der
Telefonnummer hinzuzufügen.
Ton: Legen Sie den Ton für den Eingang neuer Mailbox-Nachrichten
fest.
Vibrieren: Aktivieren Sie das Kontrollkästchen, um Vibrieren für den
Eingang neuer Mailbox-Nachrichten zu aktivieren.
(1)
Für das 7070Q

25 26
- Rufnummernbeschränkung
Die Rufnummernbeschränkung kann nur mit eingelegter SIM-Karte
verwendet werden. Abgehende Anrufe werden auf vorher festgelegte
Telefonnummern beschränkt. Diese Nummern werden der Liste für
die Rufnummernbeschränkung hinzugefügt. Die häufigste Verwendung
der Rufnummernbeschränkung ist die Beschränkung der von Kindern
wählbaren Telefonnummern durch die Eltern. Aus Sicherheitsgründen
werden Sie aufgefordert, die Rufnummernbeschränkung durch Eingeben
der SIM-PIN2 zu aktivieren, die Sie in der Regel vom Dienstanbieter der
SIM-Karte erhalten.
- Rufumleitung: Konfigurieren Sie die Einstellungen für die Rufumleitung,
wenn Sie beschäftigt oder nicht erreichbar sind oder den Anruf nicht
entgegennehmen können.
Weitere Einstellungen: Berühren Sie Rufnummernanzeige, um
die Standardeinstellung des Anbieters beizubehalten und Ihre Nummer
bei abgehenden Anrufen anzuzeigen. Aktivieren Sie das Kontrollkästchen
Anklopfen, damit Sie während eines Anrufs über neue eingehende
Anrufe benachrichtigt werden.
Anrufsperre: Konfigurieren Sie die Einstellungen für die Anrufsperre
fest. Aktivieren Sie das Kontrollkästchen, um die Anrufsperre für
abgehende und eingehende Anrufe zu aktivieren.
3.2 Anrufliste
Öffnen Sie die Anrufliste, indem Sie auf dem Anrufbildschirm die
Registerkarte ZULETZT VERWENDET berühren. Dort sehen Sie
entgangene, abgehende und eingehende Anrufe.
Berühren Sie einen Kontakt oder eine Telefonnummer, um Informationen
oder weitere Optionen anzuzeigen. Sie können ein neues Telefongespräch
beginnen, eine SMS an den Kontakt bzw. die Telefonnummer senden,
detaillierte Informationen zum Anruf anzeigen oder den Anruf löschen.
Berühren Sie zum Löschen der Anrufliste unten auf dem Bildschirm das
Papierkorb-Symbol.
3.3 Kontakte
Über Kontakte können Sie ganz einfach und schnell Kontakte
aufrufen.
Sie können Kontakte auf dem Telefon anzeigen und erstellen und diese mit
den Gmail-Kontakten, anderen Anwendungen im Web oder auf dem Telefon
synchronisieren.
3.3.1 Kontakte anzeigen
Berühren Sie zum Aufrufen der Kontakte auf dem Startbildschirm und
wählen Sie dann Kontakte aus.
Berühren: neuen Kontakt
hinzufügen
Berühren:
Favoriten
anzeigen
Berühren:
Schnellkontaktfeld
öffnen
Berühren und halten:
aktuellen Kontakt oder
alle Kontakte zum
Löschen oder Teilen
auswählen
Berühren: in
Kontakte suchen
Kontakt löschen
Berühren und halten Sie zum Löschen eines Kontakts den jeweiligen
Kontakt. Das Symbol ändert sich zu . Berühren Sie dann > Löschen.
Der gelöschte Kontakt wird bei der nächsten Synchronisierung des
Telefons auch aus anderen Anwendungen auf dem Telefon oder im
Internet entfernt.

27 28
Berühren Sie zum Anzeigen der verfügbaren Optionen für die Kontaktliste
. Folgende Optionen stehen zur Verfügung:
•Anzuzeigende
Kontakte
Auswählen anzuzeigender Kontakte
•Import/Export Importieren oder Exportieren von Kontakten auf
bzw. von Telefon, SIM-Karte, Speicherkarte und
Telefonspeicher
•Kontaktliste
blockieren
Blockierte Kontakte anzeigen. Die Blockierung kann
auch aufgehoben werden.
•Konten Verwalten der Synchronisierungseinstellungen für
verschiedene Konten
•Einstellungen Ändern der Ansicht und Sortierung der Kontakte
3.3.2 Kontakt hinzufügen
Berühren Sie in der Kontaktliste , um einen neuen Kontakt zu erstellen.
Geben Sie den Namen des Kontakts und weitere Kontaktinformationen
ein. Sie können die Ansicht nach oben und unten schieben, um zwischen
den Feldern zu wechseln.
Berühren: Bild
für den Kontakt
auswählen oder
Foto aufnehmen
Berühren: speichern
Berühren: Telefon, Konto oder
SIM-Karte auswählen
Berühren: weitere
Namensdetails eingeben
Berühren: Nummer hinzufügen
Berühren Sie zum Speichern .
Zu Favoriten hinzufügen oder aus Favoriten entfernen
(1)
Um einen Kontakt zu den Favoriten hinzuzufügen, berühren Sie den
Kontakt, um die Details aufzurufen. Berühren Sie dann , um ihn den
Favoriten hinzuzufügen. Der leere Stern wird ausgefüllt.
Berühren Sie zum Entfernen eines Kontakts aus den Favoriten auf dem
Bildschirm mit den Kontaktdetails den ausgefüllten Stern .
3.3.3 Kontakte bearbeiten
Berühren Sie zum Bearbeiten der Kontaktinformationen auf dem Bildschirm
mit den Kontaktdetails .
Berühren Sie zum Speichern .
(1)
Nur Kontakte, die auf dem Telefon gespeichert sind, können den Favoriten hinzugefügt
werden.

29 30
3.3.4 Schnellkontakt für Android verwenden
Berühren Sie einen Kontakt, um Schnellkontakt für Android zu öffnen.
Anschließend können Sie zum Anrufen oder die Telefonnummer und
zum Senden einer Mitteilung berühren.
Welche Symbole im Schnellkontakt-Feld verfügbar sind, hängt von den
Kontaktinformationen und den Anwendungen und Konten auf dem Telefon
ab.
3.3.5 Kontakte importieren, exportieren und versenden
Mit diesem Telefon können Sie Kontakte auf das Telefon, die SIM-Karte und
den Telefonspeicher importieren oder von dort exportieren.
Berühren Sie auf dem Bildschirm mit den Kontakten , um das
Optionsmenü zu öffnen, und wählen Sie dann Importieren/Exportieren
und anschließend USIM/Telefonkontakt/Interner Speicher aus, um
einen Kontakt zu kopieren.
Sie können einzelne Kontakte oder alle Kontakte als vCard per Bluetooth,
Gmail usw. an andere Personen senden.
Berühren Sie den Kontakt, den Sie teilen möchten, und berühren Sie dann
auf dem Bildschirm mit den Kontaktdetails das Symbol und Teilen.
Wählen Sie die App aus, über die der Kontakt geteilt werden soll.
3.3.6 Kontakte anzeigen
Sie können konfigurieren, welche Kontaktliste für jedes Konto in der
Kontaktliste angezeigt wird. Berühren Sie und wählen Sie auf dem
Bildschirm mit der Kontaktliste Anzuzeigende Kontakte und die
entsprechenden Kontakte aus.
Berühren Sie und Einstellungen. Sie können die Liste nach Vorname
oder Nachname sortieren oder festlegen, dass bei den Kontaktnamen der
Vor- bzw. der Nachname zuerst stehen soll.
3.3.7 Kontakte zusammenführen/aufteilen
(1)
Um doppelte Einträge zu vermeiden, können Sie den vorhandenen
Kontakten neue Kontaktinformationen hinzufügen.
Berühren Sie den Kontakt, für den Sie weitere Informationen eingeben
möchten, und anschließend , um den Bildschirm zum Bearbeiten des
Kontakts zu öffnen. Berühren Sie erneut und dann Zusammenführen.
Wählen Sie nun den Kontakt aus, der mit dem ersten Kontakt
zusammengeführt werden soll. Die Informationen des zweiten Kontakts
werden dem ersten Kontakt hinzugefügt und der zweite Kontakt wird nicht
mehr in der Kontaktliste angezeigt.
Berühren Sie zum Teilen von Kontaktinformationen den Kontakt, dessen
Informationen geteilt werden sollen, und dann , um den Bildschirm zum
Bearbeiten des Kontakts zu öffnen. Berühren Sie erneut , dann Teilen
und zum Bestätigen OK.
(1)
Diese Option kann nur bei Kontakten angewendet werden, die auf dem Telefon
gespeichert sind.

31 32
3.3.8 Konten
Kontakte, Daten und andere Informationen können mit mehreren Konten
synchronisiert werden. Dies hängt davon ab, welche Anwendungen auf dem
Telefon installiert sind.
Berühren Sie zum Hinzufügen eines Kontos in der Kontaktliste und dann
Konten > Konto hinzufügen oder berühren Sie auf dem Startbildschirm
und anschließend Einstellungen > Konten > Konto hinzufügen.
Wählen Sie die Art des hinzuzufügenden Kontos aus, z. B. Google, Exchange
usw.
Wie beim Einrichten anderer Konten müssen Sie detaillierte Informationen
wie Nutzername, Passwort usw. eingeben.
Sie können ein Konto entfernen, um das Konto und alle zugehörigen
Informationen vom Telefon zu löschen. Berühren Sie das Konto, das Sie
löschen möchten, und dann Konto entfernen und bestätigen Sie den
Löschvorgang.
Automatische Synchronisierung aktivieren/deaktivieren
Berühren Sie auf dem Bildschirm Konten das Symbol und aktivieren
Sie das Kontrollkästchen Automatische Datensynchronisierung. Ist
die Option aktiviert, werden alle Änderungen an Informationen auf dem
Telefon oder im Internet automatisch miteinander synchronisiert.
4
Mitteilungen und Gmail
4.1 Mitteilungen
Mit diesem Mobiltelefon können Sie SMS und MMS erstellen, bearbeiten
und empfangen.
Berühren Sie zum Senden einer Mitteilung auf dem Startbildschirm
Mitteilungen.
4.1.1 Mitteilung verfassen
Berühren Sie auf dem Bildschirm mit der Mitteilungsliste das Symbol für
eine neue Mitteilung , um eine Text- oder Multimedia-Mitteilung zu
erstellen.
Berühren: neue Mitteilung
erstellen
•Berühren: Konversation
anzeigen
•Berühren und halten:
Modus zum Löschen
aktivieren
Ist ein Kontakt gespeichert, berühren Sie das zugehörige Bild, um
das Fenster Schnellkontakt zu öffnen und mit dem Kontakt zu
kommunizieren. Ist ein Kontakt nicht gespeichert, berühren Sie das
Foto und fügen Sie die Nummer zum Ordner Kontakte hinzu.

33 34
4.1.2 Mitteilungen verwalten
Wenn Sie eine Mitteilung empfangen, wird auf der Statusleiste das Symbol
als Benachrichtigung angezeigt. Ziehen Sie die Statusleiste nach unten,
um das Benachrichtigungsfeld zu öffnen. Berühren Sie die neue Mitteilung,
um sie zu öffnen und zu lesen. Sie können auch die App Mitteilungen
öffnen und die Mitteilung berühren, um sie zu lesen.
Mitteilungen werden in chronologischer Reihenfolge angezeigt.
Berühren Sie eine Mitteilung, um den Bildschirm zum Verfassen der
Mitteilung zu öffnen:
•Berühren Sie , um die Nummer zu wählen.
•Berühren Sie , um die Nummer in den Kontakten zu speichern oder
die Kontaktdetails anzuzeigen, wenn die Nummer bereits gespeichert
wurde.
•Geben Sie zum Beantworten einer Mitteilung den Text ein oder berühren
Sie , um eine Kurzantwort, einen Kontakt usw. einzufügen, und berühren
Sie nach dem Bearbeiten .
•Berühren und halten Sie eine Mitteilung, um folgende Symbole anzuzeigen:
(Text kopieren), (Weiterleiten), (Löschen) usw. Berühren Sie
, um die Mitteilung auf der SIM-Karte zu speichern.
4.1.3 Mitteilungseinstellungen anpassen
Sie können verschiedene Mitteilungseinstellungen anpassen. Berühren Sie
auf dem Bildschirm mit den Mitteilungen und Einstellungen.
Textmitteilung (SMS) senden
Geben Sie unter An die Mobiltelefonnummer des Empfängers ein oder
berühren Sie , um Empfänger hinzuzufügen. Berühren Sie Mitteilung
senden, um den Text der Mitteilung einzugeben. Berühren Sie zum
Einfügen von Emoticons . Berühren Sie anschließend zum Senden der
Textmitteilung .
Für eine SMS mit mehr als 160 Zeichen werden mehrere SMS berechnet.
Oben rechts wird immer ein Zähler angezeigt, damit Sie sehen, wie viele
Zeichen Sie noch eingeben können.
Die Größe einer SMS wird auch durch Sonderzeichen (z. B.
Akzente) erhöht, wodurch unter Umständen mehrere SMS an den
Empfänger gesendet werden.
Multimedia-Mitteilung (MMS) senden
Per MMS können Sie Videoclips, Bilder, Fotos, Animationen,
Bildschirmpräsentationen und Töne an andere kompatible Mobiltelefone
und E-Mail-Adressen senden.
SMS werden automatisch in MMS umgewandelt, wenn Mediendateien (z. B.
Bilder, Videos, Audiodateien oder Bildschirmpräsentationen) angehängt
oder Betreffzeilen oder Kontaktinformationen hinzugefügt werden.
Geben Sie zum Senden einer Multimedia-Mitteilung die Telefonnummer
des Empfängers unter An ein und berühren Sie Mitteilung senden, um
den Text der Mitteilung einzugeben. Berühren Sie , um das Optionsmenü
zu öffnen, und anschließend Betreff hinzufügen, um einen Betreff
einzugeben. Berühren Sie , um ein Bild, ein Video, eine Audiodatei oder
ähnliches anzuhängen.
Berühren Sie abschließend , um die Multimedia-Mitteilung zu senden.

35 36
•SMS aktiviert Standard-SMS-Anwendung ändern
ALLGEMEIN
•Kurzantwort Kurzantwort bearbeiten
•Alte Mitteilungen
löschen
Alte Mitteilungen löschen, wenn die maximale
Anzahl gespeicherter Mitteilungen erreicht ist
•Höchstanzahl SMS Maximale Anzahl an Textmitteilungen festlegen,
die in einer Konversation gespeichert werden
•Höchstanzahl
MMS
Maximale Anzahl an Multimediamitteilungen
festlegen, die in einer Konversation gespeichert
werden
Benachrichtigungen
•Mitteilungsbenachrichtigungen Benachrichtigungen zu Mitteilungen
auf der Statusleiste anzeigen
•To n Klingelton als Benachrichtigung
bei Eingang einer neuen Mitteilung
auswählen
Textmitteilung (SMS)
•Mitteilungen auf SIM-
Karte
Auf der SIM-Karte gespeicherte Mitteilungen
anzeigen und bearbeiten.
•SMS-Servicecenter Nummer des Servicecenters anzeigen oder
bearbeiten
•Gültigkeit Gültigkeitsdauer festlegen, während der der
Netzbetreiber versucht, die Mitteilung zu
senden
•Alphabetverwaltung Alphabetmodus auswählen
Multimedia-Mitteilung (MMS)
•Gruppenmitteilungen MMS nutzen, um eine Mitteilung an mehrere
Empfänger zu senden
•Zustellbestätigung
anfordern
Zustellbestätigung für jede gesendete
Multimedia-Mitteilung anfordern
•Lesebestätigung
anfordern
Lesebestätigung für jede gesendete
Multimedia-Mitteilung anfordern
•Automatisch abrufen Die vollständige MMS (einschließlich
Mitteilungstext und Anhang) wird automatisch
auf das Telefon heruntergeladen. Andernfalls
wird nur die MMS-Kopfzeile heruntergeladen.

37 38
•Wenn die E-Mail nicht sofort gesendet werden soll, können Sie und
anschließend Entwurf speichern oder die Zurück-Taste berühren, um
eine Kopie zu speichern. Berühren Sie zum Anzeigen des Entwurfs das
Symbol und wählen Sie dann Entwürfe aus.
•Soll die E-Mail nicht gesendet oder gespeichert werden, berühren Sie
und anschließend Verwerfen.
Berühren Sie zum Hinzufügen einer Signatur zu E-Mails im Posteingang
und Einstellungen. Wählen Sie dann ein Konto aus und berühren Sie
Signatur.
4.2.3 E-Mails empfangen und lesen
Bei Eingang einer neuen E-Mail werden Sie per Klingelton oder Vibration
benachrichtigt. Auf der Statusleiste wird das Symbol angezeigt.
Berühren Sie die Statusleiste und ziehen sie nach unten, um das
Benachrichtigungsfeld zu öffnen. Berühren Sie die neue E-Mail, um sie
anzuzeigen. Sie können auch das Gmail-Eingangslabel aufrufen und die neue
E-Mail berühren, um sie zu lesen.
Sie können eine E-Mail z. B. nach Absender, Betreff, Label usw. suchen.
•Berühren Sie im Posteingang das Symbol .
•Geben Sie das zu suchende Stichwort in das Suchfeld ein und berühren
Sie das Symbol .
•Automatischer
Roaming-Abruf
Die vollständige MMS (einschließlich
Mitteilungstext und Anhang) wird beim
Roaming automatisch heruntergeladen.
Andernfalls wird nur die MMS-Kopfzeile
heruntergeladen, um zusätzliche Kosten zu
vermeiden.
•Erstellmodus Erstellmodus ändern
•Größenbeschränkung Maximale Mitteilungsgröße auswählen
•Priorität Priorität festlegen
4.2 Gmail
Als webbasierter E-Mail-Dienst von Google wird Gmail bei der
Ersteinrichtung des Telefons konfiguriert. Gmail kann auf dem Telefon
automatisch mit Ihrem Gmail-Konto im Internet synchronisiert werden.
4.2.1 Gmail öffnen
Berühren Sie auf dem Startbildschirm , um die Liste mit den Apps zu
öffnen, und berühren Sie Gmail.
4.2.2 E-Mails erstellen und senden
•Berühren Sie im Posteingang das Symbol .
•Geben Sie im Feld An die E-Mail-Adressen der Empfänger ein und
berühren Sie gegebenenfalls den Nach-unten-Pfeil, um weiteren
Empfängern eine Kopie (Cc) oder eine Blindkopie (Bcc) der E-Mail zu
senden.
•Geben Sie Betreff und Inhalt der E-Mail ein.
•Berühren Sie , um einen Anhang hinzuzufügen.
•Berühren Sie zum Senden das Symbol .
Seite wird geladen ...
Seite wird geladen ...
Seite wird geladen ...
Seite wird geladen ...
Seite wird geladen ...
Seite wird geladen ...
Seite wird geladen ...
Seite wird geladen ...
Seite wird geladen ...
Seite wird geladen ...
Seite wird geladen ...
Seite wird geladen ...
Seite wird geladen ...
Seite wird geladen ...
Seite wird geladen ...
Seite wird geladen ...
Seite wird geladen ...
Seite wird geladen ...
Seite wird geladen ...
Seite wird geladen ...
Seite wird geladen ...
Seite wird geladen ...
Seite wird geladen ...
Seite wird geladen ...
Seite wird geladen ...
Seite wird geladen ...
Seite wird geladen ...
Seite wird geladen ...
Seite wird geladen ...
Seite wird geladen ...
Seite wird geladen ...
-
 1
1
-
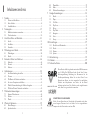 2
2
-
 3
3
-
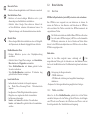 4
4
-
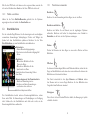 5
5
-
 6
6
-
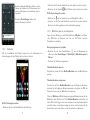 7
7
-
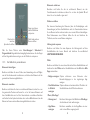 8
8
-
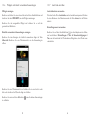 9
9
-
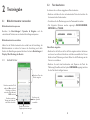 10
10
-
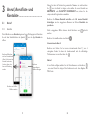 11
11
-
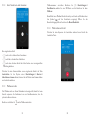 12
12
-
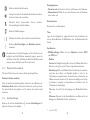 13
13
-
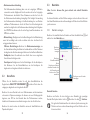 14
14
-
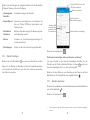 15
15
-
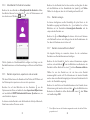 16
16
-
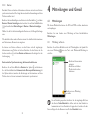 17
17
-
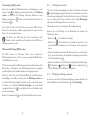 18
18
-
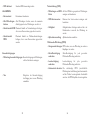 19
19
-
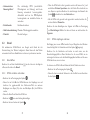 20
20
-
 21
21
-
 22
22
-
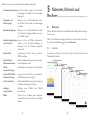 23
23
-
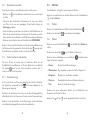 24
24
-
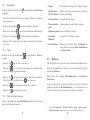 25
25
-
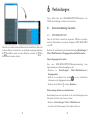 26
26
-
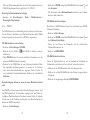 27
27
-
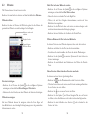 28
28
-
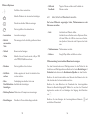 29
29
-
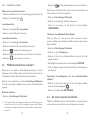 30
30
-
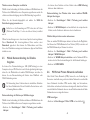 31
31
-
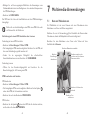 32
32
-
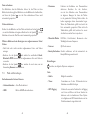 33
33
-
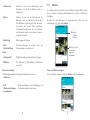 34
34
-
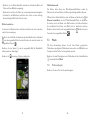 35
35
-
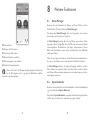 36
36
-
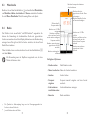 37
37
-
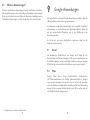 38
38
-
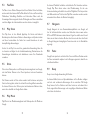 39
39
-
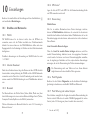 40
40
-
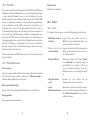 41
41
-
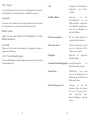 42
42
-
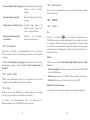 43
43
-
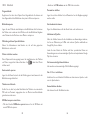 44
44
-
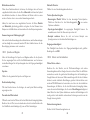 45
45
-
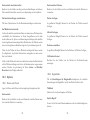 46
46
-
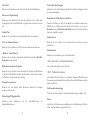 47
47
-
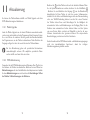 48
48
-
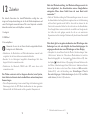 49
49
-
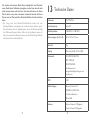 50
50
-
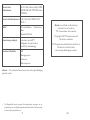 51
51
Alcatel POP4 (6)4G Benutzerhandbuch
- Kategorie
- Smartphones
- Typ
- Benutzerhandbuch
Verwandte Artikel
-
Alcatel GO PLAY Bedienungsanleitung
-
Alcatel U3 - 4049D Benutzerhandbuch
-
Alcatel A3 - 5046D Benutzerhandbuch
-
Alcatel Pop 4S - 5095Y Benutzerhandbuch
-
Alcatel IDOL 5S - 6060X Benutzerhandbuch
-
Alcatel SHINE LITE Benutzerhandbuch
-
Alcatel One Touch Idol 3 - 6045Y Benutzerhandbuch
-
Alcatel A5 LED Benutzerhandbuch
-
Alcatel PIXI 4 - 5010D Benutzerhandbuch
-
Alcatel Pixi 4.4 - 4034X Benutzerhandbuch