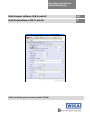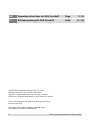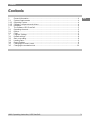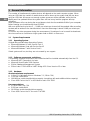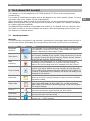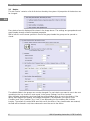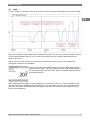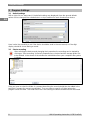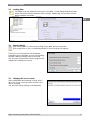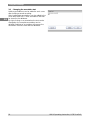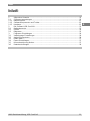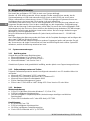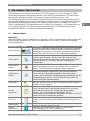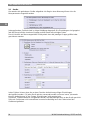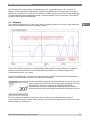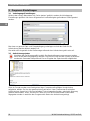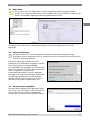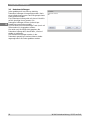Multi-channel software USB ScanSoft GB
Multi-Kanalsoftware USB ScanSoft D
USB ScanSoft for pressure sensor model CPT2500
Operating instructions
Betriebsanleitung

2 WIKA Operating Instruction, USB ScanSoft
GB Operating instructions for USB ScanSoft Page 3 - 10
D Betriebsanleitung für USB ScanSoft Seite 11 - 18
© 2012 WIKA Alexander Wiegand SE & Co. KG
All rights reserved. / Alle Rechte vorbehalten.
WIKA® is a registered trademark in various countries.
WIKA® ist eine geschützte Marke in verschiedenen Ländern.
Prior to starting any work, read the operating instructions!
Keep for later use!
Vor Beginn aller Arbeiten Betriebsanleitung lesen!
Zum späteren Gebrauch aufbewahren!

Contents
WIKA Operating Instruction, USB ScanSoft 3
GB
C
C
C
o
o
o
n
n
n
t
t
t
e
e
e
n
n
n
t
t
t
s
s
s
1 General Information ......................................................................................................... 4
1.1 System Requirements ..................................................................................................... 4
1.1.1 Operating System ............................................................................................................ 4
1.1.2 Software components and drivers ................................................................................... 4
1.1.3 Hardware ......................................................................................................................... 4
2 The Software USB ScanSoft............................................................................................ 5
2.1 Operating elements ......................................................................................................... 5
2.2 Device ............................................................................................................................. 6
2.3 Chart ............................................................................................................................... 7
3 Program Settings ............................................................................................................. 8
3.1 Default settings ................................................................................................................ 8
3.2 Start a recording .............................................................................................................. 8
3.3 Loading Data ................................................................................................................... 9
3.4 Export Settings ................................................................................................................ 9
3.5 Changing the curve’s name ............................................................................................. 9
3.6 Changing the annotation text ......................................................................................... 10

1 General Information
4 WIKA Operating Instruction, USB ScanSoft
GB
1 General Information
The number of simultaneously usable devices will depend on the used computer system. When
using an USB-Hub the number of usable devices will be lower as the system load will rise when
using an USB-Hub. Whenever not enough system resources will be available, at first the live
display won’t be updated. When the system then still has heavy load the program will stop
recording.
When problems will occur during the record please check the free available RAM of your computer.
Before starting you should have at least 512 MB.
With one millisecond cycle time 2 … 10 MB per minute per channel will be needed. After recording
the data will be written to the hard disk drive. Here the data usage is about 10 MB per minute per
channel.
Do not run any other programs during the measurement. Sometimes it can be useful to deactivate
the virus scanner as some have a high system load on RAM- or file access.
1.1 System Requirements
1.1.1 Operating System
Original Microsoft Windows Operating System:
■ Microsoft Windows XP with Service Pack 3
■ Microsoft Windows Vista with Service Pack 2
■ Microsoft Windows 7 with Service Pack 1
Virtual systems will run, but they are not covered by our support.
1.1.2 Software components and drivers
The following software components are needed and will be installed automatically from the CD:
■ Microsoft .NET Framework 4 or later
■ Microsoft Visual Studio 2010 Runtime
■ SQLite Database Management System
■ Silicon Labs CP210x USB to UART Bridge VCP Driver Version 6.5 or later
1.1.3 Hardware
Absolute minimum requirement:
■ 1 GHz CPU (Windows Vista or Windows 7: 1,2 GHz CPU)
■ 1 GB free usable RAM
■ 100 MB free usable hard disk drive capacity (recordings will need additional drive capacity)
■ 1 free USB Port on the PC or USB-Hub for each CPA 2500
Recommendations:
■ 2,0 GHz Dual Core CPU
■ 2 GB free usable RAM
■ 10 GB free usable hard disk drive capacity
■ 1 free USB Port on the PC for each CPA 2500

2 USB ScanSoft
WIKA Operating Instruction, USB ScanSoft 5
GB
2 The Software USB ScanSoft
This software is only for usage with a CPT2500. Multiple CPT2500 can be read and shown
simultaneously.
The number of simultaneously usable devices will depend on the used computer system. For more
information refer to the chapter “System Requirements”.
After a recording the data is written to the hard disk drive, can be viewed and annotations can be
added. Virtual systems will run, but they are not covered by our support, this software is designed
as a clean single seat installation.
Shared/distributed installation of the software via network is not allowed. As a rule of thumb, when
the system you want to use the installation will require a Microsoft operating system license, you
also require one software license.
2.1 Operating elements
Menu bar
The main functions are placed in the menu bar. Depending on the program state some functions in
the menu bar may be deactivated. By clicking with the left mouse key the function is performed.
Description
Button
Note
Language
selection
The language can be changed at runtime. During a running record
the selection is not active. For better understanding the name as
well as a depending country flag is shown.
Start search
A right click (or pressing the F5-Key) will search for all devices that
are currently available for the system. (Only active when no record
is currently running) All devices found are listed in the tab „Device“.
A left click will open the “default settings”
Start
recording
A right click (or pressing the F9- or Play-Key) will start a new
recording. (Only active when no record is currently running) The
devices for the recording have to be selected in the tab „Device“.
Stop recording
A right click (or pressing the F9- or Stop-Key) will stop a running
record. (Only active when a record is currently running) Normally
the recording stops automatically after hitting the stop condition. If
„manual“ is selected as stop condition, the record has always to be
stopped by this function.
Load data
This loads a saved recording from the hard disk drive. (Only active
when no record is currently running) For each record a new folder
has been created.
Export data
Exports an image file with all charts and a .csv file for each device.
(Only active after data has been load) The .csv file contains all
data points of the current chart viewing range. A left click will open
the “export settings”
Zoom 1:1
Deactivates the zoom of the complete chart. (Only active after data
has been load and the zoom function has been used)
Zoom back
Steps one zoom back. (Only active after data has been load and
the zoom function has been used)
System
Information
This will show the system information (version, driver version,
license, etc…) of the program.

2 USB ScanSoft
6 WIKA Operating Instruction, USB ScanSoft
GB
2.2 Device
This tab ‘Device’ contains a list of all devices found by the system. All properties of the devices can
be changed.
Every device found is displayed like shown in the image above. The settings are grouped and each
group header already contains important properties
With a left click on the arrow symbols in front of the group header the group can be opened or
closed.
The editable fields in the groups can now be changed. For each device you want to use in the next
recording in the ‘use channel in next record’ in the group ‘Settings’ has to be checked.
After changing and leaving a text input field the corresponding value is sent to the device. If the
device won’t support this setting, a message will appear. The properties in the group ‘Start
Condition’ and ‘Stop Condition’ (e.g. ‘Limit 1’) are depending on the condition and could be
inactive. The values of inactive fields won’t be sent to the device. If any invalid value was entered,
the field will be framed in red, these values also won’t be sent to the device.

2 USB ScanSoft
WIKA Operating Instruction, USB ScanSoft 7
GB
2.3 Chart
The tab ‘Chart’ is only active when a record is currently running or after loading a stored recording.
After a record the complete data will be loaded and shown as chart. Every second could contain up
to 1000 measured data points, so the chart will be dynamically re-rendered depending on the
depth of the zoom.
With a right click on the chart the color and the description of the curve can be changed. All
changes are stored in the database.
During a running record additionally to the curve a digit display will be
shown for each device. Here the measured value and the timestamp of
the last measurement will be shown. After recording the display will be
closed automatically.
After loading data annotations can be added to the curve with a left click. These annotations will
then be stored in the database. By right clicking on an annotation the text can be changed or the
complete annotation can be deleted. Deleting an annotation will remove the annotation from the
chart and the database.

3 Program Settings
8 WIKA Operating Instruction, USB ScanSoft
GB
3 Program Settings
3.1 Default settings
With a right click on “start search” the default settings are displayed. Here the general default
values can be changed, like a default start- or stop-condition for each found sensor device.
Here is also the possibility to set if the device should be used in the next record, or if the digit
display should be shown during a record.
3.2 Start a recording
After selecting the devices and changing their properties the recording can be started by
clicking on ’Start recording’. At first all parameters are checked and the storage folder has
to be defined. In the above of the window the valid folders from your computers file system
is shown.
Here you have to select the folder. A comment describing the record should then be added in the
text field ‘Comment for current record folder’. Then you have to specify a ‘Folder’ where the
program stores the data. This folder has to be a not existing one where all data files will be stored.

3 Program Settings
WIKA Operating Instruction, USB ScanSoft 9
GB
3.3 Loading Data
Stored data can be loaded by clicking on ‘Load data’. A new dialog window will open
where the folder with the data has to be selected. Additionally the comment and the
device settings are shown.
3.4 Export Settings
After loading data of a finished recording ‘Export data’ will become active.
With a right click on this, a new dialog window ‘Export Set-tings’ will appear.
There the .csv file properties can be edited.
Depending on the program you use for importing
the data, different settings have to be used.
‘OK’ will store all properties and the program will
reload these settings on start up.
3.5 Changing the curve’s name
After loading data and showing a curve, with a
right click on the curve the name and the color
can be changed.
‘OK’ will store these settings in the database.

3 Program Settings
10 WIKA Operating Instruction, USB ScanSoft
GB
3.6 Changing the annotation text
Arbitrary annotations can be added to each curve
after loading a saved recording.
After loading data annotations can be added to the
curve with a left click. These annotations will then
be stored in the database.
By right clicking on an annotation the text can be
changed or the complete annotation can be
deleted. Deleting an an-notation will remove the
annotation from the chart and the database.

Inhalt
WIKA Betriebsanleitung, USB ScanSoft 11
D
I
I
I
n
n
n
h
h
h
a
a
a
l
l
l
t
t
t
1 Allgemeine Hinweise ......................................................................................................... 12
1.1 Systemvoraussetzungen ................................................................................................... 12
1.1.1 Betriebssystem .................................................................................................................. 12
1.1.2 Softwarekomponenten und Treiber .................................................................................... 12
1.1.3 Hardware ........................................................................................................................... 12
2 Die Software USB ScanSoft .............................................................................................. 13
2.1 Bedienelemente................................................................................................................. 13
2.2 Geräte ............................................................................................................................... 14
2.3 Diagramm .......................................................................................................................... 15
3 Programm Einstellungen ................................................................................................... 16
3.1 Vorbelegungs Einstellungen .............................................................................................. 16
3.2 Aufzeichnung starten ......................................................................................................... 16
3.3 Daten laden ....................................................................................................................... 17
3.4 Export Einstellungen .......................................................................................................... 17
3.5 Kurvenbezeichnung ändern ............................................................................................... 17
3.6 Datenbeschriftungen ......................................................................................................... 18

2 Allgemeine Hinweise
12 WIKA Betriebsanleitung, USB ScanSoft
D
1 Allgemeine Hinweise
Die Anzahl der verfügbaren CPT2500 ist stark vom System abhängig.
Werden z.B. USB-Hubs verwendet, können weniger Geräte angesprochen werden, da die
Systemauslastung an USB-Hubs wesentlich höher ist als an den USB-Ports vom System.
Sollten, während einer Aufzeichnung, einem CPT2500 nicht genügend Systemressourcen zur
Verfügung stehen, wird zuerst die Live-Anzeige nicht mehr aktualisiert.
Sollte das System dann immer noch zu stark ausgelastet sein, kann die Messung jederzeit vom
Programm beendet werden. Dies ist dann unabhängig von der eingestellten „Stoppbedingung“.
Sollten bei der Messung Probleme auftreten, prüfen bitte Sie zuerst den freien verfügbaren RAM
(Arbeitsspeicher) des Rechners. Dieser sollte vor der Aufzeichnung mindestens 512 MB betragen,
während der Aufzeichnung wird dieser immer weiter sinken. Bei sehr langen Aufzeichnungen
benötigen Sie mehr Arbeitsspeicher.
Bei einer Millisekunde Zykluszeit werden für jeden Kanal pro Minute etwa 2 … 10 MB RAM
benötigt.
Nach Beendigung der Messung werden die Daten auf die Festplatte übertragen und benötigen dort
dann etwa 10 MB pro Minute pro Kanal.
Lassen Sie während der Aufzeichnung keine anderen Programme laufen und beenden Sie ggf.
den Virenscanner, da einige Virenscanner bei Datei und RAM Zugriff stark erhöhte Systemlast
aufweisen, welche die Messung unterbrechen kann.
1.1 Systemvoraussetzungen
1.1.1 Betriebssystem
Original Microsoft Windows Betriebssystem:
■ Microsoft Windows XP mit Service Pack 3
■ Microsoft Windows Vista mit Service Pack 2
■ Microsoft Windows 7 mit Service Pack 1
Virtualisierte Systeme sind grundsätzlich lauffähig, werden jedoch vom Support ausgeschlossen.
1.1.2 Softwarekomponenten und Treiber
Folgende Softwarekomponenten werden benötigt und automatisch von CD installiert falls nicht
vorhanden:
■ Microsoft .NET Framework 3.5 SP1 oder höher
■ Microsoft Chart Controls für Microsoft .NET Framework 3.5
■ Microsoft Report Viewer Redistributable 2008
■ SQLite Datenbank Management System
■ Silicon Labs CP210x USB to UART Bridge VCP Driver Version 6.5 oder höher
1.1.3 Hardware
Mindestanforderung:
■ 1 GHz CPU (Windows Vista oder Windows 7: 1,2 GHz CPU)
■ 1 GB frei verfügbarer Arbeitsspeicher
■ 100 MB verfügbare Festplattenkapazität (Aufzeichnungen benötigen zusätzlichen
Speicherplatz)
■ 1 freie USB Schnittstelle am PC oder USB-Hub je CPT2500
Empfehlungen:
■ 2,0 GHz Dual Core CPU
■ 2 GB frei verfügbarer Arbeitsspeicher
■ 10 GB frei verfügbarer Festplattenspeicher
■ 1 freie USB-Schnittstelle am PC je CPT2500

2 Die Software USB ScanSoft
WIKA Betriebsanleitung, USB ScanSoft 13
D
2 Die Software USB ScanSoft
Diese Software ist nur zum Einsatz mit dem CPT2500 gedacht. Es können mehrere CPT2500
gleichzeitig ausgelesen und angezeigt werden. Die Anzahl der verwendbaren CPT2500 und die
Anzeigegeschwindigkeit hängen vom jeweiligen System ab. Näheres hierzu in den
Systemanforderungen Nach der Aufzeichnung werden die Daten auf Festplatte gespeichert und
können jederzeit angesehen und mit Kommentaren versehen werden. Virtualisierte Systeme sind
grundsätzlich lauffähig, werden jedoch vom Support ausgeschlossen, es handelt sich um eine
reine Einzelplatzlösung. Eine Bereitstellung der Software über Netzwerk, o.Ä. ist ausgeschlossen.
Als Grundregel gilt, wenn eine Netzwerkbereitstellung eine Microsoft Betriebssystem Lizenz
benötigt wird, wird auch eine weitere Softwarelizenz benötigt.
2.1 Bedienelemente
Menüleiste
In der Menüleiste sind die Hauptfunktionen abgelegt. Je nach Programmzustand können einige der
Menü-einträge deaktiviert sein. Durch einen Mausklick mit der Linken Taste wird die jeweilige
Funktion aufgerufen.
Beschreibung
Button
Bemerkung
Sprachauswahl
Die Sprache kann während des laufenden Programms umgestellt
werden. Während einer laufenden Aufzeichnung ist die Auswahl
deaktiviert. Um die Sprache problemlos umzustellen wird sowohl
der Name der Sprache als auch die Länderflagge angezeigt.
Suche starten
Ein Rechtsklick (oder drücken F5-Taste) führt eine Suche aller am
System angeschlossenen Geräte durch. (Nur aktiv bei nicht
laufender Auf-zeichnung) gefundene Geräte werden im Register
Geräte angezeigt. Ein Linksklick öffnet die Vorbelegungs-
Einstellungen
Aufzeichnung
starten
Ein Rechtsklick (oder drücken der F9 oder Play-Taste) startet eine
Aufzeichnung. (Nur aktiv bei nicht laufender Aufzeichnung) Die
aktiven CPT2500 werden im Register Geräte ausgewählt.
Aufzeichnung
stoppen
Ein Rechtsklick (oder drücken der F9 oder Stopp-Taste) stoppt
eine bereits laufende Aufzeichnung. (Nur aktiv bei laufender
Aufzeichnung) Im Normalfall stoppt die Aufzeichnung beim
Erreichen der eingestellten Stoppbedingung selbstständig. Bei der
Stoppbedingung „manuell“, muss die Aufzeichnung immer mit
diesem Menüpunkt beendet werden.
Daten laden
Lädt eine bereits vergangene Aufzeichnung. (Nur aktiv bei nicht
laufender Aufzeichnung) Für jede vergangene Aufzeichnung wird
ein neuer Ordner angelegt.
Ansicht
exportieren
Exportiert eine Bilddatei mit allen Kurven sowie eine .csv-Datei je
Gerät. (Nur aktiv wenn Daten geladen wurden) Die .csv-Datei
enthält alle Messpunkte des im Diagramm ausgewählten
Bereichs. Die so exportierten Daten befinden sich im
Datenverzeichnis der geöffneten Messdaten. Mit einem Linksklick
werden die Export-Einstellungen geöffnet.
Zoom 1:1
Setzt den Zoom zurück und zeigt den gesamten Kurvenbereich
erneut an. (Nur aktiv wenn Daten geladen und bereits gezoomt
wurde)
Zoom zurück
Setzt den Zoom um eine Stufe zurück. (Nur aktiv wenn Daten
geladen und bereits gezoomt wurde)
System
Informationen
Zeigt die Systeminformationen (Version, Treiberversion,
Lizenzbedingung, etc.) des Programms an.

2 Die Software USB ScanSoft
14 WIKA Betriebsanleitung, USB ScanSoft
D
2.2 Geräte
Hier werden alle gefundenen Geräte aufgelistet. Vor Beginn einer Messung können hier die
Messparameter eingestellt werden.
Jedes gefundene Gerät wird wie in obiger Abbildung dargestellt. Die Einstellungen sind gruppiert
und die Überschrift der einzelnen Gruppen enthält bereits alle wichtigen Daten.
Durch Linksklick auf die vorangestellten Pfeilsymbole kann die jeweilige Gruppe geöffnet oder
geschlossen werden.
In den Feldern können dann die vor dem Start der Aufzeichnung nötigen Einstellungen
durchgeführt werden. Für jedes Gerät welches verwendet werden soll muss immer „Verwende
Kanal in Aufzeichnung“ in der Gruppe „Einstellungen“ aktiv gesetzt sein.
Sobald ein Textfeld verlassen und geändert wurde, wird der jeweilige Wert an das Gerät geschickt.
Sollte ein Gerät etwas nicht unterstützen kommt eine Meldung bzw. das Feld wird auf den
Gerätewert geändert.

2 Die Software USB ScanSoft
WIKA Betriebsanleitung, USB ScanSoft 15
D
Die Einstellungen in der Gruppe „Startbedingung“ und „Stoppbedingung“ (z.B. „Schwelle 1“)
hängen von der gewählten Bedingung ab und können deaktiviert sein. Jedes Feld ist nur dann
aktiv wenn es relevant ist. Die Werte von inaktiven Feldern werden nicht an das Gerät übertragen.
Sobald ungültige Werte eingegeben wurden, wird das jeweilige Feld rot umrandet. Diese Werte
werden nicht an das Gerät gesendet.
2.3 Diagramm
Das Register Diagramm ist nur dann aktiv, wenn entweder gerade eine Aufzeichnung stattfindet,
oder eine bestehende Aufzeichnung geladen wurde.
Nach einer Aufzeichnung können die kompletten Daten geladen und als Diagramm angezeigt
werden. Da jede Sekunde bis zu 1000 Messpunkte enthalten kann wird das Diagramm je
Zoomtiefe dynamisch neu erstellt.
Durch einen Rechtsklick auf die Kurve kann die Farbe sowie die Kurvenbezeichnung geändert
werden. Alle Änderungen werden in der Datenbank abgelegt.
Bei einer laufenden Aufzeichnung wird zusätzlich zur Kurve noch von
jedem aufgezeichneten Gerät eine Großanzeige angezeigt. Hier wird
der Messwert, die Einheit, Messart, der Zeitpunkt der letzten
Aktualisierung sowie der Gerätestatus angezeigt. Nach beendeter
Aufzeichnung wird die Großanzeige automatisch wieder geschlossen.
Bei einer geladenen Aufzeichnung können per Linksklick auf die Kurve Datenpunkte mit
Kommentaren versehen werden. Diese werden in der Datenbank abgelegt und stehen nach dem
Laden wieder zur Verfügung.

3 Programm Einstellungen
16 WIKA Betriebsanleitung, USB ScanSoft
D
3 Programm Einstellungen
3.1 Vorbelegungs Einstellungen
Wird mit der rechten Maustatste auf „Suche starten“ geklickt, werden die Vorbelegungs
Einstellungen geöffnet. Hier kann die generelle Voreinstellung der gefundenen Geräte gesetzt
werden.
Man kann so generell Start- und Stoppbedingung vorbelegen und ob das Gerät für die
Aufzeichnung bereits aktiviert werden soll.
Hier wird auch eingestellt ob die Großanzeige während einer Aufzeichnung aktiv sein soll.
3.2 Aufzeichnung starten
Nachdem die Geräte ausgewählt und die Geräteeinstellungen vorgenommen wurden,
kann mit der Messung begonnen werden. Durch einen Klick auf das Symbol „Aufnahme“
werden die Parameter überprüft und Sie zur Eingabe des Speicherortes aufgefordert.
Oben im Fenster werden vom Dateisystem Ihres Computers alle gültigen Verzeichnisse
aufgelistet, wählen Sie hier den gewünschten Speicherort. Unter „Kommentar für aktuelles
Aufzeichnungs-Verzeichnis“ können beliebige Texte eingegeben werden, welche die Messung
genauer beschreiben. Unter „Verzeichnis“ muss ein noch nicht existierender Ordnername
angegeben werden in welchem das Programm die Daten der Aufzeichnung ablegt.

3 Programm Einstellungen
WIKA Betriebsanleitung, USB ScanSoft 17
D
3.3 Daten laden
Durch einen Klick auf „Daten laden“ können vergangene Aufzeichnungen geladen
werden. Das Programm öffnet einen neuen Dialog in welchem der Ordner in welchem die
Aufzeichnungsdaten abgelegt wurden ausgewählt werden muss.
Hier werden die Geräte mit den Geräteeinstellungen sowie der eingegebene Kommentar
angezeigt.
3.4 Export Einstellungen
Nachdem Daten einer zuvor durchgeführten Aufzeichnung geladen wurden und der
Menüpunkt Ansicht exportieren aktiv ist, werden durch einen rechtsklick auf das Symbol die
Export Einstellungen geöffnet.
Hier können dann die Eckdaten für die zu
erstellende CSV-Datendatei vorgegeben werden.
Die hier gezeigten (und standardmäßig
voreingestellten) Einstellungen sind für Microsoft
Excel. Hier kann die CSV-Datei dann unter Datei
öffnen ausgewählt, importiert und
weiterverarbeitet werden. Andere Programme
benötigen teils andere Einstellungen. Sobald die
Einstellungen geändert und mit OK bestätigt
werden, speichert das Programm sie intern ab
und lädt sie bei jedem Programmstart neu.
3.5 Kurvenbezeichnung ändern
Nachdem Daten geladen und angezeigt wurden,
kann durch einen Rechtsklick auf eine Kurve die
Kurvenbezeichnung und die Farbe geändert
werden. Mit OK wird die Änderung übernommen.

3 Programm Einstellungen
18 WIKA Betriebsanleitung, USB ScanSoft
D
3.6 Datenbeschriftungen
Jeder geladenen Kurve können beliebig
Datenbeschriftungen hinzugefügt werden. Nach
einer Aufzeichnung muss zuerst die gespeicherte
Datei geöffnet werden.
Eine Datenbeschriftung wird mit einem Linksklick
auf die jeweilige Kurve gesetzt. Die
Datenbeschriftungen können jederzeit per
Drag&Drop verschoben werden.
Per Rechtsklick können beliebige Texte (auch mit
Zeilenumbruch) eingegeben werden.
Hier wird auch die Möglichkeit gegeben die
Datenbeschriftung durch den Button „Löschen“
wieder zu entfernen.
Die Datenbeschriftungen werden in der
Datenbank gespeichert und auch dann wieder
angezeigt wenn die Daten geladen wurden.
-
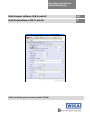 1
1
-
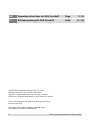 2
2
-
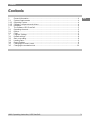 3
3
-
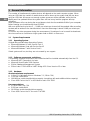 4
4
-
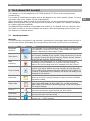 5
5
-
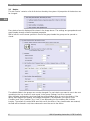 6
6
-
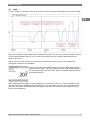 7
7
-
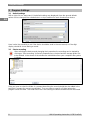 8
8
-
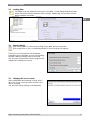 9
9
-
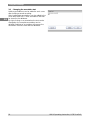 10
10
-
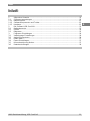 11
11
-
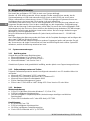 12
12
-
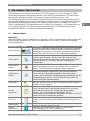 13
13
-
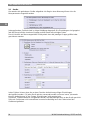 14
14
-
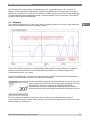 15
15
-
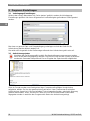 16
16
-
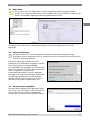 17
17
-
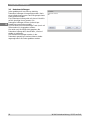 18
18
in anderen Sprachen
Verwandte Artikel
Andere Dokumente
-
Digitus DA-70158 Schnellstartanleitung
-
Brother MFC-8840DN Benutzerhandbuch
-
Olympus DS2300 Bedienungsanleitung
-
Xerox Scan to PC Desktop Benutzerhandbuch
-
Xerox C2424 Benutzerhandbuch
-
Xerox C2424 Benutzerhandbuch
-
Xerox M118/M118i Bedienungsanleitung
-
Xerox Scan to PC Desktop Schnellstartanleitung
-
Xerox Scan to PC Desktop Schnellstartanleitung