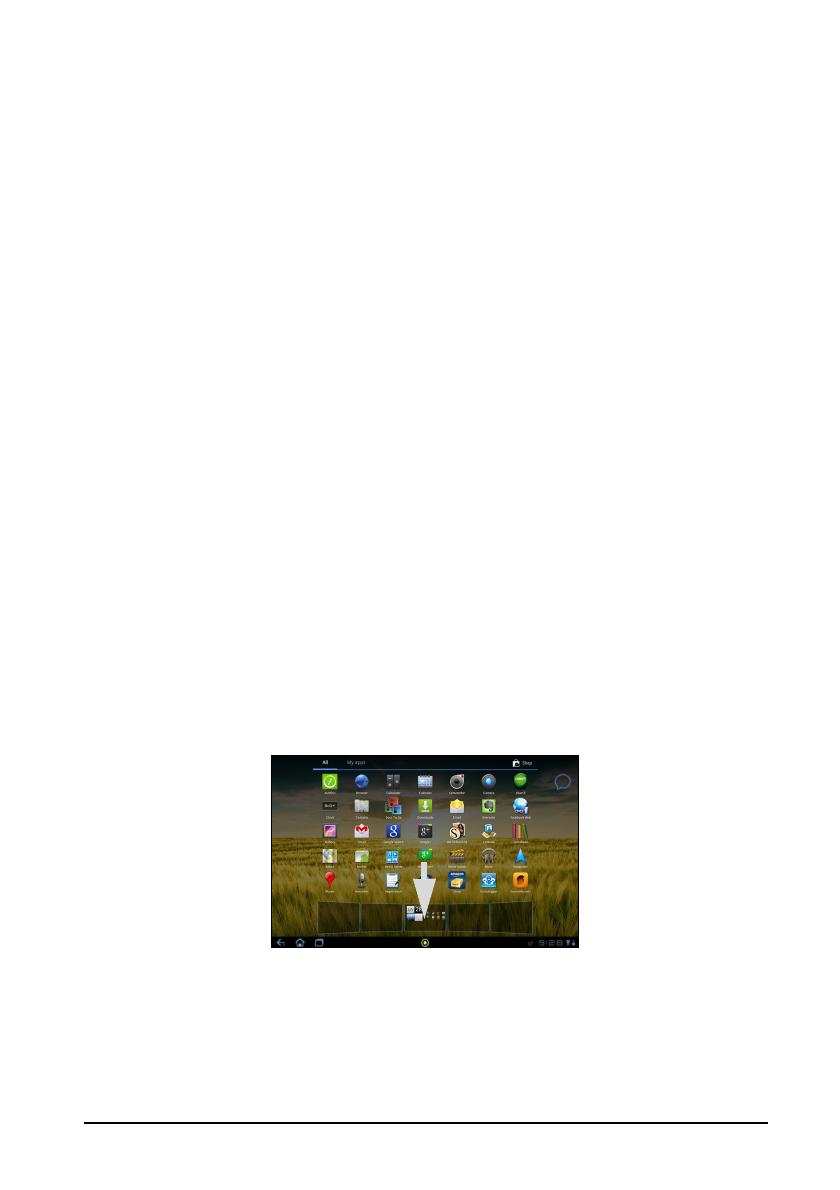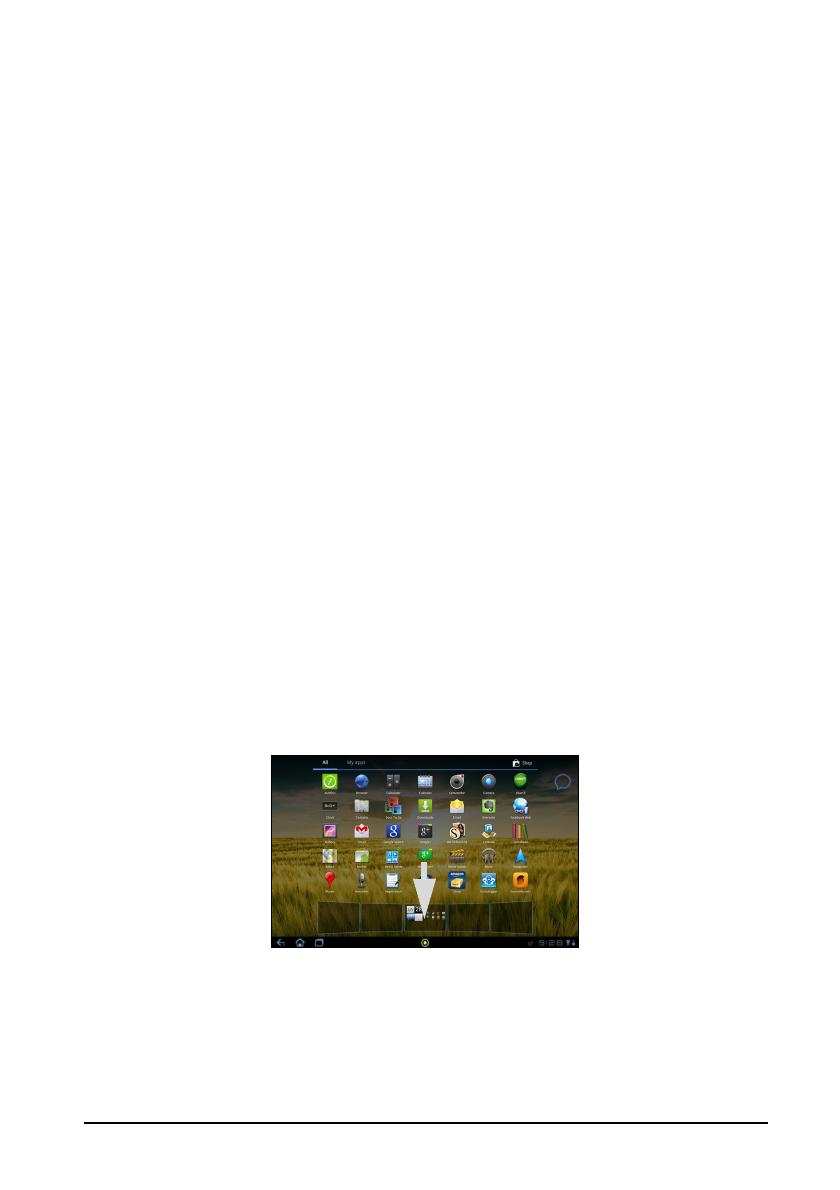
18
Tippen Sie auf Widgets, um kleine Applikationen anzuzeigen, die Sie der
Startseite hinzufügen können. Widgets sind kleine Applikationen, welche
ständig aktualisierte Informationen oder Verknüpfungen zu Applikationen
oder besondere Funktionen anzeigen.
Tippen Sie auf Applikationen, um eine Liste mit Verknüpfungen zu
Applikationen und Einstellungen zu öffnen, welche Sie der Startseite
hinzufügen können.
Tippen Sie auf Hintergründe, um den aktuellen Hintergrund zu ersetzen. Sie
können unter bereits formatierten Hintergründen, in der Galerie gespeicherten
Bildern und Live-Hintergründen mit animierten oder interaktiven
Hintergründen auswählen.
Tippen Sie auf Mehr, um Symbole, Verknüpfungen, Kontaktgruppen oder
Verknüpfungen zu bestimmten Einstellungen hinzuzufügen.
Wenn Sie ein Element auf der Startseite verschieben möchten, berühren Sie es
so lange, bis es ausgewählt ist. Sie können das Element auf eine beliebige freie
Stelle auf der Seite ziehen. Wenn Sie das Element zu einem anderen
Startseitenfenster verschieben möchten, ziehen Sie es zur Seite der Startseite.
Das nächste Startseitenfenster auf der Seite wird geöffnet. Legen Sie das
Element ab, wenn es sich an der gewünschten Stelle befindet.
Wenn Sie ein Element auf der Startseite entfernen möchten, berühren Sie es
etwas länger, bis das Papierkorbsymbol oben rechts auf der Seite angezeigt
wird. Ziehen Sie das Element einfach auf das Papierkorbsymbol.
Hinzufügen von Verknüpfungen aus dem Applikationen-
Menü
Sie können der Startseite Verknüpfungen direkt vom Applikationen-Menü aus
hinzufügen. Öffnen Sie das Applikationen-Menü und berühren Sie
anschließend ein Symbol so lange, bis ein Bild auf der Startseite erscheint.
Ziehen Sie das Symbol zu einem Startseitenfenster, um eine Verknüpfung zu
erstellen.