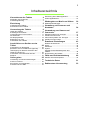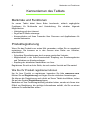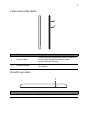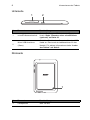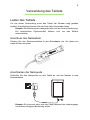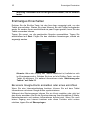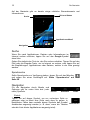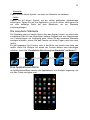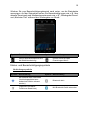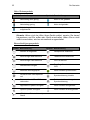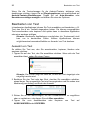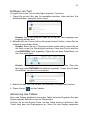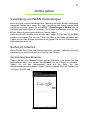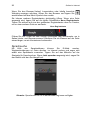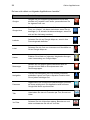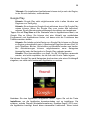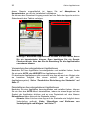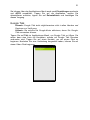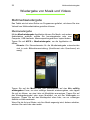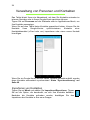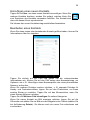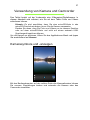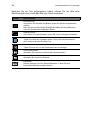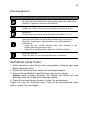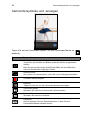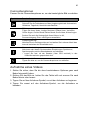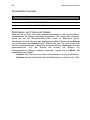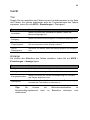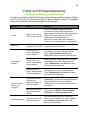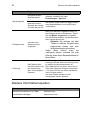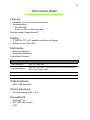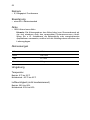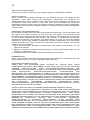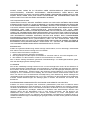2
© 2012. Alle Rechte vorbehalten.
Acer Iconia Benutzerhandbuch
Modell: B1-A71
Diese Überarbeitung: 12/2012
Acer Iconia
Modellnummer:................................................................................................................
Seriennummer
*:...............................................................................................................
Kaufdatum: ......................................................................................................................
Kaufort:............................................................................................................................
* Hinweis: Siehe “Wo kann ich meine Seriennummer-ID finden?” auf Seite 49.

3
Inhaltsverzeichnis
Kennenlernen des Tablets 4
Merkmale und Funktionen ................................. 4
Produktregistrierung .......................................... 4
Einrichtung 5
Auspacken des Tablets ..................................... 5
Kennenlernen des Tablets................................. 6
Verwendung des Tablets 9
Laden des Tablets............................................. 9
Erstmaliges Einschalten .................................. 10
Verwendung des Touchscreens ...................... 11
Die Startseite ................................................... 11
Die Displaytastatur .......................................... 19
Bearbeiten von Text ........................................ 20
Ausschalten des Tablets ................................. 22
Anschließen von Geräten an das
Tablet 23
Anschließen von Netzquelle............................ 23
Einsetzen einer microSD-Karte (optional) ....... 23
Übertragung von Dateien zwischen dem
Tablet und einem PC....................................... 23
Anschließen eines Bluetooth-Geräts ............... 24
Zubehör ........................................................... 24
Online gehen 25
Verwaltung von WLAN-Verbindungen............. 25
Surfen im Internet ............................................ 25
Einrichtung von Google Mail............................ 27
Schreiben einer E-Mail .................................... 27
Einrichtung der E-Mail-Applikation................... 27
Online-Applikationen........................................ 27
Wiedergabe von Musik und Videos 32
Multimediawiedergabe..................................... 32
Verwaltung von Personen und
Kontakten 34
Verwendung von Kamera und
Camcorder 37
Kamerasymbole und -anzeigen ....................... 37
Aufnahme eines Fotos ..................................... 39
Camcordersymbole und -anzeigen .................. 40
Aufnahme eines Videos ................................... 41
Erweiterte Einstellungen 43
Drahtlos & Netzwerke ...................................... 43
Gerät ................................................................ 45
Persönlich ........................................................ 46
System ............................................................. 47
Upgrade für das Betriebssystem des
Tablets ............................................................. 48
Zurücksetzen des Tablets................................ 48
FAQs und Problembehebung 49
Weitere Informationsquellen ............................ 50
Technische Daten 51
Endbenutzer-Lizenzvertrag 53

Merkmale und Funktionen
4
Kennenlernen des Tablets
Merkmale und Funktionen
Ihr neues Tablet bietet Ihnen Bahn brechende, einfach zugängliche
Funktionen für Multimedia und Unterhaltung. Sie erhalten folgende
Möglichkeiten:
• Verbindung mit dem Internet.
• Zugriff auf E-Mails unterwegs.
• Kommunikation mit Ihren Freunden über Personen und Applikationen für
soziale Netzwerke.
Produktregistrierung
Wenn Sie das Produkt zum ersten Mal verwenden, sollten Sie es umgehend
registrieren. Sie kommen so in den Genuss einer Reihe von Vorteilen,
einschließlich:
• Schnellere Dienstleistungen durch unsere geschulten Vertreter.
• Mitgliedschaft in der Acer-Gemeinschaft: Empfang von Sonderangeboten
und Teilnahme an Kundenumfragen.
• Empfang der aktuellsten Nachrichten von Acer.
Registrieren Sie sich auf der Stelle, da noch andere Vorteile auf Sie warten!
Wie Sie Ihr Produkt registrieren können
Um Ihr Acer Produkt zu registrieren, besuchen Sie bitte www.acer.com.
Klicken Sie auf Registrierung und folgen Sie den einfachen Anweisungen.
Sie können die Registrierung auch direkt auf Ihrem Tablet durchführen, indem
Sie auf das Symbol Registrierung tippen.
Nachdem wir Ihre Produktregistrierung erhalten haben, senden wir Ihnen eine
E-Mail zur Bestätigung, die wichtige Informationen enthält, die Sie an einem
sicheren Ort aufbewahren sollten.

5
Einrichtung
Auspacken des Tablets
Das neue Tablet wird in einem Karton geliefert. Öffnen Sie den Karton
vorsichtig und nehmen Sie den Inhalt heraus. Wenn eines der folgenden Teile
fehlen oder beschädigt sein sollte, wenden Sie sich bitte sofort an Ihren
Händler:
• Acer Iconia B1-A71
• Übersichtsblatt
• USB-Kabel
• Netzteil
• Garantiekarte

Kennenlernen des Tablets
6
Kennenlernen des Tablets
Vorderseite
1
2
3
Nr. Element Beschreibung
1 Touchscreen Kapazitiver 7-Zoll, 1024 x 600 Touchscreen.
2 Kamera auf Vorderseite
Eine 0,3-Megapixel-Kamera für
V
ideounterhaltungen und Selbstporträtaufnahmen.
3 Mikrofon Für Videounterhaltungen und Internetanrufe.

7
Linke und rechte
1
2
Seite
Nr. Element Beschreibung
1 Ein/Aus-Taste
Langes Drücken schaltet das Tablet ein und aus,
kurzes Drücken deaktiviert/aktiviert de
n
Ruhemodus des Displays.
2 Lautstärkentaste
Erhöhen oder verringern Sie hiermit die Lautstärke
des T
ablets.
Ansicht von oben
1
Nr. Element Beschreibung
1 3,5 mm Kopfhörerbuchse Schließen Sie hier einen Stereokopfhörer an.

Kennenlernen des Tablets
8
Unterseite
1
2
Nr. Element Beschreibung
1 microSD-Karteneinschub
Setzen Sie die microSD-Karte in den Einschub
hinein. Siehe “Einsetzen einer microSD-Karte
(optional)” auf Seite 23.
2
Micro USB Anschluss
(Sl
ave)
Schließen Sie hier einen Computer über das USB-
K
abel an. Dient auch als Ladeanschluss für das
Netzteil. Für weitere Informationen siehe “Laden
des Tablets” auf Seite 9.
Rückseite
1
Nr. Element Beschreibung
1 Lautsprecher Gibt Ton aus.

9
Verwendung des Tablets
Laden des Tablets
Vor der ersten Verwendung muss das Tablet vier Stunden lang geladen
werden. Anschließend können Sie den Akku falls nötig wieder laden.
Hinweis: Die Abbildung des Ladegeräts dient nur zur Veranschaulichung.
Die tatsächlichen Eigenschaften können sich von den Bildern
unterscheiden.
Anschluss des Netzkabels
Stecken Sie den Steckeranschluss in den Netzadapter ein, bis dieser mit
einem Klicken einrastet.
Anschließen der Netzquelle
Schließen Sie den Netzstecker an das Tablet an und das Netzteil in eine
Netzsteckdose.
Hinweis: Es ist normal, dass sich das Tablet während des Ladevorgangs
und während längerer Bedienung erhitzt.

Erstmaliges Einschalten
10
Warnung: Verwenden Sie nur das gelieferte Netzteil, um Ihr Gerät zu
laden.
Erstmaliges Einschalten
Drücken Sie die Ein/Aus-Taste, bis das Acer-Logo angezeigt wird, um das
Tablet einzuschalten. Warten Sie einen Moment, bis das Tablet hochgeladen
wurde. Es werden Ihnen anschließend ein paar Fragen gestellt, bevor Sie das
Tablet verwenden können.
Tippen Sie zuerst, um die gewünschte Sprache auszuwählen. Tippen Sie
anschließend auf Start. Folgen Sie den restlichen Anweisungen, sobald sie
angezeigt werden.
Hinweis: Wenn das Display des Tablets deaktiviert ist, befindet es sich
im Energiesparmodus. Drücken Sie kurz auf die Ein/Aus-Taste, um das
Tablet zu aktivieren. Für weitere Informationen siehe “Aktivierung des
Tablets” auf Seite 21.
Bei einem Google-Konto anmelden oder eines einrichten
Wenn Sie eine Internetverbindung besitzen, können Sie auf dem Tablet
Informationen mit einem Google-Konto synchronisieren.
Während des Startvorganges können Sie ein Konto erstellen oder sich bei
dem Konto anmelden, das für die Synchronisierung Ihrer Kontaktliste, E-Mails,
Kalenderelemente und anderer Informationen benutzt wird. Wenn Sie noch
keinen Zugang zum Internet besitzen oder diese Funktion nicht nutzen
möchten, tippen Sie auf Überspringen.

11
Wichtiger: Sie müssen sich bei einem Google-Konto anmelden, um
Google Mail, Google Talk, Google Kalender und andere Google Apps
verwenden, Applikationen vom Google Play herunterladen, Ihre
Einstellungen auf Google-Servern sichern und andere Google-
Dienste auf dem Telefon nutzen zu können.
Wenn Sie bestehende Einstellungen von einem anderen Gerät,
welches mit Android 2.0 oder einer neuere Version läuft,
wiederherstellen möchten, müssen Sie sich während des Setups bei
Ihrem Google-Konto anmelden. Wenn Sie warten, bis das Setup
abgeschlossen wurde, werden die Einstellungen nicht
wiederhergestellt.
Hinweis: Wenn Sie mehrere Google-Konten, z. B. separate Konten für
Privat- und Geschäftskontakte, besitzen, können Sie über die
Kontoeinstellungen auf sie zugreifen und sie synchronisieren. Siehe
“Mehrere Google-Konten” auf Seite 47.
Verwendung des Touchscreens
Über das Touchscreen des Tablets können Sie Elemente auswählen und
Informationen eingeben. Tippen Sie mit Ihrem Finger auf das Display.
Tippen: Berühren Sie das Display einmal, um Elemente zu öffnen und
Optionen auszuwählen.
Ziehen: Halten Sie Ihren Finger auf und ziehen Sie ihn über das Display, um
Text und Bilder zu markieren.
Langes Tippen: Tippen Sie etwas länger auf ein Element, um eine Liste mit
für das Element verfügbaren Aktionen aufzurufen. Tippen Sie im
erscheinenden Kontextmenü auf die Aktion, die Sie durchführen möchten.
Scrollen (Bildlauf): Um in einem Fenster nach oben oder unten zu scrollen,
streichen Sie Ihren Finger einfach nach oben oder unten über das Display.
Die Startseite
Wenn Sie das Tablet einschalten oder aus dem Energiesparmodus heraus
aktivieren, wird die Startseite angezeigt. Auf dieser Seite können Sie über
Widgets oder Verknüpfungen schnell auf Informationen und einfache
Steuerelemente zugreifen. Diese zeigen Informationen wie z. B. die Zeit und
das Wetter an oder bieten Ihnen zusätzliche Steuerelemente oder direkten
Zugriff auf Applikationen. Einige sind bereits auf dem Tablet installiert,
während Sie andere aus von Google Play herunterladen können.

Die Startseite
12
Auf der Startseite gibt es bereits einige nützliche Steuerelemente und
Informationen.
Suche
Wenn Sie nach Applikationen, Dateien oder Informationen im
Internet suchen möchten, tippen Sie auf das Google-Symbol
oben links.
Geben Sie einfach den Text ein, den Sie suchen möchten. Tippen Sie auf den
Pfeil oder die Eingabe-Taste, um im Internet zu suchen, oder tippen Sie auf
die Empfehlungen, Applikationen oder Dateien, welche in der Liste gezeigt
werden.
Sprachsuche
Sollte Sprachsuche zur Verfügung stehen, tippen Sie auf das Mikrofon
und sagen Sie einen Suchbegriff auf. Siehe “Sprachsuche” auf
Seite 26.
Navigation
Für die Navigation durch Menüs und
Optionen gibt es unten links drei (oder
mehr) Symbole.
Zurück
Tippen Sie auf dieses Symbol, um zur vorherigen Seite zu
gelangen oder im Menü eine Stufe nach oben zu gehen. In
bestimmten Fällen kann anstelle dieses Symbols das Symbol
Ausblenden angezeigt werden (z. B. dann, wenn die Tastatur
oder die Liste letzter Applikationen angezeigt wird).
Suche
Navigation
Applikationen-Menü
Zeit und Status
Zurück Startseite Letzte
Ausblenden

13
Startseite
Tippen Sie auf dieses Symbol, um direkt zur Startseite zu wechseln.
Letzte
Tippen Sie auf dieses Symbol, um die zuletzt geöffneten Applikationen
anzuzeigen. Tippen Sie auf eine Applikation, um sie zu öffnen, oder tippen Sie
auf eine beliebige Stelle auf dem Bildschirm, um zur Startseite
zurückzugelangen.
Die erweiterte Startseite
Die Startseite geht auf beiden Seiten über das Display hinaus, so dass Ihnen
zusätzlicher Platz für das Hinzufügen weiterer Widgets und zum Organisieren
von Verknüpfungen zur Verfügung steht. Wenn Sie die erweiterte Startseite
anzeigen möchten, ziehen Sie das Fenster mit Ihrem Finger nach links oder
rechts.
Es gibt insgesamt fünf Fenster, eins in der Mitte und jeweils zwei links und
rechts. Wenn Sie Widgets auf einem der Fenster ändern oder hinzufügen
möchten, lesen Sie “Persönliche Einrichtung der Startseite” auf Seite 17.
Das Applikationen-Menü
Im Applikationen-Menü werden die Applikationen und Widgets angezeigt, die
auf dem Tablet verfügbar sind.

Die Startseite
14
Die Applikationen sind in alphabetischer Reihenfolge angeordnet. Wenn mehr
Applikationen vorhanden sind, als auf einer Seite angezeigt werden können,
sehen Sie einen Umriss der zweiten Seite am Rand des Fensters.
Verschieben Sie mit Ihrem Finger den Umriss in die Mitte des Fensters, um
zur zweiten Seite zu wechseln.
Wischen Sie ansonsten nach links, um weitere Applikationen anzuzeigen.
Wenn Sie sich auf der letzten Seite der Applikationen befinden, wischen Sie
nach links, um die auf Ihrem Tablet verfügbaren Widgets anzuzeigen. Siehe
“Persönliche Einrichtung der Startseite” auf Seite 17.
Tippen Sie auf das Shop-Symbol, um Google Play zu öffnen.
Hinweis: Alle Bilder hierin dienen lediglich zur Veranschaulichung. Die
auf Ihrem Tablet installierten Applikationen können sich von den in den
Abbildungen gezeigten unterscheiden.
Hinzufügen einer Applikation zu einem Startseitenfenster
Berühren Sie ein Symbol etwas länger, wenn Sie einem der Startseitenfenster
eine Verknüpfung hinzufügen möchten. Wenn Sie ein Symbol auswählen,
gelangen Sie zur anfänglichen Startseite. Sie können das ausgewählte
Symbol zu einem Fenster der erweiterten Startseite ziehen.
Status- und Benachrichtigungsbereich
Oben rechts im Fenster werden Status- und
Benachrichtigungssymbole angezeigt.
Dieser Bereich enthält eine Reihe von
Symbolen, die Ihnen Informationen über den
Status des Tablets mitteilen, z. B. Konnektivität,
Akkustatus und Ereignisbenachrichtigungen.
Drahtlos-
Empfang
Akkula-
dungsstatus
Uhrzeit

15
Wischen Sie vom Benachrichtigungsbereich nach unten, um die Statusleiste
anzuzeigen. Auf der Statusleiste sehen Sie Benachrichtigungen wie z. B. über
aktuelle Downloads und Mediensteuerelemente wie z. B. „Wiedergabe/Pause“
und „Nächster Titel“ während der Wiedergabe von Musik.
Status- und Benachrichtigungssymbole
Verbindungssymbole
Symbol Beschreibung Symbol Beschreibung
Hiermit sperren/entsperren Sie
die Bildschirmdrehung.
Hiermit öffnen Sie das
Einstellungen-Menü
Symbol Beschreibung Symbol Beschreibung
Mit Drathlos-Netz verbunden
(Verbindungsstärke kann
anhand der Wellen erkannt
werden)
Bluetooth aktiv
Flugmodus (Drahtlos-
Funktionen deaktiviert)
Mit Bluetooth-Gerät verbunden

Die Startseite
16
Akku-Statussymbole
Hinweis: Wenn sich der Akku Ihres Geräts erhitzt, werden Sie darauf
hingewiesen und Sie sollten das Gerät ausschalten. Wenn Sie es nicht
selbst ausschalten, wird es automatisch ausgeschaltet.
Benachrichtigungssymbole
Symbol Beschreibung Symbol Beschreibung
Akkuladung sehr gering Akku ist voll geladen
Akkuladung gering Akku wird geladen
Akkuladung teilweise
aufgebraucht
Symbol Beschreibung Symbol Beschreibung
Wecker ist eingestellt Lautsprecher deaktiviert
Neue Google Mail Nachricht Tabletmikrofon deaktiviert
Neue Google Talk Nachricht GPS ist aktiviert
Anstehendes Ereignis
Empfängt Standortdaten vom
GPS
Musiktitel wird abgespielt Daten werden synchronisiert
SD-Karte oder USB-Speicher
voll
Synchronisierung ist aktiv
Tablet ist über USB mit PC
verbunden
Problem bei Anmeldung oder
Synchronisierung
Applikations-Update verfügbar Daten werden hochgeladen
System-Update verfügbar Daten werden heruntergeladen
VPN (Virtual Private Network)
Status

17
Persönliche Einrichtung der Startseite
Sie können die Startseite persönlich einrichten, indem Sie
Applikationsverknüpfungen und Widgets hinzufügen oder entfernen und indem
Sie den Hintergrund ändern.
Hinzufügen und Entfernen von Verknüpfungen und Widgets
Wenn Sie Verknüpfungen oder Widgets hinzufügen möchten, tippen Sie auf
das APPS-Symbol unten in der Mitte auf der Startseite.
Das APPS-Menü enthält eine Liste mit Verknüpfungen zu Applikationen und
Einstellungen, welche Sie der Startseite hinzufügen können.
Tippen Sie auf WIDGETS, um kleine Applikationen und Links (z. B.
benutzerdefinierte Verknüpfungen, Kontakte oder Lesezeichen) anzuzeigen,
die Sie der Startseite hinzufügen können. Widgets sind kleine Applikationen,
welche ständig aktualisierte Informationen oder Verknüpfungen zu
Applikationen oder besondere Funktionen anzeigen.
Wenn Sie eine App oder ein Widget zur Startseite verschieben möchten,
berühren Sie ein Element solange, bis es ausgewählt ist. Die Startseite wird
angezeigt. Ziehen Sie das Element auf eine beliebige freie Stelle auf der Seite.

Die Startseite
18
Wenn Sie Informationen über die App oder das Widget anzeigen möchten,
ziehen Sie es auf ein Symbol oben im Bildschirm.
Wenn Sie das Element zu einem anderen Startseitenfenster verschieben
möchten, ziehen Sie es zur Seite der Startseite. Das nächste
Startseitenfenster auf der Seite wird geöffnet. Legen Sie das Element ab,
wenn es sich an der gewünschten Stelle befindet.
Größenänderung eines Widgets
Die meisten Widgets können vergrößert werden, so dass Sie mehr Platz für
die Informationen erhalten, die Ihnen wichtig sind. Nachdem Sie ein Widget
der Startseite hinzugefügt haben, berühren Sie es etwas länger, um es
auszuwählen. Es werden vier Karos auf jeder Seite angezeigt. Tippen und
ziehen Sie diese, um die gewünschte Größe für das Widget zu erhalten.
Tippen Sie zur Beendigung auf Zurück.
Hinweis: Nicht alle Widgets können in der Größe geändert werden.
Entfernen eines Elementes von der Startseite
Wenn Sie ein Element von der Startseite entfernen möchten,
berühren Sie es etwas länger, bis die Entfernen-Option oben
rechts auf der Seite angezeigt wird. Ziehen Sie das Element
einfach auf die Entfernen-Option.
Ändern des Startseitenbilds
Berühren Sie eine freie Stelle auf der Startseite etwas länger. Sie können
unter bereits formatierten Hintergrundbildern, in der Galerie gespeicherten
Bildern und ausgewählten Hintergrundbildern oder animierten und interaktiven
Live-Hintergründen auswählen.

19
Die Displaytastatur
Wenn Sie ein Textfeld antippen, um Text einzugeben, wird die Displaytastatur
angezeigt. Geben Sie Text einfach über die Tasten ein.
Tippen Sie auf die ?123-Taste, um Ziffern und Sonderzeichen anzuzeigen.
Tippen Sie anschließend auf die ~ \ {-Taste, um weitere Optionen anzuzeigen.
Berühren Sie eine Taste etwas länger, um alternative Buchstaben (falls für die
Taste verfügbar), z. B. solche mit Akzent oder verwandte Symbole,
auszuwählen.
Das Layout der Tastatur kann sich, abhängig von der benutzten Applikation
und den erforderlichen Informationen, unterscheiden.
Ändern der Einstellungen für die Android-Tastatur
Wenn Sie eine andere Tastatursprache verwenden oder Einstellungen
ändern möchten, tippen Sie auf Eingabeoptionen und wählen Sie
anschließend entweder Eingabesprachen oder Android-Tastatur-
Einstellungen. Zu diesen Einstellungen gehören Automatische Korrektur
sowie Tastaturtöne.
Textvorhersage und automatische Korrektur
Die Android-Tastatur bietet eine Texteingabe mit Vorhersage. Sobald Sie die
Buchstaben eines Wortes eingeben, wird eine Liste mit übereinstimmenden
oder ähnlichen Worten angezeigt. Die Wortliste ändert sich nach jedem
Drücken einer Taste. Wenn das gewünschte Wort angezeigt wird, tippen Sie
es an, um es in den Text einzufügen.

Bearbeiten von Text
20
Wenn Sie die Textvorhersage für die Android-Tastatur aktivieren oder
deaktivieren möchten, tippen Sie auf Eingabeoptionen und anschließend auf
Android-Tastatur-Einstellungen. Tippen Sie auf Auto-Korrektur oder
Korrekturvorschläge anzeigen und wählen Sie eine der Optionen.
Bearbeiten von Text
In bestimmten Applikationen können Sie Text auswählen und bearbeiten, z. B.
Text, den Sie in ein Textfeld eingegeben haben. Sie können ausgewählten
Text ausschneiden oder kopieren und später dann in derselben Applikation
oder einer anderen einfügen.
Hinweis: Bestimmte Applikationen ermöglichen die Textauswahl nicht
bzw. nur in bestimmten Fällen. Andere Applikationen können
möglicherweise besondere Befehle zur Auswahl von Text besitzen.
Auswahl von Text
So wählen Sie Text aus, den Sie ausschneiden, kopieren, löschen oder
ersetzen möchten:
1. Tippen Sie auf den Text, den Sie auswählen möchten. Wenn sich der Text
auswählen lässt, sehen Sie einen Cursor.
Hinweis: Der Cursor zeigt die Stelle an, an der der Text eingetippt oder
eingefügt werden wird.
2. Berühren Sie den Text oder das Wort, den/das Sie auswählen möchten,
etwas länger. Der ausgewählte Text wird hervorgehoben und Sie sehen eine
Markierung am Anfang und Ende der Auswahl.
3. Ziehen Sie an den Markierungen, um den Auswahlbereich zu vergrößern
oder zu verkleinern, oder tippen Sie auf Alles auswählen.
4. Tippen Sie zum Ausschneiden oder Kopieren von Text auf
AUSSCHNEIDEN oder KOPIEREN.
Seite wird geladen ...
Seite wird geladen ...
Seite wird geladen ...
Seite wird geladen ...
Seite wird geladen ...
Seite wird geladen ...
Seite wird geladen ...
Seite wird geladen ...
Seite wird geladen ...
Seite wird geladen ...
Seite wird geladen ...
Seite wird geladen ...
Seite wird geladen ...
Seite wird geladen ...
Seite wird geladen ...
Seite wird geladen ...
Seite wird geladen ...
Seite wird geladen ...
Seite wird geladen ...
Seite wird geladen ...
Seite wird geladen ...
Seite wird geladen ...
Seite wird geladen ...
Seite wird geladen ...
Seite wird geladen ...
Seite wird geladen ...
Seite wird geladen ...
Seite wird geladen ...
Seite wird geladen ...
Seite wird geladen ...
Seite wird geladen ...
Seite wird geladen ...
Seite wird geladen ...
Seite wird geladen ...
Seite wird geladen ...
Seite wird geladen ...
-
 1
1
-
 2
2
-
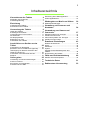 3
3
-
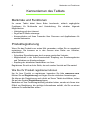 4
4
-
 5
5
-
 6
6
-
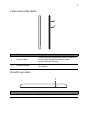 7
7
-
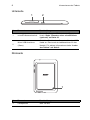 8
8
-
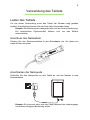 9
9
-
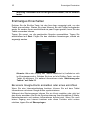 10
10
-
 11
11
-
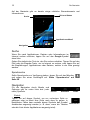 12
12
-
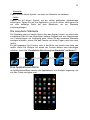 13
13
-
 14
14
-
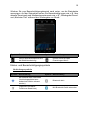 15
15
-
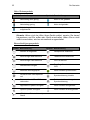 16
16
-
 17
17
-
 18
18
-
 19
19
-
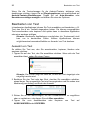 20
20
-
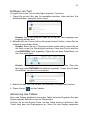 21
21
-
 22
22
-
 23
23
-
 24
24
-
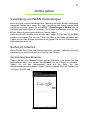 25
25
-
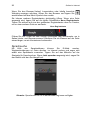 26
26
-
 27
27
-
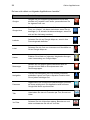 28
28
-
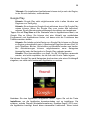 29
29
-
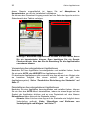 30
30
-
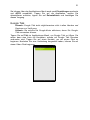 31
31
-
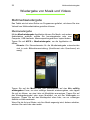 32
32
-
 33
33
-
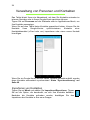 34
34
-
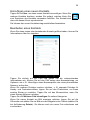 35
35
-
 36
36
-
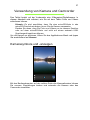 37
37
-
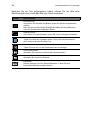 38
38
-
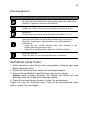 39
39
-
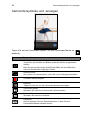 40
40
-
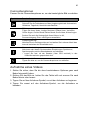 41
41
-
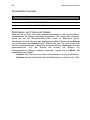 42
42
-
 43
43
-
 44
44
-
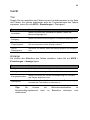 45
45
-
 46
46
-
 47
47
-
 48
48
-
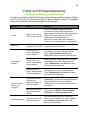 49
49
-
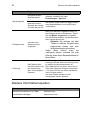 50
50
-
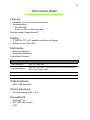 51
51
-
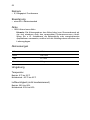 52
52
-
 53
53
-
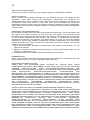 54
54
-
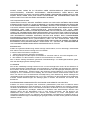 55
55
-
 56
56
Acer Iconia B1-A71 Benutzerhandbuch
- Kategorie
- Tablets
- Typ
- Benutzerhandbuch
Verwandte Artikel
-
Acer B1-710 Benutzerhandbuch
-
Acer Iconia Tab A210 Benutzerhandbuch
-
Acer Iconia A1-811 Benutzerhandbuch
-
Acer A3-A10 Benutzerhandbuch
-
Acer A1-840 Benutzerhandbuch
-
Acer Iconia Tab A700 Benutzerhandbuch
-
Acer A110 Benutzerhandbuch
-
Acer TA272HUL Benutzerhandbuch
-
Acer Iconia TAB A511 Benutzerhandbuch
-
Acer A101 Benutzerhandbuch