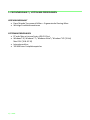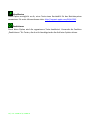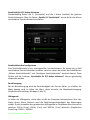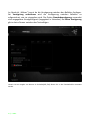1 | razer
Die Razer Mamba Tournament Edition wurde für eSports-Athleten entwickelt, denen
das Beste gerade gut genug ist. Mithilfe des weltweit ersten Laser-Sensors mit 16.000
DPI, der Mausgeschwindigkeiten von bis zu 210 Zoll pro Sekunde* und
Beschleunigungswerte von bis zu 50 G erkennen kann, setzt die Gaming-Maus Razer
Mamba Tournament Edition absolut perfekt jede Mausbewegung mit unglaublicher
Präzision um - noch nie waren Headshots so einfach.
Darüber hinaus kannst du die Razer Mamba Tournament Edition mithilfe der Chroma-
Beleuchtung und ihren 16,8 Millionen verschiedenen Farben deinen Vorlieben
anpassen und so eine wirklich einzigartige Maus erschaffen. Erlebe die absolute
Kontrolle und Leistung, wie sie dir nur die neue Razer Mamba Tournament Edition
bietet - für ein Spiel-Erlebnis der nächsten Generation.
*Getestet mit dem Gaming-Mauspad Razer Goliathus Control.

2 | For gamers by gamers
INHALTSVERZEICHNIS
1. PACKUNGSINHALT / SYSTEMANFORDERUNGEN ........................................ 3
2. REGISTRIERUNG/ TECHNISCHER SUPPORT ................................................. 4
3. TECHNISCHE DATEN ................................................................................... 5
4. PRODUKTAUSFÜHRUNG ............................................................................. 6
5. INSTALLATION DEINER RAZER MAMBA TOURNAMENT EDITION ................ 7
6. KONFIGURATION DEINER RAZER MAMBA TOURNAMENT EDITION ............ 8
7. SICHERHEIT UND WARTUNG .................................................................... 31
8. RECHTLICHE HINWEISE ............................................................................. 34

3 | razer
1. PACKUNGSINHALT / SYSTEMANFORDERUNGEN
VERPACKUNGSINHALT
Razer Mamba Tournament Edition – Ergonomische Gaming-Maus
Wichtige Produktinformationen
SYSTEMANFORDERUNGEN
PC oder Mac mit einem freien USB-2.0-Port
Windows® 8 / Windows® 7 / Windows Vista® / Windows® XP (32-bit)
Mac OS X (10.8-10.10)
Internetanschluss
100 MB freier Festplattenspeicher

4 | For gamers by gamers
2. REGISTRIERUNG/ TECHNISCHER SUPPORT
REGISTRIERUNG
Besuche www.razerzone.com/de-de/razer-id um dich jetzt für eine Razer-ID zu
registrieren und dir eine großes Auswahl an Vorteilen zu sichern. Registriere dich jetzt
für ein Razer Synapse-Konto, um den Garantiestatus deines Produktes in Echtzeit zu
betrachten. Weitere Informationen zu Razer Synapse und seinen Features findest du
unter www.razerzone.com/de-de/synapse. Solltest du bereits eine Razer-ID besitzen,
registriere dein Produkt, indem du in der Razer Synapse-Anwendung auf deine E-Mail-
Adresse klickst und Garantiestatus aus der Dropdown-Liste auswählst. Um dein Produkt
online zu registrieren, besuche www.razerzone.com/registration. Bitte berücksichtige,
dass du deinen Garantiestatus nicht sehen kannst, wenn du die Registrierung über die
Webseite durchgeführt hast.
TECHNISCHER SUPPORT
Du erhältst:
2 Jahre beschränkte Herstellergarantie.
Kostenlosen technischen Online-Support unter www.razersupport.com.
Die Seriennummer deines
Produktes kannst du hier finden.

5 | razer
3. TECHNISCHE DATEN
TECHNISCHE DATEN
Ergonomisches Design für Rechtshänder mit strukturierten seitlichen
Gummigriffen
5G Laser-Sensor mit 16.000 DPI
10 IPS (Zoll pro Sekunde) / 50 G-Beschleunigung
1000 Hz Ultrapolling / 1 ms Reaktionszeit
Chroma-Beleuchtung mit echten 16,8 Millionen anpassbaren Farboptionen
Geräteübergreifende Farbsynchronisierung
Neun unabhängig programmierbare Tasten
Klick- und kippbares Scrollrad
Unterstützt Razer Synapse
Geräuschfreie Ultraslick-Gleitfüße
2,1 m langes, geflochtenes USB-Ladekabel
UNGEFÄHRE GRÖßE UND GEWICHT
Breite 128 mm / 5.00 in
Höhe 70 mm / 2.76 in
Tiefe 42.5 mm / 1.67 in
Gewicht 70g / 0.15 lbs
*Getestet mit dem Gaming-Mauspad Razer Goliathus Control.

6 | For gamers by gamers
4. PRODUKTAUSFÜHRUNG
A. Linke Maustaste
B. Rechte Maustaste
C. Scrollrad
D. Linker Kipp-Klick - nach links scrollen
E. Rechter Kipp-Klick - nach rechts scrollen
F. Empfindlichkeit-Taste - Erhöhen*
G. Empfindlichkeit-Taste - Verringern*
H. Maustaste 5
I. Maustaste 4
J. Seitenstreifen
K. Ultraslick-Gleitfüße
L. 16.000-DPI-4G-Sensor
Hinweis: Sobald du Razer Synapse installiert hast, kannst du zusätzliche DPI-Optionen nutzen, die du
über die Empfindlichkeit-Taste konfigurieren kannst.

7 | razer
5. INSTALLATION DEINER RAZER MAMBA TOURNAMENT EDITION
Schritt 1: Verbinde dein Razer-Gerät mit dem USB-Anschluss an deinem Computer.
Schritt 2: Installiere bei Aufforderung Razer Synapse oder lade das
Installationsprogramm von www.razerzone.com/de-de/synapse herunter.
Schritt 3: Erstelle deine Razer ID oder melde dich bei Synapse mit deiner bestehenden
Razer-ID an.
*Verfügbar für Windows 8 oder neuer.
Hinweis: Standardmäßig ist die Razer Mamba Tournament Edition auf „Durchlaufen des
Farbspektrums“ gesetzt.

8 | For gamers by gamers
6. KONFIGURATION DEINER RAZER MAMBA TOURNAMENT EDITION
Haftungsausschluss: Für die hier aufgelisteten Funktionen muss Razer Synapse installiert sein. Diese Funktionen
können sich abhängig von der verwendeten Software-Version und dem Betriebssystem ändern.
REGISTERKARTE „MAUS“
Die Registerkarte Maus ist deine Standardregisterkarte bei der ersten Installation von
Razer Synapse. In dieser Registerkarte kannst du die Profile und Tastenbelegungen
sowie die Leistung und Beleuchtung deines Gerätes anpassen.

9 | razer
Profil
Durch ein Profil kannst du ganz bequem deine individuellen Einstellungen ordnen und
die Zahl deiner Profile ist dabei unbegrenzt. Jede Veränderung, die du innerhalb eines
Tabs vornimmst, wird automatisch im aktuellen Profil gespeichert und in den Cloud-
Servern abgelegt.
Klicke auf die -Taste, um ein neues Profil zu erstellen oder auf die -
Taste, um das aktuelle zu löschen. Mit der -Taste kannst du Profile kopieren,
importieren und exportieren. Dein aktuelles Profil trägt automatisch den Namen
„Profil“, du kannst es jedoch umbenennen, indem du unter PROFILNAME im Textfeld
einen neuen Namen eingibst. Jedes Profil kann sich auf Wunsch automatisch über die
Option PROGRAMM VERBINDEN selbst aktivieren, wenn du ein bestimmtes Programm
oder eine bestimmte Anwendung startest.

10 | For gamers by gamers
Registerkarte „Anpassen“
In der Registerkarte „Anpassen“ kannst du die Grundfunktionen deines Gerätes, wie
zum Beispiel Tastenbelegungen, modifizieren und an deine Bedürfnisse anpassen. Die
Änderungen in dieser Registerkarte werden automatisch in deinem aktuellen Profil
gespeichert.

11 | razer
Tastenzuweisungsmenü
Anfangs ist jede Maustaste auf Standard eingestellt. Du kannst jedoch die Funktionen
dieser Tasten ändern. Klicke einfach auf die gewünschte Taste, um das
Tastenzuweisungsmenü zu öffnen.
Die Anpassungsoptionen sowie die entsprechenden Beschreibungen sind unten
aufgelistet.
Standard
Mit dieser Option wird die Standardfunktion der Taste wiederhergestellt. Wähle
einfach STANDARD im Tastenzuweisungsmenü.

12 | For gamers by gamers
Tastaturfunktion
Mit dieser Option kannst du den Maustasten Tastaturfunktionen zuweisen. Um eine
Tastaturfunktion auszuwählen, wähle einfach TASTATURFUNKTION im
Tastenzuweisungsmenü und gib die gewünschte Taste in das Feld unten ein. Du kannst
auch Zusatztasten, wie Strg, Umschalt, Alt oder beliebige Kombinationen verwenden.
Mausfunktion
Mit dieser Option kannst du den Maustasten andere Mausfunktionen zuweisen. Um
eine Mausfunktion auszuwählen, wähle MAUSFUNKTION aus dem
Tastenzuweisungsmenü. Das Untermenü TASTE ZUORDNEN wird geöffnet.
Die Funktionen des Untermenüs Tastenzuweisung sind unten aufgelistet:
Linksklick – bei Verwendung der zugewiesenen Taste wird ein linker
Mausklick ausgeführt.
Rechtsklick – bei Verwendung der zugewiesenen Taste wird ein rechter
Mausklick ausgeführt.
Scroll-Klick – aktiviert die Funktion „Universal Scrolling“ (Universeller
Bildlauf)
Doppelklick – bei Verwendung der zugewiesenen Taste wird ein doppelter
Linksklick ausgeführt.
Maustaste 4 – in den meisten Internet-Browsern wird der Befehl „Zurück“
ausgeführt.
Maustaste 5 – in den meisten Internet-Browsern wird der Befehl „Vor“
ausgeführt.
Bildlauf nach oben – bei Verwendung der zugewiesenen Taste wird der Befehl „Scroll
Up“ ausgeführt.
Bildlauf nach unten – bei Verwendung der zugewiesenen Taste wird der Befehl „Scroll
Down“ ausgeführt.
Nach links scrollen – bei Verwendung der zugewiesenen Taste wird der Befehl „Nach
links scrollen“ ausgeführt.
Nach rechts scrollen – bei Verwendung der zugewiesenen Taste wird der Befehl „Nach
rechts scrollen“ ausgeführt.

13 | razer
Inter-Device
Über Inter-Device kannst du die Funktionen anderer mit Razer Synapse ausgestatteter
Geräte verändern. Einige dieser Funktionen wie z.B. das Einstellen der Empfindlichkeit
deiner Razer Gaming Maus über deine Razer Gaming-Tastatur hängen direkt vom Gerät
ab. Wenn du "Inter-Device" im Tastenzuordnungsmenü auswählst, erscheint ein
Untermenü.
Mit GERÄT VERBINDEN wählst du unter den bereits verbundenen Geräten jenes aus,
das du verlinken möchtest, wohingegen du mit FUNKTION die Funktion wählst, die du
mit dem verlinkten Gerät benutzen möchtest.
Sensitivität
Die Sensitivität bezieht sich auf die Geschwindigkeit des Mauszeigers auf dem
Bildschirm. Wenn du die Funktion „Sensitivität“ im Dropdown-Menü auswählst, wird
ein Untermenü mit den folgenden Optionen angezeigt:
Höhere Sensitivitätsstufe – Erhöht die aktuelle Sensitivität um eine
Stufe. Weitere Informationen erhältst du in der
Registerkarte „Leistung“.
Niedrigere Sensitivitätsstufe – Verringert die aktuelle Sensitivität um eine
Stufe. Weitere Informationen erhältst du in der
Registerkarte „Leistung“.
Vorübergehende Sensitivitätsänderung – Eine vorgegebene Sensitivitätsstufe wird
aktiviert, solange die zugewiesene Taste
gedrückt wird. Durch Loslassen der Taste wird
wieder die vorherige Sensitivitätsstufe
aktiviert.
On-The-Fly Sensitivität – Durch Verwendung der zugewiesenen Taste
kann die aktuelle Sensitivität angepasst
werden. Wenn On‐The‐Fly Sensitivität aktiviert
wurde, erscheint beim Drücken dieser Taste
und Scrollen des Mausrads auf dem Bildschirm
eine Leiste, die deine aktuelle Sensitivitätsstufe
anzeigt.

14 | For gamers by gamers
Aufsteigend Sensitivitätsstufen
durchwechseln – Erhöhe die aktuelle Empfindlichkeitsstufe um
eins, und sobald die höchste
Empfindlichkeitsstufe erreicht wurde, führt ein
erneuter Tastendruck zum Zurückstellen auf
Stufe 1. Gehe zur Registerkarte „Leistung“, um
mehr über Empfindlichkeitsstufen zu erfahren.
Absteigend Sensitivitätsstufen
durchwechseln – Verringere die aktuelle Empfindlichkeitsstufe
um eins, und sobald die Empfindlichkeitsstufe
1 erreicht wurde, führt ein erneuter
Tastendruck zum Zurückstellen auf die höchste
Empfindlichkeitsstufe. Gehe zur Registerkarte
„Leistung“, um mehr über
Empfindlichkeitsstufen zu erfahren.
„Macro“ (Makro)
Ein „Makro“ ist eine aufgezeichnete Abfolge von Tastenanschlägen, die zeitlich präzise
ausgeführt wirdIndem du einer Taste ein Makro zuordnest, kannst du komplexe
Kombinationen ganz einfach ausführen. Durch MAKRO ZUORDNEN kannst du
auswählen, welches aufgezeichnete Makro du verwendest. Mit der PLAYBACK-OPTION
kannst du das Verhalten des Makro bestimmen. Weitere Informationen erhältst du in
der Registerkarte „Makros“.
Profil wechseln
Verwende die Funktion „Profil wechseln“, um sofort zu einem Profil zu wechseln und
alle vorkonfigurierten Einstellungen zu laden. Hinweis: Abhängig von deiner
Konfiguration kann sich die Verwendung der Umschalt- oder Nummernblocktaste auf
die Funktionalität der Daumentasten auswirken (zum Beispiel: Nummernblock 4 wird
zu Pfeil links). Beim Wechseln zwischen Profilen erscheint automatisch eine Anzeige auf
dem Bildschirm.

15 | razer
Programm starten
Verwende die Funktion „Programm starten“, um mit der zugewiesenen Taste ein
Programm oder eine Anwendung zu starten. Wenn du die Funktion „Programm
starten“ aus dem Dropdown-Menü auswählst, wird die Schaltfläche angezeigt, mit
der du das Programm oder die Anwendung suchen kannst.
Multimedia-Funktion
Mit dieser Option kannst du deinem Gerät Multimedia-Wiedergabefunktionen
zuweisen. Nach der Auswahl von "Multimedia-Funktion" wird ein Untermenü
angezeigt. Im Folgenden sind die Multimedia-Wiedergabefunktionen aufgeführt, die du
im Untermenü wählen kannst:
Lautstärke verringern - Verringert die Audioausgabe.
Lautstärke erhöhen - Erhöht die Audioausgabe.
Stummschalten - Schaltet die Audioausgabe stumm.
Mikrofonlautstärke erhöhen - Erhöht die Mikrofonlautstärke.
Mikrofonlautstärke verringern - Verringert die Mikrofonlautstärke.
Mikrofon stummschalten - Schaltet das Mikrofon stumm.
Alles stummschalten - Schaltet sowohl Mikrofon als auch Audioausgabe
stumm.
Play / Pause - Aktuellen Medientitel abspielen, pausieren oder die
Wiedergabe fortsetzen.
Vorheriger Titel - Abspielen des vorherigen Titels.
Nächster Titel - Abspielen des nächsten Titels.
Windows 8 Charms
Diese Option ermöglicht es dir, einer Taste einen Kurzbefehl für das Betriebssystem
zuzuweisen. Für mehr Informationen siehe: http://windows.microsoft.com/de-
de/windows-8/getting-around-tutorial.
Windows Schnelltasten
Diese Option ermöglicht es dir, einer Taste einen Kurzbefehl für das Betriebssystem
zuzuweisen. Für mehr Informationen siehe:
http://support.microsoft.com/kb/126449/de.

16 | For gamers by gamers
Schnelltasten
Diese Option ermöglicht es dir, einer Taste einen Kurzbefehl für das Betriebssystem
zuzuweisen. Für mehr Informationen siehe: http://support.apple.com/kb/ht1343.
Deaktivieren
Durch diese Option wird die zugewiesene Taste deaktiviert. Verwende die Funktion
„Deaktivieren“ für Tasten, die du nicht benötigst oder die dich beim Spielen stören.

17 | razer
Registerkarte „Leistung“
In der Registerkarte „Leistung“ kannst du die Geschwindigkeit und Präzision deines
Mauszeigers verbessern. Wie bei der Registerkarte „Anpassen“ werden auch hier die
Änderungen automatisch in deinem aktuellen Profil gespeichert.
Die Leistungsoptionen sowie die entsprechenden Beschreibungen sind unten
aufgelistet.
Sensitivität
Sensitivität bezieht sich darauf, wie schnell der Mauszeiger auf die Bewegungen der
Maus reagiert. Je höher die Sensitivität, desto reaktionsschneller ist die Maus.
(Empfohlene Einstellung: 1600 – 1800)

18 | For gamers by gamers
Sensitivität für X/Y-Achse aktivieren
Standardmäßig haben die X- (horizontal) und die Y-Achse (vertikal) die gleichen
Sensitivitätswerte. Über die Option „Enable X-Y Sensitivityät“ kannst du für die Achsen
verschiedene Sensitivitätswerte einstellen.
Sensitivitätsstufen konfigurieren
Eine Sensitivitätsstufe ist ein voreingestellter Sensitivitätswert. Du kannst bis zu fünf
verschiedene Sensitivitätsstufen erstellen, zwischen denen du mittels der Schaltflächen
„Höhere Sensitivitätsstufe“ und „Niedrigere Sensitivitätsstufe“ wechseln kannst. Diese
Option und die Funktion „Sensitivität für X/Y-Achse aktivieren“ können gleichzeitig
verwendet werden.
Beschleunigung
Bei der Beschleunigung wird die Geschwindigkeit des Cursors höher, je schneller die
Maus bewegt wird. Je höher der Wert, desto schneller die Mausbeschleunigung.
(Empfohlene Einstellung: Windows 0, Mac 5)
Abfragerate
Je höher die Abfragerate, desto öfter erhält der Computer Informationen über den
Status deiner Maus. Dadurch wird die Reaktionsgeschwindigkeit des Mauszeigers
erhöht. Durch Auswählen der gewünschten Abfragerate im Dropdown-Menü kannst du
zwischen 125 Hz (8 ms), 500 Hz (2 ms) und 1000 Hz (1 ms) wechseln. (Empfohlene
Einstellung: 500Hz – 1000Hz)

19 | razer
Registerkarte „Beleuchtung“
Jedes Gerät mit Chroma-Unterstützung hat unter Synapse die Registerkarte
„Beleuchtung“. Über diese Registerkarte kannst du das Aussehen deiner Razer Mamba
Tournament Edition individuell gestalten, indem du unter 16,8 Millionen Farben deine
Auswahl für Razer-Logo, Scrollrad und Seitenstreifen triffst.
Unter dieser Registerkarte kannst du die Beleuchtungsintensität mithilfe des
Dropdown-Menüs HELLIGKEIT anpassen. Solltest du noch andere Geräte mit Chroma-
Unterstützung besitzen, kannst du durch Anklicken der Schaltfläche alle
Beleuchtungsschemata synchronisieren. Bitte beachte, dass diese
Synchronisierungsfunktion nur bei Geräten funktioniert, die das entsprechende Schema
auch unterstützen. Änderungen, die in diesem Tab vorgenommen werden, werden
automatisch in dem jetzigen Profil gespeichert.

20 | For gamers by gamers
Voreingestellte Beleuchtungseffekte
Es gibt eine Auswahl von ab Werk verfügbaren Beleuchtungseffekten, die ausgewählt
und auf die gesamte Gerät angewendet werden können, wie beispielsweise Spektrum-
Beleuchtung, Atmend und viele mehr. Die Standardeinstellung ist die Spektrum-
Beleuchtung. Wähle den gewünschten Effekt und die entsprechenden Eigenschaften
(z.B. die Farbe) aus dem unteren Bereich dieses Tabs.
Seite wird geladen ...
Seite wird geladen ...
Seite wird geladen ...
Seite wird geladen ...
Seite wird geladen ...
Seite wird geladen ...
Seite wird geladen ...
Seite wird geladen ...
Seite wird geladen ...
Seite wird geladen ...
Seite wird geladen ...
Seite wird geladen ...
Seite wird geladen ...
Seite wird geladen ...
Seite wird geladen ...
-
 1
1
-
 2
2
-
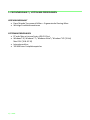 3
3
-
 4
4
-
 5
5
-
 6
6
-
 7
7
-
 8
8
-
 9
9
-
 10
10
-
 11
11
-
 12
12
-
 13
13
-
 14
14
-
 15
15
-
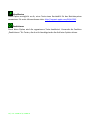 16
16
-
 17
17
-
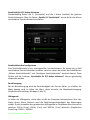 18
18
-
 19
19
-
 20
20
-
 21
21
-
 22
22
-
 23
23
-
 24
24
-
 25
25
-
 26
26
-
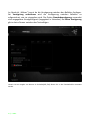 27
27
-
 28
28
-
 29
29
-
 30
30
-
 31
31
-
 32
32
-
 33
33
-
 34
34
-
 35
35
Razer Mamba Tournament Edition Benutzerhandbuch
- Typ
- Benutzerhandbuch
- Dieses Handbuch eignet sich auch für
Verwandte Artikel
-
Razer Abyssus | RZ01-00360 & FAQs Bedienungsanleitung
-
Razer Mamba 2012 Bedienungsanleitung
-
Razer Ouroboros Bedienungsanleitung
-
Razer MAMBA Bedienungsanleitung
-
Razer DeathAdder Left-Hand Edition Bedienungsanleitung
-
Razer DeathAdder Classic | RZ01-00840 & FAQs Bedienungsanleitung
-
Razer DeathAdder Chroma | RZ01-01210 Bedienungsanleitung
-
Razer Atlas | RZ02-04890 & FAQs Benutzerhandbuch
-
Razer Naga 2014 | RZ01-00280 & FAQs Bedienungsanleitung
-
Razer Firefly Benutzerhandbuch