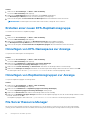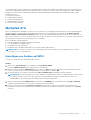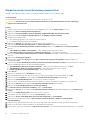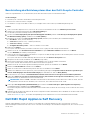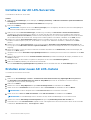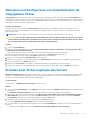PowerVault NX Serie Network Attached
Storage Systeme
Windows Storage Server 2016-Administratorhandbuch
January 2021
Rev. A05

Anmerkungen, Vorsichtshinweise und Warnungen
ANMERKUNG: Eine ANMERKUNG macht auf wichtige Informationen aufmerksam, mit denen Sie Ihr Produkt besser einsetzen
können.
VORSICHT: Ein VORSICHTSHINWEIS warnt vor möglichen Beschädigungen der Hardware oder vor Datenverlust und
zeigt, wie diese vermieden werden können.
WARNUNG: Mit WARNUNG wird auf eine potenziell gefährliche Situation hingewiesen, die zu Sachschäden,
Verletzungen oder zum Tod führen kann.
© 2018 – 2021 Dell Inc. oder ihre Tochtergesellschaften. Alle Rechte vorbehalten. Dell, EMC und andere Marken sind Marken von Dell Inc. oder
entsprechenden Tochtergesellschaften. Andere Marken können Marken ihrer jeweiligen Inhaber sein.

Kapitel 1: Übersicht.........................................................................................................................5
iSCSI-Bereitstellung.............................................................................................................................................................. 5
Unterstützte Hardware und Software................................................................................................................................5
Auf dem System vorinstallierte Rollen und Dienstekonfigurationen............................................................................... 5
Kapitel 2: Konfigurieren des NAS-Systems........................................................................................8
Erstkonfiguration des NAS-Systems...................................................................................................................................8
Server-Manager-Rollen, Rollendienste und Funktionen................................................................................................... 9
Starten und Beenden des Server-Managers................................................................................................................9
Installieren bzw. Deinstallieren von Server-Manager-Rollen, Rollendiensten und Funktionen.................................... 9
Zugreifen auf die Verwaltung für Ihre NAS-Systeme....................................................................................................... 9
Zugreifen auf die Computerverwaltung............................................................................................................................ 10
Arbeitsordner........................................................................................................................................................................10
Installieren der Arbeitsordner.........................................................................................................................................11
Erstellen der Synchronisierungsfreigabe für Arbeitsordner.......................................................................................11
Erstellen eines neuen DFS-Namespace............................................................................................................................. 11
Erstellen einer neuen DFS-Replikationsgruppe................................................................................................................ 12
Hinzufügen von DFS-Namespaces zur Anzeige.............................................................................................................. 12
Hinzufügen von Replikationsgruppen zur Anzeige.......................................................................................................... 12
File Server Resource Manager........................................................................................................................................... 12
Multipfad-E/A.......................................................................................................................................................................13
Hinzufügen von Geräten auf MPIO............................................................................................................................. 13
Kapitel 3: Verwalten des NAS-Systems............................................................................................14
Dell OpenManage Server Administrator............................................................................................................................14
Remotedesktop für Verwaltung.........................................................................................................................................14
Aktivieren der Remotedesktopverbindung..................................................................................................................14
Erstellen und Speichern einer Remotedesktopverbindung.......................................................................................15
Neuinstallieren des NAS-Betriebssystems mithilfe der DVD..........................................................................................15
Wiederherstellen einer Betriebssystempartition.........................................................................................................16
Bereitstellung des Betriebssystems über den Dell Lifecycle Controller...................................................................17
Dell EMC Rapid Appliance Self Recovery..........................................................................................................................17
Erstellen eines RASR USB-Wiederherstellungslaufwerks.........................................................................................18
Wiederherstellen des Betriebssystems mithilfe eines RASR USB-Wiederherstellungslaufwerks........................18
Kapitel 4: Verwenden des NAS-Systems......................................................................................... 20
Erstellen einer Server Message Block (SMB)-Freigabe.................................................................................................20
Ändern von SMBs (Server Message Block Shares)........................................................................................................21
NFS-Freigabe........................................................................................................................................................................21
Windows-Domänencontroller als Identitätszuordnungsquelle........................................................................................21
Benutzernamenzuordnungsserver als Identitätszuordnungsquelle.............................................................................. 22
AD LDS als Identitätszuordnungsquelle............................................................................................................................23
Konfigurieren von AD LDS für NFS-Dienste....................................................................................................................23
Installieren der AD LDS-Serverrolle...................................................................................................................................24
Inhaltsverzeichnis
Inhaltsverzeichnis 3

Erstellen einer neuen AD LDS-Instanz..............................................................................................................................24
Erweitern des AD LDS-Schemas, um NFS-Benutzerzuordnung zu unterstützen..................................................... 25
Festlegen eines Standardinstanznamens für AD LDS-Instanzen..................................................................................25
Aktualisieren des Active Directory-Schemas...................................................................................................................26
Hinzufügen von Benutzer- und Gruppenkontenzuordnungen von einem UNIX-System zu einem Windows-
basierten System.............................................................................................................................................................27
Herstellen einer Verbindung mit dem eindeutigen Namen oder dem Benennungskontext..................................27
Hinzufügen von Benutzerkontozuordnungen............................................................................................................28
Hinzufügen von Gruppenkontozuordnungen.............................................................................................................28
Autorisieren des Zugang zu dem ADS LDS-Namespace-Objekt.................................................................................. 29
Konfigurieren der Zuordnungsquelle................................................................................................................................. 29
Debug-Hinweise für Probleme bei der NFS-Kontozuordnung...................................................................................... 30
Neustarten des Servers für NFS.......................................................................................................................................30
Erstellen der NFS-Freigabe................................................................................................................................................30
Erstellen von Kontingenten unter Verwendung des Ressourcen-Managers für Dateiserver (FSRM: File
Server Resource Manager)............................................................................................................................................ 31
Erstellen von Dateibildschirmen unter Verwendung des Ressourcen-Managers für Dateiserver (FSRM: File
Server Resource Manager)............................................................................................................................................ 31
Erstellen eines neuen Volumes...........................................................................................................................................32
Verwalten eines Volumes....................................................................................................................................................32
Erweitern eines Volumes.................................................................................................................................................... 32
Erweitern eines Basisvolumes unter Verwendung der Windows-Schnittstelle..................................................... 32
Erweitern eines Basisvolumes unter Verwendung der CLI.......................................................................................33
Verkleinern eines Volumes..................................................................................................................................................33
Zusätzliche Überlegungen zum Verkleinern eines Volumes..................................................................................... 33
Löschen eines Volumes.......................................................................................................................................................34
Zusätzliche Informationen zum Löschen eines Volumes..........................................................................................34
Datendeduplizierung............................................................................................................................................................34
Aktivieren und Konfigurieren von Schattenkopien für freigegebene Ordner.............................................................. 35
Erstellen einer Sicherungskopie des Servers................................................................................................................... 35
Auswählen von Volumes für die Sicherung................................................................................................................ 36
Auswählen eines Speicherortes................................................................................................................................... 36
NIC-Teaming........................................................................................................................................................................ 37
Konfigurieren von NIC-Teaming auf einem Server....................................................................................................37
Kapitel 5: Wie Sie Hilfe bekommen..................................................................................................38
Kontaktaufnahme mit Dell EMC........................................................................................................................................ 38
System-Servicekennung ausfindig machen.....................................................................................................................38
Zugriff auf Systeminformationen mithilfe von QRL........................................................................................................39
Herunterladen von Treibern und Firmware......................................................................................................................39
Dokumentationsangebot.................................................................................................................................................... 40
Feedback zur Dokumentation.............................................................................................................................................41
4
Inhaltsverzeichnis

Übersicht
Windows Storage Server 2016 ist eine erweiterte Speicher- und Datei-Serving-Lösung, die hochklassige Leistung und Zuverlässigkeit
bietet. Die Dell Network Attached Storage (NAS)-Systeme mit dem Betriebssystem Windows Storage Server 2016 sind sehr
kosteneffektive und leicht zu verwaltende Speicherlösungen.
Um die neuen Funktionen und Funktionalitäten für 2016 einzusehen, gehen Sie zu https://technet.microsoft.com/en-us/windows-server-
docs/storage/whats-new-file-storage-services-windows-server-2016.
Themen:
• iSCSI-Bereitstellung
• Unterstützte Hardware und Software
• Auf dem System vorinstallierte Rollen und Dienstekonfigurationen
iSCSI-Bereitstellung
In Windows Storage Server ist das iSCSI-Softwareziel im Server Manager integriert. Um auf iSCSI zuzugreifen, doppelklicken Sie im
Server Manager auf File and Storage Services (Datei- und Speicherdienste).
Die Funktion iSCSI-Softwareziel bietet:
● Funktionen zum datenträgerlosen Netzwerkstart
● Konstante Verfügbarkeitskonfigurationen
● Kosteneinsparungen beim BS-Speicher
● Kontrollierte Betriebssystem-Images, die sicherer und einfach zu verwalten sind
● Schnelle Wiederherstellung
● Schutz der Daten vor Beschädigungen
● Heterogener Speicher zur Unterstützung von Nicht-Windows iSCSI-Initiatoren
● Wandelt ein System, auf dem Windows Server ausgeführt wird, in ein vom Netzwerk aus zugängliches Blockspeichergerät um
ANMERKUNG:
Für Informationen darüber, wie Sie den iSCSI-Ziel-Server für NX NAS-Systeme konfigurieren, lesen Sie die
Informationen in https://technet.microsoft.com/en-us/library/hh848268.
Unterstützte Hardware und Software
Auf den folgenden PowerVault NX Series-Systemen werden die Betriebssysteme Microsoft Windows Storage Server 2016 ausgeführt:
Windows-Versionen
Unterstützte PowerVault NX-Systeme
Microsoft Windows Storage Server 2016, Standard Edition, x64 NX3340, NX3330, NX3240, NX3230, NX440,
NX430
Microsoft Windows Storage Server 2016, Workgroup Edition, x64 NX440, NX430
Auf dem System vorinstallierte Rollen und
Dienstekonfigurationen
Server-Rollen, Rollendienste und Funktionen sind gemäß den Anforderungen Ihres Unternehmens auf Ihrem System vorinstalliert und
konfiguriert.
1
Übersicht 5

Rollen und Rollendienste
Vorinstallierte Rollen und Rollendienste umfassen:
Datei- und Speicherdienste Steuert Dateiserver und Speicher
Datei- und iSCSI-Dienste Steuert Dateiserver und Speicher, Replikations- und Cachedateien,
reduziert die Auslastung des Datenträgerspeicherplatzes und gibt
Dateien frei, die das NFS-Protokoll verwenden.
Dateiserver Verwaltet freigegebene Ordner und ermöglicht dem Benutzer den
Zugriff auf Dateien auf dem System vom Netzwerk aus.
Datendeduplizierung Arbeitet auf Volumeebene und speichert mehr Daten auf
weniger Speicherplatz. Datendeduplizierung identifiziert duplizierte
Datenblöcke und behält eine einzelne Kopie für jeden Datenblock
bei. Eine redundante Kopie ersetzt die Referenz auf eine einzelne
Kopie.
DFS-Namespaces Gruppiert freigegebene Ordner von verschiedenen Servern in
logisch strukturierten Namespaces.
DFS-Replikation Synchronisiert Ordner auf verschiedenen Servern über lokale oder
WAN-Verbindungen.
File Server Resource Manager (FSRM) Verwaltet Dateien und Ordner auf einem Dateiserver durch die
Planung von Aufgaben und Speicherberichten, Klassifizierung von
Dateien, Konfigurierung von Kontingenten und Definierung von
Dateiprüfungsrichtlinien.
File Server VSS Agent Service Führt Volume-Schattenkopien von Anwendungen durch, die
Datendateien auf dem Dateiserver speichern.
iSCSI-Zielserver Bietet Dienste und Verwaltung für die iSCSI-Ziele
iSCSI-Zielspeicheranbieter (VDS- und VSS- Hardwareanbieter) Aktiviert Anwendungen auf einem Server, der mit einem iSCSI-Ziel
verbunden ist, um Volume-Schattenkopien von Daten auf den
virtuellen iSCSI-Datenträgern durchzuführen.
Server für NFS Gibt Dateien für auf UNIX basierende und andere Systeme frei, die
das NFS-Protokoll verwenden.
Arbeitsordner Gewährt Benutzern den Zugriff auf ihre Arbeitsdateien von
verschiedenen Geräten aus und sorgt dafür, dass die Dateien
synchronisiert werden, egal ob Benutzer auf ihre Dateien im
Netzwerk oder über das Internet zugreifen.
Speicherdienste Bietet Speicherverwaltungsfunktionen.
Funktionen
Vorinstallierte Funktionen umfassen:
.NET Framework 3.5 (beinhaltet .NET 2.0 und 3.0) und 4.5
Funktionen
Verwendet den Aktivierungsdienst Windows Communication
Foundation (WCF), um die Anwendungen im Netzwerk durch
HTTP- oder TCP-Protokolle extern aufzurufen.
Multipfad-E/A Bietet Unterstützung bei Verwendung verschiedener Datenpfade
zu einem Speichergerät in Windows.
Remote Server Administration Tools (RSAT) Verwaltet Rollen und Funktionen extern.
Unterstützung für die Freigabe von SMB/CIFS-Dateien Unterstützt die Dateifreigabe-Protokolle und das Computer-
Browser-Protokoll.
Windows PowerShell (beinhaltet Windows PowerShell 5.1, 2.0
Engine und PowerShell ISE)
Automatisiert lokale und externe Verwaltung durch hunderte von
integrierten Befehlen.
6 Übersicht

WoW64 Unterstützung Unterstützt die Ausführung von 32–Bit-Anwendungen auf der
Serverkerninstallation.
Übersicht 7

Konfigurieren des NAS-Systems
Nachdem die Erstkonfiguration durchgeführt wurde, kann der Server-Manager verwendet werden, um Rollen, Rollendienst und
Funktionen zu konfigurieren.
Themen:
• Erstkonfiguration des NAS-Systems
• Server-Manager-Rollen, Rollendienste und Funktionen
• Installieren bzw. Deinstallieren von Server-Manager-Rollen, Rollendiensten und Funktionen
• Zugreifen auf die Verwaltung für Ihre NAS-Systeme
• Zugreifen auf die Computerverwaltung
• Arbeitsordner
• Erstellen eines neuen DFS-Namespace
• Erstellen einer neuen DFS-Replikationsgruppe
• Hinzufügen von DFS-Namespaces zur Anzeige
• Hinzufügen von Replikationsgruppen zur Anzeige
• File Server Resource Manager
• Multipfad-E/A
Erstkonfiguration des NAS-Systems
Die Erstkonfiguration Ihres NAS-Systems beinhaltet die Verkabelung des Systems, das Einschalten und die Konfiguration des Systems mit
dem Server Manager. Führen Sie diese Schritte aus, um die Konfiguration Ihres NAS-Systems abzuschließen.
Info über diese Aufgabe
ANMERKUNG:
Die Systeme der NX Series unterstützen nur den BIOS-Modus. Ändern Sie den Startmodus nicht zu UEFI, da das
System im UEFI-Modus nicht das Betriebssystem der Appliance lädt.
Schritte
1. Starten Sie Ihr NAS-System, auf dem Windows Storage Server 2016 ausgeführt wird. Klicken Sie beim ersten Starten auf OK, wenn
der Bildschirm Standardkennwort angezeigt wird.
ANMERKUNG:
Bevor Sie das Kennwort ändern, stellen Sie sicher, dass Sie die Systemsprache Ihrer Präferenz entsprechend
ändern.
Ihr System ist mit dem Standardbenutzernamen administrator und dem Kennwort Stor@ge! konfiguriert.
2. Um Ihr Administratorkennwort zu ändern, drücken Sie Strg+Alt+Entf, und klicken Sie dann auf Kennwort ändern.
Der Server-Manager startet automatisch, wenn Sie sich zum ersten Mal anmelden.
3. Klicken Sie auf Diesen lokalen Server konfigurieren im Server-Manager für folgende Funktionen:
● Ändern des Computernamens
● Angeben der Domain
● Überprüfen der neuesten Windows-Aktualisierungen
● Angeben der Zeitzone
● Konfigurieren des Remotedesktop
ANMERKUNG:
Um zu einer Anwendung zu navigieren, klicken Sie in die linke untere Ecke des Bildschirms, um das Start-Symbol
anzuzeigen.
4. Um die Standardsprache zu ändern, gehen Sie zu C:\Dell_OEM\MUI und führen Sie dann die entsprechende Stapeldatei für die
Sprache aus. Folgen Sie den Anweisungen auf dem Bildschirm, um Ihre bevorzugte Sprache zu installieren.
2
8 Konfigurieren des NAS-Systems

5. Dell empfiehlt die Erstellung eines Dell Rapid Appliance Self Recovery-Abbilds nach Abschluss der ersten Einrichtung (nur NX3230-,
NX3240-, NX3330-, NX3340-Systeme). Weitere Informationen finden Sie unter Dell Rapid Appliance Self Recovery (RASR) in diesem
Dokument.
Server-Manager-Rollen, Rollendienste und Funktionen
Server Manager ist eine Verwaltungskonsole, die lokale und Remote-Server von einem Desktop ohne physikalischen Zugriff oder
Remotedesktop-Protokoll (RDP)-Verbindungen verwaltet.
Server Manager ermöglicht Ihnen Folgendes:
● Remoteserver zu einem Serverpool hinzufügen.
● Eine Gruppe von Servern (für einen speziellen Zweck oder geographischen Ort) erstellen oder bearbeiten.
● Installieren oder Deinstallieren Sie Rollen, Rollendienste und Funktionen und zweigen Sie lokale oder externe Server an bzw. ändern
diese.
● Status Ihrer Server und Rollen remote abrufen.
● Nutzen Sie den Serverstatus, um wichtige Ereignisse zu identifizieren und Konfigurationsfehler und Defekte zu analysieren und zu
beheben.
● Ereignisse, Leistungsdaten, Dienste und Best Practices Analyzer (BPA)-Ergebnisse anpassen, die auf dem Dashboard des Server
Manager angezeigt werden.
● Zeitgleich Aufgaben auf verschiedenen Servern durchführen.
Starten und Beenden des Server-Managers
Der Server-Manager startet standardmäßig, wenn sich ein Administrator am System anmeldet. Wenn Sie Server-Manager beenden,
führen Sie für den Neustart eine der folgenden Aufgaben aus:
● Klicken Sie auf der Taskleiste Server-Manager an.
● Klicken Sie im Bildschirm Start auf Server-Manager.
● Geben Sie in der Eingabeaufforderung in der Windows PowerShell-Umgebung servermanager ein (Groß- und Kleinschreibung
spielt keine Rolle).
Um Server-Manager zu beenden, schließen Sie das Fenster Server-Manager.
Installieren bzw. Deinstallieren von Server-Manager-
Rollen, Rollendiensten und Funktionen
Verwenden Sie im Windows Storage Server die Server-Manager -Konsole und Windows PowerShell-Cmdlets für Server-Manager
Rollen, um Rollendienste und Funktionen zu installieren. Sie können verschiedene Rollen und Funktionen durch Verwendung des Add
Roles and Features Wizard (Assistenten zum Hinzufügen von Rollen und Funktionen) oder der Windows PowerShell-Sitzung
installieren.
ANMERKUNG:
Weitere Informationen zum Verwenden vom Assistent zum Hinzufügen von Rollen und Funktionen und
Windows PowerShell-Cmdlets finden Sie unter technet.microsoft.com/en-us/library/hh831809.aspx#BKMK_installarfw.
Zugreifen auf die Verwaltung für Ihre NAS-Systeme
Viele Snap-Ins der Microsoft Management Console (MMC) sind im Ordner Administrative Tools (Verwaltung) aufgeführt.
Info über diese Aufgabe
Greifen Sie über eine der folgenden Methoden auf den Verwaltungsordner zu:
● Klicken Sie im Server Manager (Server-Manager) auf Tools.
● Drücken Sie die Windows-Taste. Klicken Sie im Startmenü auf die Kachel Administrative Tools (Verwaltung).
● Klicken Sie im Startmenü auf Control Panel (Systemsteuerung) und anschließend auf System and Security (System und
Sicherheit) Administrative Tools (Verwaltung).
Konfigurieren des NAS-Systems
9

Zugreifen auf die Computerverwaltung
Um auf die Tools für Computerverwaltung im Server-Manager zuzugreifen, gehen Sie zu Tools > Computerverwaltung. Das
Fenster Computerverwaltung Optionen für Tools, die als Systemtools, Speicher und Dienste und Anwendungen gruppiert sind.
Systemhilfsprogramme
Aufgabenplanung Wird benutzt, um einfache Aufgaben zu erstellen und zu steuern, die vom System zu spezifischen Zeitpunkten
automatisch ausgeführt werden. Erstellte Aufgaben werden in der Aufgabenplanungsbibliothek gespeichert. Es
werden auch der Aufgabenstatus und die aktiven Aufgaben, die nicht abgelaufen sind, nachverfolgt.
Ereignisanzeige Wird verwendet, um benutzerdefinierte Ansichten zu erstellen oder zu importieren, die in einem bestimmten
Knoten oder Protokoll vorkamen. Es werden auch Zusammenfassung des Administratorprotokolls, Kürzlich
angesehene Knoten und Protokollzusammenfassung angezeigt.
Freigegebene
Ordner
Wird verwendet, um Dateifreigaben auf einem System zentral zu steuern. Freigegebene Ordner ermöglichen
Ihnen, neben dem Anzeigen und Verwalten offener Dateien und Benutzer, Dateifreigaben und Berechtigungen
festzulegen.
Lokale Benutzer
und Gruppen
Wird verwendet, um Benutzer und Gruppen, die lokal auf einem Computer gespeichert sind, zu erstellen und zu
steuern.
Leistungsfähigkeit Wird verwendet, um die optimale Leistung in Echtzeit oder durch ein Protokoll zu überwachen.
Konfigurationsdaten werden gesammelt und Ereignisse werden nachverfolgt, um die Ergebnisse zu analysieren
und Berichte anzuzeigen.
Geräte-Manager Verwaltet die Technologien, die die Installation von Hardware unterstützen, und die Gerätetreibersoftware, mit der
die Hardware mit dem Windows-Betriebssystem kommunizieren kann.
Bei Lagerung
Windows Server-
Sicherung
Funktion, die die Befehlszeilenschnittstelle und Windows PowerShell-Cmdlets für tägliche Sicherungs- und
Wiederherstellungsanforderungen verwendet. Die Datensicherung kann lokal und online durchgeführt werden.
Um Windows Server-Sicherung auszuführen, installieren Sie die Windows Server-Sicherungsfunktion.
Datenträgerverwal
tung
Systemdienstprogramm für die Verwaltung von Festplattenlaufwerken und den enthaltenen Volumes oder
Partitionen. Mit der Verwaltung können Sie virtuelle Laufwerke erstellen und anfügen, Datenträger initialisieren,
Volumes erstellen und Volumes mit den Dateisystemen FAT, FAT32, oder NTFS formatieren. Außerdem wird das
Durchführen der meisten laufwerksbezogenen Aufgaben unterstützt, ohne dabei das System neu zu starten oder
die Arbeit von Benutzern zu unterbrechen. Die meisten Konfigurationsänderungen werden sofort angewendet.
Dienste und Anwendungen
Routing- und
Remotezugriffsdie
nst
Technologie, die drei Netzwerkdienste in einer einheitlichen Server-Rolle kombiniert: Direktzugang, Routing und
Remotezugriff.
Dienste Wird verwendet, um Dienste wie z. B. Datei-Serving, Ereignisprotokollierung usw., die auf lokalen oder Remote-
Computern ausgeführt werden, zu verwalten. Sie können Dienste auch mit dem Befehl sc config verwalten.
Arbeitsordner
In Arbeitsordnern können Benutzer Dateien auf ihren persönlichen Systemen oder Arbeitsgeräten speichern und darauf von beliebigen
Standorten zugreifen. Dies wird auch als „Bring-your-own-Device“ (BYOD) bezeichnet. Die Arbeitsordner können mit vorhandenen
Bereitstellungen der Ordnerumleitung, Offline-Dateien und Basisordnern bereitgestellt werden. Benutzerdateien werden auf dem Server in
einem Ordner namens „Sync Share“ (Synchronisierungsfreigabe) gespeichert. Weitere Informationen zum Arbeitsordner erhalten Sie unter
technet.microsoft.com/en- us/library/dn265974.aspx.
10
Konfigurieren des NAS-Systems

Installieren der Arbeitsordner
So installieren Sie die Arbeitsordner:
Schritte
1. Klicken Sie im Server Manager (Server-Manager) auf Manage (Verwalten) > Add Roles and Features (Rolle und Funktionen
hinzufügen).
Der Assistent zum Hinzufügen von Rollen und Funktionen wird angezeigt.
2. Klicken Sie auf Weiter.
ANMERKUNG: Überprüfen Sie im Fenster Before you begin (Bevor Sie beginnen) den Zielserver, die Netzwerkumgebung für
die Rolle und die Funktion, die Sie installieren möchten.
3. Wählen Sie im Fenster Installationstyp auswählen eine der folgenden Optionen aus, und klicken Sie dann auf Weiter:
● Role-based or feature-based installation (Rollenbasierte oder funktionsbasierte Installation), um alle Teile der Rollen
oder Funktionen zu installieren
● Remote Desktop Services installation (Installation Remotedesktopdienste), um eine Desktopinfrastruktur entweder auf
Basis der virtuellen Maschine oder auf Basis einer Sitzung für Remotedesktopdienste zu installieren
4. Wählen Sie im Fenster Select destination server (Zielserver auswählen) einen Server aus dem Serverpool oder eine offline
betriebene virtuelle Festplatte (VHD) aus, auf der Windows Storage Server bereits installiert ist, und klicken Sie auf Next (Weiter).
5. Klicken Sie im Fenster Select Server Roles (Serverrollen auswählen) auf File and Storage Services (Datei- und
Speicherdienste) > File and iSCSI Services (Datei- und iSCSI-Dienste) > Work Folders (Arbeitsordner).
Das Pop-up-Fenster Add features that are required for Work Folders (Funktionen hinzufügen, die für Arbeitsordner erforderlich
sind) wird angezeigt.
6. Wenn zur Installation von Arbeitsordnern weitere Funktionen erforderlich sind, klicken Sie auf Add Features (Funktionen hinzufügen)
und klicken Sie auf Next (Weiter).
7. Überprüfen Sie im Fenster Work Folders (Arbeitsordner) die zusammengefassten Informationen und klicken Sie auf Next (Weiter).
8. Lesen Sie die Informationen im Fenster Confirm Installation Selections (Installationsauswahl bestätigen) und klicken Sie auf Install
(Installieren).
9. Um zu überprüfen, ob die Installation erfolgreich war, überprüfen Sie das Fenster Installationsergebnisse.
10. Klicken Sie auf Close (Schließen), um den Assistenten zu beenden.
Die Rolle Arbeitsordner wird im Ordner Server Manager > Files and Storage Services (Datei- und Speicher-Dienste) erstellt.
Erstellen der Synchronisierungsfreigabe für Arbeitsordner
So erstellen Sie eine Synchronisierungsfreigabe für die Arbeitsordner:
Schritte
1. Klicken Sie im Server Manager (Server-Manager) aufFile and Storage Services (Datei- und Speicherdienste) > Work
Folders (Arbeitsordner).
Eine Seite mit den Fensterbereichen Work Folders (Arbeitsordner), Users (Benutzer), Volume und Quota (Kontingente) wird
angezeigt.
2. Um eine Synchronisierungsfreigabe zu erstellen, führen Sie im Abschnitt Work Folders (Arbeitsordner) eine der folgenden
Aufgaben durch:
● Klicken Sie auf To create a sync share for Work Folders, start the New Sync Share Wizard (Zur Erstellung einer
Synchronisierungsfreigabe für Arbeitsordner den Assistent für neue Synchronisierungsfreigabe starten)
● Wählen Sie New Sync Share (Neue Synchronisierungsfreigabe) aus dem Dropdown-Menü Tasks (Aufgaben) aus.
Die Seite New Sync Share Wizard (Assistent für neue Sync-Freigaben) wird angezeigt.
3. Führen Sie die Anweisungen auf dem Bildschirm aus und erstellen Sie eine Synchronisierungsfreigabe für die Arbeitsordner.
Weitere Informationen zur Bereitstellung von Arbeitsordner erhalten Sie unter technet.microsoft.com/en-us/library/
dn528861.aspx#step3.
Erstellen eines neuen DFS-Namespace
So erstellen Sie einen neuen DFS-Namespace:
Konfigurieren des NAS-Systems
11

Schritte
1. Klicken Sie im Server-Manager, auf Extras > DFS-Verwaltung.
Das Fenster DFS-Verwaltung wird angezeigt.
2. Klicken Sie auf New Namespace (Neuer Namespace) unter Actions (Maßnahmen).
Der New Namespace Wizard (Assistent für neuen Namespace) wird angezeigt.
3. Führen Sie die Aufgaben im Assistenten für neue Namespaces durch und schließen Sie den Assistenten.
ANMERKUNG: Ein Namespace-Server kann nicht erstellt werden, solange der Server offline ist.
Erstellen einer neuen DFS-Replikationsgruppe
So erstellen Sie eine neue DFS -Replikationsgruppe:
Schritte
1. Klicken Sie im Server-Manager, auf Extras > DFS-Verwaltung.
Das Fenster DFS-Verwaltung wird angezeigt.
2. Klicken Sie unter Actions (Handlungen) auf New Replication Group (Neue Replikationsgruppe).
Der New Replication Group Wizard (Assistent für eine neue Replikationsgruppe) wird angezeigt.
3. Führen Sie die Aufgaben im Assistenten für neue Replikationsgruppen durch und schließen Sie den Assistenten.
Hinzufügen von DFS-Namespaces zur Anzeige
So fügen Sie DFS-Namespaces zur Anzeige hinzu:
Schritte
1. Klicken Sie im Server-Manager, auf Extras > DFS-Verwaltung.
Das Fenster DFS-Verwaltung wird angezeigt.
2. Klicken Sie unter Maßnahmen auf Namespaces zur Anzeige hinzufügen.
Das Fenster Namespaces zur Anzeige hinzufügen wird angezeigt.
3. Klicken Sie unter Inhalt und Umfang auf Durchsuchen und machen Sie die übergeordnete Domain ausfindig.
4. Klicken Sie auf Namespaces anzeigen und wählen Sie den Namespace in der übergeordneten Domäne aus. Klicken Sie auf OK.
Der Namespace sollte in der Form \\parentdomain\rootname in der DFS-Verwaltung angezeigt werden.
Hinzufügen von Replikationsgruppen zur Anzeige
So fügen Sie Replikationsgruppen zur Anzeige hinzu:
Schritte
1. Klicken Sie im Server-Manager, auf Extras > DFS-Verwaltung.
Das Fenster DFS-Verwaltung wird angezeigt.
2. Klicken Sie unter Maßnahmen auf Replikationsgruppen zur Anzeige hinzufügen).
Das Fenster Replikationsgruppen zur Anzeige hinzufügen wird angezeigt.
3. Klicken Sie auf Durchsuchen und machen Sie die übergeordnete Domain ausfindig.
4. Klicken Sie auf Replikationsgruppen anzeigen und wählen Sie die Replikationsgruppe aus, die sich auf der übergeordneten Domäne
befindet. Klicken Sie auf OK.
Die Replikationsgruppen sollten in der Form \\parentdomain\rootname in der DFS-Verwaltung angezeigt werden.
File Server Resource Manager
File Server Resource Manager (FSRM) ist eine Sammlung von Tools für Windows Storage Server. File Server Resource Manager
(FSRM) gestattet Administratoren das Verständnis, die Steuerung und Verwaltung des Umfangs und des Datentyps der auf ihrem
12
Konfigurieren des NAS-Systems

System gespeicherten Daten. Administratoren können FSRM verwenden, um Kontingente auf Ordnern und Volumes zu platzieren, um
Dateien aktiv zu überprüfen und umfassende Speicherberichte zu erstellen. Diese Extras helfen dem Administrator dabei, vorhandene
Speicherressourcen effektiv zu überwachen und bei der Planung und Implementierung zukünftiger Richtlinienänderungen. FSRM-
Aufgaben umfassen:
● Kontingentverwaltung
● Dateiprüfungsverwaltung
● Dateiverwaltungsaufgaben
● Speicherberichtsverwaltung
● Klassifizierungsverwaltung
Multipfad-E/A
Microsoft Mehrkanal-E/A (Multipath I/O, MPIO) ist ein von Microsoft zur Verfügung gestellter Framework, mit dem Speicheranbieter
Mehrkanallösungen entwickeln können, die hardwarespezifische Informationen enthalten. Diese Module werden Device-Specific
Modules (DSMs) (gerätespezifische Module) genannt. MPIO ist protokollunabhängig und kann zusammen mit Schnittstellen von
Fibre Channel, Internet SCSI (iSCSI) und Serial Attached SCSI (SAS) im Windows-Server-Betriebssystem verwendet werden. MPIO zur
Optimierung der Konnektivität mit ihren Speicher-Arrays erforderlich.
MPIO verfügt über folgende Merkmale:
● Hohe Anwendungsverfügbarkeit durch Failoverclustering
● Hohe Verfügbarkeit für Speicher-Arrays
● Kompatibilität mit SAS-Datenträger
● Möglichkeit, MPIO-Aufgaben durch Windows PowerShell-Cmdlets durchzuführen
ANMERKUNG:
Um mit dem von Microsoft zur Verfügung gestellten DSM zu arbeiten, muss der Speicher mit SCSI Primary
Commands-3 (SPC-3) kompatible sein.
Hinzufügen von Geräten auf MPIO
So können Sie Geräte auf MPIO hinzufügen oder entfernen:
Schritte
1. Klicken Sie im Server Manager (Server-Manager) aufTools (Extras) MPIO.
Das Fenster MPIO Properties (MPIO-Eigenschaften) wird angezeigt.
2. Klicken Sie in der Registerkarte MPIO Devices (MPIO-Geräte) auf Add (Hinzufügen) und geben Sie die Gerätehardware-ID des
Geräts ein, für das Sie MPIO-Unterstützung hinzufügen möchten, klicken Sie dann auf OK.
3. Die Gerätehardware-IDs werden auf der Registerkarte Discover Multi-Paths (Multipfade ermitteln) aufgelistet.
ANMERKUNG:
Eine Gerätehardware-ID ist eine Kombination aus Anbietername und einer Produktzeichenkette, die der Geräte-
ID entspricht, die MPIO in seiner Liste der unterstützten Geräte beibehält. Die Anbieter- und Produkt-IDs werden vom
Speicheranbieter zur Verfügung gestellt und sind für jeden Hardwaretyp spezifisch.
4. Geben Sie in der Registerkarte DSM Install (DSM-Installation) die DSM INF-Datei ein und klicken Sie auf Install or Uninstall
(Installieren oder Deinstallieren), um ein DSM zu installieren bzw. zu deinstallieren.
5. Erfassen Sie in der Registerkarte Configuration Snapshot (Konfigurations-Snapshot) den Snapshot der aktuellen MPIO-
Konfiguration auf dem System, geben Sie einen Dateinamen für die zu erfassenden Informationen an und klicken Sie auf Capture
(Erfassen).
Konfigurieren des NAS-Systems
13

Verwalten des NAS-Systems
Die folgenden Tools können verwendet werden, um das System zu verwalten:
ANMERKUNG: Die Systeme der NX Series unterstützen nur den BIOS-Modus. Ändern Sie den Startmodus nicht zu UEFI, da das
System im UEFI-Modus nicht das Betriebssystem der Appliance lädt.
Themen:
• Dell OpenManage Server Administrator
• Remotedesktop für Verwaltung
• Neuinstallieren des NAS-Betriebssystems mithilfe der DVD
• Dell EMC Rapid Appliance Self Recovery
Dell OpenManage Server Administrator
Dell OpenManage Server Administrator kann von der Dell Technologies Support-Websiteheruntergeladen werden. Dell OpenManager
Server Administrator bietet eine umfassende, eins-zu-eins Systemverwaltungslösung auf zwei Arten:
● Integrated web browser-based GUI (integrierte, webbrowserbasierte GUI) – über die Server Administrator-Startseite
● Command line interface (CLI) (Befehlszeilenschnittstelle) – über das Betriebssystem
Mit Server Administrator können Sie NAS-Systeme lokal und extern verwalten.
Server Administrator enthält Informationen über:
● Systeme, die korrekt funktionieren und Systeme mit Problemen
● Systeme, für die eine Aktualisierung erforderlich ist
● Systeme, die Remote-Wiederherstellungsarbeiten erfordern
ANMERKUNG:
Weitere Informationen über Dell OpenManage Server Administrator finden Sie im Benutzerhandbuch für Dell EMC
OpenManage Server Administrator in der relevanten Version unter Dell.com/openmanagemanuals.
Remotedesktop für Verwaltung
Mithilfe von Remotedesktop für Verwaltung (früher bekannt als Terminaldienste im Remote-Verwaltungsmodus) können Sie
Speichergeräte extern verwalten. Remotedesktop für Verwaltung ist mit einer Technologie für Terminaldienste ausgestattet und für
die Serververwaltung konzipiert worden.
ANMERKUNG:
Remotedesktop für Verwaltung verlangt keine speziellen Lizenzen für Clientsysteme, die auf den Server zugreifen.
Für die Verwendung von Remotedesktop für Verwaltung muss keine Terminalserverlizenzierung installiert werden.
Mit Remotedesktop für Verwaltung können Sie sich mithilfe eines der folgenden Tools extern am Server anmelden:
● Remotedesktopverbindung
● Remote-Web-Administration
● Microsoft Windows Server Remote-Verwaltungsapplet
ANMERKUNG:
Für sichere Verbindungen empfiehlt Dell EMC, ein Zertifikat für den Server zu erwerben und für die Verbindung mit
Windows Storage Server eine HTTPS-Verbindung zu verwenden.
Aktivieren der Remotedesktopverbindung
So aktivieren Sie die Remotedesktopverbindung:
3
14 Verwalten des NAS-Systems

Schritte
1. Klicken Sie im Server Manager auf Local Server (Lokaler Server).
2. Im Fenster Eigenschaften, klicken Sie auf den Link Aktiviert neben der Option Remote Desktop.
Im Windows Storage Server ist standardmäßig die Remote-Verwaltung aktiviert.
Das Fenster System Properties (Systemeigenschaften) wird angezeigt.
3. Wählen Sie in der Registerkarte Remote in dem Abschnitt Remote Desktop (Remotedesktop) die Funktion Allow remote
connections to this computer (Remoteverbindungen zu diesem Computer zulassen).
ANMERKUNG: Remotedesktops mit einer authentifizierten Netzwerkklasse können sich mit dem System verbinden.
4. Klicken Sie auf Select Users (Benutzer auswählen).
Es wird das Fenster Remote Desktop Users (Remotedesktopbenutzer) angezeigt.
5. Klicken Sie aufAdd (Hinzufügen) oder Remove (Entfernen), um Benutzern den Zugang zu ermöglichen. Klicken Sie dann auf OK.
6. Klicken Sie auf Anwenden und dann auf OK.
Erstellen und Speichern einer Remotedesktopverbindung
So erstellen und speichern Sie eine Remotedesktopverbindung zu einem Windows Storage Server:
Schritte
1. Klicken Sie in der Taskleiste auf Start und geben Sie im Suchfeld Ausführen ein und drücken Sie die Eingabetaste.
Das Dialogfeld Ausführen wird angezeigt.
2. Geben Sie im Dialogfeld Ausführen den Befehl MSTSC ein und klicken Sie auf OK.
Es wird das Fenster Remotedesktopverbindung angezeigt.
3. Geben Sie im Fenster Remotedesktopverbindung den Computernamen oder die IP-Adresse des Speichersystems ein und klicken
Sie anschließend auf Optionen.
Das Fenster Verbindungseinstellungen wird angezeigt.
4. Klicken Sie im Fenster Remote-Desktopverbindung im Dialogfeld Verbindungseinstellungen auf Speichern unter.
Das Fenster Speichern unter wird angezeigt.
5. Geben Sie im Feld File name (Dateiname) einen Namen für die Verbindung ein, und behalten Sie die Erweiterung .rdp bei.
6. Wählen Sie aus dem Dropdown-MenüSpeichern unter die Option Desktop aus und klicken Sie auf Speichern.
Weitere Informationen über das Konfigurieren der Remotedesktopverbindung erhalten Sie, wenn Sie im Fenster
Remotedesktopverbindung auf Hilfe klicken.
Neuinstallieren des NAS-Betriebssystems mithilfe der
DVD
Wenn Sie das NAS-Betriebssystem auf neue Betriebssystemlaufwerke neu installieren, benötigen Sie auch die neuen Laufwerke
partitionieren. In diesem Abschnitt wird eine erneute Partitionierung der neuen Betriebssystemlaufwerke und die Neuinstallation des
NAS-Betriebssystems beschrieben.
VORSICHT:
Sichern Sie die internen Festplatten Ihres Systems vor der Neuinstallation oder dem Upgrade des NAS-
Betriebssystems. Der Neuinstallationsprozess mithilfe der DVD formatiert oder löscht die BS-Laufwerke (virtuelles
Laufwerk 0), was zum Verlust von Daten oder installierten Anwendungen führt. Beim Neuinstallationsprozess mithilfe
der DVD wird die Anwendung RASR USB Recovery nicht installiert.
Die Standard-RAID Konfiguration variiert je nach System:
● NX430(nur BS): RAID 5
● NX440(nur BS): RAID 5
● NX3230BS-HDDS: RAID 1 (2,5-Zoll-HDDs auf der Rückseite)
● NX3240BS-HDDS: RAID 1 (auf der Rückseite 2,5 Zoll HDDs)
● NX3330 (nur BS): RAID 1 (zwei HDDs) oder RAID 5 (vier HDDs)
● NX3340 (nur BS): RAID 1 (zwei HDDs) oder RAID 5 (vier HDDs)
Weitere Informationen zu Ihrer konkreten RAID-Konfiguration finden Sie in Ihrer originalen Konfiguration zum Zeitpunkt des Versands.
Verwalten des NAS-Systems
15

Wiederherstellen einer Betriebssystempartition
Befolgen Sie die folgenden Schritte, um Ihre BS-Partition wiederherzustellen, wenn sie fehlerhaft wird.
Voraussetzungen
● Fehlerhafte Betriebssystem-Laufwerke wurden durch neue, leere HDDs ersetzt.
VORSICHT: Entfernen oder löschen Sie die Original-Partitionen auf den Datenlaufwerken oder den zugehörigen
physischen Laufwerken nicht.
Schritte
1. Schalten Sie das System ein oder starten Sie es neu und drücken Sie F2, um das System-Setup zu starten.
2. Klicken Sie auf Device Settings (Geräteeinstellungen).
3. Klicken Sie auf Integrated RAID Controller 1: Dell PERC <PERC H730P Mini>-Konfigurations-Utility.
4. Klicken Sie im Menü Konfigurationsdienstprogramm auf Verwaltung virtueller Laufwerke.
5. Überprüfen Sie folgende Punkte:
● Ihre originale Datenpartition oder -partitionen werden angezeigt
● Es wird keine Betriebssystempartition aufgelistet
6. Klicken Sie auf Zurück, ohne Änderungen an den Dateipartitionen vorzunehmen.
7. Klicken Sie im Konfigurationsdienstprogramm auf Create Virtual Disk (Virtuelles Laufwerk erstellen).
8. Im Dialogfeld Create Virtual Disk (Virtuelles Laufwerk erstellen) wählen Sie die RAID Level und Capacity (Kapazität)
Optionen.
● Select RAID Level (RAID-Level auswählen) – Siehe Standard-RAID Konfigurationen oben.
● Select Physical Disks From (Physische Laufwerke auswählen aus – Unkonfigurierte Kapazität.
9. Klicken Sie auf Select Physical Disks (Physische Laufwerke auswählen) und wählen Sie die Laufwerke zum Konfigurieren von
RAID aus.
10. Klicken Sie auf Änderungen anwenden.
11. Warten Sie, bis der Success (Erfolg) Bildschirm Der Vorgang wurde erfolgreich durchgeführt anzeigt und klicken Sie
anschließend auf OK.
12. Stellen Sie unter Create Virtual Disk Parameters (Parameter für virtuelle Laufwerke erstellen) die folgenden Optionen aus und
belassen verbleibenden Optionen auf ihren Standardeinstellungen:
● Virtual Disk Name (Name des virtuellen Laufwerks) – Geben Sie einen eindeutigen Namen wie z. B. BS ein
● Virtual Disk Size (Größe der virtuellen Festplatte) – in GB (derzeit hat diese Partition 140 GB).
● Default Initialization (Standardinitialisierung) – Schnell (zum Beispiel)
13. Klicken Sie auf.
14. Klicken Sie im Warnbildschirm auf Bestätigen und auf Ja.
15. Wenn die Meldung angezeigt wird, dass das virtuelle Laufwerk wurde erfolgreich erstellt wurde, klicken Sie auf OK.
16. Klicken Sie zweimal auf Zurück, um zum Hauptmenü Konfigurationsdienstprogramm zurückzukehren.
17. Klicken Sie auf Virtual Disk Management (Verwaltung von virtuellen Festplatten).
18. Stellen Sie sicher, dass beide neu erstellte Betriebssystempartition und die vorhandenen Datenpartitionen vorhanden sind.
19. Klicken Sie auf Zurück, um zum Hauptmenü Konfigurationsdienstprogramm zurückzukehren.
20. Klicken Sie auf Controller Management (Controller-Verwaltung).
21. Für Select Boot Device (Startgerät auswählen) wählen Sie BS-Partition.
22. Klicken Sie auf Zurück, um zum Hauptmenü Konfigurationsdienstprogramm zurückzukehren und klicken Sie auf Finish (Fertig
stellen).
23. Klicken Sie auf Finish (Fertig stellen), und starten Sie das System neu.
24. Während des Neustarts, drücken Sie F2, um das System-Setup zu starten.
25. Klicken Sie im System Setup Main Menu (System-Setup-Hauptmenü) auf System BIOS.
26. Im den System-BIOS Optionen, wählen Sie Boot Settings (Starteinstellungen) > BIOS Boot Settings (BIOS-
Starteinstellungen).
27. Stellen Sie sicher, dass der integrierte RAID-Controller 1: PERC H730P Mini vorhanden ist und als Startoption ausgewählt ist.
28. Gehen Sie aus dem BIOS zurück und speichern Sie die Änderungen nach Bedarf.
29. Starten Sie das System neu und drücken Sie F10 =Lifecycle Controller, um mit dem Bereitstellen des Betriebssystems fortzufahren.
16
Verwalten des NAS-Systems

Bereitstellung des Betriebssystems über den Dell Lifecycle Controller
Gehen Sie folgendermaßen vor, um des Betriebssystems über den Dell Lifecycle Controller bereitzustellen.
Voraussetzungen
● Betriebssystem-Laufwerke sind installiert und wurden partitioniert.
● Eine Externe USB-DVD-ROM ist verfügbar.
● Der Windows Storage Server 2016 Product Key ist verfügbar. Dieser sollte an der Systemabdeckung befestigt sein.
Schritte
1. Falls es noch nicht abgeschlossen ist, starten Sie das System neu und drücken Sie die Taste F10=Lifecycle Controller.
2. Wählen Sie im Navigationsbereich die Option BS-Bereitstellung aus.
Der Betriebssystem-Bereitstellungsassistent wird gestartet.
3. Auf der Seite Select Deployment path (Bereitstellungspfad auswählen) wählen Sie Go directly to OS Deployment (direkt
zur BS-Bereitstellung gehen) und klicken Sie auf Next (Weiter).
4. Akzeptieren Sie auf der Seite Select an Operating System (Betriebssystem auswählen) die Standardeinstellungen:
● Boot Mode – BIOS (Startmodus: BIOS)
● Secure Boot (Sicherer Start) – Disabled (Deaktiviert)
● Secure Boot Policy – Standard
●
Verfügbare Betriebssysteme — Microsoft Windows Server 2016
5. Klicken Sie auf Weiter.
Das System stellt die Betriebssystemtreiber zusammen. Dieser Vorgang erfordert weniger als fünf Minuten.
6. Wählen Sie auf der Seite Installationsmodus auswählen die Option Manuelle Installation und klicken Sie auf Weiter.
Die Seite OS Media (BS-Medien) wird angezeigt.
7. Legen Sie die DVD Reinstall media disk für Windows Storage Server 2016 (Workgroup Edition oder Standard) in das externe Laufwerk
ein und klicken Sie auf Next (Weiter).
Das System führt eine BS-Medienvalidierung durch und öffnet die Seite Neustart des Systems Seite.
8. Überprüfen Sie die Auswahl, und klicken Sie auf Finish (Fertig stellen).
9. Wenn Sie dazu aufgefordert werden, drücken Sie eine beliebige Taste, um die BS-Medien auszuführen.
Das System wird mit dem Betriebssystem-Installationsassistenten neu gestartet.
10. Wählen Sie auf der Seite mit der Sprachauswahl die gewünschte Sprache aus und klicken Sie auf Weiter.
11. Wählen Sie Jetzt installieren und klicken Sie auf Weiter.
12. Geben Sie auf der Seite Produktaktivierung den Product Key ein und klicken Sie auf Weiter.
13. Wählen Sie im Bildschirm License Agreement (Lizenzvereinbarung) die Option I accept the terms in the license agreement (Ich
stimme den Bedingungen der Lizenzvereinbarung zu) aus und klicken Sie dann auf Next (Weiter).
14. Auf der nächsten Seite wählen Sie Benutzerdefiniert: Nur die neuere Version von Storage Server installieren (Erweitert.
15. In der Option Where do you want to install Storage Server? (Wo möchten Sie Storage Server installieren?), wählen sie das
140-GB-Laufwerk, aus, das bei der BS-Partition erstellt wurde.
ANMERKUNG:
Wählen Sie kein vorhandenes Datenlaufwerk für die Betriebssysteminstallation aus. Stellen Sie sicher, dass das
ausgewählte Laufwerk das neue Betriebssystem-Laufwerk ist, das zu diesem Zweck erstellt wurde.
16. In der Option OS Target-Drive (BS-Ziellaufwerk) Option wählen Sie Unallocated Space (Nicht zugewiesener Speicher)
(Standardeinstellung), und klicken Sie auf Next (Weiter).
Die Installation beginnt und dauert 60 bis 90 Minuten. Auftretende Fehler werden in der LED-Anzeige, an der Vorderseite Ihres Geräts,
angezeigt.
17. Schließen Sie die Installation ab, indem Sie die ersten Konfigurationsschritte durchführen, die im Handbuch zur Installation und Service
Ihres Produkts beschrieben sind.
Gehen Sie zu dell.com/support, um Treiber und OpenManage Server Administrator-Software nach Bedarf herunterzuladen.
Dell EMC Rapid Appliance Self Recovery
Dell EMC Rapid Appliance Self Recovery (RASR) ist eine Methode, mit der der Administrator das PowerVault NAS-System auf
Werkseinstellungen zurücksetzen kann. Der Prozess verwendet ein startfähiges USB-Wiederherstellungslaufwerk, das von Ihrem System
erstellt wird.
Verwalten des NAS-Systems
17

ANMERKUNG:
● Diese Option ist nur auf NX3230-, NX3240-, NX3330- und NX3340-Systemen verfügbar.
● Dell EMC empfiehlt dringend, unmittelbar nach Abschluss der Erstkonfiguration des NAS-Systems ein RASR USB-Laufwerk zu
erstellen.
● Um Daten- oder Anwendungsverlust zu vermeiden, sichern Sie die Betriebssystemlaufwerke, bevor Sie das NAS-Betriebssystem
neu installieren.
● Diese Option ist nur von der werksseitigen Konfiguration her verfügbar und steht nicht zur Verfügung, wenn das System von DVD
wiederhergestellt wird.
Erstellen eines RASR USB-Wiederherstellungslaufwerks
Zur Erstellung eines RASR USB-Wiederherstellungslaufwerks muss vor dem Starten der Anwendung ein USB-Laufwerk installiert und vom
System erkannt werden. Ein 8-GB-USB-Laufwerk ist ausreichend.
Voraussetzungen
Betriebssystemlaufwerke werden gesichert.
Schritte
1. Setzen Sie ein USB-Laufwerk in das System ein.
ANMERKUNG: Durch das Erstellen eines RASR USB-Wiederherstellungslaufwerks werden alle Daten auf dem USB-Laufwerk
gelöscht.
2. Starten Sie die Anwendung, indem Sie auf das Symbol für RASR USB-Wiederherstellungslaufwerk erstellen auf dem Windows
Desktop doppelklicken.
Die Seite Dell EMC NX#### – Rapid Appliance Self Recovery (RASR) wird angezeigt. RASR zeigt Informationen für jedes
USB-Laufwerk an, das die RASR-Wiederherstellungsanwendung identifiziert.
3. Wenn mehr als ein USB-Laufwerk erkannt wird, wählen Sie das USB-Laufwerk aus, auf das Sie die RASR-Anwendung installieren
möchten.
4. Um die RASR-Anwendung auf dem USB-Laufwerk zu installieren, führen Sie die in der Anwendung zum Erstellen eines RASR
USB-Wiederherstellungslaufwerks angezeigten Anweisungen auf dem Bildschirm aus.
5. Nachdem das RASR USB-Laufwerk erfolgreich erstellt wurde, stellen Sie sicher, dass das USB-Laufwerk ordnungsgemäß startet,
indem Sie das USB-Laufwerk starten.
6. Folgen Sie den Anweisungen im Abschnitt Wiederherstellen des Betriebssystems mithilfe eines RASR USB-
Wiederherstellungslaufwerks.
7. Nachdem die RASR-Anwendung gestartet wurde, schließen Sie die Anwendung, ohne eine der Wiederherstellungsaktionen
durchzuführen und starten Sie das System neu.
Diese Vorgehensweise schließt die Verifizierung ab, dass das USB-Wiederherstellungslaufwerk erfolgreich erstellt wurde,
abgeschlossen. Speichern Sie das RASR USB-Laufwerk an einem sicheren Ort auf für den zukünftigen Gebrauch.
Wiederherstellen des Betriebssystems mithilfe eines RASR USB-
Wiederherstellungslaufwerks
Gehen Sie folgendermaßen vor, um das Betriebssystem vom RASR-Laufwerk wiederherzustellen.
Voraussetzungen
Alle ausgefallenen Festplatten wurden ausgetauscht.
Schritte
1. Setzen Sie das RASR USB-Laufwerk in einen USB-Anschluss auf dem System ein.
2. Starten Sie das System und drücken Sie während des Power On Self-Test (POST) F11, um den Start-Manager auszuwählen.
3. Wählen Sie im Start-Manager-Bildschirm One-shot BIOS Boot Menu aus.
4. Legen Sie das RASR USB-Laufwerk als das Startgerät fest.
18
Verwalten des NAS-Systems

5. Das System bootet das RASR-USB-Laufwerk.
6. So starten Sie RASR:
a. Wählen Sie das Tastaturlayout.
b. Klicken Sie auf das Troubleshoot-Symbol.
c. Klicken Sie auf das Rapid Appliance Self Recovery-Symbol.
d. Klicken Sie auf das Symbol für Windows Server 2016.
ANMERKUNG: Ersetzen Sie ggf. alle ausgefallenen Festplatten, bevor Sie die RASR-Anwendung ausführen.
7. Klicken Sie auf der Seite Willkommen bei Dell Rapid Appliance Self Recovery (RASR) auf Weiter, um den
Wiederherstellungsvorgang zu starten.
8. Wählen Sie unter Recovery Mode Selection (Auswahl des Wiederherstellungsmodus) eine der folgenden Optionen aus:
● Systemwiederherstellung – Ist aktiviert, wenn eine Windows-Sicherung auf einer der Festplatten des Systems gefunden
wird. Die Systemwiederherstellung stellt das Betriebssystem von einer Windows-Sicherung wieder her. Wenn kein Windows-
Sicherungsabbild gefunden wird, ist diese Option deaktiviert.
● Windows-Recovery-Assistent – Startet die Windows-Sicherungsanwendung. Verwenden Sie diese Option, wenn Sie das
System von einem Windows-Sicherungsabbild wiederherstellen möchten, das sich auf einem Netzlaufwerk befindet.
● Zurücksetzung auf Werkseinstellungen – Setzt das Windows-Betriebssystem von der Abbildung, die sich auf dem RASR
USB-Laufwerk befindet, zurück. Verwenden Sie diese Option, wenn das Betriebssystem nicht mehr stabil ist und neu installiert
werden muss oder wenn das Betriebssystem aufgrund eines schweren Festplattenfehlers ausgefallen ist.
9. Klicken Sie in der angezeigten Warnmeldung auf Ja, um die BS-Wiederherstellung fortzusetzen. Wenn Sie auf Nein klicken, hält das
System den RASR-Prozess an.
Es öffnet sich ein Fenster, in dem der Fortschritt der Betriebssystem-Wiederherstellung angezeigt wird. Der
Wiederherstellungsvorgang kann bis zu 40 Minuten dauern, abhängig von der Geschwindigkeit des USB-Laufwerks.
10. Klicken Sie auf Finish (Fertig stellen), um den Wiederherstellungsprozess zu beenden.
11. Klicken Sie auf Ja, um das System neu zu starten.
Der Wiederherstellungsprozess des Betriebssystems ist abgeschlossen und das System wurde erfolgreich wiederhergestellt.
Verwalten des NAS-Systems
19

Verwenden des NAS-Systems
Themen:
• Erstellen einer Server Message Block (SMB)-Freigabe
•
Ändern von SMBs (Server Message Block Shares)
• NFS-Freigabe
• Windows-Domänencontroller als Identitätszuordnungsquelle
• Benutzernamenzuordnungsserver als Identitätszuordnungsquelle
• AD LDS als Identitätszuordnungsquelle
• Konfigurieren von AD LDS für NFS-Dienste
• Installieren der AD LDS-Serverrolle
• Erstellen einer neuen AD LDS-Instanz
• Erweitern des AD LDS-Schemas, um NFS-Benutzerzuordnung zu unterstützen
• Festlegen eines Standardinstanznamens für AD LDS-Instanzen
• Aktualisieren des Active Directory-Schemas
• Hinzufügen von Benutzer- und Gruppenkontenzuordnungen von einem UNIX-System zu einem Windows-basierten System
• Autorisieren des Zugang zu dem ADS LDS-Namespace-Objekt
• Konfigurieren der Zuordnungsquelle
• Debug-Hinweise für Probleme bei der NFS-Kontozuordnung
• Neustarten des Servers für NFS
• Erstellen der NFS-Freigabe
• Erstellen von Kontingenten unter Verwendung des Ressourcen-Managers für Dateiserver (FSRM: File Server Resource Manager)
• Erstellen von Dateibildschirmen unter Verwendung des Ressourcen-Managers für Dateiserver (FSRM: File Server Resource Manager)
• Erstellen eines neuen Volumes
• Verwalten eines Volumes
• Erweitern eines Volumes
• Verkleinern eines Volumes
• Löschen eines Volumes
• Datendeduplizierung
• Aktivieren und Konfigurieren von Schattenkopien für freigegebene Ordner
• Erstellen einer Sicherungskopie des Servers
• NIC-Teaming
Erstellen einer Server Message Block (SMB)-Freigabe
Windows Storage Server unterstützt das Server Message Block (SMB) 3.0-Protokoll. Es handelt sich um ein Protokoll zur
Netzwerkdateifreigabe, mit dem Anwendungen Dateien schreiben und lesen können und das Dienste von Serverprogrammen in einem
Netzwerk anfragt. SMB-Dateifreigaben können auch Datenbankdateien des Benutzers speichern und VMs oder Datenbanken dynamisch
migrieren. So erstellen Sie eine SMB-Freigabe über den Server Manager:
Schritte
1. Klicken Sie im Server Manager (Server-Manager) auf File and Storage Services (Datei- und Speicherdienste) > Shares
(Freigaben).
Es wird eine Seite mit den Fensterbereichen Shares (Freigaben), Volume und Quota (Kontingent) angezeigt.
2. Um eine Freigabe zu erstellen, führen Sie im Abschnitt Shares (Freigaben) eine der folgenden Aufgaben durch:
● Klicken Sie auf den Link To create a file share, start the New Share Wizard (Zur Erstellung einer Dateifreigabe den
Assistenten für neue Freigaben starten).
● Wählen Sie New Share (Neue Freigabe) aus dem Dropdown-Menü Tasks (Aufgabe) aus.
Die Seite New Share Wizard (Assistent für neue Freigaben) wird angezeigt.
4
20 Verwenden des NAS-Systems
Seite wird geladen ...
Seite wird geladen ...
Seite wird geladen ...
Seite wird geladen ...
Seite wird geladen ...
Seite wird geladen ...
Seite wird geladen ...
Seite wird geladen ...
Seite wird geladen ...
Seite wird geladen ...
Seite wird geladen ...
Seite wird geladen ...
Seite wird geladen ...
Seite wird geladen ...
Seite wird geladen ...
Seite wird geladen ...
Seite wird geladen ...
Seite wird geladen ...
Seite wird geladen ...
Seite wird geladen ...
Seite wird geladen ...
-
 1
1
-
 2
2
-
 3
3
-
 4
4
-
 5
5
-
 6
6
-
 7
7
-
 8
8
-
 9
9
-
 10
10
-
 11
11
-
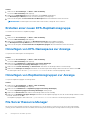 12
12
-
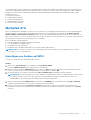 13
13
-
 14
14
-
 15
15
-
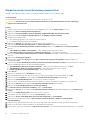 16
16
-
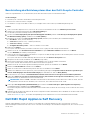 17
17
-
 18
18
-
 19
19
-
 20
20
-
 21
21
-
 22
22
-
 23
23
-
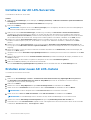 24
24
-
 25
25
-
 26
26
-
 27
27
-
 28
28
-
 29
29
-
 30
30
-
 31
31
-
 32
32
-
 33
33
-
 34
34
-
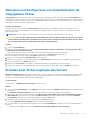 35
35
-
 36
36
-
 37
37
-
 38
38
-
 39
39
-
 40
40
-
 41
41
Dell EMC NX440 Administrator Guide
- Typ
- Administrator Guide
- Dieses Handbuch eignet sich auch für
Verwandte Artikel
-
Dell EMC NX440 Benutzerhandbuch
-
Dell PowerVault NX400 Referenzhandbuch
-
Dell PowerVault NX400 Benutzerhandbuch
-
Dell PowerVault NX3200 Spezifikation
-
Dell EMC Storage NX3240 Schnellstartanleitung
-
Dell Storage NX430 Schnellstartanleitung
-
Dell Microsoft Windows 2012 Server R2 Benutzerhandbuch
-
Dell PowerVault NX400 Benutzerhandbuch
-
Dell EMC NX440 Spezifikation
-
Dell Microsoft Windows 2012 Server Benutzerhandbuch