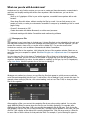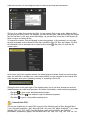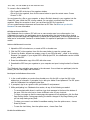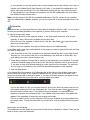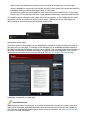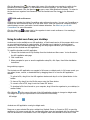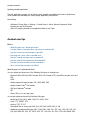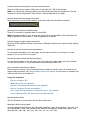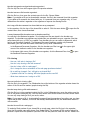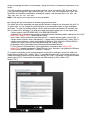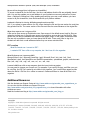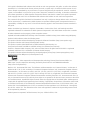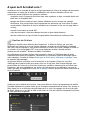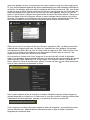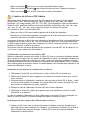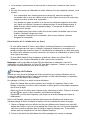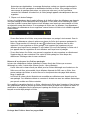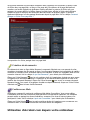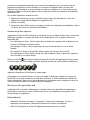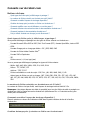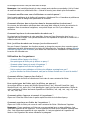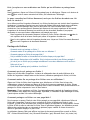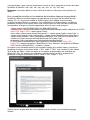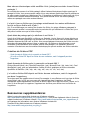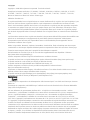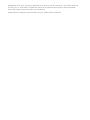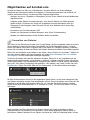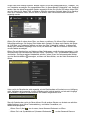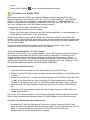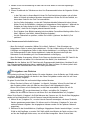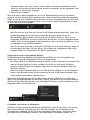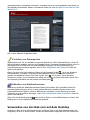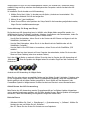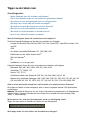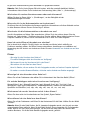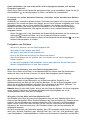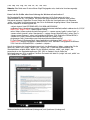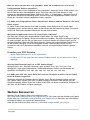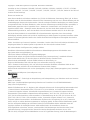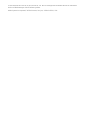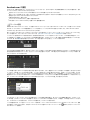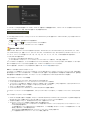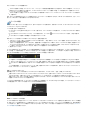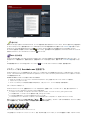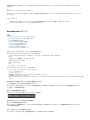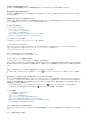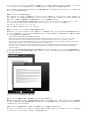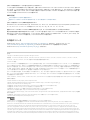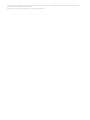Acrobat.com
User Guide
Guide de l'utilisateur
Benutzerhandbuch
BETA

What can you do with Acrobat.com?
Acrobat.com is a set of online services you can use to create and share documents, communicate in
real time, and simplify working with others from anywhere. With Acrobat.com, you can do the
following:
Store up to 5 gigabytes of files in your online organizer, accessible from anywhere with a web
browser.
Share large files with others, without sending the files by e-mail. You can limit access to just
people you invite, or make your documents accessible to everyone by embedding a link on a web
page or blog.
Convert 5 documents to PDF.
Create documents with Adobe Buzzword, an online word processor
Hold web meetings with Adobe ConnectNow web conferencing software
Manage your files
The organizer is your home base in Acrobat.com. It shows files that you've uploaded to the web, and
files that other Acrobat.com users have uploaded and shared with you. From the organizer, you can
browse file contents, share a file, or convert a file to Adobe PDF. You can also access other
Acrobat.com services, such as Adobe
®
Buzzword and Adobe ConnectNow.
To upload new files to the organizer, click Upload at the top of the organizer window. Select one or
more files from your computer to upload. See What file types can I upload and share? for supported
file types.
You can view your files in List view or Thumbnail view. Click a View icon in the toolbar to switch
views. In either view, use the Sort icons in the toolbar to change how your files are grouped in the
organizer: alphabetically, by author, by date added or modified, by file type, by size (in megabytes),
or by share status. Move the pointer over a Sort icon to identify it:
Whatever sort method you choose, you can filter the files that appear to quickly access a particular
set of files and temporarily hide the rest. To add a filter, click a heading in your current sort view. For
example, when sorting by file size, click a size heading, such as Less Than 1 MB, to view just those
files in the organizer.
After applying a filter, you can sort the remaining files by any other sorting method. You can also
apply additional filters to narrow down the files you are currently displaying. For example, after
displaying just files of less than 1 MB, you can sort the remaining files by file type. Then click a file
type heading, such as Text File, to see just text files. The filters you've applied—in this case, File Size
and File Type—display as tiles above the currently displayed files. Click the arrow next to a filter tile
to see a menu of other choices for that particular filter. For example, if you're filtering file types to

show just text files, you can change the filter to show just Microsoft Word documents.
Click the X on a filter tile to remove the filter. You can remove filters in any order. Whatever filters
you have left are then in effect. For example, you filter files less than 1 MB and text files, and remove
the File Size filter. In this case, all text files display, not just text files of less than 1 MB. Remove all
filters to return to viewing all files.
To browse file contents, click the filename to open the previewer. In the previewer, you can page
through documents such as Microsoft Office files, OpenOffice files, PDF files, and images. For other
file commands, click a document icon to reveal a menu button
, then click it to open the file
context menu:
At the lower right of the organizer window, the status/progress indicator shows how much storage
space you have left on Acrobat.com. It also shows whether you are connected to the Internet and
tracks progress when you're uploading, sharing, or converting a file to PDF.
Clicking the icons in the upper right of the organizer takes you to the other Acrobat.com services:
Adobe Buzzword, an online word processor, and Adobe ConnectNow, a web conferencing program.
Click New to open a new, blank Buzzword document.
Click Buzzword Docs in the toolbar to open the Buzzword organizer.
Click Meet to go to a ConnectNow meeting room.
Create Adobe PDFs
You can use Acrobat.com to create PDFs from any of the following types of files: Microsoft Word
(.doc), Microsoft PowerPoint (.ppt), Microsoft Excel (.xls), text (.txt), Adobe PostScript
®
(.ps), image
(bitmap, JPEG, GIF, TIFF, PNG), Corel WordPerfect (.wpd), and OpenOffice and StarOffice
presentation, spreadsheet, graphic, and document files (.odt, .odp, .ods, .odg, .odf, .sxw, .sxi, .sxc,

.sxd, .stw). You can create up to five free PDF files.
To convert a file to Adobe PDF:
Click Create PDF at the top of the organizer window.
Click a file in the organizer, then click the menu button to open the context menu. Choose
Convert To PDF.
You can browse for a file on your computer, or drag a file that's already in your organizer into the
Create PDF pane. While the PDF is being created, you can select or preview other files in the
organizer. When the conversion is done, you can share the PDF file or preview it.
You can create Buzzword documents and save them as PDF files. See What can you do with
Buzzword? for more information.
Collaborate Live on PDF files
Use Collaborate Live to review a PDF with one or more remote users in an online session. In a
Collaborate Live session, the participants view a document with a live chat window. When sharing
pages, the document page and magnification is shared with all participants, so that everyone sees the
same part of a document. Acrobat 9 or Adobe Reader 9 is required to participate in a Collaborate Live
session.
Initiate a Collaborate Live session
1. Upload the PDF to Acrobat.com, or create a PDF on Acrobat.com.
2. Click the PDF in the organizer, then click the menu button to open the context menu.
3. Choose Live Enable. Acrobat.com creates a copy of your PDF and adds "_collab" to the existing
filename. For example, if your original PDF is titled project.PDF, the collaboration version is titled
project_collab.PDF.
4. Share the collaboration copy of the PDF with other users.
5. Download the PDF from your organizer to your computer and open it using Acrobat 9 or Reader
9.
The Collaborate Live navigation pane opens in the document. Once at least one participant joins the
session, you can share pages and chat online.
Participate in a Collaborate Live session
1. In the e-mail invitation you receive from Acrobat.com, click the URL or type the URL in the
address box of a browser. If prompted, log in with your Adobe ID and password. The PDF opens
with the Collaborate Live navigation pane open.
2. If prompted, sign in as a guest or with your Adobe ID and password.
3. While participating in a Collaborate Live session, do any of the following as needed:
To communicate with others in real time, type chat messages in the box at the bottom of
the pane. Click the color box to choose a different color for your chat text.
To share your pages so that the same page view appears for all participants, click the Start
Page Sharing button. During page sharing, the button changes to Stop Page Sharing, and
you can stop sharing at any time.
To share your screen in an Adobe ConnectNow meeting, from the options menu , choose
Share My Screen.
To save the chat history, from the options menu , choose Save Chat.
Disable live collaboration

(If using Acrobat 9) From the Options menu, choose Disable Chat & Page Sharing In My Copy, or
(initiator only) Disable Chat & Page Sharing In All Copies. If you disable live collaboration in all
copies, then users cannot log in to a live collaboration session with any copy of the document.
(If using Reader 9) In your Acrobat.com organizer, click the PDF collaboration file, then choose
Live Disable from the context menu.
Note:
Only the owner of the PDF file can disable collaboration. The PDF remains in your organizer
after live collaboration is disabled. However, you can no longer chat or synchronize page views in the
PDF.
Share files
Acrobat.com lets you share large files with others without sending the files by e-mail. You can share a
file that you've already uploaded to the organizer, or share a file from your computer.
To share a file and notify others:
Click Share at the top of the organizer window. In the Share panel, browse for a file on your
computer, or drag a file from the organizer into the drop area.
Click a file icon in the organizer to select the file. Click the menu button to open the context
menu, then choose Share.
Select a file in the organizer, then click the Share button in the Collaborator bar.
In the Share panel, enter the e-mail addresses of the people you want to share the file with, and how
you want to notify them:
1. Click Share With to see a list of people you've previously shared files with, or who have shared
files with you. You can also enter one or more addresses in the field next to Share With. Any
new address you enter is stored for future use.
2. Check Notify recipients of Shared files to send an e-mail message to your recipients. The e-mail
contains a thumbnail image of the file and a URL link that the recipient clicks to access the file.
If you want to share a file without sending an e-mail, leave this box unchecked. The next time
the user logs in to Acrobat.com, the shared file automatically appears in their organizer.
3. Click the Share button.
For a selected file in the organizer, the Collaborator bar at the bottom of the window shows whom
you've shared the file with. If you created of uploaded the file, you are listed as the author, and
anyone you shared it with is listed as a reader. If you share a file with someone, you appear in their
organizer Collaborator bar as the file author, and they appear as a reader.
If you're the author of a file, you can stop sharing it at any time. Move the pointer over the icon
of the person sharing the file in the Collaborator bar. Then click the menu button
and choose
Remove from the context menu. If you delete a file you've shared, it is removed from the
organizers of anyone you're sharing it with. If you update a file you've shared, the updated file
appears in the organizers of anyone you are sharing the file with.
If you're a reader of a file, you can remove the file from your organizer by choosing Delete from
the context menu. To copy the shared file to your hard drive, choose Download from the context
menu.
Access levels for shared files
The Collaborator bar also shows the access level for files that you uploaded or created. There are two
levels of access: Open and Restricted.

Open access is the default access level for files you upload to Acrobat.com. A file with open
access is available to anyone who has the URL to the file. Open access files can also be shared by
embedding them into external web pages, blogs, or wiki pages.
Restricted access files are only available to users with whom you've shared the file. These users
have to sign in to Acrobat.com with their e-mail addresses before they can access restricted files.
To change the access setting for a file, select the file in the organizer. In the Collaborator bar, move
the pointer over the access tile and click the menu button. Changing the access setting does not
affect sharing for users with whom you've already shared a file.
Sharing files in web pages
Documents stored in the organizer can be distributed by embedding a Flash
®
preview of the file in a
web page, blog, or wiki page. The viewers of the web page see an embedded previewer window in
the page that displays the contents of the file you're sharing. They can enlarge the preview window to
full screen, view the file at different zoom levels, and page through multi-page files. They can also
download the shared file directly from the web page. See How do I share a file in a web page?
Embedding a shared file in a web page.
Create documents
Adobe Buzzword, part of Acrobat.com, is an online word processor that lets you create, store, and
share online documents. Buzzword documents are stored securely on the web and are available to
you from any computer with a web browser and an Internet connection. See What can you do with
Buzzword? for more information.

Click the Buzzword icon in the upper-right corner of the Acrobat.com organizer to switch to the
Buzzword Document organizer. In the Buzzword Document organizer, you can create and edit
Buzzword documents. Click the New icon
to open a new, blank Buzzword document. To return to
the Acrobat.com organizer from Buzzword, click the Acrobat.com Files icon
in the Buzzword
toolbar.
Hold web conferences
Acrobat.com includes the Adobe ConnectNow web conferencing service. You can use ConnectNow to
conduct free web conferences with up to two other users. Users can share their computer screens,
switch between screens, and switch control between attendees. See What can you do with
ConnectNow? for more information.
Click the Meet icon
at upper right in the organizer to start a web conference. Your meeting is
launched in a separate browser window.
Using Acrobat.com from your desktop
Acrobat.com is also available as an AIR application, a Flash-based version of the program which runs
on your desktop instead of in a web browser. AIR Acrobat.com is identical to browser-based
Acrobat.com, with the added advantage of drag and drop support between your computer's file
system and the Acrobat.com AIR application.
To install the Acrobat.com AIR application:
1. Choose Get Acrobat.com for My Desktop from the Acrobat.com More menu. You're directed to
the AIR installation web page.
2. Click Install Now.
3. When prompted to open or save the application setup file, click Open, then follow installation
instructions.
Drag and drop support
The Acrobat.com AIR application can operate in full-screen or widget mode. In full-screen mode, you
can upload, share, convert, or download files by dragging them to or from the AIR application
window.
To upload a file, drag it into the AIR organizer window and drop it on the Upload button in the
toolbar.
To share a file, drag it into the file list area or onto the Share button.
To convert a file to PDF, drag it onto the Create PDF button.
To download a file from the web to your computer, drag it from the organizer to your desktop (or
another folder).
Click Minimize
at the upper-right part of the AIR application window to change to widget mode.
The widget icons give you quick access to all Acrobat.com functionality.
AIR widget
Acrobat.com AIR application running in widget mode
Drag one or more selected files onto a widget icon (Upload, Share, or Convert to PDF) to open the
organizer in full-screen mode with the corresponding pane open and populated with the selected files.
Click the Buzzword or ConnectNow icons in the widget to start those Acrobat.com services in new

browser windows.
Updating the AIR application
The AIR application prompts you at startup when updates are available and how to obtain them.
Some updates are mandatory to ensure proper application performance.
Uninstalling
(Windows) Choose Start > Settings > Control Panel > Add or Remove Programs. Select
Acrobat.com and click Remove.
(Mac OS) Drag the Acrobat.com application folder to the Trash.
Acrobat.com tips
Basics
What file types can I upload and share?
Is there a limit to how many files I can store on Acrobat.com?
How do I know how much storage I have left?
How long can I store a file on Acrobat.com?
How do I change my login name or password?
How do I search the Acrobat.com documentation?
How do I print the Acrobat.com documentation?
Can I use Acrobat.com when I'm offline?
What file types can I upload and share?
You can upload and share any of the following file types on Acrobat.com:
Microsoft Office 2003 and 2007 formats, Rich Text Format (RTF), OpenOffice formats, text, and
PDF.
HTML
Adobe supported image formats: GIF, JPEG, BMP, PNG
Adobe Creative Suite
®
file formats
SWF and Captivate
®
formats
ZIP
Source files (.c/.h/.as/.cpp/.java)
You cannot upload and share the following file types:
Media: Mp3, AAC, MOV, WMV, OGG, FLV, XVID, DIVX.
Fonts: TTF, DFONT, OTF
Archive: TGZ, 7Z, SIT
Executable files or script code: EXE, DLL, JAR, RAR, WAR, CAB, JS, VB
Additional unsupported file types: BAT, CHM, CMD, COM, CPL, CRT, HLP, HTA, INF, INS, ISP,
JSE, LNK, MDB, MS, PCD, PIF, RETG, SCR, SCT, SHS, WS, SH, CSH, TCSH, KSH, BASH, ZSH

Is there a limit to how many files I can store on Acrobat.com?
There is no limit on the number of files, but you are limited to 5 GB of total storage.
Note:
You should have ownership rights for any files stored and shared on Acrobat.com. See the
Acrobat.com Services Agreement (choose More > Services Agreement) for details.
How do I know how much storage I have left?
Move the pointer over the Status indicator at the lower right of the Acrobat.com window.
How long can I store a file on Acrobat.com?
There is no time limit or expiration date for stored files.
Note:
Extended inactivity in your account may result in account cancellation. See the Acrobat.com
Services Agreement (choose More > Services Agreement) for details.
How do I change my login name or password?
At the top of the organizer window, choose More > Settings & Preferences to open the login settings
dialog box.
How do I search the Acrobat.com documentation?
To find specific information in this web page, use the search function in your browser. In many
browsers, you can click Ctrl+F to search.
How do I print the Acrobat.com documentation?
To print the information in this web page, click Print Page in the upper-right corner of the window.
You can select a printer or, if you have Adobe Acrobat installed, print to PDF.
Can I use Acrobat.com when I'm offline?
Not at this time. However, future functionality may be added to the AIR version of Acrobat.com to
support offline processes. See Using Acrobat.com from your desktop for instructions on installing and
using the AIR version of Acrobat.com.
Using the organizer
How do I preview a file?
What types of files can I preview?
How do I exit preview and get back to the organizer?
How do I remove a file from the organizer?
Can I copy a file that someone has shared with me to my computer?
I see my Buzzword files, but where are my Acrobat.com files?
How do I preview a file?
Click the filename, or choose Open from the file context menu.
What types of files can I preview?
You can preview Microsoft Word (.doc), Microsoft PowerPoint (.ppt), Microsoft Excel (.xls), text (.txt),
Corel WordPerfect (.wpd), and OpenOffice and StarOffice presentation, spreadsheet, graphic, and
document files (.odt, .odp, .ods, .odg, .odf, .sxw, .sxi, .sxc, .sxd, .stw).

How do I exit preview and get back to the organizer?
Click the My Files icon at the upper right of the preview window.
How do I remove a file from the organizer?
Click the file icon, then open the context menu for the file. Choose Delete.
Note:
If you delete a file you've shared with someone, the file is also removed from their organizer.
If you delete a file someone has shared with you, it is removed from your organizer only. It is not
deleted from the author's organizer or the organizers of anyone else sharing the file.
Can I copy a file that someone has shared with me to my computer?
In the organizer, click the icon of the shared file to select it. Click the menu button
to open the file
context menu, then choose Download.
I see my Buzzword files, but where are my Acrobat.com files?
You may be in the Buzzword organizer. Your Acrobat.com files are stored in the Acrobat.com
organizer. The Acrobat.com organizer may include files you uploaded from your computer, files that
were shared with you, or PDFs you created. From Acrobat.com you can switch to Buzzword, which
has its own Document Organizer. The Buzzword Document Organizer contains only Buzzword
documents (your own and documents shared with you by other collaborators).
In the Buzzword Document Organizer, click the Acrobat.com Files icon in the upper-right
corner of the toolbar to switch to the Acrobat.com organizer.
In the upper-right corner of the Acrobat.com organizer, click the Buzzword Docs icon to open
the Buzzword Document Organizer.
File sharing
How can I tell who is sharing a file?
How do I stop sharing a file with someone?
How do I share a file in a web page?
Can I change the size or orientation of the web page previewer window?
My e-mail has changed. Can I still get to my shared files?
I updated a file that I'm sharing. Will other people see the new file?
What share statuses can I assign to a file?
How can I tell who is sharing a file?
Click the file in the organizer. The Collaboration bar at the bottom of the organizer window shows the
author of the file and the readers (people sharing the file).
How do I stop sharing a file with someone?
Click the file icon in the organizer to select the file. In the Collaborator bar, move the pointer over the
icon of the person sharing the file. Click the menu button and choose Remove from the context menu.
You can only stop sharing a file if you are its author.
Note:
If you remove a file, it is automatically removed from the organizer of any other user you have
shared the file with. However, if the user has already downloaded the file, the downloaded version is
still accessible.
How do I share a file in a web page?
To embed a Flash preview of your shared file on a web page, select the file icon in the organizer.
Open the file context menu and choose Copy Embed Code. The necessary HTML code to embed the
preview is copied onto the clipboard. Open the HTML file and paste the code into the file. Viewers can

browse a multipage document in the previewer, change zoom level, or maximize the previewer to full
screen.
The Flash previewer can display any document type that can be converted to PDF: Microsoft Word
(.doc), Microsoft PowerPoint (.ppt), Microsoft Excel (.xls), text (.txt), Corel WordPerfect (.wpd), and
OpenOffice and StarOffice presentation, spreadsheet, graphic, and document files (.odt, .odp, .ods,
.odg, .odf, .sxw, .sxi, .sxc, .sxd, .stw).
Note:
A file must be set to open access to be previewable.
Can I change the size or orientation of the web page preview window?
The default size of the embedded web page preview window is designed for documents with an 8.5 x
11 aspect ratio. You can change the preview window to accommodate smaller or larger embedded
documents. To resize the preview window, edit the width and height parameters in the embed code
that you paste into a web page. The width and height parameters appear twice in the embed code:
<object classid="clsid:D27CDB6E-AE6D-11cf-96B8-444553540000"
codebase="http://download.macromedia.com/pub/shockwave/cabs/flash/swflash.cab#version=9,0,115,0"
width="365" height="500"> <param name="movie"
value="https://share.acrobat.com/adc/flex/mpt.swf" /> <param name="quality" value="high" />
<param name="wmode" value="transparent"/> <param name="allowFullScreen" value="true"/>
<param name="flashvars" value="ext=jpg&docId=99f3eeac-217a-11dd-a5cc-6592cbe3615d"/>
<embed src="https://share.acrobat.com/adc/flex/mpt.swf" quality="high"
pluginspage="http://www.adobe.com/shockwave/download/download.cgi?
P1_Prod_Version=ShockwaveFlash" type="application/x-shockwave-flash" width="365"
height="500" wmode="transparent" allowFullScreen="true" flashvars="ext=jpg&docId=99f3eeac-
217a-11dd-a5cc-6592cbe3615d"> </embed> </object>
To change the orientation of the preview window from portrait to landscape, reverse the width and
height settings (width="500", height="365"). To maintain the aspect ratio of the default window, use
a width and height proportional to the default settings (365, 500). For example, to increase previewer
window size by 50%, increase both the height and width settings by 50% (width="547",
height="750").

Web previewer window in portrait (rear) and landscape (front) orientation
My e-mail has changed. Can I still get to my shared files?
To access a shared file for the first time, use the e-mail address that the file was originally shared
with. You can then update your e-mail address in your Acrobat.com account preferences (choose
More > Settings & Preferences). After updating and verifying your new e-mail address, you have
access to all your shared files, even files shared with your previous address.
I updated a file that I'm sharing. Will other people see the new file?
Yes. If you upload a newer version of a file, others sharing the file see the new version the next time
they preview the file. The newer version of the file must have the same filename as the original file.
What share statuses can I assign to a file?
A file can be Open access or Restricted access. Open access is the default access level for files you
upload to Acrobat.com. A file with open access is accessible to anyone who has the file URL. Open
access files can also be embedded into external web pages, blogs, or wiki pages. Restricted access
files are only accessible to users you have shared the file with. These users have to sign in to
Acrobat.com with their e-mail addresses before they can access restricted files.
PDF creation
What file formats can I convert to PDF?
I created a PDF from a file on my computer, but I don't see it in the organizer.
What file formats can I convert to PDF?
Microsoft Word (.doc), Microsoft PowerPoint (.ppt), Microsoft Excel (.xls), text (.txt), Corel
WordPerfect (.wpd), and OpenOffice and StarOffice presentation, spreadsheet, graphic, and document
files (.odt, .odp, .ods, .odg, .odf, .sxw, .sxi, .sxc, .sxd, .stw).
I created a PDF from a file on my computer, but I don't see it in the organizer.
You may need to change your current sort. For example, if you sort by file type, and filter your sort
for .doc files, the PDF you created is not visible in the organizer. Your current filters appear as tiles
above the file list. Click the X on a filter to remove it. Remove all filters to view all the files in the
organizer.
Additional Resources
Visit the Acrobat.com Support Center at http://www.adobe.com/go/acrobat_com_supporthome_en.
You can also visit the Acrobat.com Support Forum at
http://www.adobe.com/go/acrobat_com_supportforum_en to share information with other
Acrobat.com users.
Read the Acrobat.com blog at http://www.adobe.com/go/acrobat_com_blog_en.
Copyright
Copyright © 2008 Adobe Systems Incorporated. All rights reserved.
Protected by U.S. Patents 5,929,866; 5,943,063; 6,289,364; 6,563,502; 6,639,593; 6,711,557; 6,754,382;
7,002,597; 7,006,107; 7,071,941; 7,209,258; 7,242,415; 7,262,782; 7,305,617; 7,333,110; Patents pending in the
U.S. and other countries.
Using Acrobat.com

If this guide is distributed with software that includes an end user agreement, this guide, as well as the software
described in it, is furnished under license and may be used or copied only in accordance with the terms of such
license. Except as permitted by any such license, no part of this guide may be reproduced, stored in a retrieval
system, or transmitted, in any form or by any means, electronic, mechanical, recording, or otherwise, without the
prior written permission of Adobe Systems Incorporated. Please note that the content in this guide is protected
under copyright law even if it is not distributed with software that includes an end user license agreement.
The content of this guide is furnished for informational use only, is subject to change without notice, and should
not be construed as a commitment by Adobe Systems Incorporated. Adobe Systems Incorporated assumes no
responsibility or liability for any errors or inaccuracies that may appear in the informational content contained in
this guide.
Adobe, the Adobe logo, Buzzword, Captivate, ConnectNow, Creative Suite, Flash, and PostScript are either
registered trademarks or trademarks of Adobe Systems Incorporated in the United States and/or other countries.
All other trademarks are the property of their respective owners.
Updated Information/Additional Third Party Code Information available at http://www.adobe.com/go/thirdparty.
Portions include software under the following terms:
This product includes software developed by the Apache Software Foundation (http://www.apache.org/).
This product includes code licensed from RSA Data Security
This product contains either BSAFE and/or TIPEM software by RSA Security, Inc.
Some portions licensed from IBM are available at http://oss.software.ibm.com/icu4j/
Portions © Eastman Kodak Company, 199- and used under license. All rights reserved. Kodak is a registered
trademark and Photo CD is a trademark of Eastman Kodak Company.
This product includes software developed by the OpenSymphony Group (http://www.opensymphony.com/).
Portions licensed from Nellymoser (www.nellymoser.com)
Sorenson Spark ™ video compression and decompression technology licensed from Sorenson Media, Inc.
MPEG Layer-3 audio compression technology licensed by Fraunhofer IIS and THOMSON multimedia
(http://www.iis.fhg.de/amm/)
Notice to U.S. Government End Users: The Software and Documentation are “Commercial Items,” as that term is
defined at 48 C.F.R. §2.101, consisting of “Commercial Computer Software” and “Commercial Computer Software
Documentation,” as such terms are used in 48 C.F.R. §12.212 or 48 C.F.R. §227.7202, as applicable. Consistent
with 48 C.F.R. §12.212 or 48 C.F.R. §§227.7202-1 through 227.7202-4, as applicable, the Commercial Computer
Software and Commercial Computer Software Documentation are being licensed to U.S. Government end users (a)
only as Commercial Items and (b) with only those rights as are granted to all other end users pursuant to the terms
and conditions herein. Unpublished-rights reserved under the copyright laws of the United States. Adobe agrees to
comply with all applicable equal opportunity laws including, if appropriate, the provisions of Executive Order 11246,
as amended, Section 402 of the Vietnam Era Veterans Readjustment Assistance Act of 1974 (38 USC 4212), and
Section 503 of the Rehabilitation Act of 1973, as amended, and the regulations at 41 CFR Parts 60-1 through 60-
60, 60-250, and 60-741. The affirmative action clause and regulations contained in the preceding sentence shall
be incorporated by reference.
Adobe Systems Incorporated, 345 Park Avenue, San Jose, California 95110, USA.

A quoi sert Acrobat.com ?
Acrobat.com est un ensemble de services en ligne permettant de créer et de partager des documents,
communiquer en temps réel et faciliter la collaboration avec d'autres utilisateurs de tout site.
Acrobat.com permet d'effectuer les opérations suivantes :
enregistrer jusqu'à 5 gigaoctets de fichiers dans votre organiseur en ligne, accessible depuis tout
poste avec un navigateur Web ;
partager des fichiers volumineux avec d'autres utilisateurs sans les envoyer par message
électronique. Vous pouvez limiter l'accès uniquement aux personnes que vous invitez ou mettre
vos documents à disposition de tous les utilisateurs en incorporant un lien sur une page Web ou
un blog ;
convertir 5 documents au format PDF ;
créer des documents à l'aide du traitement de texte en ligne Adobe Buzzword ;
tenir des conférences en ligne à l'aide du logiciel Adobe ConnectNow de conférences Web.
Gestion de fichiers
L'organiseur constitue votre référence dans Acrobat.com. Il affiche les fichiers que vous avez
téléchargés sur Internet et ceux que d'autres utilisateurs Acrobat.com ont téléchargés et partagés
avec vous. Depuis l'organiseur, vous pouvez rechercher le contenu d'un fichier, partager un fichier ou
en convertir un au format Adobe PDF. Vous pouvez également accéder à d'autres services
Acrobat.com tels qu'Adobe
®
Buzzword et Adobe ConnectNow.
Pour télécharger de nouveaux fichiers dans l'organiseur, cliquez sur Télécharger dans la partie
supérieure de la fenêtre de l'organiseur. Sélectionnez un ou plusieurs fichiers à télécharger depuis
votre ordinateur. Consultez la rubrique Quels types de fichier puis-je télécharger et partager ? pour
les types de fichier partagés.
Vous pouvez afficher vos fichiers sous forme de liste ou de vignettes. Cliquez sur une icône
d'affichage dans la barre d'outils pour passer d'une vue à une autre. Dans chaque affichage, vous
pouvez utiliser les icônes de tri de la barre d'outils pour modifier le classement de vos fichiers dans
l'organiseur : par ordre alphabétique, par auteur, par date d'ajout ou de modification, par type de
fichier, par taille (en mégaoctets) ou par état de partage. Placez le pointeur au-dessus d'une icône de
tri pour l'identifier.
Quelle que soit la méthode de tri choisie, vous pouvez filtrer les fichiers qui apparaissent de manière
à accéder rapidement à certains d'entre eux et à masquer temporairement les autres. Pour ajouter un
filtre, cliquez sur un en-tête dans votre affichage de tri en cours. Par exemple, lors d'un tri par taille
de fichier, cliquez sur un en-tête de taille tel que Moins de 1 Mo afin d'afficher uniquement les fichiers
de cette taille dans l'organiseur.

Après avoir appliqué un filtre, vous pouvez trier les fichiers restants à l'aide d'une autre méthode de
tri. Vous pouvez également appliquer des filtres supplémentaires pour cibler davantage l'affichage de
vos fichiers. Par exemple, après avoir affiché uniquement des fichiers de moins de 1 Mo, vous pouvez
les trier par type de fichier. Cliquez ensuite sur l'en-tête d'un type de fichier tel que Fichier texte afin
d'afficher uniquement les fichiers texte. Les filtres que vous avez appliqués, dans ce cas Taille de
fichier et Type de fichier, s'affichent sous forme de titre au-dessus des fichiers affichés. Cliquez sur la
flèche en regard du titre d'un filtre pour afficher un menu contenant d'autres options pour ce filtre
particulier. Par exemple, si vous filtrez par type de fichier pour afficher uniquement des fichiers texte,
vous pouvez modifier le filtre afin d'afficher uniquement des documents Microsoft Word.
Cliquez sur la croix (X) au niveau du titre d'un filtre pour supprimer le filtre. Les filtres peuvent être
supprimés dans n'importe quel ordre. Les filtres non supprimés sont donc appliqués. Par exemple,
vous appliquez les filtres Moins de 1 Mo et Fichiers texte et supprimez le filtre Taille de fichier. Dans
ce cas, tous les fichiers texte s'affichent et pas uniquement les fichiers texte de moins de 1 Mo.
Supprimez tous les filtres pour afficher tous les fichiers.
Pour rechercher le contenu d'un fichier, cliquez sur le nom du fichier afin d'ouvrir le générateur
d'aperçu. Le générateur d'aperçu permet d'effectuer des recherches dans des documents tels que des
fichiers Microsoft Office, OpenOffice, PDF et des images. Pour accéder à d'autres commandes de
fichier, cliquez sur l'icône du document pour afficher un bouton de menu
, puis cliquez dessus pour
ouvrir le menu contextuel correspondant au fichier.
Dans la partie inférieure droite de la fenêtre, l'indicateur d'état/de progression indique l'espace de
stockage disponible sur Acrobat.com. Il indique aussi si vous êtes connecté à Internet et affiche l'état
d'avancement des téléchargements, partages ou conversions de fichiers au format PDF.
Si vous cliquez sur les icônes de la partie supérieure droite de l'organiseur, vous accédez aux autres
services d'Acrobat.com : Adobe Buzzword, traitement de texte en ligne et Adobe ConnectNow,
programme de conférences Web.

Cliquez sur Nouveau pour ouvrir un nouveau document Buzzword vierge.
Cliquez sur Documents Buzzword dans la barre d'outils pour ouvrir l'organiseur Buzzword.
Cliquez sur Réunion pour accéder à une salle de réunion ConnectNow.
Création de fichiers PDF Adobe
Vous pouvez utiliser Acrobat.com pour créer des PDF depuis l'un des types de fichier suivants :
Microsoft Word (.doc), Microsoft PowerPoint (.ppt), Microsoft Excel (.xls), texte (.txt), Adobe
PostScript
®
(.ps), image (bitmap, JPEG, GIF, TIFF, PNG), Corel WordPerfect (.wpd) et présentations,
feuilles de calcul, graphiques et fichiers documents OpenOffice et StarOffice (.odt, .odp, .ods, .odg,
.odf, .sxw, .sxi, .sxc, .sxd, .stw). Vous pouvez créer jusqu'à cinq fichiers PDF gratuits.
Pour convertir un fichier au format Adobe PDF :
Cliquez sur Créer un PDF dans la partie supérieure de la fenêtre de l'organiseur.
Sélectionnez un fichier dans l'organiseur, puis cliquez sur le bouton de menu pour ouvrir le menu
contextuel. Sélectionnez Convertir au format PDF.
Vous pouvez rechercher un fichier sur votre ordinateur ou faire glisser un fichier se trouvant déjà dans
l'organiseur vers le volet Créer un PDF. Lors de la création du fichier PDF, vous pouvez sélectionner
ou afficher l'aperçu d'autres fichiers dans l'organiseur. Une fois la conversion terminée, vous pouvez
partager le fichier PDF ou afficher son aperçu.
Vous pouvez créer des documents Buzzword et les enregistrer au format PDF. Voir la rubrique A quoi
sert Buzzword ? pour obtenir plus d'informations.
Collaboration en direct sur les fichiers PDF
Utilisez la collaboration en direct pour réviser un fichier PDF avec un ou plusieurs utilisateurs distants
dans une session en ligne. Dans une session de collaboration en direct, les participants visualisent un
document dans une fenêtre de conversation en direct. Lorsque les pages sont partagées, la section
du document affichée et le facteur de zoom sont communs à tous les participants. Ceux-ci consultent
donc la même partie du document. Acrobat 9 ou Adobe Reader 9 est nécessaire pour participer à une
session de collaboration en direct.
Ouverture d'une session de collaboration en direct
1. Téléchargez le fichier PDF vers Acrobat.com ou créez un fichier PDF sur Acrobat.com.
2. Sélectionnez le fichier PDF dans l'organiseur, puis cliquez sur le bouton de menu pour ouvrir le
menu contextuel.
3. Choisissez Activer la collaboration. Acrobat.com crée une copie du fichier PDF et ajoute "_collab"
au nom de fichier existant. Par exemple, si le nom du fichier PDF d'origine est projet.PDF, celui
de la version de collaboration est projet_collab.PDF.
4. Partagez la copie de collaboration du fichier PDF avec d'autres utilisateurs.
5. Téléchargez le fichier PDF à partir de l'organiseur vers votre ordinateur et ouvrez-le à l'aide
d'Acrobat 9 ou de Reader 9.
Le volet de navigation Collaboration en direct s'affiche dans le document. Dès qu'un participant (au
moins) se joint à la session, vous pouvez partager les pages et converser en direct.
Participation à une session de collaboration en direct
1. Cliquez sur l'URL fourni dans le courrier électronique d'invitation envoyé par Acrobat.com ou
tapez l'URL dans la barre d'adresse d'un navigateur. Le cas échéant, connectez-vous à l'aide de
votre ID Adobe et de votre mot de passe. Le fichier PDF s'ouvre et le volet de navigation
Collaboration en direct s'affiche.

2. Le cas échéant, connectez-vous en tant qu'invité ou entrez votre ID Adobe et votre mot de
passe.
3. Au cours de la session de collaboration en direct, effectuez l'une des opérations suivantes, le cas
échéant :
Pour communiquer avec d'autres personnes en temps réel, tapez des messages de
conversation dans la zone qui s'affiche au bas du volet. Cliquez sur la zone de couleur pour
changer la couleur du texte de la conversation.
Pour partager vos pages de manière à ce que tous les participants disposent de la même
vue, cliquez sur le bouton Commencer le partage de page. En mode Partage de page, le
libellé du bouton devient Arrêter le partage de page ; il vous permet de mettre fin au
partage à tout moment.
Pour partager votre écran dans le cadre d'une réunion Adobe ConnectNow, dans le menu
d'options, choisissez Partager mon écran.
Pour enregistrer l'historique de la conversation, dans le menu d'options, choisissez
Enregistrer la conversation.
Désactivation de la collaboration en direct
(Si vous utilisez Acrobat 9) Dans le menu Options, choisissez Désactiver la conversation et le
partage de pages dans ma copie ou (initiateur uniquement) Désactiver la conversation et le
partage de pages dans toutes les copies. Si vous désactivez la collaboration en direct dans toutes
les copies, aucun utilisateur ne peut se connecter à une session de collaboration en direct à l'aide
d'une copie du document.
(Si vous utilisez Reader 9) Dans l'organiseur Acrobat.com, cliquez sur le fichier PDF de
collaboration, puis choisissez Désactiver la collab. dans le menu contextuel.
Remarque :
seul le propriétaire du fichier PDF peut désactiver la collaboration. Une fois la
collaboration en direct désactivée, le fichier PDF reste dans l'organiseur. Toutefois, vous ne pouvez
plus discuter ni synchroniser des vues dans le fichier PDF.
Partage de fichiers
Acrobat.com vous permet de partager des fichiers volumineux avec d'autres utilisateurs sans les
envoyer par message électronique. Vous pouvez partager un fichier déjà téléchargé sur l'organiseur
ou partager un fichier depuis votre ordinateur.
Pour partager un fichier et en avertir les autres utilisateurs :
Cliquez sur Partager dans la partie supérieure de la fenêtre de l'organiseur. Dans le volet
Partager, recherchez un fichier sur votre ordinateur ou faites glisser un fichier depuis l'organiseur
vers la zone de dépôt.
Cliquez sur l'icône d'un fichier dans l'organiseur pour sélectionner le fichier. Cliquez sur le bouton
de menu
pour ouvrir le menu contextuel, puis sélectionnez Partager.
Sélectionnez un fichier dans l'organiseur, puis cliquez sur le bouton Partager de la barre de
collaborateurs.
Dans le volet Partager, saisissez les adresses électroniques des utilisateurs avec lesquels vous
souhaitez partager le fichier et indiquez la manière dont vous souhaitez les avertir du partage.
1. Cliquez sur Partager avec pour afficher une liste des utilisateurs avec lesquels vous avez déjà
partagé des fichiers ou de ceux qui ont partagé des fichiers avec vous. Vous pouvez également
saisir une ou plusieurs adresses dans le champ en regard de Partager avec. Toute nouvelle
adresse saisie est enregistrée en vue d'une utilisation ultérieure.
2. Cochez la case Avertir les destinataires des fichiers partagés pour envoyer un message

électronique aux destinataires. Le message électronique contient une vignette représentant le
fichier et un lien URL permettant au destinataire d'accéder au fichier. Pour partager un fichier
sans envoyer de message électronique, ne cochez pas cette case. Lors de la prochaine
connexion de l'utilisateur à Acrobat.com, le fichier partagé apparaît automatiquement dans son
organiseur.
3. Cliquez sur le bouton Partager.
La barre de collaborateurs dans la partie inférieure de la fenêtre indique les utilisateurs avec lesquels
vous avez partagé le fichier sélectionné dans l'organiseur. Si vous avez créé ou téléchargé le fichier,
vous êtes considéré comme étant l'auteur et tout utilisateur avec lequel vous avez partagé ce fichier
est répertorié comme étant lecteur. Si vous partagez le fichier avec un utilisateur, vous apparaissez
dans la barre de collaborateurs de son organiseur comme l'auteur du fichier et cet utilisateur apparaît
comme lecteur.
Si vous êtes l'auteur d'un fichier, vous pouvez interrompre son partage à tout moment. Dans la
barre des collaborateurs, placez le pointeur au-dessus de l'icône de la personne partageant le
fichier. Cliquez ensuite sur le bouton de menu
et sélectionnez Supprimer dans le menu
contextuel. Si vous supprimez un fichier partagé, il est supprimé des organiseurs de tout
utilisateur avec lequel vous le partagez. Si vous mettez à jour un fichier partagé, le fichier mis à
jour apparaît dans les organiseurs de tout utilisateur avec lequel vous le partagez.
Si vous êtes lecteur d'un fichier, vous pouvez le supprimer de votre organiseur en sélectionnant
Supprimer dans le menu contextuel. Pour copier le fichier partagé sur votre disque dur,
sélectionnez Télécharger dans le menu contextuel.
Niveaux d'accès pour les fichiers partagés
La barre des collaborateurs indique également le niveau d'accès des fichiers que vous avez
téléchargés ou créés. Il existe deux niveaux d'accès : Libre et Restreint.
L'accès Libre est le niveau d'accès par défaut pour les fichiers téléchargés vers Acrobat.com. Un
fichier en accès Libre est accessible à tout utilisateur disposant de l'URL vers ce fichier. Vous
pouvez partager des fichiers en accès Libre en les incorporant dans des pages Web externes,
blogs ou pages wiki.
Les fichiers de niveau d'accès Restreint sont accessibles aux utilisateurs avec lesquels vous les
avez partagés. Ces utilisateurs doivent se connecter à Acrobat.com avec leur adresse électronique
pour pouvoir accéder aux fichiers restreints.
Pour modifier le paramètre d'accès à un fichier, sélectionnez le fichier dans l'organiseur. Dans la barre
des collaborateurs, placez le pointeur au-dessus du titre d'accès et cliquez sur le bouton de menu. La
modification du paramètre d'accès n'affecte pas le partage des fichiers pour les utilisateurs avec
lesquels vous avez déjà partagé un fichier.
Partage des fichiers dans les pages Web
®

Vous pouvez distribuer les documents enregistrés dans l'organiseur en incorporant un aperçu Flash
du fichier dans une page Web, un blog ou une page wiki. Les visiteurs de la page Web peuvent
consulter une fenêtre intégrée du générateur d'aperçu affichant le contenu du fichier que vous
partagez. Ils peuvent afficher la fenêtre d'aperçu en plein écran, afficher le fichier selon différents
niveaux de zoom et effectuer des recherches dans des fichiers de plusieurs pages. Ils peuvent
également télécharger le fichier partagé directement depuis la page Web. Voir la rubrique Comment
partager un fichier d'une page Web ?
Incorporation d'un fichier partagé dans une page Web.
Création de documents
Le traitement de texte en ligne Adobe Buzzword, composant d'Acrobat.com, vous permet de créer,
enregistrer et partager des documents en ligne. Les documents Buzzword sont enregistrés de manière
sécurisée sur Internet et sont accessibles depuis tout ordinateur à l'aide d'un navigateur Web et d'une
connexion Internet. Voir la rubrique A quoi sert Buzzword ? pour obtenir plus d'informations.
Cliquez sur l'icône Buzzword
dans le coin supérieur droit de l'organisateur Acrobat.com pour passer
à l'organiseur de documents Buzzword. L'organiseur de documents Buzzword permet de créer et de
modifier des documents Buzzword. Cliquez sur l'icône Nouveau
pour ouvrir un nouveau document
Buzzword vierge. Pour revenir à l'organiseur Acrobat.com depuis Buzzword, cliquez sur l'icône Fichiers
d'Acrobat.com
dans la barre d'outils Buzzword.
Conférences Web
Acrobat.com comprend le service de conférences Web Adobe ConnectNow. Vous pouvez utiliser
ConnectNow pour tenir des conférences Web gratuites à trois personnes maximum. Les utilisateurs
peuvent mettre en partage leur écran d'ordinateur, commuter d'un écran à l'autre et passer d'un
participant à l'autre. Voir la rubrique A quoi sert ConnectNow ? pour obtenir plus d'informations.
Cliquez sur l'icône Réunion
dans la partie supérieure droite de l'organiseur pour commencer une
conférence Web. La réunion est lancée dans une autre fenêtre de navigateur.
Utilisation d'Acrobat.com depuis votre ordinateur

Acrobat.com est également disponible sous la forme d'une application AIR, une version Flash du
programme s'exécutant sur votre ordinateur et non depuis un navigateur Web. La version AIR
d'Acrobat.com est identique au service Acrobat.com basé sur navigateur, si ce n'est qu'elle permet
également d'effectuer des glisser-déposer entre le système de fichiers de l'ordinateur et l'application
Acrobat.com AIR.
Pour installer l'application Acrobat.com AIR :
1. Sélectionnez Acrobat.com sur mon ordinateur dans le menu Plus d'Acrobat.com. Vous êtes
redirigé vers la page Web d'installation de l'application AIR.
2. Cliquez sur Installer.
3. Lorsque vous êtes invité à ouvrir ou enregistrer le fichier de configuration de l'application, cliquez
sur Ouvrir, puis suivez les instructions d'installation.
Gestion du glisser-déposer
L'application Acrobat.com AIR fonctionne en mode plein écran ou widget. En plein écran, vous pouvez
télécharger, partager ou convertir des fichiers en les faisant glisser vers ou depuis la fenêtre de
l'application AIR.
Pour télécharger un fichier, faites-le glisser dans la fenêtre de l'organiseur AIR et déposez-le sur
le bouton Télécharger de la barre d'outils.
Pour partager un fichier, faites-le glisser dans la zone de liste de fichiers ou sur le bouton
Partager.
Pour convertir un fichier au format PDF, faites-le glisser sur le bouton Créer un PDF.
Pour télécharger un fichier depuis Internet vers votre ordinateur, faites-le glisser de l'organiseur
vers le bureau (ou un autre dossier).
Cliquez sur Réduire
dans la partie supérieure droite de la fenêtre de l'application AIR pour passer
au mode widget. Les icônes widget permettent d'accéder à toutes les fonctionnalités d'Acrobat.com.
Application Acrobat.com AIR exécutée en mode widget
Faites glisser un ou plusieurs fichiers sur une icône widget (Télécharger, Partager ou Convertir au
format PDF) pour ouvrir l'organiseur en mode plein écran avec le volet correspondant affichant les
fichiers sélectionnés. Cliquez sur les icônes Buzzword ou ConnectNow dans le widget pour lancer ces
services Acrobat.com dans de nouvelles fenêtres de navigateur.
Mise à jour de l'application AIR
L'application AIR vous invite à télécharger les nouvelles mises à jour disponibles au démarrage et
vous indique la procédure à suivre. Certaines mises à jour sont obligatoires pour garantir le bon
fonctionnement de l'application.
Désinstallation
(Windows) Sélectionnez Démarrer > Paramètres > Panneau de configuration > Ajout ou
suppression de programmes. Sélectionnez Acrobat.com et cliquez sur Supprimer.
(Mac OS) Faites glisser le dossier de l'application Acrobat.com vers la corbeille.
Seite wird geladen ...
Seite wird geladen ...
Seite wird geladen ...
Seite wird geladen ...
Seite wird geladen ...
Seite wird geladen ...
Seite wird geladen ...
Seite wird geladen ...
Seite wird geladen ...
Seite wird geladen ...
Seite wird geladen ...
Seite wird geladen ...
Seite wird geladen ...
Seite wird geladen ...
Seite wird geladen ...
Seite wird geladen ...
Seite wird geladen ...
Seite wird geladen ...
Seite wird geladen ...
Seite wird geladen ...
Seite wird geladen ...
Seite wird geladen ...
Seite wird geladen ...
Seite wird geladen ...
Seite wird geladen ...
Seite wird geladen ...
Seite wird geladen ...
Seite wird geladen ...
Seite wird geladen ...
Seite wird geladen ...
-
 1
1
-
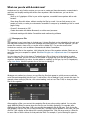 2
2
-
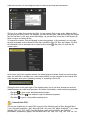 3
3
-
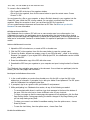 4
4
-
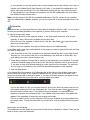 5
5
-
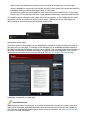 6
6
-
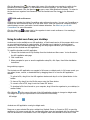 7
7
-
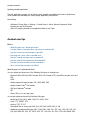 8
8
-
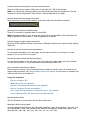 9
9
-
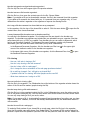 10
10
-
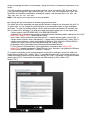 11
11
-
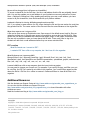 12
12
-
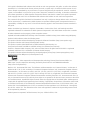 13
13
-
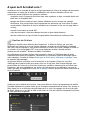 14
14
-
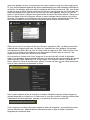 15
15
-
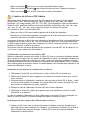 16
16
-
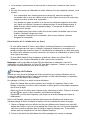 17
17
-
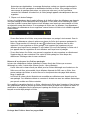 18
18
-
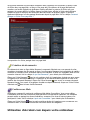 19
19
-
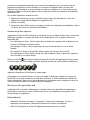 20
20
-
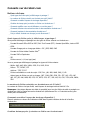 21
21
-
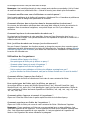 22
22
-
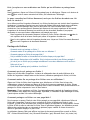 23
23
-
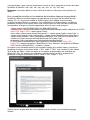 24
24
-
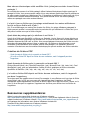 25
25
-
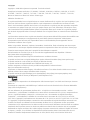 26
26
-
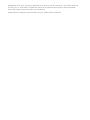 27
27
-
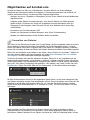 28
28
-
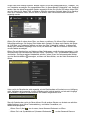 29
29
-
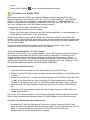 30
30
-
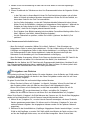 31
31
-
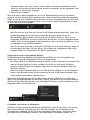 32
32
-
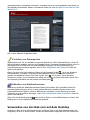 33
33
-
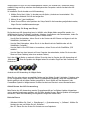 34
34
-
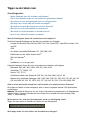 35
35
-
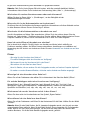 36
36
-
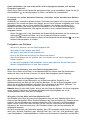 37
37
-
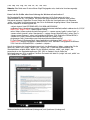 38
38
-
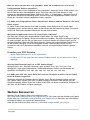 39
39
-
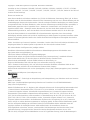 40
40
-
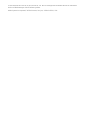 41
41
-
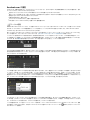 42
42
-
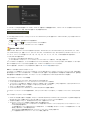 43
43
-
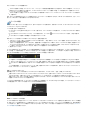 44
44
-
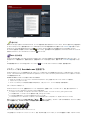 45
45
-
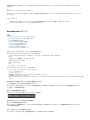 46
46
-
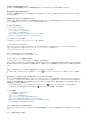 47
47
-
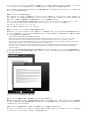 48
48
-
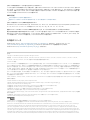 49
49
-
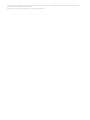 50
50
Adobe ACROBAT.COM Beta Benutzerhandbuch
- Typ
- Benutzerhandbuch
- Dieses Handbuch eignet sich auch für
in anderen Sprachen
Verwandte Artikel
Andere Dokumente
-
Koenic KSH 21520 WD Bedienungsanleitung
-
Raymarine YachtSense Benutzerhandbuch
-
Raymarine Mounting Template Bedienungsanleitung
-
DeLOCK 18341 Datenblatt
-
LG LGP895.ACISBK Benutzerhandbuch
-
LG LG Swift L9 (P760) Benutzerhandbuch
-
LG Optimus 4X HD - LG P880 Benutzerhandbuch
-
LG LGP880.AORDBK Benutzerhandbuch
-
LG LGE975.ASEAWH Benutzerhandbuch
-
LG LG-P880-Optimus-4X-HD Benutzerhandbuch