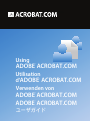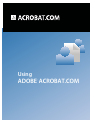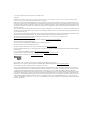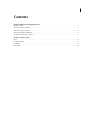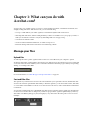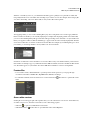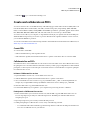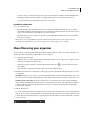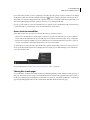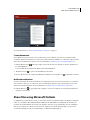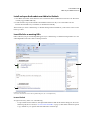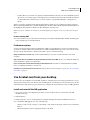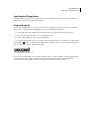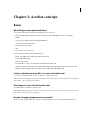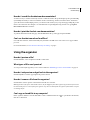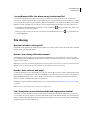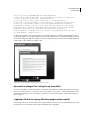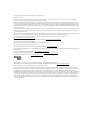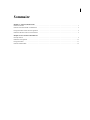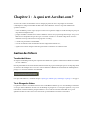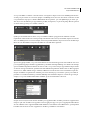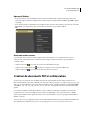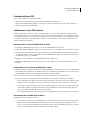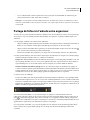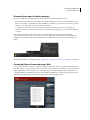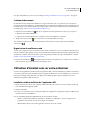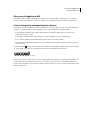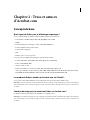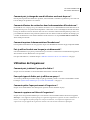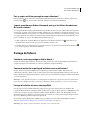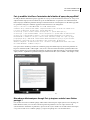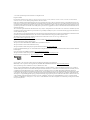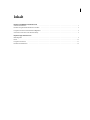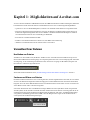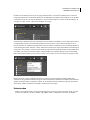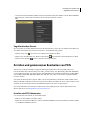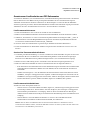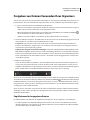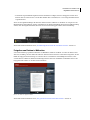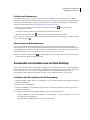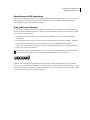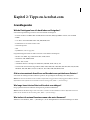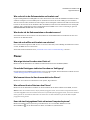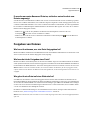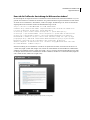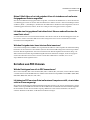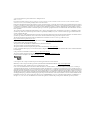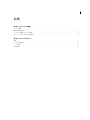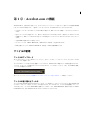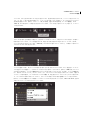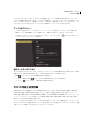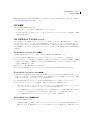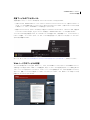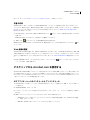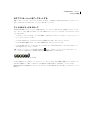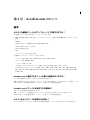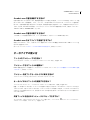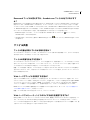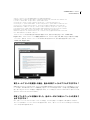BETA
Using
ADOBE
®
ACROBAT.COM
Utilisation
d'
ADOBE
®
ACROBAT.COM
Verwenden von
ADOBE
®
ACROBAT.COM
ADOBE
®
ACROBAT.COM

BETA
Using
ADOBE
®
ACROBAT.COM
Seite laden ...

iii
Contents
Chapter 1: What can you do with Acrobat.com?
Manage your files
. . . . . . . . . . . . . . . . . . . . . . . . . . . . . . . . . . . . . . . . . . . . . . . . . . . . . . . . . . . . . . . . . . . . . . . . . . . . . . . . . . . . . . . . . . . . . . . . . . . . . 1
Create and collaborate on PDFs
. . . . . . . . . . . . . . . . . . . . . . . . . . . . . . . . . . . . . . . . . . . . . . . . . . . . . . . . . . . . . . . . . . . . . . . . . . . . . . . . . . . . . . . . 3
Share files using your organizer
. . . . . . . . . . . . . . . . . . . . . . . . . . . . . . . . . . . . . . . . . . . . . . . . . . . . . . . . . . . . . . . . . . . . . . . . . . . . . . . . . . . . . . . . 4
Share files using Microsoft Outlook
. . . . . . . . . . . . . . . . . . . . . . . . . . . . . . . . . . . . . . . . . . . . . . . . . . . . . . . . . . . . . . . . . . . . . . . . . . . . . . . . . . . . 6
Use Acrobat.com from your desktop
. . . . . . . . . . . . . . . . . . . . . . . . . . . . . . . . . . . . . . . . . . . . . . . . . . . . . . . . . . . . . . . . . . . . . . . . . . . . . . . . . . . 8
Chapter 2: Acrobat.com tips
Basics
. . . . . . . . . . . . . . . . . . . . . . . . . . . . . . . . . . . . . . . . . . . . . . . . . . . . . . . . . . . . . . . . . . . . . . . . . . . . . . . . . . . . . . . . . . . . . . . . . . . . . . . . . . . . . . . . 10
Using the organizer
. . . . . . . . . . . . . . . . . . . . . . . . . . . . . . . . . . . . . . . . . . . . . . . . . . . . . . . . . . . . . . . . . . . . . . . . . . . . . . . . . . . . . . . . . . . . . . . . . . 11
File sharing
. . . . . . . . . . . . . . . . . . . . . . . . . . . . . . . . . . . . . . . . . . . . . . . . . . . . . . . . . . . . . . . . . . . . . . . . . . . . . . . . . . . . . . . . . . . . . . . . . . . . . . . . . . . 12
PDF creation
. . . . . . . . . . . . . . . . . . . . . . . . . . . . . . . . . . . . . . . . . . . . . . . . . . . . . . . . . . . . . . . . . . . . . . . . . . . . . . . . . . . . . . . . . . . . . . . . . . . . . . . . . 14
Seite laden ...
Seite laden ...
Seite laden ...
Seite laden ...
Seite laden ...
Seite laden ...
Seite laden ...
Seite laden ...
Seite laden ...
Seite laden ...
Seite laden ...

12
USING ACROBAT.COM
Acrobat.com tips
I see my Buzzword files, but where are my Acrobat.com files?
You could be in the Buzzword organizer. Your Acrobat.com files are stored in the Acrobat.com organizer. The
Acrobat.com organizer can include files you uploaded from your computer, files that were shared with you, or PDFs
you created. From Acrobat.com you can switch to Buzzword, which has its own organizer. The Buzzword Document
Organizer contains only Buzzword documents (your own and documents shared with you by other collaborators).
• In the Buzzword Document Organizer, click the Acrobat.com Files icon in the upper-right corner of the toolbar
to switch to the Acrobat.com organizer.
• In the upper-right corner of the Acrobat.com organizer, click the Buzzword Docs icon to open the Buzzword
Document Organizer.
File sharing
How can I tell who is sharing a file?
Click the file in the organizer. The Collaborator bar at the bottom of the organizer window shows the author of the file
and the readers (people sharing the file).
How do I stop sharing a file with someone?
Click the file icon in the organizer to select the file. In the Collaborator bar, move the pointer over the icon of the
person sharing the file. Click the menu button and choose Remove from the context menu. You can stop sharing a file
only if you are its author.
Note: If you remove a file, it automatically disappears from the organizer of any other user you have shared the file with.
However, if the user has already downloaded the file, the downloaded version is still accessible.
How do I share a file in a web page?
To embed a Flash preview of your shared file on a web page, select the file icon in the organizer. Open the file context
menu and choose Copy Embed Code. The necessary HTML code to embed the preview is copied onto the clipboard.
Open the HTML file and paste the code into the file. Viewers can browse a multipage document in the previewer,
change zoom level, or maximize the previewer to full screen.
The Flash previewer can display any file type that you can convert to PDF. See “What file types can I convert to PDF?”
on page 14.
Note: To ensure a file can be previewed, it must be set to open access.
Can I change the size or orientation of the web page preview window?
The default size of the embedded web page preview window is designed for documents with an 8.5 x 11 aspect ratio.
You can change the preview window to accommodate smaller or larger embedded documents. To resize the preview
window, edit the width and height parameters in the embed code that you paste into a web page. The width and height
parameters appear twice in the embed code:
Seite laden ...
Seite laden ...
Seite laden ...
Seite laden ...
Seite laden ...
Seite laden ...
Seite laden ...
Seite laden ...
Seite laden ...
Seite laden ...
Seite laden ...
Seite laden ...

8
UTILISATION D’ACROBAT.COM
A quoi sert Acrobat.com ?
Mise à jour de l'application AIR
L'application AIR vous invite à télécharger les nouvelles mises à jour disponibles au démarrage et vous indique la
procédure à suivre. Certaines mises à jour sont obligatoires pour garantir le bon fonctionnement de l'application.
Prise en charge de la technique du glisser-déposer
L'application Acrobat.com AIR fonctionne en mode plein écran ou widget. En plein écran, vous pouvez télécharger,
partager ou convertir des fichiers en les faisant glisser vers ou depuis la fenêtre de l'application AIR.
• Pour télécharger un fichier, faites-le glisser dans la fenêtre de l'organiseur AIR et déposez-le sur le bouton
Télécharger de la barre d'outils.
• Pour partager un fichier, faites-le glisser dans la zone de liste de fichiers ou sur le bouton Partager.
• Pour convertir un fichier au format PDF, faites-le glisser sur le bouton Créer un PDF.
• Pour télécharger un fichier depuis Internet vers votre ordinateur, faites-le glisser de l'organiseur vers le bureau (ou
un autre dossier).
Cliquez sur Réduire dans la partie supérieure droite de la fenêtre de l’application AIR pour passer au mode widget.
Les icônes widget permettent d’accéder rapidement à toutes les fonctionnalités d’Acrobat.com.
Acrobat.com AIR s’exécutant en mode widget
Faites glisser les fichiers sélectionnés une icône du widget (Télécharger, Partager ou Convertir au format PDF) pour
ouvrir l’organiseur en mode Plein écran. Le volet correspondant s’ouvre alors et reprend les fichiers sélectionnés.
Cliquez sur l’icône Buzzword ou ConnectNow dans le widget pour lancer ces services Acrobat.com dans de nouvelles
fenêtres de navigateur.
Seite laden ...
Seite laden ...
Seite laden ...
Seite laden ...
Seite laden ...
Seite laden ...
Seite laden ...

iii
Inhalt
Kapitel 1: Möglichkeiten auf Acrobat.com
Verwalten Ihrer Dateien . . . . . . . . . . . . . . . . . . . . . . . . . . . . . . . . . . . . . . . . . . . . . . . . . . . . . . . . . . . . . . . . . . . . . . . . . . . . . . . . . . . . . . . . . . . . . . . 1
Erstellen und gemeinsames Bearbeiten von PDFs . . . . . . . . . . . . . . . . . . . . . . . . . . . . . . . . . . . . . . . . . . . . . . . . . . . . . . . . . . . . . . . . . . . . . . 3
Freigeben von Dateien Verwenden Ihres Organizers . . . . . . . . . . . . . . . . . . . . . . . . . . . . . . . . . . . . . . . . . . . . . . . . . . . . . . . . . . . . . . . . . . . . 5
Verwenden von Acrobat.com auf dem Desktop . . . . . . . . . . . . . . . . . . . . . . . . . . . . . . . . . . . . . . . . . . . . . . . . . . . . . . . . . . . . . . . . . . . . . . . . 7
Kapitel 2: Tipps zu Acrobat.com
Grundlegendes . . . . . . . . . . . . . . . . . . . . . . . . . . . . . . . . . . . . . . . . . . . . . . . . . . . . . . . . . . . . . . . . . . . . . . . . . . . . . . . . . . . . . . . . . . . . . . . . . . . . . . . . 9
Planer . . . . . . . . . . . . . . . . . . . . . . . . . . . . . . . . . . . . . . . . . . . . . . . . . . . . . . . . . . . . . . . . . . . . . . . . . . . . . . . . . . . . . . . . . . . . . . . . . . . . . . . . . . . . . . . . 10
Freigeben von Dateien . . . . . . . . . . . . . . . . . . . . . . . . . . . . . . . . . . . . . . . . . . . . . . . . . . . . . . . . . . . . . . . . . . . . . . . . . . . . . . . . . . . . . . . . . . . . . . . 11
Erstellen von PDF-Dateien . . . . . . . . . . . . . . . . . . . . . . . . . . . . . . . . . . . . . . . . . . . . . . . . . . . . . . . . . . . . . . . . . . . . . . . . . . . . . . . . . . . . . . . . . . . . 13

1
Kapitel 1: Möglichkeiten auf Acrobat.com
Acrobat.com bietet eine Reihe von Onlinediensten, mit deren Hilfe Sie Dokumente erstellen und freigeben, in Echtzeit
kommunizieren und die Arbeit mit anderen vereinfachen können. Acrobat.com bietet folgende Möglichkeiten:
• Speichern von bis zu 5 GB im Onlineplaner, auf den Sie von überall mit einem Webbrowser zugreifen können.
• Freigeben großer Dateien für andere Benutzer, ohne dass die Dateien per E-Mail gesendet werden müssen. Sie
können den Zugriff auf eingeladene Personen beschränken oder Ihre Dokumente für alle freigeben, indem Sie
einen Link auf einer Webseite oder in einem Blog veröffentlichen.
• Konvertieren von fünf Dokumenten in PDF.
• Erstellen von Dokumenten mit Adobe® Buzzword®, einer Online-Textverarbeitung.
• Abhalten von Webkonferenzen mit der Software Adobe ConnectNow.
Verwalten Ihrer Dateien
Hochladen von Dateien
❖ Klicken Sie oben im Planer auf „Hochladen“. Wählen Sie eine oder mehrere Dateien auf Ihrem Computer aus.
Unten rechts im Planerfenster wird angezeigt, wie viel Speicherplatz auf Acrobat.com zur Verfügung steht. Außerdem
wird angezeigt, ob eine Verbindung zum Internet besteht, und wie weit Vorgänge wie Hochladen, Freigeben und
Konvertieren von Dateien fortgeschritten sind.
Weitere Informationen finden Sie unter „Welche Dateitypen kann ich hochladen und freigeben?“ auf Seite 9.
Sortieren und filtern von Dateien
Der Planer ist Ihre Zentrale auf Acrobat.com. Er zeigt Dateien, die Sie hochgeladen haben und solche, die von anderen
Acrobat.com-Benutzern hochgeladen und für Sie freigegeben wurden. Im Planer können Sie Dateien durchsuchen,
freigeben oder in das Adobe PDF-Format konvertieren. Außerdem können Sie auf andere Acrobat.com-Dienste wie
Adobe Buzzword und Adobe ConnectNow zugreifen.
Sie können die Dateien als Liste oder Miniaturen anzeigen. Klicken Sie in der Symbolleiste auf das entsprechende
Ansichtssymbol, um die Ansicht zu wechseln. In beiden Ansichten können Sie mit den Sortierungssymbolen in der
Symbolleiste die Gruppierung der Dateien im Planer ändern: alphabetisch, nach Autor, nach Datum (hinzugefügt
oder geändert), nach Dateityp, nach Größe (in MB) oder nach Freigabestatus. Zeigen Sie mit der Maus auf ein
Sortiersymbol, um eine Beschreibung anzuzeigen:

2
VERWENDEN VON ACROBAT.COM
Möglichkeiten auf Acrobat.com
Bei allen Sortierverfahren können Sie die angezeigten Dateien filtern, um auf einen bestimmten Satz von Dateien
zuzugreifen und den Rest auszublenden. Klicken Sie zum Hinzufügen eines Filters auf die Titelleiste in der aktuellen
Sortieransicht. Wenn Sie z. B. nach der Dateigröße sortieren möchten, klicken Sie auf eine Größenüberschrift (z. B.
„Weniger als 1 MB“), um nur solche Dateien im Planer anzuzeigen.
Nach Anwenden des Filters können Sie die übrigen Dateien nach anderen Verfahren sortieren. Außerdem können Sie
zusätzliche Filter anwenden, um die aktuell angezeigten Dateien weiter zu sortieren. Beispiel: Nachdem Sie nur
Dateien, die kleiner als 1 MB sind, angezeigt haben, können Sie den Rest nach Dateityp sortieren. Beispiel: Klicken Sie
auf die Dateitypüberschrift „Textdatei“, um nur Textdateien anzuzeigen. Die angewendeten Filter (in diesem Beispiel
„Dateigröße“ und „Dateityp“) werden über den aktuell angezeigten Dateien angezeigt. Klicken Sie auf den Pfeil neben
einem Filter, um eine Liste der für diesen Filter verfügbaren Optionen anzuzeigen. Beispiel: Wenn Sie im Dateityp-
Filter nach Textdateien filtern, können Sie ihn so ändern, dass nur Microsoft® Word-Dokumente angezeigt werden.
Klicken Sie auf das X neben einem Filter, um diesen zu entfernen. Sie können Filter in beliebiger Reihenfolge
entfernen. Die übrigen Filter bleiben aktiv. Beispiel: Sie haben nach Dateien, die kleiner als 1 MB sind, und Textdateien
gefiltert und dann den Filter „Dateigröße“ entfernt. In diesem Fall werden alle Textdateien angezeigt, nicht nur die,
die kleiner als 1 MB sind. Entfernen Sie alle Filter, um alle Dateien anzuzeigen.
Dateivorschau
• Klicken Sie zum Durchsuchen von Dateien auf den Dateinamen, um die Vorschau anzuzeigen. In der Vorschau
können Sie Dokumente wie Microsoft Office-, OpenOffice-, PDF- und Bilddateien seitenweise durchlaufen.

3
VERWENDEN VON ACROBAT.COM
Möglichkeiten auf Acrobat.com
• Sie können weitere Dateibefehle aufrufen, indem Sie auf ein Dokumentsymbol klicken, um eine Menüschaltfläche
anzuzeigen, und dann auf diese klicken, um das Datei-Kontextmenü zu öffnen:
Zugriff auf andere Dienste
Über die Symbole oben rechts im Planer können Sie die anderen Dienste von Acrobat.com aufrufen: Adobe Buzzword,
eine Online-Textverarbeitung, und Adobe ConnectNow, ein Webkonferenzprogramm.
• Klicken Sie auf „Neu“ , um ein neues, leeres Buzzword-Dokument zu öffnen.
• Klicken Sie in der Symbolleiste auf „Buzzword-Dokumente“ , um den Buzzword-Dokumentplaner zu öffnen.
• Klicken Sie auf „Meeting“ , um ein ConnectNow-Meeting aufzurufen.
Erstellen und gemeinsames Bearbeiten von PDFs
Auf Acrobat.com können Sie PDFs aus folgenden Dateitypen erstellen: Microsoft Word (DOC), Microsoft
PowerPoint (PPT), Microsoft Excel (XLS), Text (TXT), Adobe PostScript® (PS), Bild (bitmap, JPEG, GIF, TIFF, PNG),
Corel WordPerfect (WPD) sowie Präsentationen, Tabellenkalkulationen, Grafiken und Dokumente aus OpenOffice
und StarOffice (ODT, ODP, ODS, ODG, ODF, SXW, SXI, SXC, SXD, STW). Sie können bis zu fünf PDF-Dateien
kostenlos erstellen.
Sie können eine Datei auf dem Computer wählen oder eine Datei im Planer in den Bereich „PDF erstellen“ ziehen.
Während die PDF erstellt wird, können Sie andere Dateien im Planer auswählen oder eine Vorschau anzeigen. Nach
Abschluss der Konvertierung können Sie die PDF-Datei freigeben oder eine Vorschau anzeigen.
Sie können auch Buzzword-Dokumente erstellen und als Adobe-PDF exportieren. Weitere Informationen über
Buzzword finden Sie unter Möglichkeiten mit Adobe Buzzword?.
Erstellen von PDF-Dokumenten
So konvertieren Sie eine Datei in das Adobe PDF-Format:
• Klicken Sie oben im Planer auf „PDF erstellen“.
• Klicken Sie auf eine Datei im Planer und dann auf die Menüschaltfläche, um das Kontextmenü zu öffnen. Wählen
Sie den Befehl „In PDF konvertieren“.

4
VERWENDEN VON ACROBAT.COM
Möglichkeiten auf Acrobat.com
Gemeinsames Live-Bearbeiten von PDF-Dokumenten
Verwenden Sie die Funktion „Live zusammenarbeiten“, um ein PDF-Dokument gemeinsam mit einem oder mehreren
Remote-Benutzern bei einer Online-Sitzung zu überprüfen. Im Rahmen der Live-Zusammenarbeit zeigen die
Teilnehmer ein Dokument in einem Live-Chat-Fenster an. Bei der Freigabe von Seiten wird für alle Teilnehmer
dieselbe Vergrößerung verwendet, damit bei allen Teilnehmern derselbe Teil des Dokuments angezeigt wird. Für die
Teilnahme an einer Live-Zusammenarbeit sind Acrobat 9 oder Adobe Reader 9 erforderlich.
Live-Zusammenarbeit starten
1 Laden Sie die PDF auf Acrobat.com hoch oder erstellen Sie dort eine PDF-Datei.
2 Klicken Sie auf die PDF-Datei im Planer und dann auf die Menüschaltfläche, um das Kontextmenü zu öffnen.
3 Wählen Sie „Live aktivieren“. Acrobat.com erstellt eine Kopie Ihrer PDF-Datei und fügt das Suffix „_collab“ an
den Dateinamen an. Wenn die Original-PDF-Datei beispielsweise den Namen Projekt.PDF hat, bekommt die
Version für die Zusammenarbeit den Namen Projekt_collab.PDF.
4 Geben Sie die für die Zusammenarbeit vorgesehene Kopie der PDF-Datei für andere Benutzer frei.
5 Laden Sie die PDF-Datei aus Ihrem Planer auf Ihren Computer herunter und öffnen Sie sie in Acrobat 9 oder
Reader 9.
An einer Live-Zusammenarbeit teilnehmen
1 Sie erhalten per E-Mail eine Einladung von Acrobat.com. Klicken Sie darin auf die URL oder geben Sie diese in das
Adressfeld eines Browsers ein. Melden Sie sich bei Aufforderung mit Ihrer Adobe-ID und dem zugehörigen
Kennwort an. Die PDF-Datei wird bei geöffnetem Navigationsfenster „Live zusammenarbeiten“ angezeigt.
2 Melden Sie sich bei Aufforderung als Gast oder mit Ihrer Adobe-ID und dem zugehörigen Kennwort an.
3 Führen Sie während der Teilnahme an einer Live-Zusammenarbeit einen der folgenden Schritte aus:
• In das Feld unten in diesem Bereich können Sie Chat-Nachrichten eingeben und auf diese Weise in Echtzeit mit
anderen Benutzern kommunizieren. Klicken Sie auf das Farbfeld, um eine andere Farbe für den Chat-Text
auszuwählen.
• Um Ihre Seiten freizugeben, so dass alle Teilnehmer dieselbe Seitenansicht sehen können, klicken Sie auf die
Schaltfläche „Anzeigen von freigegebenen Seiten beginnen“. Während der Freigabe der Seiten ändert sich die
Schaltfläche in „Anzeigen von freigegebenen Seiten beenden“, damit Sie die Freigabe jederzeit beenden können.
• Um den Chatverlauf zu speichern, wählen Sie im Menü „Optionen“ den Befehl „Chat speichern“.
Live-Zusammenarbeit deaktivieren
❖ Führen Sie einen der folgenden Schritte aus:
• Wenn Sie Acrobat 9 verwenden: Wählen Sie im Menü „Optionen“ „Chat & Anzeigen von freigegebenen Seiten
in meiner Kopie deaktivieren“. Für den Initiator steht auch die Option „Chat & Anzeigen von freigegebenen
Seiten in allen Kopien deaktivieren“ zur Verfügung. Wenn Sie die Live-Zusammenarbeit in allen Kopien
deaktivieren, haben die Benutzer keine Kopie des Dokuments für die Anmeldung zur Live-Zusammenarbeit zur
Verfügung.
• Wenn Sie Reader 9 verwenden: Klicken Sie im Planer von Acrobat.com auf die PDF-Datei für die
Zusammenarbeit und wählen Sie im Kontextmenü den Befehl „Live deaktivieren“.
Hinweis: Nur der Besitzer der PDF-Datei kann die Zusammenarbeit deaktivieren. Nachdem Sie die Live-
Zusammenarbeit deaktiviert haben, verbleibt die PDF-Datei im Planer. Sie können jedoch nicht mehr chatten oder
Seitenansichten in der PDF-Datei synchronisieren.

5
VERWENDEN VON ACROBAT.COM
Möglichkeiten auf Acrobat.com
Freigeben von Dateien Verwenden Ihres Organizers
Auf Acrobat.com können Sie große Dateien für andere freigeben, ohne die Dateien per E-Mail senden zu müssen. Sie
können Dateien, die bereits in den Planer hochgeladen wurden oder sich auf Ihrem Computer befinden, freigeben.
1 So geben Sie eine Datei frei und benachrichtigen andere Benutzer:
• Klicken Sie oben im Planer auf „Freigeben“. Im Bereich „Freigeben“ können Sie eine Datei auf dem Computer
wählen oder eine Datei aus dem Planer in den Ablagebereich ziehen.
• Klicken Sie im Planer auf ein Dateisymbol, um die Datei auszuwählen. Klicken Sie auf die Menüschaltfläche ,
um das Kontextmenü zu öffnen, und wählen Sie „Freigeben“.
• Wählen Sie eine Datei im Planer aus und klicken Sie in der Mitarbeiterleiste auf „Freigeben“.
2 Geben Sie im Bereich „Freigeben“ die E-Mail-Adressen der Personen aus, für die die Datei freigegeben werden soll
und bestimmen Sie, wie die Personen benachrichtigt werden sollen:
Freigeben für Zeigt eine Liste der Personen an, mit denen Sie bereits Dateien gemeinsam genutzt haben. Sie
können auch im Feld neben „Freigeben für“ eine oder mehrere Adressen eingeben. Neu eingegebene Adressen
werden für den späteren Gebrauch gespeichert.
Empfänger über freigegebene Dateien benachrichtigen Sendet eine E-Mail-Nachricht an Ihre Empfänger. Die E-
Mail enthält eine Miniatur der Datei und einen , auf den der Empfänger klicken muss, um auf die Datei zuzugreifen.
Wenn Sie eine Datei freigeben möchten, ohne eine E-Mail zu senden, aktivieren Sie dieses Kontrollkästchen nicht.
Wenn sich der Benutzer das nächste Mal bei Acrobat.com anmeldet, wird die freigegebene Datei automatisch in
seinem Planer angezeigt.
3 Klicken Sie auf „Freigeben“.
Wenn eine Datei im Planer ausgewählt ist, wird in der Mitarbeiterleiste am unteren Fensterrand angezeigt, mit
wem Sie diese Datei gemeinsam nutzen. Wenn Sie die Datei erstellt oder hochgeladen haben, sind Sie als Autor
aufgeführt und die Benutzer, für die sie freigegeben wurde, als Leser. Wenn Sie eine Datei für jemanden freigegeben
haben, wird Ihr Name in dessen Mitarbeiterleiste im Planer als Autor und er als Leser angezeigt.
Wenn Sie der Autor einer Datei sind, können Sie die Freigabe jederzeit deaktivieren. Zeigen Sie in der Mitarbeiterleiste
mit der Maus auf das Symbol des Benutzers. Klicken Sie auf die Menüschaltfläche und wählen Sie im Kontextmenü
den Befehl „Entfernen“. Wenn Sie eine freigegebene Datei löschen, wird sie aus dem Planer der Benutzer, für die sie
freigegeben wurde, entfernt. Wenn Sie eine freigegebene Datei aktualisieren, wird sie im Planer der Benutzer, für die
sie freigegeben wurde, ebenfalls aktualisiert.
Wenn Sie der Leser einer Datei sind, können Sie die Datei aus Ihrem Planer entfernen, indem Sie im Kontextmenü
den Befehl „Löschen“ wählen. Zum Kopieren der freigegebenen Datei auf die Festplatte wählen Sie im Kontextmenü
den Befehl „Herunterladen“.
Zugriffsebenen für freigegebene Dateien
Die Mitarbeiterleiste zeigt außerdem die Zugriffsebene für Dateien an, die Sie hochgeladen oder erstellt haben.
• Der offene Zugriff ist die Standardeinstellung für Dateien, die Sie auf Acrobat.com hochladen. Eine Datei mit
offenem Zugriff ist für jeden verfügbar, der die URL zur Datei kennt. Sie können Dateien mit offenem Zugriff in
externe Websites, Blogs oder Wikis einbetten.

6
VERWENDEN VON ACROBAT.COM
Möglichkeiten auf Acrobat.com
• Dateien mit eingeschränktem Zugriff sind nur für die Benutzer verfügbar, für die sie freigegeben wurden. Diese
Benutzer müssen sich bei Acrobat.com mit ihrer E-Mail-Adresse anmelden, bevor sie auf eingeschränkte Dateien
zugreifen können.
Wenn Sie die Zugriffseinstellungen für eine Datei ändern möchten, wählen Sie sie im Planer aus. Zeigen Sie in der
Mitarbeiterleiste auf den Bereich „Zugang“ und klicken Sie auf die Menüschaltfläche. Wenn Sie die Zugriffseinstellung
ändern, wird die Freigabe für Benutzer, für die Sie bereits eine Datei freigegeben haben, nicht beeinträchtigt.
Weitere Informationen finden Sie unter „Welchen Freigabestatus kann ich einer Datei zuweisen?“ auf Seite 13.
Freigeben von Dateien in Webseiten
Sie können im Planer gespeicherte Dokumente veröffentlichen, indem Sie eine Flash®-Vorschau der Datei in einer
Webseite, einem Blog oder einer Wiki-Seite einbetten. Auf der Webseite wird ein Vorschaufenster eingebettet, das den
Inhalt der freigegebenen Datei anzeigt. Leser können dieses Vorschaufenster auf Vollbildgröße erweitern, unter
verschiedenen Zoomfaktoren wählen und mehrseitige Dateien seitenweise durchlaufen. Außerdem können sie die
freigegebene Datei direkt von der Webseite herunterladen.
Eine in einer Webseite eingebettete Datei
Weitere Informationen finden Sie unter „Wie gebe ich eine Datei auf einer Webseite frei?“ auf Seite 11.

7
VERWENDEN VON ACROBAT.COM
Möglichkeiten auf Acrobat.com
Erstellen von Dokumenten
Adobe Buzzword ist Teil von Acrobat.com und eine Methode zur Online-Textverarbeitung, mit der Sie Online-
Dokumente erstellen, speichern und freigeben können. Buzzword-Dokumente werden sicher im Web gespeichert und
Sie können von einem beliebigen Computer mit einem Webbrowser und Internetverbindung aus darauf zugreifen.
Weitere Informationen finden Sie unter Möglichkeiten mit Adobe Buzzword?.
1 Klicken Sie oben rechts im Acrobat.com-Planer auf das Buzzword-Symbol , um in den Buzzword-
Dokumentplaner zu schalten.
Sie können Dokumente im Buzzword-Dokumentplaner erstellen und bearbeiten.
2 Klicken Sie auf das Symbol „Neu“ , um ein neues, leeres Buzzword-Dokument zu öffnen.
Um von Buzzword aus wieder den Acrobat.com-Planer aufzurufen, klicken Sie in der Buzzword-Symbolleiste auf das
Acrobat.com-Dateisymbol .
Veranstalten von Webkonferenzen
Acrobat.com enthält die Webkonferenzsoftware Adobe ConnectNow. Mit ConnectNow können Sie kostenlose
Webkonferenzen mit bis zu zwei weiteren Benutzern abhalten. Benutzer können ihre Computerbildschirme freigeben,
zwischen Bildschirmen umschalten und die Steuerung von einem Teilnehmer an einen anderen übertragen. Weitere
Informationen finden Sie unter Welche Möglichkeiten bietet Ihnen Adobe ConnectNow?.
❖ Klicken Sie auf das Meeting-Symbol oben rechts im Planer, um eine Webkonferenz zu starten. Das Meeting
wird in einem separaten Browserfenster gestartet.
Verwenden von Acrobat.com auf dem Desktop
Acrobat.com steht auch als AIR™-Anwendung zur Verfügung. Dies ist eine Flash-basierte Version des Programms, die
nicht in einem Browser, sondern auf dem Desktop ausgeführt wird. Die AIR-Anwendung von Acrobat.com ist mit der
Browser-basierten Version von Acrobat.com identisch. Ein weitere Vorteil besteht in der Drag-and-Drop-
Unterstützung zwischen dem Dateisystem Ihres Computers und der AIR-Anwendung von Acrobat.com.
Installation und Deinstallation der AIR-Anwendung
1 Wählen Sie im Menü „Mehr“ in Acrobat.com die Option „Acrobat.com herunterladen“. Die Installations-Webseite
für AIR wird aufgerufen.
2 Klicken Sie auf „Jetzt installieren“.
3 Wenn Sie zum Öffnen oder Speichern der Setup-Datei für die Anwendung aufgefordert werden, folgen Sie den
Installationsanweisungen.
4 Um die AIR-Anwendung zu deinstallieren, führen Sie einen der folgenden Schritte aus:
• (Windows) Wählen Sie „Start“ > „Einstellungen“ > „Systemsteuerung“ > „Software“. Wählen Sie Acrobat.com
aus und klicken Sie auf „Entfernen“.
• Mac OS: Ziehen Sie den Ordner für Acrobat.com zum Papierkorb.

8
VERWENDEN VON ACROBAT.COM
Möglichkeiten auf Acrobat.com
Aktualisieren der AIR-Anwendung
Beim Starten der AIR-Anwendung werden Sie gegebenenfalls auf verfügbare Updates hingewiesen und es werden
Anweisungen gegeben, wie Sie diese abrufen können. Manche Updates sind zwingend erforderlich, damit die
Anwendung wie vorgesehen ausgeführt werden kann.
Drag-and-Drop von Dateien
Die Acrobat.com-AIR-Anwendung kann im Vollbild- oder Widget-Modus ausgeführt werden. Im Vollbildmodus
können Sie Dateien hochladen, freigeben, konvertieren oder herunterladen, indem Sie sie aus dem Fenster der AIR-
Anwendung oder in dieses ziehen.
• Um die Datei hochzuladen, ziehen Sie sie in das Fenster des AIR-Planers und legen sie auf der Schaltfläche
„Hochladen“ ab.
• Um eine Datei freizugeben, ziehen Sie sie in den Bereich mit der Dateiliste oder auf die Schaltfläche „Freigeben“.
• Um eine Datei in eine PDF-Datei zu konvertieren, ziehen Sie sie auf die Schaltfläche „PDF erstellen“.
• Um eine Datei aus dem Internet auf Ihren Computer herunterzuladen, ziehen Sie sie aus dem Planer auf Ihren
Desktop (oder einen anderen Ordner).
Um in den Widget-Modus zu wechseln, klicken Sie rechts oben im Fenster der AIR-Anwendung auf „Minimieren“
. Über die Symbole der Widgets haben Sie schnellen Zugriff auf alle Funktionen von Acrobat.com.
Acrobat.com-AIR im Widget-Modus
Ziehen Sie eine oder mehrere ausgewählte Dateien auf ein Widget-Symbol (Hochladen, Freigeben oder in PDF
konvertieren), um den Planer im Vollbildmodus zu öffnen. Die entsprechende Ansicht wird geöffnet, und es werden
die ausgewählten Dateien eingefügt. Durch Klicken auf das Buzzword- oder ConnectNow-Symbol im Widget starten
Sie diese Acrobat.com-Dienste in neuen Browserfenstern.

9
Kapitel 2: Tipps zu Acrobat.com
Grundlegendes
Welche Dateitypen kann ich hochladen und freigeben?
Sie können folgende Dateitypen auf Acrobat.com hochladen und freigeben:
• Formate aus Microsoft Office 2003 und 2007, Rich Text Format (RTF), OpenOffice-Formate, Text und PDF
• HTML
• Von Adobe unterstützte Bildformate: GIF, JPEG, BMP, PNG
• Dateiformate aus der Adobe Creative Suite®
• SWF und Captivate®
• ZIP
• Quelldateien (.c/.h/.as/.cpp/.java)
Folgende Dateitypen können Sie nicht auf Acrobat.com hochladen und freigeben:
• Medien: AAC, MOV, mp3, WMV, OGG, FLV, XVID, DIVX
• Schriftarten: TTF, DFONT, OTF
• Archive: TGZ, 7Z, SIT
• Ausführbare Dateien oder Skriptcode: EXE, DLL, JAR, RAR, WAR, CAB, JS, VB
• Weitere nicht unterstützte Dateitypen: BAT, CHM, CMD, COM, CPL, CRT, HLP, HTA, INF, INS, ISP, JSE, LNK,
MDB, MS, PCD, PIF, RETG, SCR, SCT, SHS, WS, SH, CSH, TCSH, KSH, BASH, ZSH
Gibt es eine maximale Anzahl von auf Acrobat.com speicherbaren Dateien?
Sie können eine beliebige Anzahl von Dateien speichern, der Speicherplatz ist allerdings auf 5 GB begrenzt.
Hinweis: Sie besitzen die Rechte an den von Ihnen auf Acrobat.com gespeicherten und freigegebenen Dateien. Weitere
Informationen hierzu finden Sie im Acrobat.com-Servicevertrag (siehe „Mehr“ > „Servicevertrag“).
Wie lange kann ich eine Datei auf Acrobat.com ablegen?
Für gespeicherte Dateien besteht keine Zeitbegrenzung und kein Ablaufdatum.
Hinweis: Falls Sie Ihr Konto längere Zeit nicht nutzen, wird dies eventuell deaktiviert. Weitere Informationen hierzu
finden Sie im Acrobat.com-Servicevertrag (siehe „Mehr“ > „Servicevertrag“).
Wie ändere ich meinen Benutzernamen oder mein Kennwort?
Wählen Sie oben im Planer „Mehr“ > „Einstellungen“, um das Dialogfeld mit den Anmeldeeinstellungen zu öffnen.

10
VERWENDEN VON ACROBAT.COM
Tipps zu Acrobat.com
Wie suche ich in der Dokumentation zu Acrobat.com?
Es gibt zwei Möglichkeiten, nach Begriffen zu suchen. Wenn Sie die Suche auf die Produkthilfe beschränken möchten,
wählen Sie die Option, nur dieses Hilfesystem zu durchsuchen. Wenn Sie die Suche auf Blogs, Foren und andere
Websites erweitern wollen, deaktivieren Sie diese Option. Wenn ein Begriff von mehreren Produkten verwendet wird,
können Sie die Suche nur auf das aktuelle Produkt einschränken, indem Sie den Produktnamen an den Suchbegriff
anhängen. Um z. B. Informationen über hochzuladende Dateien mithilfe von Acrobat.com anzuzeigen, geben Sie
Dateien hochladen+acrobat.com in das Suchfeld ein.
Wie drucke ich die Dokumentation zu Acrobat.com aus?
Um die Informationen dieser Website zu drucken, klicken Sie auf den PDF-Link im oberen Bereich der Seite und
drucken Sie das PDF-Dokument.
Kann ich auch offline mit Acrobat.com arbeiten?
Das ist derzeit nicht möglich. Die AIR-Version von Acrobat.com könnte jedoch zukünftig um Funktionen erweitert
werden, die Offline-Prozesse unterstützen.
Weitere Informationen finden Sie unter „Verwenden von Acrobat.com auf dem Desktop“ auf Seite 7.
Planer
Wie zeige ich eine Vorschau einer Datei an?
Klicken Sie auf den Dateinamen oder wählen Sie im Kontextmenü der Datei den Befehl „Öffnen“.
Für welche Dateitypen steht eine Vorschau zur Verfügung?
Für jede Datei, die sich in PDF konvertieren lässt, ist eine Vorschau möglich. Weitere Informationen finden Sie unter
„Welche Dateitypen kann ich in PDF konvertieren?“ auf Seite 13.
Wie komme ich aus der Vorschau zurück in den Planer?
Klicken Sie oben rechts im Vorschaufenster auf das Symbol „Eigene Dateien“.
Wie entferne ich eine Datei aus dem Planer?
Klicken Sie auf den Dateinamen und öffnen Sie das Kontextmenü für die Datei. Wählen Sie den Befehl „Löschen“.
Hinweis: Wenn Sie eine Datei löschen, die für jemanden freigegeben wurde, wird sie auch im entsprechenden Planer
nicht mehr aufgeführt. Wenn Sie eine Datei löschen, die von jemandem für Sie freigegeben wurde, wird sie nur aus Ihrem
Planer gelöscht. Sie wird nicht aus dem Planer des Autors oder von anderen Benutzern, für die die Datei ebenfalls
freigegeben wurde, gelöscht.
Kann ich eine freigegebene Datei auf meinen Computer kopieren?
Klicken Sie im Planer auf das Symbol der gewünschten Datei, um es auszuwählen. Klicken Sie auf die
Menüschaltfläche , um das Kontextmenü zu öffnen, und wählen Sie „Herunterladen“.

11
VERWENDEN VON ACROBAT.COM
Tipps zu Acrobat.com
Es werden nur meine Buzzword-Dateien, nicht aber meine Acrobat.com-
Dateien angezeigt.
Sie befinden sich eventuell im Buzzword-Planer. Die Acrobat.com-Dateien sind im Acrobat.com-Planer gespeichert.
Der Acrobat.com-Planer kann Dateien, die von Ihrem Computer hochgeladen oder für Sie freigegeben wurden, oder
von Ihnen erstellte PDFs enthalten. Von Acrobat.com können Sie in Buzzword umschalten, das seinen eigenen Planer
hat. Der Buzzword-Dokumentplaner enthält nur Buzzword-Dokumente (Ihre eigenen oder solche, die von anderen
Benutzern für Sie freigegeben wurden).
• Klicken Sie oben rechts in der Symbolleiste des Buzzword-Dokumentplaners auf das Acrobat.com-
Dateisymbol , um in den Acrobat.com-Planer zu schalten.
• Klicken Sie oben rechts im Acrobat.com-Planer auf das Buzzword-Dokumentsymbol , um in den Buzzword-
Dokumentplaner zu schalten.
Freigeben von Dateien
Wie kann ich erkennen, wer eine Datei freigegeben hat?
Klicken Sie im Planer auf die Datei. In der Mitarbeiterleiste am unteren Rand des Planerfensters werden der Autor und
die Leser (Personen, für die die Datei freigegeben wurde) angezeigt.
Wie beende ich das Freigeben einer Datei?
Klicken Sie im Planer auf das Dateisymbol, um die Datei auszuwählen. Zeigen Sie in der Mitarbeiterleiste mit der Maus
auf das Symbol des Benutzers, für den die Datei freigegeben wurde. Klicken Sie auf die Menüschaltfläche und wählen Sie
im Kontextmenü den Befehl „Entfernen“. Sie können das Freigeben einer Datei nur beenden, wenn Sie der Autor sind.
Hinweis: Hinweis: Wenn Sie eine Datei löschen, wird sie aus dem Planer der Benutzer, für die sie freigegeben wurde,
entfernt. Selbst wenn der Benutzer die Datei bereits heruntergeladen hat, ist die heruntergeladene Version nach wie vor
verfügbar.
Wie gebe ich eine Datei auf einer Webseite frei?
Zum Einbetten einer Flash-Vorschau einer freigegebenen Datei auf einer Webseite klicken Sie im Planer auf das
Dateisymbol. Öffnen Sie das Kontextmenü der Datei und wählen Sie „Einbettungscode kopieren“. Der zum Einbetten
der Vorschau erforderliche HTML-Code wird in die Zwischenablage kopiert. Öffnen Sie die HTML-Datei und fügen
Sie den Code ein. Lesen können ein mehrseitiges Dokument in der Vorschau durchsuchen, den Zoomfaktor ändern
oder das Vorschaufenster auf Vollbildgröße erweitern.
Die Flash-Vorschau kann alle Dateitypen, die sich in PDF konvertieren lassen, anzeigen. Weitere Informationen
finden Sie unter „Welche Dateitypen kann ich in PDF konvertieren?“ auf Seite 13.
Hinweis: Um sicherzustellen, dass eine Datei in einer Vorschau angezeigt werden kann, muss der Zugriff auf die Datei
offen sein.

12
VERWENDEN VON ACROBAT.COM
Tipps zu Acrobat.com
Kann ich die Größe oder Ausrichtung der Webvorschau ändern?
Die Standardgröße des eingebetteten Webvorschaufensters ist für Dokumente mit einem Seitenverhältnis von 8,5 x 11
gedacht. Sie können das Vorschaufenster an kleinere oder größere Dokumente anpassen. Bearbeiten Sie zum Ändern
der Größe des Vorschaufensters, die Parameter „width“ und „height“ im Einbettungscode, den Sie in die Webseite
eingefügt haben. Diese Parameter tauchen zweimal im Einbettungscode auf:
<object classid="clsid:D27CDB6E-AE6D-11cf-96B8-444553540000"
codebase="http://download.macromedia.com/pub/shockwave/cabs/flash/swflash.cab#version=
9,0,115,0" width="365" height="500"> <param name="movie"
value="https://share.acrobat.com/adc/flex/mpt.swf" /> <param name="quality"
value="high" /> <param name="wmode" value="transparent"/> <param name="allowFullScreen"
value="true"/> <param name="flashvars" value="ext=jpg&docId=99f3eeac-217a-11dd-a5cc-
6592cbe3615d"/> <embed src="https://share.acrobat.com/adc/flex/mpt.swf" quality="high"
pluginspage="http://www.adobe.com/shockwave/download/download.cgi?P1_Prod_Version=Shoc
kwaveFlash" type="application/x-shockwave-flash" width="365" height="500"
wmode="transparent" allowFullScreen="true" flashvars="ext=jpg&docId=99f3eeac-217a-11dd-
a5cc-6592cbe3615d"> </embed> </object>
Um die Ausrichtung des Vorschaufensters vom Hoch- ins Querformat zu ändern, vertauschen Sie die Werte von
„width“ und „height“ (width="500", height="365"). Damit das Seitenverhältnis des Standardfensters erhalten bleibt,
wählen Sie ein Verhältnis zwischen „width“ und „height“, das proportional zu den Standardeinstellungen (365, 500)
ist. Beispiel: Um die Größe des Vorschaufensters um 50% zu erhöhen, erhöhen Sie sowohl den Wert für „height“ als
auch „width“ um 50% (width="547", height="750").
Webvorschaufenster im Hochformat (Hintergrund) und Querformat (Vordergrund)

13
VERWENDEN VON ACROBAT.COM
Tipps zu Acrobat.com
Meine E-Mail-Adresse hat sich geändert. Kann ich trotzdem noch auf meine
freigegebenen Dateien zugreifen?
Um zum ersten Mal auf eine freigegebene Datei zuzugreifen, verwenden Sie die E-Mail-Adresse, mit der die Datei das
erste Mal freigegeben wurde. Sie können dann die E-Mail-Adresse in Ihren Acrobat.com-Kontoeinstellungen ändern
(wählen Sie „Mehr“ > „Einstellungen“). Nachdem Sie die E-Mail-Adresse aktualisiert und bestätigt haben, können Sie
auf alle freigegebenen Dateien, auch die, die mit der vorherigen Adresse freigegeben wurden, zugreifen.
Ich habe eine freigegebene Datei aktualisiert. Können andere Benutzer die
neue Datei sehen?
Ja. Wenn Sie die neuere Version einer Datei hochladen, sehen die Personen, für die die Datei freigegeben wurde, die
neue Version, wenn sie das nächste Mal eine Vorschau anzeigen. Die neuere Version der Datei muss denselben
Dateinamen wie das Original haben.
Welchen Freigabestatus kann ich einer Datei zuweisen?
Sie können den Freigabestatus auf Offen oder eingeschränkt einstellen. Der offene Zugriff ist die Standardeinstellung
für Dateien, die Sie auf Acrobat.com hochladen. Jeder der über die Datei-URL verfügt, kann sich die entsprechende
Datei mit offenem Zugriff ansehen. Sie können auch Dateien mit offenem Zugriff in externe Websites, Blogs oder
Wikis einbetten. Dateien mit eingeschränktem Zugriff sind nur für die Benutzer verfügbar, für die sie freigegeben
wurden. Diese Benutzer müssen sich bei Acrobat.com mit ihrer E-Mail-Adresse anmelden, bevor sie auf
eingeschränkte Dateien zugreifen können.
Erstellen von PDF-Dateien
Welche Dateitypen kann ich in PDF konvertieren?
Microsoft Word (DOC), Microsoft PowerPoint (PPT), Microsoft Excel (XLS), Text (TXT), Corel WordPerfect (WPD)
sowie Präsentationen, Tabellenkalkulationen, Grafiken und Dokumente aus OpenOffice und StarOffice (ODT, ODP,
ODS, ODG, ODF, SXW, SXI, SXC, SXD, STW).
Ich habe eine PDF aus einer Datei auf meinem Computer erstellt, sie wird aber
nicht im Planer angezeigt.
Überprüfen Sie die aktuellen Sortierfiltereinstellungen. Beispielsweise kann es sein, dass Sie nach Dateitypen sortieren
und Ihre Sortierung nach DOC-Dateien filtern. In diesem Fall wird die erstellte PDF-Datei nicht im Planer aufgeführt.
Die aktiven Filter werden über der Dateiliste angezeigt. Klicken Sie auf das X neben einem Filter, um diesen zu
entfernen. Entfernen Sie alle Filter, um alle Dateien im Planer anzuzeigen.
Seite laden ...
Seite laden ...

iii
1 Acrobat.com
. . . . . . . . . . . . . . . . . . . . . . . . . . . . . . . . . . . . . . . . . . . . . . . . . . . . . . . . . . . . . . . . . . . . . . . . . . . . . . . . . . . . . . . . . . . . . . . . . . . . . . . . . . . 1
PDF
. . . . . . . . . . . . . . . . . . . . . . . . . . . . . . . . . . . . . . . . . . . . . . . . . . . . . . . . . . . . . . . . . . . . . . . . . . . . . . . . . . . . . . . . . . . . . . . . . . . . . 3
. . . . . . . . . . . . . . . . . . . . . . . . . . . . . . . . . . . . . . . . . . . . . . . . . . . . . . . . . . . . . . . . . . . . . . . . . . . . . . . . . . . . . 5
Acrobat.com . . . . . . . . . . . . . . . . . . . . . . . . . . . . . . . . . . . . . . . . . . . . . . . . . . . . . . . . . . . . . . . . . . . . . . . . . . . . . . . . . 7
2 Acrobat.com
. . . . . . . . . . . . . . . . . . . . . . . . . . . . . . . . . . . . . . . . . . . . . . . . . . . . . . . . . . . . . . . . . . . . . . . . . . . . . . . . . . . . . . . . . . . . . . . . . . . . . . . . . . . . . . . . . . . . . 9
. . . . . . . . . . . . . . . . . . . . . . . . . . . . . . . . . . . . . . . . . . . . . . . . . . . . . . . . . . . . . . . . . . . . . . . . . . . . . . . . . . . . . . . . . . . . . . . . . . . . 10
. . . . . . . . . . . . . . . . . . . . . . . . . . . . . . . . . . . . . . . . . . . . . . . . . . . . . . . . . . . . . . . . . . . . . . . . . . . . . . . . . . . . . . . . . . . . . . . . . . . . . . . . . . . . 11
PDF
. . . . . . . . . . . . . . . . . . . . . . . . . . . . . . . . . . . . . . . . . . . . . . . . . . . . . . . . . . . . . . . . . . . . . . . . . . . . . . . . . . . . . . . . . . . . . . . . . . . . . . . . . . . . . . 13
Seite laden ...
Seite laden ...
Seite laden ...
Seite laden ...
Seite laden ...
Seite laden ...
Seite laden ...
Seite laden ...
Seite laden ...
Seite laden ...
Seite laden ...
Seite laden ...
Seite laden ...
-
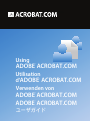 1
1
-
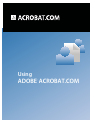 2
2
-
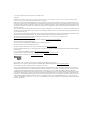 3
3
-
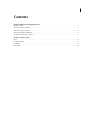 4
4
-
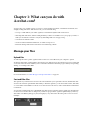 5
5
-
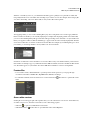 6
6
-
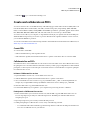 7
7
-
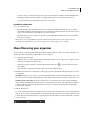 8
8
-
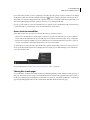 9
9
-
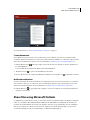 10
10
-
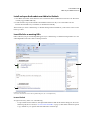 11
11
-
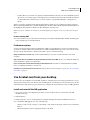 12
12
-
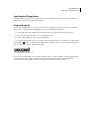 13
13
-
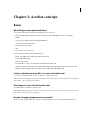 14
14
-
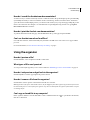 15
15
-
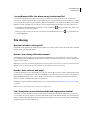 16
16
-
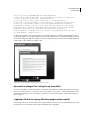 17
17
-
 18
18
-
 19
19
-
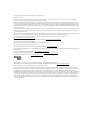 20
20
-
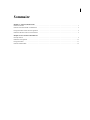 21
21
-
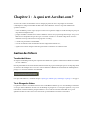 22
22
-
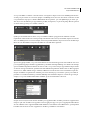 23
23
-
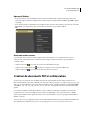 24
24
-
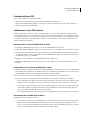 25
25
-
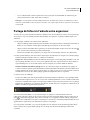 26
26
-
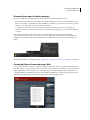 27
27
-
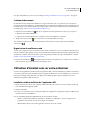 28
28
-
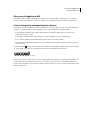 29
29
-
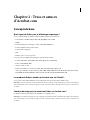 30
30
-
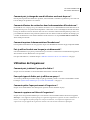 31
31
-
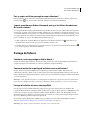 32
32
-
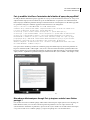 33
33
-
 34
34
-
 35
35
-
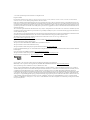 36
36
-
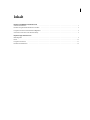 37
37
-
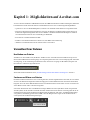 38
38
-
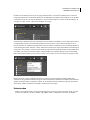 39
39
-
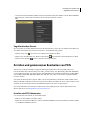 40
40
-
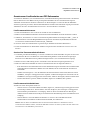 41
41
-
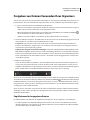 42
42
-
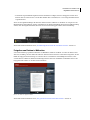 43
43
-
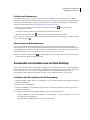 44
44
-
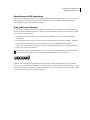 45
45
-
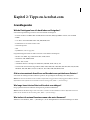 46
46
-
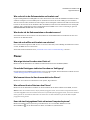 47
47
-
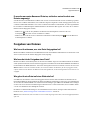 48
48
-
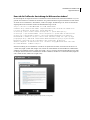 49
49
-
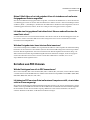 50
50
-
 51
51
-
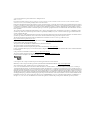 52
52
-
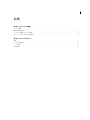 53
53
-
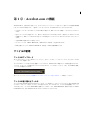 54
54
-
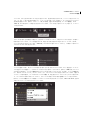 55
55
-
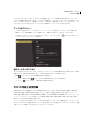 56
56
-
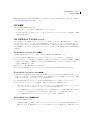 57
57
-
 58
58
-
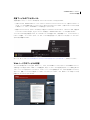 59
59
-
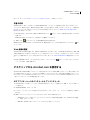 60
60
-
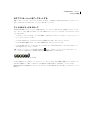 61
61
-
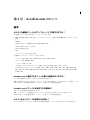 62
62
-
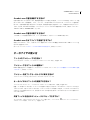 63
63
-
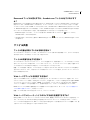 64
64
-
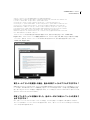 65
65
-
 66
66
in anderen Sprachen
- English: Adobe ACROBAT COM Owner's manual
- français: Adobe ACROBAT COM Le manuel du propriétaire
- 日本語: Adobe ACROBAT COM 取扱説明書
Verwandte Papiere
Sonstige Unterlagen
-
LG LGP895.ACISBK Benutzerhandbuch
-
LG LG Swift L9 (P760) Benutzerhandbuch
-
LG Optimus 4X HD - LG P880 Benutzerhandbuch
-
LG LGP880.AORDBK Benutzerhandbuch
-
LG E975-Optimus-G Benutzerhandbuch
-
LG LGE975.ASEAWH Benutzerhandbuch
-
LG LG-P880-Optimus-4X-HD Benutzerhandbuch
-
Koenic KSH 21520 WD Bedienungsanleitung
-
Raymarine YachtSense Benutzerhandbuch
-
Raymarine Mounting Template Bedienungsanleitung