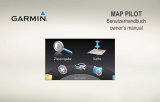Seite wird geladen ...

MAP PILOT
Owner’s manual
Benutzerhandbuch

Inhaltsverzeichnis
MAP PILOT Benutzerhandbuch.................................. 10
Erste Schritte............................................................................ 10
Garantie............................................................................... 10
Updates................................................................................10
Kopierschutz der SD-Speicherkarte.....................................10
Einlegen der SD-Speicherkarte........................................... 10
Audio 20-Steuerung............................................................. 10
Lautstärkeanpassung.......................................................... 10
Satellitensignale................................................................... 10
Verwenden des Hauptmenüs.............................................. 10
Verwenden der Bildschirmtastatur....................................... 11
Suchen von Positionen............................................................. 11
Positionen............................................................................ 11
Suchen durch Eingabe eines Namens................................ 11
Ändern des Suchgebiets...................................................... 11
Suchen von Positionen nach Kategorie............................... 11
Suchfunktionen.................................................................... 11
Suchen von Positionen anhand von Koordinaten................ 12
Suchen kürzlich gefundener Orte........................................ 12
Speichern von Positionen.................................................... 12
Speichern einer Zuhause-Position....................................... 12
Verwenden der GPS-Simulation.......................................... 12
Sprachbefehl.............................................................................12
Aktivieren von Sprachbefehlen............................................ 12
Tipps für die Verwendung von Sprachbefehlen................... 12
Starten einer Route unter Verwendung von
Sprachbefehlen.................................................................... 12
Verwenden von Sprachbefehlen beim Navigieren von
Routen................................................................................. 13
Navigation................................................................................. 13
Durchsuchen der Karte........................................................ 13
Starten von Routen.............................................................. 13
Anhalten der Route.............................................................. 13
Verfolgen von Routen.......................................................... 13
Verwenden der Routenfunktion........................................... 13
Wählen einer Umleitung.......................................................13
Vermeiden von Straßenmerkmalen..................................... 14
Informationen zu Autobahn-POIs........................................ 14
Kartenseiten..............................................................................14
Anpassen der Karte............................................................. 14
Anzeigen einer Liste von Abbiegungen............................... 14
Anzeigen von Kreuzungen................................................... 14
Anzeigen von Informationen zur aktuellen Position............. 15
Verkehrsinformationen..............................................................15
Informationen zum Verkehrs-Icon........................................ 15
Verkehrsfunkanbieter........................................................... 15
Verkehr auf der aktuellen Route.......................................... 15
Verkehrsinformationen......................................................... 15
Verkehrsfunkabonnements.................................................. 15
Anpassen des Navigationssystems.......................................... 16
Systemeinstellungen............................................................ 16
Navigationseinstellungen..................................................... 16
Kartenanzeigeeinstellungen................................................ 16
Verkehrsfunkeinstellungen.................................................. 16
Sprach- und Tastatureinstellungen...................................... 16
Einstellungen für „Eigene Daten“......................................... 16
Einstellungen für „Meine Karten“......................................... 16
Wiederherstellen von Einstellungen.................................... 17
MAP PILOT Owner’s manual 9

MAP PILOT Benutzerhandbuch
Erste Schritte
WARNUNG
Die folgenden potenziell gefährlichen Situationen können, sofern
sie nicht vermieden werden, einen Unfall oder Zusammenstoß
und damit schwere oder sogar tödliche Verletzungen
verursachen.
Bewahren Sie SD-Speicherkarten außerhalb der Reichweite von
Kindern auf. Kleinkinder könnten eine SD-Karte versehentlich
verschlucken. Falls eine SD-Karte verschluckt wird, wenden Sie
sich unverzüglich an einen Arzt.
Fahren Sie stets aufmerksam, und halten Sie die Regeln für
sicheres Fahren ein. Lassen Sie sich beim Fahren nicht vom
Navigationssystem ablenken, und achten Sie stets auf die
Verkehrslage. Sehen Sie während der Fahrt so kurz und so
wenig wie möglich auf den Navigationsbildschirm, und nutzen
Sie nach Möglichkeit Sprachansagen.
Sie sollten während der Fahrt nicht den Zielort festlegen,
Einstellungen ändern oder auf Funktionen zugreifen, für die das
Navigationssystem längere Zeit bedient werden muss. Halten
Sie am Straßenrand, sofern Verkehrslage und Vorschriften dies
zulassen, um solche Vorgänge auszuführen.
Beachten Sie beim Fahren immer aufmerksam alle auf dem
Navigationssystem angezeigten verfügbaren Informationen und
Navigationshilfen, z. B. Straßenschilder, Straßensperrungen,
Straßenbedingungen, Verkehrsstaus, Wetterbedingungen und
andere Faktoren, die sich auf die Fahrsicherheit auswirken
können. Aus Sicherheitsgründen sollten Sie Diskrepanzen
zwischen dem Gerät und den realen Straßenbedingungen stets
klären, bevor Sie die Fahrt fortsetzen. Im Zweifelsfall müssen
Sie immer Straßenschilder und Straßenbedingungen beachten.
Das Navigationssystem wurde entwickelt, um Routenvorschläge
zu unterbreiten. Das Gerät soll nicht die Aufmerksamkeit des
Fahrers und dessen Urteilsvermögen ersetzen. Halten Sie sich
nicht an Routenvorschläge, wenn diese gefährliche oder
ungesetzliche Fahrweisen beinhalten oder das Fahrzeug in eine
gefährliche Situation bringen würden.
HINWEIS
Ändern oder manipulieren Sie nicht den Inhalt der SD-
Speicherkarte. Karten-Updates sind hiervon ausgeschlossen.
Aus Sicherheitsgründen sind einige Funktionen während der
Fahrt eingeschränkt oder gar nicht verfügbar. Falls Funktionen
deaktiviert sind, wird eine Meldung angezeigt.
Lesen Sie das Handbuch, bevor Sie das MAP PILOT
Navigationssystem verwenden.
Garantie
Informationen zur Garantie erhalten Sie bei einem autorisierten
Mercedes-Benz Center.
Updates
• Karten- und Software-Updates sind bei Ihrem Mercedes-
Benz
Händler erhältlich. In einigen Ländern sind Karten- und
Software-Updates als Downloads oder auf SD-
Speicherkarten unter
http://shop.mercedes-benz.com/garmin-
map-pilot verfügbar.
• Sie haben ggf. Anspruch auf ein kostenloses Karten-Update.
Weitere Informationen erhalten Sie bei Ihrem Mercedes-Benz
Händler.
Kopierschutz der SD-Speicherkarte
Die SD-Speicherkarte kann nur auf einem Navigationssystem
installiert werden. Es ist nicht möglich, die SD-Speicherkarte auf
weiteren Navigationssystemen zu installieren.
Falls bei der ersten Installation der SD-Karte auf dem
Navigationssystem in einer Fehlermeldung angezeigt wird, dass
die Karten gesperrt sind, ist die Speicherkarte möglicherweise
beschädigt. Wenden Sie sich an Ihren Mercedes-Benz Händler.
Einlegen der SD-Speicherkarte
1
Vergewissern Sie sich, dass die SD-Speicherkarte nicht
gesperrt ist.
2
Schieben Sie die SD-Speicherkarte in den SD-
Kartensteckplatz Ihres Fahrzeugs ein, bis sie einrastet.
3
Folgen Sie den Anweisungen auf dem Display.
Audio 20-Steuerung
Verwenden Sie die Steuerung im Fahrzeug, um das
Navigationssystem zu bedienen und Optionen auszuwählen.
Ausführliche Bedienungsanweisungen finden Sie in den
Nutzungsanweisungen des Fahrzeugs.
Verwenden der Audio 20
Steuerung mit der Karte
• Die Steuerung kann in acht verschiedene Richtungen bewegt
werden, um eine Option aufzurufen oder den
Kartenausschnitt zu ändern.
• Drücken Sie auf die Steuerung, um eine Auswahl zu treffen
oder das Menü anzuzeigen.
• Drehen Sie die Steuerung im oder gegen den Uhrzeigersinn,
um die Karte zu vergrößern und zu verkleinern.
• Drücken Sie auf der Karte auf die Steuerung, um
Menükurzbefehle zu nutzen.
• Drücken Sie in der Kartenansicht die Taste , um zum
Hauptmenü zurückzukehren.
Lautstärkeanpassung
Die Lautstärke von Navigationsansagen kann nur während der
Ansage angepasst werden.
Satellitensignale
Nachdem das Navigationssystem eingeschaltet wurde, beginnt
es mit der Erfassung von Satellitensignalen. Das System
benötigt möglicherweise eine unbehinderte Sicht zum Himmel,
um Satellitensignale zu erfassen.
Weitere Informationen zu GPS finden Sie unter
www.garmin.com/aboutGPS
.
Anzeigen des GPS-Signalstatus
Wählen Sie Einstellungen >
System >
Satelliteninformationen
.
Verwenden des Hauptmenüs
Drehen Sie das Drehrad um auf die Optionen des Hauptmenüs
zuzugreifen.
• Wählen Sie
À
, um ein Ziel einzugeben oder Informationen
zur aktuellen Route anzuzeigen.
• Wählen Sie
Á
, um die Karte anzuzeigen.
• Wählen Sie
Â
, um die Sprachsteuerung zu starten.
• Wählen Sie
Ã
, um Navigationsansagen stumm zu schalten
oder die Stummschaltung aufzuheben.
• Wählen Sie
Ä
, um das Einstellungsmenü zu öffnen.
• Wählen Sie
Å
, um die Verkehrslage anzuzeigen.
• Wählen Sie
Æ
, um die aktuellste Navigationsansage zu hören
(nur während der Navigation).
10 MAP PILOT
Benutzerhandbuch

• Wählen Sie
Ç
, um die aktuelle Route beenden (nur während
der Navigation).
• Wählen Sie
È
, um eine Umleitung zu fahren (nur während
der Navigation).
Verwenden der Bildschirmtastatur
Wählen Sie mit der Steuerung Buchstaben, Zeichen, diakritische
Zeichen und andere Optionen aus, wenn Sie eine Sucheingabe
vornehmen. Verfügbare diakritische Zeichen werden in einer
dritten Zeile aufgeführt und dynamisch angezeigt.
• Wählen Sie , um eine Sucheingabe zu löschen.
• Wählen Sie ok, um die Eingabe zu übernehmen.
• Wählen Sie , um die Tastatursprache zu ändern.
• Wählen Sie , um ein Leerzeichen zwischen Eingaben
einzufügen.
Suchen von Positionen
Das System bietet viele Möglichkeiten zum Suchen nach
Positionen:
• Durch Eingabe des Namens (Suchen durch Eingabe eines
Namens, Seite 11)
• In der Nähe einer anderen Position (Ändern des
Suchgebiets, Seite 11)
• Nach Kategorie (Suchen von Positionen nach Kategorie,
Seite 11)
• Nach Adresse (Suchen von Adressen, Seite 11)
• Nach Koordinaten (Suchen von Positionen anhand von
Koordinaten, Seite 12)
• Nach kürzlich gefundenen Positionen (Suchen kürzlich
gefundener Orte, Seite 12)
• Nach Favoriten (Starten einer Route zu einem Favoriten,
Seite 12)
Positionen
Die auf dem Navigationssystem installierten Karten enthalten
Points of Interest, z. B. Restaurants, Hotels und Autoservices.
Suchen Sie mithilfe von Kategorien nach Geschäften oder
Sehenswürdigkeiten in der Nähe.
Suchen durch Eingabe eines Namens
Sie können nach bestimmten Positionen suchen, indem Sie den
Positionsnamen eingeben.
1
Wählen Sie Zieleingabe
> Sonderziele > Suchbegriff
eingeben
.
2
Geben Sie den Positionsnamen ganz oder teilweise ein.
Unter der Suchleiste werden Positionen vorgeschlagen.
3
Wählen Sie einen Favoriten.
Ändern des Suchgebiets
Das Gerät führt die Suche standardmäßig in der Nähe der
aktuellen Position durch. Sie können auch andere Gebiete
durchsuchen. Beispielsweise können Sie in der Nähe des Ziels
bzw. einer anderen Stadt oder entlang der aktiven Route
suchen.
1
Wählen Sie Zieleingabe > Sonderziele
> Suche in der
Nähe von
.
2
Wählen Sie eine Option:
• der aktuellen Position
• einer anderen Stadt
• einem kürzlichem Ziel
• einem Favorit
• der aktuellen Route
• dem Ziel
3
Wählen Sie bei Bedarf eine Position aus.
Suchen von Positionen nach Kategorie
1
Wählen Sie Zieleingabe >
Sonderziele
.
2
Wählen Sie eine Kategorie.
3
Wählen Sie bei Bedarf eine Unterkategorie.
4
Wählen Sie einen Favoriten.
HINWEIS: Zeigen Sie die Position auf der erweiterten Karte
an, indem Sie die Steuerung nach rechts bewegen.
Suchen von Tankstellen
1
Wählen Sie Zieleingabe > Sonderziele > Tankstellen.
2
Wählen Sie bei Bedarf eine Kraftstoffart (nicht in allen
Gebieten verfügbar).
3
Wählen Sie eine Tankstelle.
Suchen nach Mercedes-Benz-Service-Centern
1
Wählen Sie Zieleingabe > MB-Service.
2
Wählen Sie ein Service-Center.
Suchfunktionen
Mit Suchfunktionen können Sie nach bestimmten Arten von
Positionen suchen, indem Sie auf Anweisungen auf dem
Bildschirm reagieren.
Suchen von Adressen
HINWEIS: Die Reihenfolge der Schritte ändert sich
möglicherweise abhängig von den auf dem Navigationssystem
geladenen Kartendaten.
1
Wählen Sie Zieleingabe > Adresse.
2
Wählen Sie bei Bedarf die Stadt, das Bundesland bzw. die
Provinz oder das Land.
3
Folgen Sie den Anweisungen auf dem Display, um
Adressinformationen einzugeben.
4
Wählen Sie Starten!.
Suchen von Städten
1
Wählen Sie Zieleingabe > Städte.
2
Geben Sie bei Bedarf die Stadt ein, und ändern Sie das
Bundesland bzw. die Provinz oder das Land.
3
Wählen Sie Starten!.
Suchen von Kreuzungen
1
Wählen Sie Zieleingabe > Kreuzung.
2
Folgen Sie den Anweisungen auf dem Display, um
Straßeninformationen einzugeben.
3
Wählen Sie die Kreuzung.
MAP PILOT Owner’s manual 11

Suchen von Positionen anhand von Koordinaten
Sie können durch die Eingabe von Breiten- und Längengraden
nach einer Position suchen.
1
Wählen Sie Zieleingabe
> Koordinaten
.
2
Wählen Sie bei Bedarf die Option Format ändern
, und
wählen Sie das für die Karte angemessene
Koordinatenformat aus.
3
Wählen Sie die Breitenkoordinate und dann OK
.
4
Wählen Sie die Längenkoordinate und dann OK
.
5
Wählen Sie Auf Karte zeigen.
Suchen kürzlich gefundener Orte
Im Gerät werden die letzten 50 gefundenen Positionen
gespeichert.
1
Wählen Sie Zieleingabe >
Kürzlich gefunden
.
2
Wählen Sie eine Position aus.
Löschen der Liste kürzlich gefundener Orte
Wählen Sie Zieleingabe >
Kürzlich gefunden > 'Kürzlich
gefunden' löschen > Ja
.
Speichern von Positionen
Speichern von Positionen
1
Suchen Sie nach einer Position (Suchen von Positionen nach
Kategorie
, Seite
11)
.
2
Wählen Sie in den Suchergebnissen eine Position aus.
3
Wählen Sie
Speichern.
Die Position wird in den Favoriten gespeichert.
Speichern der aktuellen Position
1
Wählen Sie auf der Kartenseite das
Fahrzeugpositionssymbol.
2
Wählen Sie > Position in Favoriten speichern.
Starten einer Route zu einem Favoriten
1
Wählen Sie Zieleingabe > Favoriten.
2
Wählen Sie einen Favoriten.
3
Wählen Sie
Starten!.
Bearbeiten von Favoriten
1
Wählen Sie Zieleingabe >
Favoriten
.
2
Wählen Sie einen Favoriten.
3
Wählen Sie
Bearbeiten.
4
Wählen Sie eine Option:
• Wählen Sie Name ändern
.
• Wählen Sie Icon ändern
, um das Symbol zu ändern, mit
dem der Favorit auf einer Karte markiert wird.
5
Bearbeiten Sie die Informationen.
Löschen von Favoriten
HINWEIS:
Gelöschte Favoriten können nicht wiederhergestellt
werden.
1
Wählen Sie Zieleingabe > Favoriten.
2
Wählen Sie einen Favoriten.
3
Wählen Sie Entfernen
> Ja
.
Löschen aller Favoriten
1
Wählen Sie Einstellungen
> Eigene Daten > Favoriten
löschen
.
2
Wählen Sie Ja
.
Speichern einer Zuhause-Position
Sie können eine Position, an die Sie sehr häufig zurückkehren,
als „Zuhause-Position“ festlegen.
1
Wählen Sie Zieleingabe > Zuhause.
2
Wählen Sie Meine aktuelle Position verwenden,
Adresse
eingeben oder Aus der Liste 'Kürzlich gefunden' wählen.
Die Position wird als „Zuhause“ gespeichert.
Aufsuchen der „Zuhause-Position“
Wenn Sie das erste Mal eine Route nach Hause starten, werden
Sie vom Gerät zum Eingeben der Zuhause-Position
aufgefordert.
1
Wählen Sie Zieleingabe > Zuhause.
2
Geben Sie bei Bedarf die Zuhause-Position ein.
Bearbeiten der Informationen der „Zuhause-Position“
1
Wählen Sie Einstellungen > Eigene Daten > Zuhause-
Position festlegen oder ändern.
2
Wählen Sie Meine aktuelle Position verwenden, Adresse
eingeben
oder Aus der Liste 'Kürzlich gefunden' wählen.
3
Geben Sie die Änderungen ein.
Verwenden der GPS-Simulation
Verwenden Sie die GPS-Simulation, um eine simulierte Position
einzurichten oder eine Route zu simulieren.
1
Wählen Sie Einstellungen >
System > GPS-Simulation
.
2
Wählen Sie im Hauptmenü die Option Karte
.
3
Wählen Sie einen Bereich auf der Karte aus und dann
Position setzen.
Sprachbefehl
HINWEIS:
Sprachbefehle sind nicht für alle Sprachen und
Regionen und möglicherweise nicht auf allen Modellen
verfügbar.
HINWEIS: In lauten Umgebungen wird mit der Sprachsteuerung
möglicherweise nicht das gewünschte Ergebnis erzielt.
Mit Sprachbefehlen können Sie das Gerät durch das Sprechen
von Wörtern und Befehlen bedienen. Das Sprachbefehlmenü
enthält Sprachansagen und eine Liste verfügbarer
Sprachbefehle.
Aktivieren von Sprachbefehlen
Drücken Sie am Lenkrad die Taste zum Aktivieren von
Sprachbefehlen, oder wählen Sie Sprachsteuerung.
Tipps für die Verwendung von Sprachbefehlen
• Sprechen Sie mit normaler Stimme in Richtung des Systems.
• Reduzieren Sie Hintergrundgeräusche, z. B. Stimmen oder
das Radio, um die Genauigkeit der Sprachsteuerung zu
erhöhen.
• Sprechen Sie die Befehle so, wie sie auf dem Bildschirm
angezeigt werden.
• Reagieren Sie bei Bedarf auf die vom Gerät ausgegebenen
Sprachansagen.
• Wenn Sie eine Adresse eingeben, sprechen Sie die Adresse
in der auf der Beispielseite angezeigten Reihenfolge. Sie
müssen eine Hausnummer eingeben, um nach einer Adresse
zu suchen.
Starten einer Route unter Verwendung von
Sprachbefehlen
Sie können die Namen bekannter Orte sagen.
1
Drücken Sie am Lenkrad die Taste zum Aktivieren von
Sprachbefehlen, oder wählen Sie im Hauptmenü die Option
Sprachsteuerung
.
2
Sagen Sie Sonderziele suchen.
3
Warten Sie auf die Sprachansage, und sagen Sie den
Namen der Position.
Es wird eine Liste mit Positionen angezeigt.
4
Sagen Sie die Zeilennummer.
12 MAP PILOT
Owner’s manual

5
Sagen Sie
Los!.
Verwenden von Sprachbefehlen beim Navigieren von
Routen
1
Drücken Sie am Lenkrad die Taste zum Aktivieren von
Sprachbefehlen, oder wählen Sie im Hauptmenü die Option
Sprachsteuerung.
2
Wählen Sie eine Option:
• Sagen Sie Umleitung
, um eine Umleitung zu fahren.
• Sagen Sie Navigation beenden, um die aktuelle Route
anzuhalten.
Navigation
Durchsuchen der Karte
Sie können die Karte nach POIs durchsuchen, die Kartenansicht
ändern, die anzuzeigenden Ebenen auswählen, Positionsdetails
anzeigen und mehr.
1
Wählen Sie Karte
.
2
Bewegen Sie die Steuerung in eine beliebige Richtung.
Die Karte wechselt in den Durchsuchenmodus.
HINWEIS:
Sie können die Karte auch durchsuchen, indem
Sie
Zieleingabe
> Karte
wählen.
3
Drücken Sie auf die Steuerung.
Die Kartenextras werden angezeigt.
4
Wählen Sie eine Option:
• Wählen Sie
Positionsdetails, um Details zur
ausgewählten Position anzuzeigen.
• Wählen Sie
Sonderziele, um nach Geschäften und
Sehenswürdigkeiten in der Nähe des aktuellen
Kartenausschnitts zu suchen.
• Wählen Sie
Ebenen, um auszuwählen, welche
Kartenebenen auf der Karte angezeigt werden sollen. Sie
können beliebige Kombinationen für die Optionen
Verkehrsbehinderungen, 3D-Gebäude, 3D-Gelände
und Sonderziel auswählen.
• Wählen Sie Rotationsmodus
, um eine gedrehte Ansicht
der Karte zu aktivieren.
• Wählen Sie
Kartenansicht, um die Karte in der 3D-
Ansicht oder zweidimensional anzuzeigen, wobei sich
Norden oben befindet.
• Wählen Sie
Position setzen, um die aktuelle Position
festzulegen. Sie können die Steuerung verwenden, um
nach bestimmten Positionen zu suchen.
HINWEIS:
Auf dem MAP PILOT muss die Option GPS-
Simulation ausgewählt sein, und es darf keine Route
aktiv sein, damit Sie die Position setzen können
(
Verwenden der GPS-Simulation,
Seite
12)
.
Starten von Routen
1
Suchen Sie nach einer Position (Suchen von Positionen nach
Kategorie,
Seite
11).
2
Wählen Sie einen Favoriten.
3
Wählen Sie Starten!.
Anhalten der Route
Wählen Sie im Hauptmenü die Option Navigation beenden.
Verfolgen von Routen
Die Route ist durch eine blaue Linie gekennzeichnet. Die
Zielflagge zeigt das Ziel an.
Während der Fahrt führt Sie das Gerät mithilfe von
Sprachansagen, Pfeilen auf der Karte und Anweisungen oben
auf der Karte zum Ziel. Wenn Sie von der ursprünglichen Route
abweichen, berechnet das Gerät die Route neu und liefert neue
Fahranweisungen.
Verwenden der Routenfunktion
Beim Navigieren einer Route können Sie Abbiegungen der
Route anzeigen, Wegpunkte hinzufügen oder eine Umleitung
wählen.
1
Wählen Sie beim Navigieren einer Route im Hauptmenü die
Option Zieleingabe > Route.
2
Wählen Sie eine Option:
• Wählen Sie Abbiegeliste, um die Abbiegungen auf der
Route anzuzeigen.
• Wählen Sie Umleitung, um eine Umleitung zu fahren.
• Wählen Sie Zieleingabe, um der Route einen weiteren
Punkt hinzuzufügen.
• Wählen Sie Kartenvorschau, um die Route anzuzeigen.
• Wählen Sie Automatisch anordnen, um die Wegpunkte
automatisch neu anzuordnen.
• Wählen Sie einen Wegpunkt und dann die Option Neu
anordnen, Entfernen oder Details anzeigen.
HINWEIS: Die Optionen Kartenvorschau, Automatisch
anordnen sowie Wegpunktoptionen sind nur verfügbar, wenn
der Route mindestens ein Wegpunkt hinzugefügt wurde.
Hinzufügen eines Wegpunkts zu einer Route
1
Wählen Sie während der Navigation einer Route die Option
Zieleingabe > Route > Zieleingabe.
2
Suchen Sie nach der Position.
3
Wählen Sie Hinzufügen.
4
Wählen Sie Starten!.
Wählen einer Umleitung
Wenn Sie einer Route folgen, können Sie mithilfe von
Umleitungen Behinderungen wie Baustellen meiden.
HINWEIS: Falls es zur aktuellen Route keine vernünftige
Alternative gibt, berechnet das System u. U. keine Umleitung.
Wählen Sie im Hauptmenü die Option Umleitung.
MAP PILOT Owner’s manual 13

Verwenden erweiterter Umleitungen
Sie können eine Umleitung für eine bestimmte Distanz oder
Straße der Route wählen. Dies bietet sich an, wenn eine
Baustelle auf der Route liegt, Straßen gesperrt oder die
Straßenbedingungen schlecht sind.
1
Wählen Sie Einstellungen > Navigation >
Optionale
Umleitung
.
2
Wählen Sie im Hauptmenü die Option Umleitung
.
3
Wählen Sie eine Option:
• Wenn Sie die Route für eine bestimmte Distanz umfahren
möchten, wählen Sie eine Distanz.
• Wählen Sie
Bestimmten Abschnitt der Route, um eine
bestimmte Straße der Route zu umfahren.
HINWEIS:
Falls es zur aktuellen Route keine vernünftige
Alternative gibt, berechnet das System u. U. keine Umleitung.
Entfernen von Umleitungen
Wählen Sie im Hauptmenü die Option Umleitung >
Alle
Umleitungen entfernen
.
Vermeiden von Straßenmerkmalen
Sie können Straßenmerkmale auswählen, die vermieden
werden sollen, z. B. Mautstraßen oder unbefestigte Straßen.
1
Wählen Sie Einstellungen > Navigation > Vermeidungen.
2
Wählen Sie die Straßenmerkmale aus, die auf der Route
vermieden werden sollen.
Die Auswahl wird automatisch gespeichert.
Wenn bestimmte Straßenmerkmale bei der Routenberechnung
nicht vermieden werden können, zeigt das System in einer
Meldung an, welche Merkmale in der Route enthalten sind.
Informationen zu Autobahn-POIs
Während der Navigation auf Autobahnen können Sie nach
Tankstellen, Restaurants, Unterkünften und Rastplätzen in der
Nähe der nächsten Ausfahrten suchen.
Suchen nach Autobahn-POIs
1
Wählen Sie Zieleingabe > A-POIs.
2
Wählen Sie eine der nächsten Ausfahrten aus
À
.
3
Wählen Sie eine POI-Art
Á
.
4
Wählen Sie ein Sonderziel aus.
5
Wählen Sie Starten!.
Kartenseiten
Anpassen der Karte
Anpassen der Kartenebenen
Sie können anpassen, welche Daten auf der Karte angezeigt
werden, z. B. Symbole für Points of Interest und
Straßenbedingungen.
1
Wählen Sie Einstellungen > Kartenanzeige.
2
Wählen Sie die Ebenen, die auf der Karte angezeigt werden
sollen.
Die Auswahl wird vom System gespeichert, wenn Sie die
Seite verlassen.
Ändern von Kartendatenfeldern
Sie können die Art der Informationen ändern, die in den
Datenfeldern auf der Karte angezeigt werden.
1
Wählen Sie Einstellungen > Kartenanzeige > Anzeige von
Fahrdaten.
2
Wählen Sie eine Option:
• Wählen Sie ein Datenfeld Ohne Navigation, um ein
Datenfeld zu ändern, das angezeigt wird, wenn keine
Route aktiv ist.
• Wählen Sie ein Datenfeld Routing, um ein Datenfeld zu
ändern, das beim Navigieren einer Route angezeigt wird.
3
Wählen Sie eine Option:
• Wählen Sie für Datenfelder Ohne Navigation die Option
Fahrtrichtung, Höhe, Geschwindigkeit, Uhrzeit
oder
Kartenmaßstab.
• Wählen Sie für Datenfelder Routing die Option
Ankunft,
Entfernung, Fahrtrichtung, Höhe, Geschwindigkeit,
Uhrzeit, Kartenmaßstab, Dauer, Entfernung zum
Zwischenziel oder Ankunft am Zwischenziel.
Ändern der Kartenansicht
1
Wählen Sie Einstellungen > Kartenanzeige > Darstellung
der Karte.
2
Wählen Sie eine Option:
• Wählen Sie In Fahrtrichtung, um die Karte
zweidimensional anzuzeigen, wobei sich die Fahrtrichtung
oben befindet.
• Wählen Sie Norden oben, um die Karte zweidimensional
anzuzeigen, wobei sich Norden oben befindet.
• Wählen Sie 3D, um die Karte dreidimensional anzuzeigen.
Anzeigen einer Liste von Abbiegungen
Wenn Sie eine Route navigieren, können Sie alle Abbiegungen
und Fahrtrichtungsänderungen auf der Route sowie die Distanz
zwischen den Abbiegungen anzeigen.
Wählen Sie Zieleingabe >
Route > Abbiegeliste
.
Anzeigen des nächsten Abbiegepunkts
Während der Navigation einer Route können Sie eine Vorschau
der nächsten Abbiegepunkte anzeigen.
Die Vorschau umfasst die Distanz zum Abbiegepunkt oder zur
Fahrtrichtungsänderung sowie die richtige Spur, auf der Sie sich
befinden sollten, sofern diese Informationen verfügbar sind.
1
Wählen Sie Zieleingabe > Route > Abbiegeliste.
2
Wählen Sie eine Abbiegung aus.
Anzeigen von Kreuzungen
Bei der Navigation einer Route werden auf
Hauptverkehrsstraßen Kreuzungen angezeigt. Wenn Sie sich
einer Kreuzung auf der Route nähern, wird kurz ein Bild für die
Kreuzung angezeigt, sofern dies verfügbar ist.
14 MAP PILOT
Owner’s manual

Anzeigen von Informationen zur aktuellen Position
Auf der Kompass Seite können Sie Informationen zur aktuellen
Position anzeigen. Diese Funktion ist sehr hilfreich, falls Sie
einer Notrufzentrale Ihren Standort mitteilen müssen.
Wählen Sie Zieleingabe > Kompass.
Qibla auf dem Kompass zeigen
Wählen Sie Zieleingabe > Kompass > > Qibla auf dem
Kompass zeigen.
Verkehrsinformationen
HINWEIS
Garmin und Mercedes-Benz sind nicht für die Zuverlässigkeit
oder Aktualität der Verkehrsinformationen verantwortlich.
Verkehrsinformationen sind möglicherweise nicht in allen
Gebieten oder Ländern verfügbar.
Wenn Sie Verkehrsinformationen empfangen, wird auf der Karte
ein Verkehrs-Icon angezeigt. Die Farbe des Verkehrs-Icon
ändert sich in Abhängigkeit vom Schweregrad der
Verkehrsbehinderung. Informationen zu Verkehrsinformationen
sowie zu abgedeckten Gebieten erhalten Sie bei Ihrem
Mercedes-Benz Händler.
HINWEIS: Auf der Stau-Info-Karte werden keine
Verkehrsmeldungen für normal fließenden Verkehr angezeigt.
Informationen zum Verkehrs-Icon
Bei Erkennung eines Verkehrsereignisses wird auf der Karte ein
Verkehrssymbol angezeigt. Die Farbe des Verkehrs-Icon ändert
sich in Abhängigkeit vom Schweregrad der
Verkehrsbehinderung.
Farbe Schweregrad Bedeutung
Gelb Mittel Fließender Verkehr mit Behinde-
rungen. Der Verkehrsfluss ist leicht
stockend.
Orange und
Weiß
Mittel Es werden Bauarbeiten durchgeführt.
Rot Hoch Stockender oder langsam fließender
Verkehr. Es liegt eine schwere
Verkehrsbehinderung vor.
Rot und
Schwarz
Hoch Die Straße ist gesperrt.
Verkehrsfunkanbieter
Wenn ein Verkehrsfunkdienst verfügbar ist, wird der
Verkehrsfunkanbieter im Hauptmenü unter dem Verkehrssymbol
angezeigt.
Verkehr auf der aktuellen Route
Bei der Routenberechnung berücksichtigt das
Navigationssystem die aktuelle Verkehrslage und sucht
automatisch nach der schnellsten Route. Sollte auf der Route,
der Sie folgen, eine schwere Verkehrsbehinderung von
15 Minuten oder mehr auftreten, berechnet das System die
Route automatisch neu.
Die Verkehrshinweise ändern ihre Farbe je nach Schweregrad
der Verkehrsbehinderung auf der Route oder auf der Straße, auf
der Sie gegenwärtig unterwegs sind.
Wenn keine bessere alternative Route vorhanden ist, werden
Sie gegebenenfalls dennoch über Strecken mit
Verkehrsbehinderungen geleitet. Die Verzögerung ist bereits in
die voraussichtliche Ankunftszeit einbezogen.
HINWEIS:
Das Gerät berechnet nur dann eine schnellere
Route, wenn Ihnen diese mindestens 15 Minuten Fahrzeit
einspart. Es werden keine alternativen Routen vorgeschlagen,
wenn die Routenpräferenz Kürzere Strecke oder Weniger
Kraftstoff aktiviert ist, wenn eine Route über die Funktion Route
geändert wurde oder wenn Verkehrsvermeidungen nicht
aktiviert sind. Verkehrsereignisse werden nicht vermieden, wenn
die Routenpräferenz Kürzere Strecke oder Weniger Kraftstoff
aktiviert ist. Nur die voraussichtliche Ankunftszeit wird von der
Verzögerungszeit empfangener Verkehrsereignisse beeinflusst.
Verkehrssprachansagen
Sie können Informationen zu den Verkehrsbehinderungen auf
der aktuellen Route hören.
Wählen Sie Verkehrsbehinderungen > Verkehr voraus
anhören.
Das System liest alle Verkehrsbehinderungen auf der aktuellen
Route vor.
Anzeigen von Verkehrsmeldungen
Während der Navigation einer Route wird möglicherweise eine
Verkehrsmeldung angezeigt.
1
Wählen Sie Verkehrsbehinderungen >
Benachrichtigungen.
2
Wählen Sie einen Alarm.
Vermeiden von Verkehrsbehinderungen auf der aktuellen
Route
1
Wählen Sie während der Navigation einer Route die Option
Verkehrsbehinderungen
> Stau auf Route
.
Eine Liste von Verkehrsereignissen wird angezeigt. Die Liste
ist entsprechend den jeweiligen Positionen entlang der Route
sortiert.
2
Wählen Sie ein Ereignis aus.
3
Wählen Sie
Verkehrsbehinderung umfahren.
Anzeigen der Karte mit Verkehrsmeldungen
Sie können jederzeit Verkehr auf der Karte anzeigen.
Wählen Sie Verkehrsbehinderungen >
Stau-Info-Karte
.
Verkehrsinformationen
In der Verkehrslegende sind die auf der Stau-Info-Karte
verwendeten Symbole und Farben erläutert.
Wählen Sie Verkehrsbehinderungen > Verkehrslegende.
Verkehrsfunkabonnements
HINWEIS:
Verkehrsmeldungen sind nicht in allen Gebieten oder
Regionen verfügbar.
Aktivieren von Abonnements
Das im Lieferumfang des Navigationssystems enthaltene
Abonnement muss nicht aktiviert werden. Das Abonnement wird
automatisch aktiviert, wenn das System Satellitensignale erfasst
hat und Verkehrsfunksignale vom gebührenpflichtigen
Dienstanbieter empfängt.
Erneutes Aktivieren eines Abonnements
HINWEIS:
Abonnements in Europa und Nordamerika müssen
ggf. erneut aktiviert werden.
Wenn das Verkehrsfunkabonnement abläuft, wird im
Verkehrsmenü eine Benachrichtigung angezeigt. Wenden Sie
sich an Ihr Mercedes-Benz Center oder Ihren
Verkehrsfunkdienstanbieter in Nordamerika, um das
Abonnement erneut zu aktivieren.
MAP PILOT Owner’s manual 15

Anpassen des Navigationssystems
1
Wählen Sie Einstellungen.
2
Wählen Sie eine Einstellungskategorie.
3
Wählen Sie eine Einstellung aus, um sie zu ändern.
Systemeinstellungen
Wählen Sie Einstellungen
> System
.
Audio-Reduzierung: Wählen Sie diese Option, um die
Lautstärke der Audioquelle von Unterhaltungsprogrammen
bei der Ausgabe von Navigationsansagen automatisch zu
verringern.
Navigationsanweisungen: Wählen Sie diese Option, um
Navigationssprachansagen zu hören.
Ansagen während Telefonaten zulassen: Wählen Sie diese
Option, um Sprachansagen während Telefonaten
zuzulassen.
GPS-Simulation: Wenn Sie nicht unterwegs sind, können Sie
das System so einrichten, dass es kein GPS-Signal empfängt
und eine Route simuliert (Verwenden der GPS-Simulation,
Seite 12)
.
Systeminformationen: Wählen Sie diese Option, um die
Softwareversion, die Geräte-ID und Informationen zu
verschiedenen anderen Softwarefunktionen anzuzeigen.
Satelliteninformationen: Wählen Sie diese Option, um die
Satelliteninformationsseite anzuzeigen.
Systemeinstellungen zurücksetzen: Wählen Sie diese Option,
um die Systemeinstellungen auf die Werkseinstellungen
zurückzusetzen.
Navigationseinstellungen
Wählen Sie Einstellungen >
Navigation
.
Routenpräferenz: Wählen Sie Ihre Präferenz für die
Berechnung von Routen.
Vermeidungen: Richtet Straßenmerkmale ein, die auf einer
Route vermieden werden sollen.
Optionale Umleitung: Richtet die Länge einer Umleitung ein.
Fahrspurinformation: Wählen Sie diese Option, um für die
nächsten Abbiegungen Vorschläge für die richtige Fahrspur
zu aktivieren.
Navigationseinstellungen zurücksetzen: Wählen Sie diese
Option, um die Navigationseinstellungen auf die
Werkseinstellungen zurückzusetzen.
Routenpräferenzen
Die Routenberechnung basiert auf durchschnittlichen
Geschwindigkeiten von Straßen sowie auf
Beschleunigungswerten für die jeweilige Route.
Wählen Sie Einstellungen > Navigation
> Routenpräferenz
.
Kürzere Zeit: Berechnet Strecken mit der kürzesten Fahrzeit,
auch wenn die Strecke ggf. länger ist.
Kürzere Strecke: Berechnet Routen mit der kürzesten Strecke,
auch wenn die Fahrzeit ggf. länger ist.
Weniger Kraftstoff: Berechnet Routen, auf denen weniger
Kraftstoff als bei anderen Routen verbraucht wird. Das
System vermeidet Straßen mit einem möglicherweise
höheren Kraftstoffverbrauch, z. B. Straßen mit hohen
Tempolimits oder starken Steigungen.
Kartenanzeigeeinstellungen
Wählen Sie Einstellungen >
Kartenanzeige
.
Darstellung der Karte: Richtet die Perspektive der Karte ein.
Detailgrad: Legt fest, wie detailliert die Karte angezeigt wird.
Wenn mehr Details angezeigt werden, wird die Karte ggf.
langsamer dargestellt.
Kartendesign: Ändert die Farben der Kartendarstellung.
Anzeige von Fahrdaten: Richtet die Daten ein, die auf der
Karte angezeigt werden.
Farbmodus: Richtet den Hintergrund der Karte ein. Wählen Sie
Tag
, um einen hellen Hintergrund zu erhalten, Nacht, um
einen dunklen Hintergrund zu erhalten, oder Automatisch, um
abhängig von den Einstellungen für Tag und Nacht auf dem
Audio 20 CD zwischen dem Tag- und Nachtmodus zu
wechseln.
Auto-Zoom: Wählt automatisch den Zoom-Maßstab zur
optimalen Benutzung der Karte aus. Wenn die Funktion
deaktiviert ist, müssen Sie die Ansicht manuell vergrößern
oder verkleinern.
Autobahninformationen: Zeigt auf der Karte die nächsten
Serviceeinrichtungen an. Diese Funktion ist nicht in allen
Gebieten oder Regionen verfügbar.
Kartenebenen: Richtet die Daten ein, die auf der Karte
angezeigt werden.
Darstellung der Karte zurücksetzen: Wählen Sie diese
Option, um die Kartenanzeigeeinstellungen auf die
Werkseinstellungen zurückzusetzen.
Verkehrsfunkeinstellungen
Wählen Sie Einstellungen > Verkehrsmeldungen.
Verkehrsbehinderungen: Aktiviert den Verkehrsfunk.
Verkehrsmeldungen ansagen: Legt die Detailstufe von
Verkehrsmeldungen fest. Wählen Sie Kein Stau auf der
Route.
, Wichtige Verkehrsmeldungen ansagen oder Alle
Verkehrsmeldungen ansagen.
HINWEIS:
Zur Verwendung dieser Funktion müssen Sie eine
Stimme wählen, die alle Ansagen ausgeben kann.
Abonnements: Führt aktuelle Verkehrsfunkabonnements auf.
Verkehrs- und Alarmeinstellungen zurücksetzen: Wählen Sie
diese Option, um die Einstellungen für Verkehr auf die
Werkseinstellungen zurückzusetzen.
Sprach- und Tastatureinstellungen
HINWEIS:
Die Textsprache des MAP PILOT entspricht der
Textsprache des Audio 20 CD und kann nicht separat geändert
werden. Die Textsprache des MAP PILOT wirkt sich nicht auf
Benutzereingaben oder Kartendaten wie beispielsweise
Straßennamen aus.
Wählen Sie
Einstellungen >
Sprache
.
Stimme: Legt die Art der Stimme für Sprachansagen fest. Bei
einigen Stimmen werden Straßennamen, die Namen von
Points of Interest oder Verkehrsbehinderungen nicht
angesagt.
Tastaturformat: Legt die Sprache für die Tastatur fest.
Spracheinstellungen zurücksetzen: Wählen Sie diese Option,
um die Spracheinstellungen auf die Werkseinstellungen
zurückzusetzen.
Einstellungen für „Eigene Daten“
Wählen Sie Einstellungen >
Eigene Daten
.
Zuhause-Position festlegen oder ändern: Legen Sie einen Ort
für Zuhause fest, oder ändern Sie ihn.
'Kürzlich gefunden' löschen: Löscht alle kürzlich gefundenen
Positionen.
Favoriten löschen: Löscht alle in den Favoriten gespeicherten
Positionen.
Einstellungen für „Meine Karten“
Wählen Sie Einstellungen > Verfügbare Karten.
Zeigt die Karten an, die auf dem MAP PILOT verfügbar sind und
verwendet werden.
16 MAP PILOT
Owner’s manual

Wiederherstellen von Einstellungen
HINWEIS: Es werden nur die MAP PILOT
Navigationseinstellungen wiederhergestellt. Sie können eine
Kategorie von Navigationseinstellungen auf die
Werkseinstellungen zurücksetzen.
1
Wählen Sie
Einstellungen.
2
Wählen Sie bei Bedarf eine Einstellungskategorie aus.
3
Wählen Sie Alle Einstellungen zurücksetzen.
Wiederherstellen aller Einstellungen
Sie können das MAP PILOT System auf die Werkseinstellungen
zurücksetzen.
Wählen Sie System
> Alle Einstellungen zurücksetzen
.
MAP PILOT Owner’s manual 17
/