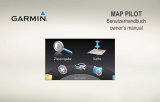Seite wird geladen ...

MAP PILOT
Kullanma Kılavuzu
Owner’s manual

Tüm hakları saklıdır. Telif hakkı yasaları kapsamında bu kılavuzun tamamı veya bir kısmı Garmin'in yazılı izni olmadan kopyalanamaz. Garmin, herhangi bir kişi veya kuruma haber vermeden
ürünlerini değiştirme veya iyileştirme ve bu kılavuzun içeriği üzerinde değişiklik yapma hakkını saklı tutar. Mevcut güncellemeler ve bu ürünün kullanımıyla ilgili ek bilgiler için www.garmin.com
adresine gidin.
Garmin
®
ve Garmin logosu, Garmin Ltd. veya yan kuruluşlarının ABD ve diğer ülkelerdeki tescilli ticari markalarıdır. Mercedes-Benz
®
, Daimler AG'nin tescilli markasıdır. SiriusXM
®
, SiriusXM Radio
Inc.nin tescilli ticari markasıdır. SDHC logosu, SD-3C, LLC'nin ticari markasıdır.

Kullanma Kılavuzu..................................................................................................................................................... 2
Owner’s manual........................................................................................................................................................ 10
Benutzerhandbuch................................................................................................................................................... 18
Manuel d'utilisation................................................................................................................................................. 27
Manuale Utente....................................................................................................................................................... 35
Manual del usuario.................................................................................................................................................. 43
Gebruikershandleiding............................................................................................................................................. 51
Brugervejledning..................................................................................................................................................... 59
Användarhandbok................................................................................................................................................... 67
Manual do Utilizador............................................................................................................................................... 75
Podręcznik użytkownika......................................................................................................................................... 83
Návod k obsluze....................................................................................................................................................... 91
Руководство пользователя.............................................................................................................................................. 99
........................................................................................................................................108


İçindekiler
MAP PILOT Kullanma Kılavuzu..................................... 2
Başlarken.................................................................................... 2
Garanti................................................................................... 2
Güncellemeler........................................................................ 2
SD Kart Kopyalama Koruması............................................... 2
SD Kartı Takma..................................................................... 2
Audio 20 Kumandası..............................................................2
Ses Ayarı............................................................................... 2
Uydu Sinyalleri....................................................................... 2
Ana Menüyü Kullanma........................................................... 2
Ekran Klavyesini Kullanma.................................................... 2
Konumları Bulma........................................................................ 3
Konumlar................................................................................3
Adını Yazarak Arama Yapma................................................ 3
Arama Alanını Değiştirme...................................................... 3
Kategoriye Göre Konum Bulma............................................. 3
Arama Araçları....................................................................... 3
Koordinatları Kullanarak Konum Bulma................................. 3
Son Bulunan Yerleri Bulma.................................................... 3
Konumları Kaydetme............................................................. 3
Ev Konumunu Kaydetme....................................................... 4
GPS Simülatörünü Kullanma................................................. 4
Sesli Komut.................................................................................4
Sesli Komutu Etkinleştirme.................................................... 4
Sesli Komut İpuçları............................................................... 4
Sesli Komutla Rota Başlatma................................................ 4
Bir Rotada Seyrederken Sesli Komut Özelliğini Kullanma..... 4
Navigasyon................................................................................. 4
Haritayı Tarama..................................................................... 4
Rota Başlatma....................................................................... 5
Rotayı Durdurma....................................................................5
Bir Rotayı Takip Etme............................................................ 5
Rotamı Kullanma................................................................... 5
Yeni Rota Alma...................................................................... 5
Yol Tiplerinden Sakınma........................................................ 5
Çıkış Hizmetleri Hakkında......................................................5
Harita Sayfaları........................................................................... 6
Haritayı Özelleştirme..............................................................6
Dönüş Listesini Görüntüleme................................................. 6
Kavşakları Görüntüleme........................................................ 6
Geçerli Konum Bilgisini Görüntüleme.................................... 6
Trafik Hakkında...........................................................................6
Trafik Simgesi Hakkında........................................................ 6
Trafik Sağlayıcıları................................................................. 6
Rotanızdaki Trafik.................................................................. 6
Trafik Verilerini Anlama.......................................................... 7
Trafik Abonelikleri.................................................................. 7
Navigasyon Sistemini Özelleştirme............................................ 7
Sistem Ayarları.......................................................................7
Navigasyon Ayarları............................................................... 7
Harita Görünümü Ayarları...................................................... 7
Trafik Ayarları.........................................................................7
Dil ve Klavye Ayarları............................................................. 8
Verilerim Ayarları................................................................... 8
Haritalarım Ayarları................................................................ 8
Ayarları Geri Yükleme............................................................ 8
MAP PILOT Kullanma Kılavuzu 1

MAP PILOT Kullanma Kılavuzu
Başlarken
UYARI
Aşağıdaki potansiyel tehlike taşıyan durumlardan
sakınılamaması, ölüm veya ciddi yaralanmaya neden olabilen
kaza veya çarpışmayla sonuçlanabilir.
SD kartları çocuklardan uzak tutun. Küçük çocuklar SD kartları
yanlışlıkla yutabilir. Eğer SD kartı yutarlarsa derhal doktora
danışın.
Her zaman azami özen gösterin ve aracınızı güvenli bir şekilde
kullanın.
Sürüş sırasında navigasyon sistemi dikkatinizi
dağıtmamalı ve sürüş koşullarının tamamen farkında
olmalısınız. Sürüş sırasında navigasyon ekranına bakarak
geçirdiğiniz süreyi en aza indirin ve mümkünse sesli istemleri
kullanın.
Gidilecek yer girmek, ayarları değiştirmek veya navigasyon
sisteminin kumandalarını uzun süreli kullanmanızı gerektiren
işlevlere erişmek gibi eylemleri sürüş sırasında yapmayın. Bu
gibi işlemleri yapmadan önce taşıtınızı güvenli ve park için
uygun bir yere çekin.
Seyir sırasında, navigasyon sisteminde görüntülenen bilgileri
mevcut tüm navigasyon kaynaklarıyla (yol işaretleri, kapalı
yollar, yol koşulları, trafik sıkışıklığı, hava durumu ve sürüş
sırasında güvenliği etkileyebilen diğer etkenler dahil) dikkatle
karşılaştırın. Güvenlik için, navigasyona devam etmeden önce
tutarsızlıkları çözümleyin ve yol işaretlerine ve yol koşullarına
öncelik tanıyın.
Navigasyon sistemi rota önerileri sağlamak üzere tasarlanmıştır.
Cihaz, sürücünün dikkatli olma ve azami özen gösterme
gerekliliğini ortadan kaldırmaz. Güvensiz veya kurallara
uymayan ya da taşıtı güvensiz bir duruma sokacak bir manevra
öneren rota önerilerine uymayın.
DUYURU
Harita güncellemeleri dışında SD kart içeriğinde değişiklik
yapmayın.
Güvenlik nedeniyle, aracınız hareket halindeyken bazı özellikler
kısıtlanır veya hiç kullanılamaz. Özellikler devre dışı
bırakıldığında bir mesaj görüntülenir.
MAP PILOT navigasyon sisteminizi kullanmadan önce bu
kılavuzu okuyun.
Garanti
Garanti bilgisi için yetkili Mercedes-Benz
®
merkezinizle iletişime
geçin.
Güncellemeler
• Harita ve yazılım güncellemelerini Mercedes-Benz bayinizde
bulabilirsiniz. Bazı ülkelerde harita ve yazılım güncellemeleri
SD karttan veya http://shop.mercedes-benz.com/garmin-map
-pilot adresinden indirilebilir.
• Ücretsiz harita güncelleme hakkınız mevcut olabilir. Daha
fazla bilgi için Mercedes-Benz bayinizle görüşün.
SD Kart Kopyalama Koruması
SD kartınız yalnızca bir navigasyon sistemine takılabilir. SD kartı
ilave bir navigasyon sistemine takamazsınız.
SD kartı navigasyon sisteminize ilk kez taktığınızda
haritalarınızın kilitli olduğunu bildiren bir hata mesajı alırsanız
kartınız bozulmuş olabilir. Mercedes-Benz bayinizle iletişime
geçin.
SD Kartı Takma
1
SD kartın kilitli olmadığını doğrulayın.
2
SD kartı yerine oturuncaya kadar aracınızdaki SD kart
yuvasına yerleştirin.
3
Ekrandaki talimatları izleyin.
Audio 20 Kumandası
Taşıtınızdaki kumandayı navigasyon sisteminde gezinmek ve
seçim yapmak için kullanın.
Ayrıntılı kullanım talimatları için taşıtınızın kullanıcı kılavuzuna
başvurun.
Audio 20
Kumandasını Haritada Kullanma
• Bir seçeneğin üzerine gelmek veya haritayı kaydırmak için
kumandayı sekiz farklı yönde hareket ettirin.
• Seçim yapmak veya menüyü görüntülemek için kumandaya
basın.
• Haritaya yaklaşmak veya haritadan uzaklaşmak için
kumandayı saat yönüne veya saat yönünün tersine çevirin.
• Haritadan, menü kısayollarını kullanmak için kumandaya
basın.
• Ana menüye dönmek için haritadan öğesine basın.
Ses Ayarı
Navigasyon duyurularının ses ayarı yalnızca duyuru sırasında
yapılabilir.
Uydu Sinyalleri
Navigasyon sistemi açıldıktan sonra uydu sinyallerini almaya
başlar. Sistemin uydu sinyallerini alabilmesi için gökyüzünü açık
bir şekilde görmesi gerekir.
GPS hakkında daha fazla bilgi için www.garmin.com/aboutGPS
adresine gidin.
GPS Sinyali Durumunu Görüntüleme
Ayarlar
> Sistem > Uydu Bilgileri
öğesini seçin.
Ana Menüyü Kullanma
Tüm seçeneklere erişmek için ana menü araçlarını döndürün.
• Bir varış noktası girmek veya mevcut rota bilgilerini
görüntülemek için
À
öğesini seçin.
• Haritayı görüntülemek için
Á
öğesini seçin.
• Ses tanıma özelliğini başlatmak için
Â
öğesini seçin.
• Navigasyon istemlerini sessize almak veya istemlerin sesini
açmak için
Ã
öğesini seçin.
• Ayarlar menüsünü açmak için
Ä
öğesini seçin.
• Trafik şartlarını görüntülemek için
Å
öğesini seçin.
• En son navigasyon istemini (yalnızca navigasyon sırasında)
dinlemek için
Æ
öğesini seçin.
• Mevcut rotayı (yalnızca navigasyon sırasında) durdurmak için
Ç
öğesini seçin.
• Yeni rotadan gitmek için (yalnızca navigasyon sırasında)
È
öğesini seçin.
Ekran Klavyesini Kullanma
Arama girişi yaparken harfleri, karakterleri, aksanları ve diğer
seçenekleri belirlemek için kumandayı kullanın. Mevcut aksanlar
üçüncü sıraya eklenir ve dinamik bir şekilde görüntülenir.
• Arama girişini silmek için öğesini seçin.
2 MAP PILOT
Kullanma Kılavuzu

• Bir girişi kabul etmek için ok öğesini seçin.
• Klavyenin dilini değiştirmek için öğesini seçin.
• Girişler arasında boşluk eklemek için öğesini seçin.
Konumları Bulma
Sistem, konumları bulmak için birçok yöntem sunar.
• Adını yazarak
(
Adını Yazarak Arama Yapma
, sayfa
3)
• Başka bir konumun yakınında (Arama Alanını Değiştirme,
sayfa 3)
• Kategoriye Göre (Kategoriye Göre Konum Bulma, sayfa 3)
• Adrese göre
(
Adres Bulma, sayfa 3)
• Koordinatları kullanarak (Koordinatları Kullanarak Konum
Bulma, sayfa 3)
• Son bulunan konumları kullanarak (Son Bulunan Yerleri
Bulma
, sayfa
3)
• Kayıtlı konumları kullanarak (Kayıtlı Konuma Rota Başlatma,
sayfa 4)
Konumlar
Navigasyon sisteminizde yüklü haritalarda restoranlar, oteller ve
otomobil servisleri gibi konumlar yer alır. Yakındaki işletmeleri ve
sinema/müze/parkları bulmak için kategorileri kullanabilirsiniz.
Adını Yazarak Arama Yapma
Konum adını yazarak belirli konumları arayabilirsiniz.
1
Hedef Girişi > POI'ler > Arama Terimi Girin öğesini seçin.
2
Konum adının tamamını veya bir bölümünü girin.
Önerilen konumlar çubuğun altında görünür.
3
Bir konum seçin.
Arama Alanını Değiştirme
Varsayılan olarak cihaz, mevcut konumunuzun yakınında arama
yapar. Varış noktanızın yakınında, başka bir şehrin yakınında
gibi diğer alanlarda veya aktif rotanız boyunca da arama
yapabilirsiniz.
1
Hedef Girişi > POI'ler > Yakındakileri Ara öğesini seçin.
2
Bir seçenek belirleyin:
• Geçerli Konumum
• Farklı İl veya İlçe
• Son Varış Noktası
• Sık Kullanılan Konum
• Geçerli Rotam
• Hedefim
3
Gerekiyorsa konum seçin.
Kategoriye Göre Konum Bulma
1
Hedef Girişi > POI'ler öğesini seçin.
2
Bir kategori seçin.
3
Gerekiyorsa, alt kategori seçin.
4
Bir konum seçin.
NOT: Konumu genişletilmiş harita üzerinde görüntülemek için
kumandayı sağa doğru itin.
Yakıt Bulma
1
Hedef Girişi > POI'ler > Yakıt öğesini seçin.
2
Gerekirse bir yakıt türü seçin (tüm alanlarda
bulunmamaktadır).
3
Bir yakıt konumu seçin.
Bir MB Servis Merkezi Bulma
1
Hedef Girişi > MB-Servisi öğesini seçin.
2
Bir servis merkezi seçin.
Arama Araçları
Arama araçları, ekranda gösterilen bilgi istemlerini yanıtlayarak
belirli konum türlerini aramanıza imkan tanır.
Adres Bulma
NOT: Adımların sırası, navigasyon sisteminizde yüklü olan
harita verilerine göre değişebilir.
1
Hedef Girişi > Adres öğesini seçin.
2
Gerekirse il, ilçe, bölge veya ülkeyi seçin.
3
Adres bilgilerini girmek için ekrandaki bilgileri takip edin.
4
Git! öğesini seçin.
İlçe Bulma
1
Hedef Girişi > İl veya İlçe öğesini seçin.
2
Gerekirse şehri heceleyin, ilçe, bölge veya ülkeyi değiştirin.
3
Git! öğesini seçin.
Kavşak Bulma
1
Hedef Girişi > Kesişme öğesini seçin.
2
Sokak/cadde bilgilerini girmek için ekrandaki talimatları takip
edin.
3
Kavşak seçin.
Koordinatları Kullanarak Konum Bulma
Bir konumu enlem ve boylam koordinatlarını kullanarak
bulabilirsiniz.
1
Hedef Girişi > Koordinat öğesini seçin.
2
Gerekirse Format Değiştir öğesini ve ardından kullandığınız
harita türü için doğru koordinat formatını seçin.
3
Enlem koordinatını seçin ve tamam öğesini seçin.
4
Boylam koordinatını seçin ve tamam öğesini seçin.
5
Haritada Göster öğesini seçin.
Son Bulunan Yerleri Bulma
Cihazınız en son bulduğunuz 50 konumu saklar.
1
Hedef Girişi > Son'ı seçin.
2
Bir konum seçin.
Son Bulunan Yerler Listesini Temizleme
Hedef Girişi > Son > Son Bulunanları Sil > Evet öğesini
seçin.
Konumları Kaydetme
Konum Kaydetme
1
Bir konum arayın (Kategoriye Göre Konum Bulma, sayfa 3).
2
Arama sonuçlarından bir konum seçin.
3
Kaydet öğesini seçin.
MAP PILOT Kullanma Kılavuzu 3

Konum,
Sık Kullanılanlar öğesine kaydedilir.
Geçerli Konumunuzu Kaydetme
1
Haritadan araç konumu simgesini seçin.
2
> Konumu Sık Kullanıl. Kaydet öğesini seçin.
Kayıtlı Konuma Rota Başlatma
1
Hedef Girişi
> Sık Kullanılanlar
öğesini seçin.
2
Bir konum seçin.
3
Git!
öğesini seçin.
Kayıtlı Konumu Düzenleme
1
Hedef Girişi >
Sık Kullanılanlar
öğesini seçin.
2
Bir konum seçin.
3
Düzenle
'yi seçin.
4
Bir seçenek belirleyin:
• İsmi Değiştir öğesini seçin.
• Kayıtlı konumu harita üzerinde işaretlemede kullanılan
simgeyi değiştirmek için Harita Sembolünü Değiştir
'i
seçin.
5
Bilgileri düzenle.
Kayıtlı Konumu Silme
NOT:
Silinen konumlar kurtarılamaz.
1
Hedef Girişi
> Sık Kullanılanlar
seçeneğini belirleyin.
2
Bir konum seçin.
3
Şunu seçin: Sil >
Evet
.
Tüm Sık Kullanılanları Temizleme
1
Ayarlar >
Verilerim > Sık Kullanılan Tüm Konumları
Temizle
öğesini seçin.
2
Evet
seçeneğini belirleyin.
Ev Konumunu Kaydetme
En sık döndüğünüz konum için Ev Konumu ayarlayabilirsiniz.
1
Hedef Girişi
> Eve Git
öğesini seçin.
2
Geçerli Konumumu Kullan,
Adresimi Gir veya Son
Konumlardan Seç seçeneğini belirleyin.
Konum, "Ev" olarak kaydedilir.
Eve Gitme
İlk kez bir ev rotası başlattığınızda cihaz, ev konumunuzu
girmenizi ister.
1
Hedef Girişi
> Eve Git
öğesini seçin.
2
Gerekirse ev konumunuzu girin.
Ev Konumu Bilgilerinizi Düzenleme
1
Ayarlar
> Verilerim > Ev Konumunu Ayarla veya Değiştir
öğesini seçin.
2
Geçerli Konumumu Kullan, Adresimi Gir veya Son
Konumlardan Seç seçeneğini belirleyin.
3
Değişikliklerinizi girin.
GPS Simülatörünü Kullanma
GPS simülatörünü bir simülasyon konumu ayarlamak veya bir
rotayı simüle etmek için kullanabilirsiniz.
1
Ayarlar >
Sistem > GPS Simülatörü
öğesini seçin.
2
Ana menüden, Haritayı Görüntüle öğesini seçin.
3
Haritada bir alan seçin ve Konum Ayarla öğesini seçin.
Sesli Komut
NOT:
Sesli komut tüm dillerde ve bölgelerde kullanılamaz ve
tüm modlarda kullanılamayabilir.
NOT:
Ses Komutlu Navigasyon gürültülü ortamlarda istenen
performansı sağlamayabilir.
Sesli komut, cihazınızı sözcükleri ve komutları söyleyerek
kullanabilmenizi sağlar. Sesli komut menüsü sesli istemleri ve
kullanılabilir komutların listesini içerir.
Sesli Komutu Etkinleştirme
Direksiyonunuzun üzerindeki sesli komut etkinleştirme
düğmesine basın veya Ses Girişini Başlat öğesini seçin.
Sesli Komut İpuçları
• Sisteme doğru normal bir ses tonuyla konuşun.
• Seslerin daha doğru tanınabilmesi için, insan sesleri veya
radyo gibi arka plan gürültülerini azaltın.
• Komutları ekranda gözüktükleri şekilde seslendirin.
• Gerekirse sesli istemlere cihazdan yanıt verin.
• Bir adres girerken adresi örnek ekranda gösterilen sırada
söyleyin. Adresi bulmak için bir kapı numarası girmeniz
gerekir.
Sesli Komutla Rota Başlatma
İyi bilinen popüler yerlerin adlarını söyleyebilirsiniz.
1
Direksiyonunuzun üzerindeki sesli komut etkinleştirme
düğmesine basın veya ana menüden Ses Girişini Başlat
öğesini seçin.
2
Yer Bul
deyin.
3
Sesli istemi dinleyin ve konumun adını söyleyin.
Bir konum listesi gösterilir.
4
Hat numarasını söyleyin.
5
Navigasyon!
deyin.
Bir Rotada Seyrederken Sesli Komut Özelliğini
Kullanma
1
Direksiyonunuzun üzerindeki sesli komut etkinleştirme
düğmesine basın veya ana menüden Ses Girişini Başlat
öğesini seçin.
2
Bir seçenek belirleyin:
• Rotanızda sapma yapmak için Sapma
deyin.
• Geçerli rotayı durdurmak için Rotayı Durdur deyin.
Navigasyon
Haritayı Tarama
POI'ler için haritayı tarayabilir, haritayı görüntüleme şeklinizi
değiştirebilir, görüntülenecek katmanları seçebilir, konum
detaylarını görüntüleyebilir ve daha fazlasını yapabilirsiniz.
1
Haritayı Görüntüle'yi seçin.
2
Kumandayı herhangi bir yönde hareket ettirin.
Harita, gezinme moduna geçer.
NOT:
Haritaya
Hedef Girişi > H. Gözat öğesini seçerek de
göz atabilirsiniz.
3
Kumandaya basın.
Harita araçları görüntülenir.
4 MAP PILOT
Kullanma Kılavuzu

4
Bir seçenek belirleyin:
• Seçilen konumunuzun ayrıntılarını görüntülemek için
Konum Detayları öğesini seçin.
• Mevcut harita seçiminizin yakınındaki işletmeleri ve
görülecek yerleri bulmak için İlgilenilen Coğrafi Noktalar
öğesini seçin.
• Haritada görüntülenecek harita katmanlarını seçmek için
Katmanlar'ı seçin. Trafik, 3D Binalar, 3D Arazi ve Özel
Yerler öğelerini dilediğiniz kombinasyonla seçebilirsiniz.
• Haritanın döndürülmüş bir görünümünü etkinleştirmek için
Dönme Modu'ü seçin.
• Haritayı 3B veya 2B Kuzey Yukarı olarak görüntülemek
için Görünümü Değiştir öğesini seçin.
• Geçerli konumunuzu ayarlamak için Konum Ayarla'yı
seçin. Belirli konumları bulmak için kumandayla harita
üzerinde manevra yapabilirsiniz.
NOT: Konumunuzu ayarlamak için MAP PILOT'unuzu
GPS Simülatörü moduna ayarlamanız ve herhangi bir
rotayı izlememeniz gerekir (GPS Simülatörünü Kullanma,
sayfa 4).
Rota Başlatma
1
Bir konum arayın (Kategoriye Göre Konum Bulma, sayfa 3).
2
Bir konum seçin.
3
Git! öğesini seçin.
Rotayı Durdurma
Ana menüden Rotayı Durdur öğesini seçin.
Bir Rotayı Takip Etme
Rota, mavi bir çizgiyle işaretlenir. Damalı bayrak varış noktanızı
gösterir.
Yolculuk sırasında cihazınız sizi sesli uyarılarla, harita
üzerindeki oklarla ve haritanın üst tarafındaki yol tarifleriyle varış
noktanıza yönlendirir. Orijinal rotanızdan ayrılırsanız cihaz,
rotayı yeniden hesaplar ve yeni yol tarifleri sunar.
Rotamı Kullanma
Bir rotada seyrederken rotadaki dönüşleri görüntüleyebilir, rota
noktaları ekleyebilir veya yeni bir rota belirleyebilirsiniz.
1
Bir rotada seyrederken ana menüden Hedef Girişi
> Rotam
öğesini seçin.
2
Bir seçenek belirleyin:
• Bir rotadaki dönüşleri görüntülemek için Dönüş Listesi
öğesini seçin.
• Yeni rota belirlemek için Sapma'yı seçin.
• Rotanıza yeni bir nokta eklemek için Rota Noktası Ekle
öğesini seçin.
• Rotayı görüntülemek için Harita Önizlemesi
öğesini
seçin.
• Rota noktalarını otomatik olarak düzenlemek için
Otomatik Düzenle öğesini seçin.
• Rota noktası ile ilgili olarak Yeniden Sırala
, Sil veya
Ayrıntıları Görüntüle komutlarını kullanmak istediğiniz
rota noktasını seçin.
NOT: Harita Önizlemesi,
Otomatik Düzenle ve rota noktası
seçenekleri yalnızca en az bir rota noktası rotaya
eklendiğinde kullanılabilir.
Rotaya Bir Rota Noktası Ekleme
1
Bir rotada seyrederken Hedef Girişi > Rotam > Rota
Noktası Ekle öğesini seçin.
2
Konumu arayın.
3
Rotaya Ekle öğesini seçin.
4
Git!
öğesini seçin.
Yeni Rota Alma
Bir rotada seyrederken, inşaat sahası gibi engellerle
karşılaşmayı önlemek için yeni rotaları kullanabilirsiniz.
NOT:
İzlediğiniz rota tek makul seçenekse sisteminiz yeni bir
rota hesaplamayabilir.
Ana menüden Sapma öğesini seçin.
Gelişmiş Yeni Rotaları Kullanma
Rotanızda belirli bir mesafe için ya da belirli yolların yakınında
yeni rota alabilirsiniz. Bunu yapmanız, inşaat alanlarıyla, kapalı
yollarla ya da kötü yol koşullarıyla karşılaşmanız durumunda
faydalı olur.
1
Şunu seçin: Ayarlar >
Navigasyon > Gelişmiş Sapmalar
.
2
Ana menüden Sapma
öğesini seçin.
3
Bir seçenek belirleyin:
• Belirli bir mesafe için rotanızda yeni rota almak istiyorsanız
bir mesafe seçin.
• Rotadaki belirli bir yolun yakınında yeni rota oluşturmak
için Rotadaki Yollardan Sapma öğesini seçin.
NOT: İzlediğiniz rota tek makul seçenekse sisteminiz yeni bir
rota hesaplamayabilir.
Yeni Rotaları Kaldırma
Ana menüden Sapma >
Tüm sapmaları kaldır
öğesini seçin.
Yol Tiplerinden Sakınma
Ücretli yollar veya asfaltsız yollar gibi yol tiplerinden sakınmak
için yol özelliklerini seçebilirsiniz.
1
Ayarlar
> Navigasyon > Sakınmalar
'ı seçin.
2
Rotanızda sakınmak istediğiniz yol özelliklerini seçin.
Seçimleriniz otomatik olarak kaydedilir.
Bir rota hesaplanırken belirli yol özelliklerinden sakınılamıyorsa
sisteminiz bir mesaj görüntüleyerek rotada hangi özelliklerin yer
aldığını bildirir.
Çıkış Hizmetleri Hakkında
Ana otoyolda sürüş yaparken yaklaştığınız çıkışların yakınındaki
benzin, yiyecek, konaklama ve dinlenme alanlarını bulabilirsiniz.
MAP PILOT Kullanma Kılavuzu 5

Çıkış Hizmetlerini Bulma
1
Hedef Girişi >
Hzmet. Çk
öğesini seçin.
2
Yaklaştığınız bir çıkışı
À
seçin.
3
Bir hizmet türü
Á
seçin.
4
İlgilenilen coğrafi nokta seçin.
5
Git! öğesini seçin.
Harita Sayfaları
Haritayı Özelleştirme
Harita Katmanlarını Özelleştirme
Harita görünecek önemli nokta ve yol durumu simgeleri gibi
verileri özelleştirebilirsiniz.
1
Ayarlar > Harita Görünümü öğesini seçin.
2
Haritaya eklenecek katmanları seçin.
Sayfadan ayrılırken sistem seçimlerinizi kaydeder.
Harita Veri Alanlarını Değiştirme
Harita üzerindeki veri alanlarında görünen bilgi türlerini
değiştirebilirsiniz.
1
Ayarlar > Harita Görünümü > Harita Veri Alanları Düzeni
öğesini seçin.
2
Bir seçenek belirleyin:
• Etkin bir rota yokken görünen veri alanını değiştirmek için
Rota Tespiti Yapılmıyor veri alanını seçin.
• Bir rotada seyrederken görünen veri alanını değiştirmek
için Rota Tespiti veri alanını seçin.
3
Bir seçenek belirleyin:
• Rota Tespiti Yapılmıyor veri alanları için Yolculuk Yönü,
Yükseklik, Hız, Günün Saati veya Harita Ölçeği
seçeneğini belirleyin.
• Rota Tespiti veri alanları için Varış Zamanı, Mesafe,
Yolculuk Yönü, Yükseklik, Hız, Günün Saati, Harita
Ölçeği, Varış Noktasına Süre, Sonraki Rota Noktasına
Mesafe veya Sonraki Rota Noktasına Varış Zamanı
seçeneğini belirleyin.
Harita Perspektifini Değiştirme
1
Ayarlar > Harita Görünümü > Harita Görünümü öğesini
seçin.
2
Bir seçenek belirleyin:
• Seyahat yönünüz tepede olmak üzere haritayı iki boyutlu
(2-D) görüntülemek için İzlem Yukarı öğesini seçin.
• Haritayı Kuzey yukarıda olacak şekilde 2B görüntülemek
için Kuzey Yukarı öğesini seçin.
• Haritayı üç boyutlu görüntülemek için 3-D öğesini seçin.
Dönüş Listesini Görüntüleme
Bir rotada navigasyon halindeyken, rotanız boyunca mevcut tüm
dönüş, manevraları ve dönüşler arasındaki mesafeyi
görüntüleyebilirsiniz.
Hedef Girişi > Rotam > Dönüş Listesi öğesini seçin.
Sonraki Dönüşü Görüntüleme
Bir rotayı izlerken yaklaşmakta olan dönüşlerin önizlemesini
görebilirsiniz.
Önizleme dönüşe ya da ilgili manevraya olan mesafeyi ve varsa
seyahat etmeniz gereken şerit bilgisini içerir.
1
Hedef Girişi
> Rotam > Dönüş Listesi
öğesini seçin.
2
Bir dönüş seçin.
Kavşakları Görüntüleme
Bir otomobil rotasında seyrederken, ana yollardaki kavşakları
görüntüleyebilirsiniz. Rota üzerindeki bir kavşağa
yaklaştığınızda, varsa, o kavşağın resmi kısa bir süre için belirir.
Geçerli Konum Bilgisini Görüntüleme
Mevcut konumunuzla ilgili bilgileri görüntülemek için Pusula
sayfasını kullanabilirsiniz. Bu özellik, acil durum personeline
konumunuzu söylemek istediğinizde kullanabileceğinizde
faydalıdır.
Hedef Girişi > Pusula öğesini seçin.
Pusulada Kıbleyi Gösterme
Hedef Girişi > Pusula > > Kıbleyi Göster öğesini seçin.
Trafik Hakkında
DUYURU
Garmin
®
ve Mercedes-Benz trafik bilgilerinin doğruluğundan
veya dakikliğinden sorumlu değildir.
Trafik bilgisi bütün bölgelerde ve ülkelerde kullanılmayabilir.
Trafik bilgisi alırken haritada bir trafik simgesi belirir. Trafik
simgesinin rengi trafik koşullarının yoğunluğuna göre değişir.
Trafik ve kapsama alanları hakkında bilgi için Mercedes-Benz
bayinizle görüşün.
NOT: Trafik haritası, serbest akan trafik mesajlarını göstermez.
Trafik Simgesi Hakkında
Bir trafik olayı algılandığında harita üzerinde bir trafik bildirimi
simgesi görünür. Trafik simgesinin rengi trafik koşullarının
yoğunluğuna göre değişir.
Renk Yoğunluğu Anlamı
Sarı Orta Trafik ilerliyor ancak bir miktar gecikme
var. Biraz trafik sıkışıklığı var.
Turuncu ve Beyaz Orta İnşaat alanı var.
Kırmızı Yüksek Trafik ilerlemiyor ya da yavaş ilerliyor.
Ciddi gecikme var.
Kırmızı ve Siyah Yüksek Yol kapalı.
Trafik Sağlayıcıları
Trafik servisi kullanılabilir durumdayken trafik sağlayıcısı, ana
menüde trafik simgesinin altında görüntülenir.
Rotanızdaki Trafik
Rotanızı hesaplarken navigasyon sistemi geçerli trafiği inceler
ve rotayı en kısa süre için otomatik olarak optimize eder. Bir
rotada seyrederken rotanızda 15 dakika veya daha uzun süren
ciddi bir trafik gecikmesi olursa sisteminiz rotayı otomatik olarak
yeniden hesaplar.
Trafik bildirimleri, rotanız veya seyretmekte olduğunuz yol
üzerindeki trafik sıkışıklığının şiddetini göstermek için renk
değiştirir.
6 MAP PILOT
Kullanma Kılavuzu

Daha iyi bir alternatif rota yoksa, sisteminiz rotanızı trafik
gecikmesi olan bir yoldan götürebilir. Gecikme süresi tahmini
varış sürenize otomatik olarak eklenir.
NOT:
Cihaz yalnızca yolculuğunuzu en az 15 dakika kısaltacak
daha hızlı bir rota için yeniden hesaplama yapar. Daha Kısa
Mesafe veya Daha Az Yakıt rota tercihleri etkinken, bir rota
Rotam özelliği kullanılarak değiştirildiğinde veya trafikten
sakınmalar etkin değilken alternatif rotalar önerilmez. Daha Kısa
Mesafe veya Daha Az Yakıt rota tercihleri etkinken trafik
olaylarından sakınılmaz. Yalnızca tahmini varış saati, alınan
trafik olayları doğrultusunda hesaplanan tahmini gecikme süresi
tarafından etkilenir.
Sesli Trafik İstemleri
Rotanızdaki yaklaşan trafik hakkındaki bilgileri dinleyebilirsiniz.
Trafik
> Traf. Raporunu Sesli Söyle
öğesini seçin.
Sistem, rotanızdaki tüm trafik olaylarını okur.
Trafik Uyarılarını Görüntüleme
Bir rotada seyrederken bir trafik uyarısı görüntülenebilir.
1
Trafik
> Bildirimler
öğesini seçin.
2
Bir uyarı seçin.
Rotanızdaki Trafik Olaylarından Sakınma
1
Bir rotada seyrederken Trafik
> Rotadaki Trafik
öğesini
seçin.
Trafik olaylarının rotadaki konuma göre düzenlenmiş bir
listesi görüntülenir.
2
Bir olay seçin.
3
Kazadan Sakın öğesini seçin.
Trafik Haritasını Görüntüleme
Trafiği dilediğiniz zaman harita üzerinde görüntüleyebilirsiniz.
Trafik
> Trafik Haritası
öğesini seçin.
Trafik Verilerini Anlama
Trafik haritasında kullanılan simgeler ve renkler trafik
göstergesinde açıklanır.
Trafik
> Trafik Göstergesi
öğesini seçin.
Trafik Abonelikleri
NOT: Trafik hizmeti, bazı alanlarda veya bölgelerde
kullanılamaz.
Aboneliği Etkinleştirme
Navigasyon sisteminizle birlikte verilen aboneliği etkinleştirmeniz
gerekmez. Sisteminiz uydu sinyallerini aldıktan sonra, ücretli
servis sağlayıcıdan trafik sinyallerini alırken abonelik otomatik
olarak etkinleşir.
Aboneliğinizi Yeniden Etkinleştirme
NOT: Avrupa ve Kuzey Amerika'daki aboneliklerin yeniden
etkinleştirilmesi gerekebilir.
Trafik aboneliğiniz sona erdiğinde, trafik menüsünde bir bildirim
mesajı görüntülenir. Aboneliği yeniden etkinleştirmek için
Mercedes-Benz merkezinizle veya Kuzey Amerika'daki trafik
hizmeti sağlayıcınızla iletişime geçin.
Navigasyon Sistemini Özelleştirme
1
Ayarlar'ı seçin.
2
Bir ayar kategorisi seçin.
3
Değiştirilecek bir ayar seçin.
Sistem Ayarları
Ayarlar >
Sistem
'i seçin.
Ses Azaltma: Navigasyon istemleri sırasında eğlence ses
kaynağını otomatik olarak kısmak için seçin.
Sesli Navigasyon Komutları: Navigasyon sesli istemlerini
duymak için seçin.
Aramada Nvgasyon Kmtlrına İzin Ver: Telefon araması
sırasında sesli istemlere izin vermek için seçin.
GPS Simülatörü: Araç kullanmadığınız sırada sistemin GPS
sinyali almasını ve rotayı simüle etmesini durdurabilirsiniz
(GPS Simülatörünü Kullanma,
sayfa
4).
Sistem Bilgisi: Yazılım sürüm numarasını, birim numarasını ve
yazılım özellikleriyle ilgili diğer bilgileri görüntülemek için
seçin.
Uydu Bilgileri: Uydu bilgileri sayfasını görüntülemek için seçin.
Sistem Ayarlarını Geri Yükle: Sistem ayarlarını fabrika
varsayılan ayarlarına geri yüklemek için seçin.
Navigasyon Ayarları
Ayarlar > Navigasyon öğesini seçin.
Rota Tercihi: Rotaları hesaplama tercihinizi seçin.
Sakınmalar: Rotada kaçınılacak yol türlerini ayarlar.
Gelişmiş Sapmalar: Yeni rota uzunluğunu ayarlar.
Yol Rehberliği: Yaklaşmakta olan dönüşlere yönelik şerit
önerilerini etkinleştirmek için seçin.
Navigasyon Ayarlarını Geri Yükle: Navigasyon ayarlarını
fabrika varsayılan ayarlarına geri yüklemek için seçin.
Rota Tercihleri
Rota hesaplaması yol hız limitlerine ve ilgili rotaya ait araç
hızlanma verilerine dayanır.
Ayarlar >
Navigasyon > Rota Tercihi
öğesini seçin.
Daha Kısa Süre: Daha kısa sürecek, fakat mesafe bakımından
daha uzun yolları hesaplar.
Daha Kısa Mesafe: Mesafe bakımından daha kısa olan, fakat
daha uzun sürecek rotaları hesaplar.
Daha Az Yakıt: Diğer rotalardan daha az yakıt kullanabilecek
rotaları hesaplar. Sistem, yüksek hız limitli veya dik yokuş
bulunan yollar gibi daha fazla yakıt gerektiren yollardan
sakınır.
Harita Görünümü Ayarları
Ayarlar >
Harita Görünümü
öğesini seçin.
Harita Görünümü: Haritada perspektifi ayarlar.
Harita Detayı: Harita üzerinde ayrıntı seviyesini ayarlar. Daha
fazla ayrıntı haritanın daha yavaş çizilmesine neden olabilir.
Harita Teması: Haritadaki verilerin rengini değiştirir.
Harita Veri Alanları Düzeni: Harita üzerinde görünen verileri
ayarlar.
Renk Modu: Harita arka planını ayarlar. Audio 20 CD'sindeki
gündüz/gece ayarlarına bağlı olarak, aydınlık bir arka plan
için
Gün, karanlık bir arka plan için Gece veya gündüz ile
gece modları arasında geçiş yapmak için Otomatik.
Otomatik Yakınlaştırma: Haritanızın optimum kullanımı için
yakınlaştırma düzeyini otomatik olarak seçer. Devre dışı
bırakıldığında manuel olarak yakınlaştırmanız veya
uzaklaştırmanız gerekir.
Otoyol Bilgileri: Yaklaşmakta olan hizmetleri harita üzerinde
gösterir. Bu özellik, bazı alanlarda veya bölgelerde
kullanılamaz.
Harita Katmanları: Harita sayfasında görünen verileri ayarlar.
Harita Görünümü Ayarlarını Geri Yükle: Harita ayarlarını
fabrika varsayılan ayarlarına geri yüklemek için seçin.
Trafik Ayarları
Ayarlar >
Trafik ve Uyarılar
öğesini seçin.
Trafik: Trafiği etkinleştirir.
Trafik Uyarılarını Sesli Söyle: Trafik uyarılarının ayrıntı
düzeyini ayarlar. Hiçbiri,
Temel veya Dolu seçeneğini
belirleyin.
MAP PILOT Kullanma Kılavuzu 7

NOT:
Bu özelliği kullanabilmek için tüm istemleri söyleyebilen
bir ses kişiliği seçmeniz gerekir.
Abonelikler: Mevcut trafik aboneliklerini listeler.
Trafik ve Uyarı Ayarlarını Geri Yükle: Trafik ve uyarı ayarlarını
fabrika varsayılan ayarlarına geri yüklemek için seçin.
Dil ve Klavye Ayarları
NOT: MAP PILOT metin dili, Audio 20 CD metin diline göre
belirlenir ve bağımsız olarak değiştirilemez. MAP PILOT metin
dili, kullanıcının girdiği verilerin veya sokak adları gibi harita
verilerinin dilini değiştirmez.
Ayarlar >
Dil
öğesini seçin.
Ses Kişiliği: Sesli istemler için ses kişiliği türünü ayarlar. Bazı
ses kişilikleri; sokak adlarını, ilgilenilen coğrafi nokta adlarını
veya trafik olaylarını okuyamaz.
Klavye Dili: Klavyenizin dilini ayarlar.
Dil Ayarlarını Geri Yükle: Dil ayarlarını fabrika varsayılan
ayarlarına geri yüklemek için seçin.
Verilerim Ayarları
Ayarlar
> Verilerim
öğesini seçin.
Ev Konumunu Ayarla veya Değiştir: Ev konumunuzu
ayarlayın veya değiştirin.
Son Bulunanları Sil: Son bulunan tüm konumları siler.
Sık Kullanılan Tüm Konumları Temizle: Sık Kullanılanlara
kaydedilen tüm konumları siler.
Haritalarım Ayarları
Ayarlar >
Haritalarım
öğesini seçin.
Mevcut olan ve MAP PILOT'ta kullanılabilen haritaları
görüntüler.
Ayarları Geri Yükleme
NOT:
Yalnızca MAP PILOT navigasyon ayarları geri yüklenir. Bir
navigasyon ayarları kategorisini fabrika varsayılan ayarlarına
geri yükleyebilirsiniz.
1
Ayarlar'ı seçin.
2
Gerekiyorsa bir ayar kategorisi seçin.
3
Tüm Ayarları Geri Yükle
öğesini seçin.
Tüm Ayarları Geri Yükleme
MAP PILOT sisteminizi fabrika varsayılan ayarlarına geri
yükleyebilirsiniz.
Sistem
> Tüm Ayarları Geri Yükle
öğesini seçin.
8 MAP PILOT
Kullanma Kılavuzu

Table of contents
MAP PILOT Owner’s manual....................................... 10
Getting started.......................................................................... 10
Warranty.............................................................................. 10
Updates................................................................................10
SD card copy protection.......................................................10
Installing the SD card........................................................... 10
Audio 20 Controller.............................................................. 10
Volume adjustment.............................................................. 10
Satellite signals.................................................................... 10
Using the main menu........................................................... 10
Using the on-screen keyboard............................................. 10
Finding locations....................................................................... 11
Locations..............................................................................11
Searching by spelling a name.............................................. 11
Changing the search area................................................... 11
Finding a location by category............................................. 11
Search tools......................................................................... 11
Finding a location using coordinates................................... 11
Finding recently found places.............................................. 11
Saving Locations..................................................................11
Saving a home location........................................................12
Using the GPS Simulator..................................................... 12
Voice Command....................................................................... 12
Activating voice command................................................... 12
Voice Command tips............................................................ 12
Starting a route using voice command................................ 12
Using Voice Command While Navigating a Route.............. 12
Navigation................................................................................. 12
Browsing the map................................................................ 12
Starting a route.................................................................... 13
Stopping the route................................................................13
Following a route..................................................................13
Using My Route................................................................... 13
Taking a Detour................................................................... 13
Avoiding road features......................................................... 13
About exit services............................................................... 13
Map pages................................................................................ 14
Customising the map........................................................... 14
Viewing a route summary.................................................... 14
Viewing junctions................................................................. 14
Viewing current location information.................................... 14
About traffic...............................................................................14
About the traffic icon............................................................ 14
Traffic Providers................................................................... 14
Traffic on your route............................................................. 14
Understanding traffic data.................................................... 15
Traffic subscriptions............................................................. 15
Customising the navigation system.......................................... 15
System settings....................................................................15
Navigation settings...............................................................15
Map Display Settings........................................................... 15
Traffic Settings..................................................................... 15
Language and Keyboard Settings....................................... 15
My data settings................................................................... 16
My maps settings................................................................. 16
Restoring settings................................................................ 16
MAP PILOT Kullanma Kılavuzu 9

MAP PILOT Owner’s manual
Getting started
WARNING
Failure to avoid the following potentially hazardous situations
could result in an accident or collision resulting in death or
serious injury.
Keep SD cards away from small children. Infants may swallow
an SD card by mistake. If an SD card is swallowed, consult a
doctor immediately.
Always use your best judgement, and operate the vehicle in a
safe manner. Do not become distracted by the navigation
system while driving, and always be fully aware of all
driving conditions. Minimise the amount of time spent viewing
the navigation screen while driving, and use voice prompts when
possible.
Do not input destinations, change settings or access any
functions requiring prolonged use of the navigation system
controls while driving. Pull over in a safe and legal manner
before attempting such operations.
When navigating, carefully compare information displayed on
the navigation system to all available navigation sources,
including road signs, road closures, road conditions, traffic
congestion, weather conditions and other factors that may affect
safety while driving. For safety, always resolve any
discrepancies before continuing navigation and defer to posted
road signs and road conditions.
The navigation system is designed to provide route suggestions.
It is not a replacement for driver attentiveness and good
judgement. Do not follow route suggestions if they suggest an
unsafe or illegal manoeuvre or would place the vehicle in an
unsafe situation.
NOTICE
Excluding map updates, do not change or manipulate the SD
card content.
For safety reasons, some features are restricted or unavailable
while your vehicle is in motion. A message appears when
features are disabled.
Read this manual before using your MAP PILOT navigation
system.
Warranty
Contact your authorised Mercedes-Benz centre for warranty
information.
Updates
• Map and software updates are available at your Mercedes-
Benz dealer. In some countries, map and software updates
are available as downloads or SD cards from
http://shop.mercedes-benz.com/garmin-map-pilot.
• You may be eligible for a free map update. See your
Mercedes-Benz dealership for more information.
SD card copy protection
Your SD card can only be installed on one navigation system.
You cannot install the SD card on an additional navigation
system.
If you receive an error message stating that your maps are
locked the first time you install the SD card on your navigation
system, your card might be corrupted. Contact your Mercedes-
Benz dealer.
Installing the SD card
1
Verify the SD card is not locked.
2
Insert the SD card into the SD card slot in your vehicle until it
clicks into place.
3
Follow the on-screen instructions.
Audio 20 Controller
Use the controller in your vehicle to manoeuvre through the
navigation system and make selections.
For complete operating instructions, refer to the operator’s
manual for your vehicle.
Using the Audio 20
Controller on the Map
• Move the controller in eight different directions to move to an
option or pan the map.
• Press the controller to make a selection or display the menu.
• Rotate the controller clockwise or counterclockwise to zoom
in and out on the map.
• From the map, press the controller to use menu shortcuts.
• From the map, press to return to the main menu.
Volume adjustment
Volume adjustment of navigation announcements is only
possible during an announcement.
Satellite signals
After the navigation system is turned on, it begins acquiring
satellite signals. The system may need a clear view of the sky to
acquire satellite signals.
For more information about GPS, go to www.garmin.com
/aboutGPS
.
Viewing GPS signal status
Select Settings > System > Satellite Information.
Using the main menu
Rotate the main menu tools wheel for access to all of the
options.
• Select
À
to enter a destination or view current route
information.
• Select
Á
to view the map.
• Select
Â
to start voice recognition.
• Select
Ã
to mute or unmute navigation prompts.
• Select
Ä
to open the settings menu.
• Select
Å
to view traffic conditions.
• Select
Æ
to hear the most recent navigation prompt (only
while navigating).
• Select
Ç
to stop the current route (only while navigating).
• Select
È
to take a detour (only while navigating).
Using the on-screen keyboard
Use the controller to select letters, characters, diacritics and
other options when making a search entry. Available diacritics
will be added in a third row, and will appear dynamically.
• Select to delete a search entry.
• Select
ok to accept an entry.
• Select to change the keyboard language.
• Select to add a space between entries.
10 MAP PILOT
Owner’s manual

Finding locations
The system offers many methods for finding locations.
• By spelling the name (Searching by spelling a name,
page 11)
• Near another location (Changing the search area, page 11)
• By Category
(
Finding a location by category, page 11)
• By address
(
Finding an address,
page
11)
• Using coordinates (Finding a location using coordinates,
page 11)
• Using recently found locations (Finding recently found places,
page 11)
• Using saved locations (Starting a route to a favourite location,
page 12)
Locations
The maps loaded in your navigation system contain locations,
such as restaurants, hotels and vehicle services. You can use
categories to browse for nearby businesses and attractions.
Searching by spelling a name
You can search for specific locations by spelling the location
name.
1
Select Destination Entry > POIs > Enter Search Term.
2
Enter all or part of the location name.
Suggested locations appear below the bar.
3
Select a location.
Changing the search area
By default, the device searches near your current location. You
can also search other areas, such as near your destination, near
another city, or along your active route.
1
Select Destination Entry > POIs > Search Near.
2
Select an option:
• My Current Location
• A Different Town
• A Recent Destination
• A Favourite Location
• My Current Route
• My Destination
3
If necessary, select a location.
Finding a location by category
1
Select Destination Entry > POIs.
2
Select a category.
3
If necessary, select a subcategory.
4
Select a location.
NOTE: to view the location on the expanded map, push the
controller to the right.
Finding fuel
1
Select Destination Entry > POIs > Fuel.
2
If necessary, select a fuel type (not available in all areas).
3
Select a fuel location.
Finding an MB-service centre
1
Select Destination Entry > MB-Service.
2
Select a service centre.
Search tools
Search tools allow you to search for specific types of locations
by responding to on-screen prompts.
Finding an address
NOTE: the order of the steps may change depending on the
map data loaded on your navigation system.
1
Select Destination Entry > Address.
2
If necessary, select the town, the county or the country.
3
Follow the on-screen instructions to enter address
information.
4
Select Go!.
Finding a town
1
Select Destination Entry > Towns.
2
If necessary, spell the town, change the county or the
country.
3
Select Go!.
Finding a junction
1
Select Destination Entry > Intersect..
2
Follow the on-screen instructions to enter street information.
3
Select the junction.
Finding a location using coordinates
You can find a location using latitude and longitude coordinates.
1
Select Destination Entry > Coord..
2
If necessary, select Change Format, and select the correct
coordinate format for the type of map you are using.
3
Select the latitude coordinate, and select ok.
4
Select the longitude coordinate, and select ok.
5
Select View on Map.
Finding recently found places
Your device stores the last 50 locations you have found.
1
Select Destination Entry > Recently..
2
Select a location.
Clearing the List of Recently Found Places
Select Destination Entry > Recently. > Clear Recent Finds
> Yes.
Saving Locations
Saving a location
1
Search for a location (Finding a location by category,
page 11).
2
From the search results, select a location.
3
Select Save.
MAP PILOT Kullanma Kılavuzu 11

The location is saved to Favourites.
Saving your current location
1
From the map, select the vehicle location icon.
2
Select >
Save Location to Favourites
.
Starting a route to a favourite location
1
Select Destination Entry > Favourites.
2
Select a location.
3
Select
Go!.
Editing a favourite location
1
Select Destination Entry
> Favourites
.
2
Select a location.
3
Select
Edit.
4
Select an option:
• Select
Change Name.
• Select
Change Map Symbol to change the symbol used
to mark the saved location on a map.
5
Edit the information.
Deleting a favourite location
NOTE:
deleted locations cannot be recovered.
1
Select Destination Entry
> Favourites
.
2
Select a location.
3
Select Delete
> Yes
.
Clearing all favourites
1
Select Settings
> My Data > Clear All Favourite Locations
.
2
Select
Yes.
Saving a home location
You can set your home location for the location you return to
most often.
1
Select Destination Entry > Go Home.
2
Select
Yes, Use My Current Location, Enter My Address
or Select From History.
The location is saved as "Home".
Going home
The first time you start a route home, the device prompts you to
enter your home location.
1
Select Destination Entry
> Go Home
.
2
If necessary, enter your home location.
Editing your home location information
1
Select Settings > My Data > Set or Change Home
Location.
2
Select
Yes, Use My Current Location, Enter My Address
or Select From History.
3
Enter your changes.
Using the GPS Simulator
You can use the GPS simulator to set a simulated location or to
simulate a route.
1
Select Settings
> System > GPS Simulator
.
2
From the main menu, select View Map.
3
Select an area on the map, and select Set Location.
Voice Command
NOTE: voice command is not available for all languages and
regions, and may not be available on all models.
NOTE: Voice Activated Navigation may not achieve desired
performance when in a noisy environment.
Voice command allows you to use your device by saying words
and commands. The voice command menu provides voice
prompts and a list of available commands.
Activating voice command
Press the voice command activation button on your steering
wheel, or select Start Voice Input.
Voice Command tips
• Speak in a normal voice directed at the system.
• Reduce background noise, such as voices or the radio, to
increase the accuracy of the voice recognition.
• Say commands as they appear on the screen.
• Respond to voice prompts from the device as needed.
• When entering an address, say the address in the order
shown on the sample screen. You must enter a house
number to find an address.
Starting a route using voice command
You can say the names of popular, well known locations.
1
Press the voice command activation button on your steering
wheel, or select Start Voice Input from the main menu.
2
Say Find Place.
3
Listen for the voice prompt, and say the name of the location.
A list of locations appears.
4
Say the line number.
5
Say
Navigate!.
Using Voice Command While Navigating a Route
1
Press the voice command activation button on your steering
wheel, or select Start Voice Input from the main menu.
2
Select an option:
• Say
Re-route to take a detour on the route.
• Say
Stop Route to stop the current route.
Navigation
Browsing the map
You can browse the map for POIs, change your view of the
map, select which layers to display, view location details and
more.
1
Select
View Map.
2
Move the controller in any direction.
The map switches to browsing mode.
NOTE:
you can also browse the map by selecting
Destination Entry > Browse M..
3
Press the controller.
The map tools appear.
12 MAP PILOT
Kullanma Kılavuzu

4
Select an option:
• Select Location Details to display details of your selected
location.
• Select Points of Interest to browse for businesses and
attractions near the current map section.
• Select Layers to select which map layers to display on the
map. You can select any combination of Traffic, 3D
Buildings, 3D Terrain, and POI.
• Select Rotate Mode to enable a rotated view of the map.
• Select View Toggle to view the map in 3-D or 2-D North
Up.
• Select Set Location to set your current location. You can
manoeuvre the controller over the map to find specific
locations.
NOTE: you must have your MAP PILOT set to GPS
Simulator mode and you must not be navigating a route
to set your location (Using the GPS Simulator, page 12).
Starting a route
1
Search for a location (Finding a location by category,
page 11).
2
Select a location.
3
Select Go!.
Stopping the route
From the main menu, select Stop Route.
Following a route
The route is marked with a blue line. A chequered flag marks
your destination.
As you travel, the device guides you to the destination with voice
prompts, arrows on the map and directions at the top of the
map. If you depart from the original route, the device
recalculates the route and provides new directions.
Using My Route
While navigating a route, you can view turns for the route, add
waypoints or take a detour.
1
While navigating a route, select Destination Entry
> My
Route
from the main menu.
2
Select an option:
• Select Route Summary to view the turns on the route.
• Select Re-route
to take a detour on the route.
• Select Add Waypoint to add another point on the route.
• Select Map Preview
to view the route.
• Select Auto Arrange
to automatically arrange the
waypoints.
• Select a waypoint to
Reorder, Delete or View Details of
the waypoint.
NOTE: Map Preview, Auto Arrange, and waypoint options
are available only when at least one waypoint has been
added to the route.
Adding a waypoint to a route
1
While navigating a route, select Destination Entry
> My
Route > Add Waypoint
.
2
Search for the location.
3
Select
Add to Route.
4
Select
Go!.
Taking a Detour
While navigating a route, you can use detours to avoid obstacles
ahead of you, such as construction zones.
NOTE:
if the route you are currently navigating is the only
reasonable option, your system may not calculate a detour.
From the main menu, select Re-route.
Using advanced detours
You can take a detour for a specified distance along your route
or detour around specific roads. This is useful if you encounter
construction zones, closed roads or poor road conditions.
1
Select Settings
> Navigation > Advanced Detours
.
2
From the main menu, select
Re-route.
3
Select an option:
• To detour your route for a specific distance, select a
distance.
• To detour around a specific road on the route, select Re-
route by Road(s) on Route.
NOTE:
if the route you are currently navigating is the only
reasonable option, your system may not calculate a detour.
Removing Detours
From the main menu, select Re-route > Remove all
detours.
Avoiding road features
You can select road features to avoid, such as toll roads or
unpaved roads.
1
Select Settings
> Navigation > Avoidances
.
2
Select the road features to avoid on your routes.
Your selections are automatically saved.
If certain road features cannot be avoided when calculating a
route, your system displays a message letting you know which
features are included in the route.
About exit services
When driving on a major motorway, you can find fuel, food,
lodging and roadside services near upcoming exits.
Finding exit services
1
Select Destination Entry > Exit Serv..
2
Select an upcoming exit
À
.
3
Select a service type
Á
.
MAP PILOT Kullanma Kılavuzu 13

4
Select a point of interest.
5
Select Go!.
Map pages
Customising the map
Customising the map layers
You can customise which data appears on the map, such as
icons for points of interest and road conditions.
1
Select Settings > Map Display.
2
Select the layers to include on the map.
The system saves your selection when you leave the page.
Changing the map data fields
You can change the type of information that appears in the data
fields on the map.
1
Select Settings > Map Display > Map Data Fields Layout.
2
Select an option:
• To change a data field that appears when no route is
active, select a Not Routing data field.
• To change a data field that appears when navigating a
route, select a Routing data field.
3
Select an option:
• For Not Routing data fields, select Direction of Travel,
Elevation, Speed, Time of Day or Map Scale.
• For Routing data fields, select Arrival Time, Distance,
Direction of Travel, Elevation, Speed, Time of Day,
Map Scale, Time to Destination, Distance to Next
Waypoint or Arrival Time at Next Waypoint.
Changing the map perspective
1
Select Settings > Map Display > Map View.
2
Select an option:
• Select Track Up to display the map in two dimensions (2-
D), with your direction of travel at the top.
• Select North Up to display the map in 2-D with North at
the top.
• Select 3D to display the map in three dimensions.
Viewing a route summary
While navigating a route, you can view all of the turns and
manoeuvres for your entire route and the distance between
turns.
Select Destination Entry > My Route > Route Summary.
Viewing the next turn
While navigating a route, you can preview upcoming turns.
The preview includes the distance to the turn or manoeuvre and
the lane in which you should be travelling, if available.
1
Select Destination Entry > My Route > Route Summary.
2
Select a turn.
Viewing junctions
While navigating a route, you can view the junctions on major
roadways. When you approach a junction in a route, the image
of that junction appears briefly, if available.
Viewing current location information
You can use the Compass page to view information about your
current location. This feature is helpful if you need to tell
emergency personnel your location.
Select Destination Entry > Compass.
Showing the Qibla on the Compass
Select Destination Entry > Compass > > Show Qibla.
About traffic
NOTICE
Garmin and Mercedes-Benz are not responsible for the
accuracy or timeliness of traffic information.
Traffic information may not be available in all areas or countries.
When you are receiving traffic information, a traffic icon appears
on the map. The traffic icon changes colour to indicate the
severity of traffic conditions. For information about traffic and
coverage areas, go to your Mercedes-Benz dealer.
NOTE: the traffic map does not display free-flow traffic
messages.
About the traffic icon
When a traffic event is detected, a traffic notification icon
appears on the map. The traffic icon changes colour to indicate
the severity of traffic conditions.
Colour Severity Meaning
Yellow Medium Traffic is moving, but there is a delay.
There is moderate traffic congestion.
Orange and
White
Medium There is a construction zone.
Red High Traffic is not moving or moving slowly.
There is a severe delay.
Red and Black High The road is closed.
Traffic Providers
When traffic service is available, the traffic provider is shown
below the traffic icon on the main menu.
Traffic on your route
When calculating your route, the navigation system examines
the current traffic and automatically optimises the route for the
shortest time. If a severe traffic delay of 15 minutes or longer
occurs on your route while you are navigating, your system
automatically recalculates the route.
The traffic notifications change colour to indicate the severity of
traffic conditions on your route or on the road you are currently
travelling.
Your system may route you through a traffic delay if a better
alternative route does not exist. The delay time is added into
your estimated time of arrival automatically.
NOTE: the device recalculates to a faster route only when that
route will shorten the time of your trip by at least 15 minutes.
Alternative routes are not suggested when the Shorter Dist. or
Less Fuel route preference is enabled, when a route is modified
using the My Route feature, or when traffic avoidances are not
enabled. Traffic events are not avoided when the Shorter Dist.
or Less Fuel route preference is enabled. Only the estimated
14 MAP PILOT
Kullanma Kılavuzu

time of arrival is influenced by the estimated delay time of
received traffic events.
Traffic voice prompts
You can listen to information about upcoming traffic on your
route.
Select Traffic >
Hear Traffic Ahead
.
The system reads all traffic events on your route.
Viewing traffic alerts
While you navigate a route, a traffic alert may appear.
1
Select Traffic
> Notifications
.
2
Select an alert.
Avoiding traffic events on your route
1
While navigating a route, select Traffic
> Traffic On Route
.
A list of traffic events appears, organised by their location on
the route.
2
Select an event.
3
Select
Avoid Incident.
Viewing the traffic map
You can view traffic on the map at any time.
Select Traffic > Traffic Map.
Understanding traffic data
The traffic legend explains the icons and colours used on the
traffic map.
Select Traffic >
Traffic Legend
.
Traffic subscriptions
NOTE:
traffic service is not available in all areas or regions.
Subscription activation
You do not need to activate the subscription included with your
navigation system. The subscription activates automatically after
your system acquires satellite signals while receiving traffic
signals from the pay service provider.
Reactivating Your Subscription
NOTE:
subscriptions in Europe and North America may require
reactivation.
When your traffic subscription expires, a notification message
appears in the traffic menu. Contact your Mercedes-Benz centre
or your traffic service provider in North America to reactivate the
subscription.
Customising the navigation system
1
Select
Settings.
2
Select a setting category.
3
Select a setting to change it.
System settings
Select Settings
> System
.
Audio Reduction: select to automatically reduce the
entertainment audio source during navigation prompts.
Navigation Voice Prompt: select to hear navigation voice
prompts.
Allow Prompts During Calls: select to allow voice prompts
during a phone call.
GPS Simulator: when you are not driving, you can stop the
system from receiving a GPS signal and simulate a route
(Using the GPS Simulator, page 12)
.
System Information: select to view the software version
number, the unit ID number and information on several other
software features.
Satellite Information: select to view the satellite information
page.
Restore System Settings: select to restore the system settings
to the factory default settings.
Navigation settings
Select Settings
> Navigation
.
Route Preference: select your preference for calculating routes.
Avoidances: sets road features to avoid on a route.
Advanced Detours: sets the length of a detour.
Lane Guidance: select to activate lane suggestions for next
turns.
Restore Navigation Settings: select to restore the navigation
settings to the factory default settings.
Route preferences
The route calculation is based on road speeds and vehicle
acceleration data for a given route.
Select Settings > Navigation
> Route Preference
.
Faster Time: calculates routes that are faster to drive but can
be longer in distance.
Shorter Dist.: calculates routes that are shorter in distance but
can take more time to drive.
Less Fuel: calculates routes that could use less fuel than other
routes. The system avoids roads that could use more fuel,
such as roads with high speed limits or steep hills.
Map Display Settings
Select Settings
> Map Display
.
Map View: sets the perspective on the map.
Map Detail: sets the level of detail on the map. More detail may
cause the map to draw slower.
Map Theme: changes the colour of the map data.
Map Data Fields Layout: sets the data that appears on the
map.
Colour Mode: sets the map background. Day
for a light
background, Night for a dark background or Auto to switch
between day and night mode depending on the day/night
settings on the Audio 20 CD.
Auto Zoom: automatically selects the zoom level for optimal use
of your map. When disabled, you must zoom in or out
manually.
Motorway Information: shows upcoming services on the map.
This feature is not available in all areas or regions.
Map Layers: sets the data that appears on the map page.
Restore Map Display Settings: select to restore the map
settings to the factory default settings.
Traffic Settings
Select Settings > Traffic & Alerts.
Traffic: enables traffic.
Say Traffic Alerts: sets the detail level of traffic alerts. Select
None
, Basic, or Full.
NOTE: you must select a voice personality that can speak all
prompts to use this feature.
Subscriptions: lists current traffic subscriptions.
Restore Traffic & Alerts Settings: select to restore the traffic
and alerts settings to the factory default settings.
Language and Keyboard Settings
NOTE:
the text language of the MAP PILOT follows the text
language of the Audio 20 CD and cannot be changed
separately. The text language of the MAP PILOT does not
change the language of user-entered data or map data, such as
street names.
Select
Settings >
Language
.
MAP PILOT Kullanma Kılavuzu 15

Voice Personality: sets the voice personality type for voice
prompts. Some voice personalities do not speak street
names, the names of points of interest, or traffic events.
Keyboard Language: sets the language for your keyboard.
Restore Language Settings: select to restore the language
settings to the factory default settings.
My data settings
Select Settings >
My Data
.
Set or Change Home Location: set or change your home
location.
Clear Recent Finds: deletes all recently found locations.
Clear All Favourite Locations: deletes all locations saved to
Favourites.
My maps settings
Select Settings
> My Maps
.
Displays the maps available and used on your MAP PILOT.
Restoring settings
NOTE: only the
MAP PILOT navigation settings will be restored.
You can restore a category of navigation settings to the factory
default settings.
1
Select
Settings.
2
If necessary, select a settings category.
3
Select Restore All Settings.
Restore all settings
You can restore your MAP PILOT system to the factory default
settings.
Select System
> Restore All Settings
.
16 MAP PILOT
Kullanma Kılavuzu
1/118