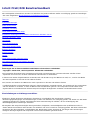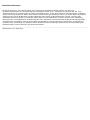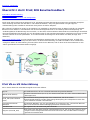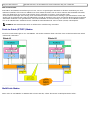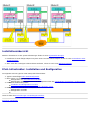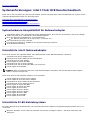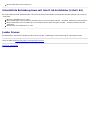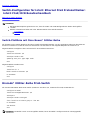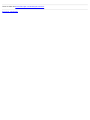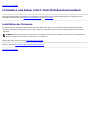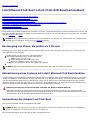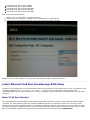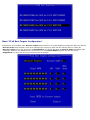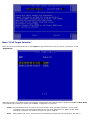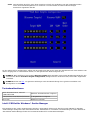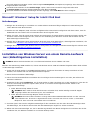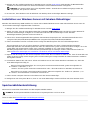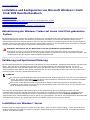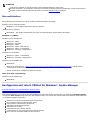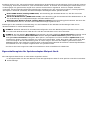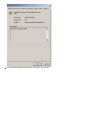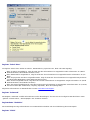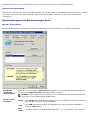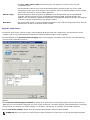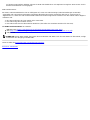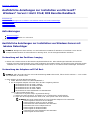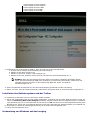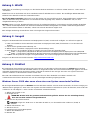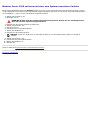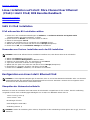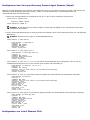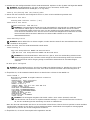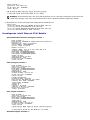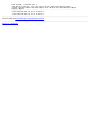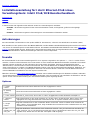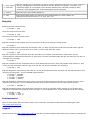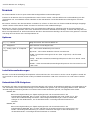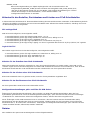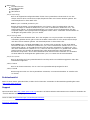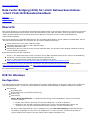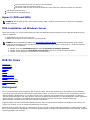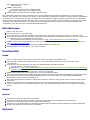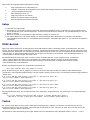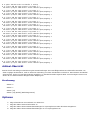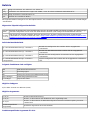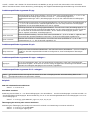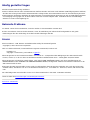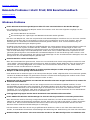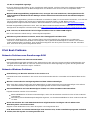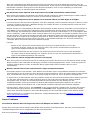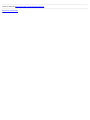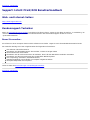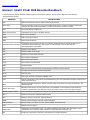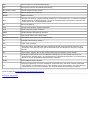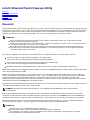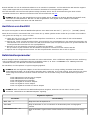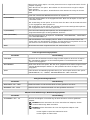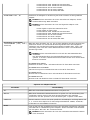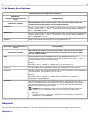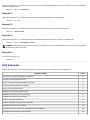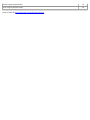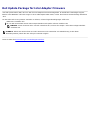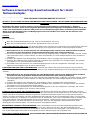Dell Intel PRO Family of Adapters Benutzerhandbuch
- Typ
- Benutzerhandbuch

Intel® FCoE/DCB Benutzerhandbuch
Die nachfolgenden Informationen wurden vom Zulieferer des jeweils erwähnten Geräts zur Verfügung gestellt und unterliegen
den unten aufgeführten Einschränkungen und Haftungsausschlüssen
.
Übersicht
Systemanforderungen
Switch-Konfiguration
Installation und Setup
Intel® Ethernet FCoE Boot-Setup
Ausführliche Anleitungen zur Installation von Microsoft* Windows* Server
Microsoft* Windows* Setup
Linux Setup
Linux-Verwaltungstools
Data Center Bridging (DCB)
Bekannte Probleme
Kunden-Support
Glossar
Intel® Ethernet Flash Firmware Utility
Dell Update Package für Intel Adapter Firmware
Software-Lizenz
Änderungen der in diesem Handbuch enthaltenen Informationen vorbehalten.
Copyright © 2010-2014, Intel Corporation. Alle Rechte vorbehalten.
Intel Corporation übernimmt keine Verantwortung für Fehler und Auslassungen in diesem Dokument. Darüber hinaus
verpflichtet sich Intel nicht, die hierin enthaltenen Informationen zu aktualisieren.
In diesem Text werden folgende Marken verwendet: Dell und das DELL Logo sind Marken von Dell, Inc.; Intel ist eine Marke
der Intel Corporation in den USA und in anderen Ländern.
Intel, Itanium und Pentium sind Marken der Intel Corporation in den USA und anderen Ländern.
* Zusätzliche Marken und Handelsnamen können in diesem Dokument verwendet werden, um entweder auf das Unternehmen
oder das Produkt zu verweisen, zu dem die Marken oder Handelsnamen gehören. Intel Corporation erhebt neben seinen
eigenen Marken und Handelsnamen keinerlei Anspruch bezüglich des Eigentums an Marken und Handelsnamen Dritter.
Einschränkungen und Haftungsausschlüsse
Sämtliche in diesem Dokument enthaltenen Informationen, einschließlich aller Anweisungen, Hinweise,
Bestimmungsgenehmigungen und Zertifizierungen, wurden vom Zulieferer zur Verfügung gestellt, und wurden von Dell weder
unabhängig geprüft noch getestet. Dell übernimmt keine Verantwortung für Schäden, die aus der Befolgung oder
Nichtbefolgung dieser Anweisungen entstehen.
Alle Angaben oder Ansprüche bezüglich der Eigenschaften, Fähigkeiten, Geschwindigkeiten oder Qualifikationen eines in
diesem Dokument erwähnten Teiles wurden vom Zulieferer und nicht von Dell zur Verfügung gestellt. Dell lehnt insbesondere
Kenntnisse über die Genauigkeit, Vollständigkeit oder Begründung solcher Aussagen ab. Alle Fragen oder Anmerkungen
bezüglich derartiger Angaben oder Ansprüche müssen an den Zulieferer gerichtet werden.

Ausfuhrbestimmungen
Der Kunde erkennt an, dass diese Produkte, die Technologie und Software enthalten können, den Zoll- und
Ausfuhrkontrollgesetzten und -bestimmungen der Vereinigten Staaten (U.S.) unterliegen und ebenfalls den Zoll- und
Ausfuhrgesetzen und -bestimmungen des Landes unterliegen können, in dem die Produkte hergestellt und/oder empfangen
werden. Der Kunde erklärt sich bereit, diese Gesetze und Bestimmungen einzuhalten. Nach U.S.-Gesetz dürfen die Produkte
darüber hinaus nicht an Endbenutzer mit Beschränkungen oder Länder mit Beschränkungen verkauft, vermietet oder
anderweitig übertragen werden. Die Produkte dürfen zudem nicht an Endbenutzer verkauft, vermietet oder anderweitig
übertragen oder von Endbenutzern verwendet werden, die in Aktivitäten in Zusammenhang mit Massenvernichtungswaffen
verwickelt sind, einschließlich, aber nicht beschränkt auf Aktivitäten in Zusammenhang mit dem Design, der Entwicklung,
Produktion oder Verwendung von nuklearen Waffen, Materialien oder Einrichtungen, Raketen oder der Unterstützung von
Raketenprojekten sowie chemischen und biologischen Waffen.
Letzte Revision: 29. April 2014

Zurück zur Inhaltsseite
Übersicht: Intel® FCoE/DCB Benutzerhandbuch
FCoE VN-zu-VN Unterstützung
Installationsübersicht
FCoE-Infrastruktur: Installation und Konfiguration
Intel® FCoE (Fibre Channel Over Ethernet) ist für auf 82599 und X540 basierende PCI-Express-Server-Adapter konzipiert.
Diese Anleitung informiert über Hardware- und Softwareinstallation, Setup-Vorgehensweisen und gibt Tipps zur
Fehlerbehebung beim Installieren und Booten des Systems mit diesen Adaptern.
Fibre Channel over Ethernet (FCoE) ist als Kapselung von Standard-FC-Protokoll-Frames als Daten innerhalb von Standard-
Ethernet-Frames definiert. In Kombination mit einem FCoE-fähigen Ethernet-zu-FC-Gateway bewirkt die Kapselung auf
Verbindungsebene die Erweiterung einer FC-Fabric, so dass diese auf dem Ethernet basierende Host-Verbindungen einschließt.
Die FCoE-Spezifikation konzentriert sich auf die Kapselung der für die Speicherverkehrsklasse spezifischen FC-Frames, gemäß
der Fibre Channel FC-4 FCP Spezifikation. FC ist eine führende Technologie für das Erstellen von SANs (Storage Area
Networks).
Data Center Bridging (DCB)
ist eine Sammlung standardisierter Erweiterungen für das klassische Ethernet. Es stellt eine
verlustlose Rechenzentrumstransportschicht bereit, die die Zusammenführung von LANs und SANs in einer Unified Fabric
ermöglicht. Neben der Unterstützung für FCoE (Fibre Channel Over Ethernet) und für iSCSI Over DCB verbessert es auch
andere geschäftskritische Datenverkehrsvorgänge.
FCoE VN-zu-VN Unterstützung
Die in diesem Abschnitt verwendeten Begriffe sind unten definiert.
N_Port Ein Geräteanschluss, der FC-4 Channel-Datenverkehr generiert/beendet.
ENode (FCoE-Knoten)
Ein Fibre-Channel-Knoten (FC-FS-3), der FCoE-Frames über eine oder mehrere ENode MACs
übertragen kann
FCoE_LEP (FCoE Link End-
Point)
Die Datenweiterleitungskomponente einer FCoE-Einheit, die die FC Frame-
Kapselung/Entkapselung und die Übertragung/den Empfang der verkapselten Frames über
einen einzelnen virtuellen Link abwickelt
Verlustfreies Ethernet-
Netzwerk
Ein Ethernet-Netzwerk, das sich ausschließlich aus Vollduplex-Links, verlustfreien Ethernet-
MACs und verlustfreien Ethernet-Bridging-Elementen zusammensetzt
Virtueller Link Der logische Link, der zwei FCoE_LEPs verbindet
VN_Port (Virtual N_Port)
Eine Instanz des dem Fibre Channel untergeordneten FC-2V, der als N_Port (siehe FC-FS-3)
fungiert und bei erfolgreichem Abschluss eines FIP FLOGI oder FIP NPIV FDISC Exchange
dynamisch instanziiert wird

VN_Port MAC-Adresse Die MAC-Adresse, die ein ENode für einen bestimmten VN_Port verwendet
Was ist VN-zu-VN?
FCoE VN-zu-VN (VN2VN) Unterstützung ist ein neu von T11 vorgeschlagener Standard zur direkten Verbindung von zwei
Endknoten (ENodes) über FCoE. Ein ENode kann einen VN2VN virtuellen Link mit einem anderen Remote-ENode herstellen,
ohne sich dazwischen mit FC oder FCoE Switches (FCFs) verbinden zu müssen. Somit werden weder
Anschlussbeschränkungen (Port Zoning) noch fortschrittliche Fibre-Channel-Dienste benötigt. Speichersoftware steuert den
Zugriff und die Sicherheit der LUNs mit LUN-Masken. Die VN-zu-VN-Fabric kann einen verlustlosen Ethernet-Switch zwischen
den ENodes aufweisen. Dies gewährleistet, dass mehrere ENodes an der Einrichtung von mehr als einem VN2VN virtuellen
Link in der VN2VN-Fabric teilhaben können. VN2VN hat zwei Betriebsmodi: Point-to-Point (PT2PT) und Multipoint.
HINWEIS: Der Betriebsmodus wird nur während der Initialisierung verwendet.
Point-to-Point-(PT2PT-)Modus
Im Point-to-Point-Modus gibt es nur zwei ENodes. Sie werden entweder direkt oder über einen verlustlosen Ethernet-Switch
miteinander verbunden:
MultiPoint-Modus
Wenn mehr als zwei ENodes im VN2VN-Fabric erkannt wurden, sollten alle Knoten im Multipoint-Modus laufen:

Installationsübersicht
Weitere Informationen zu den Systemanforderungen finden Sie unter Systemanforderungen.
1. Installieren Sie FCoE-fähige Adapter im System. Eine Liste unterstützter Adapter finden Sie unter Unterstützte Intel®
Netzwerkadapter.
2. Wenn nach dem vorherigen Schritt Probleme auftreten, sehen Sie nach unter Bekannte Probleme
.
FCoE-Infrastruktur: Installation und Konfiguration
Im Folgenden wird ein typischer FCoE-Setup-Ablauf beschrieben:
1. Typische FCoE-fähige Fabric-Switchkonfiguration
.
2. Beim Starten von einer FCoE LUN:
Konfiguration von Intel® Ethernet FCoE Boot
Konfiguration von Intel® Ethernet FCoE Boot-Optionen über den Intel® PROSet für Windows* Geräte-Manager
3. Installation des Betriebssystems:
Installation und Konfiguration von Linux
Installation und Konfiguration von Microsoft* Windows* Server
4. Konfiguration von Intel Ethernet FCoE/DCBx Boot:
Konfiguration von DCBx
Konfiguration von FCoE
Lesen Sie bitte alle Einschränkungen und Haftungsausschlüsse
.
Zurück zur Inhaltsseite

Zurück zur Inhaltsseite
Systemanforderungen: Intel® FCoE/DCB Benutzerhandbuch
Prüfen Sie vor der Installation der Intel® Server-Adapter und des Intel® Ethernet FCoE Protokolltreibers Ihr System auf die
folgenden Mindestanforderungen für die Konfiguration.
Systemhardware-Kompatibilität für Netzwerkadapter
Unterstützte Intel® Netzwerkadapter
Unterstützte 32-Bit-Betriebssysteme
Unterstützte Betriebssysteme mit Intel® 64-Architektur
Systemhardware-Kompatibilität für Netzwerkadapter
FCoE-fähiger 82599- oder X540-basierter Intel® Netzwerkadapter. Eine Liste der unterstützten Intel Server-Adapter
finden Sie unten unter "Unterstützte Intel® Netzwerkadapter".
Einen der folgenden Steckplatztypen, je nach Adaptertyp:
PCI-Express-Steckplatz (v1.0a oder neuer), x4, x8 oder x16
Das neueste BIOS für Ihren Computer.
Für FCoE sind mindestens 4 GB RAM für eine optimale Leistung erforderlich.
10 Gb Netzwerkverbindung
Unterstützte Intel® Netzwerkadapter
Intel® FCoE wird auf den folgenden 82599- oder X540-basierten Intel® Netzwerkadaptern unterstützt:
Intel® Ethernet Server-Adapter X520-2
Intel® Ethernet X520 10GbE Dual-Port KX4-KR Mezz
Intel® Ethernet 2P X520 Adapter
Intel® Gigabit 4P X520/I350 rNDC
Intel® Ethernet 10G 2P X540-t Adapter
Intel® Ethernet 10G 4P X540/I350 rNDC (nur I350 Ports)
Intel® Gigabit 4P I350 bNDC
HINWEIS: Wenn Sie FCoE Boot mit einem Intel Netzwerkadapter verwenden, darf kein Brocade Host Bus Adapter
(HBA) im System installiert sein.
Intel® FCoE wird von den folgenden Adaptern nicht unterstützt:
Intel® Gigabit ET Dual-Port Server-Adapter
Intel® Gigabit ET Quad-Port Server-Adapter
Intel® Ethernet X520 10GbE Dual-Port KX4 Mezz
Intel® Ethernet Server-Adapter X520-T2
Intel® Gigabit 4P X520/I350 rNDC
Intel® Gigabit 4P X540/I350 rNDC
Intel® Gigabit 4P I350-t Mezz
Intel® Gigabit 2P I350-t Adapter
Intel® Gigabit 4P I350-t Adapter
Intel® Gigabit 4P I350-t rNDC
Intel® Gigabit 4P I350 bNDC
Intel® Gigabit 2P I350 LOM
Unterstützte 32-Bit-Betriebssysteme
Der Intel® Ethernet FCoE Protokolltreiber und Intel FCoE Remote Boot werden auf folgenden Betriebssystemen mit IA-32
unterstützt:
Microsoft* Windows* Server 2008 (mit neuestem Service Pack und Hyper-V-Rolle) – Standard, DataCenter oder
Enterprise

Microsoft Windows Server 2008 Core
Unterstützte Betriebssysteme mit Intel® 64-Architektur (Intel® 64)
Der Intel® Ethernet FCoE Protokolltreiber und Intel FCoE Remote Boot werden auf folgenden Betriebssystemen mit Intel® 64
unterstützt:
Microsoft* Windows Server* 2012
Microsoft Windows Server 2008 (mit neuestem Service Pack und Hyper-V-Rolle) – Standard, DataCenter oder Enterprise
Microsoft Windows Server 2008 R2 SP1 (mit neuestem Service Pack und Hyper-V-Rolle) – Standard, DataCenter oder
Enterprise
Novell SUSE* Linux Enterprise 11, SP3
Jumbo Frames
Der Basistreiber unterstützt FCoE Mini-Jumbo Frames (2,5 KB), unabhängig von der Einstellung für LAN Jumbo Frames.
Lesen Sie bitte alle Einschränkungen und Haftungsausschlüsse
.
Zurück zur Inhaltsseite

Zurück zur Inhaltsseite
Switch-Konfiguration für Intel® Ethernet FCoE Protokolltreiber:
Intel® FCoE/DCB Benutzerhandbuch
Nexus/Cisco-Switch-Plattform
Brocade-Switch-Plattform
HINWEISE:
Die folgenden Beispielen gehen davon aus, dass die VLAN- und VSAN-Konfigurationen bereits durchgeführt
wurden.
Weitere Informationen finden Sie in der Dokumentation Ihres Switchherstellers:
Cisco Nexus*
Brocade*
Switch-Plattform mit Cisco Nexus* 5000er-Reihe
Für die Nexus/Cisco-Switch-Plattform wird eine virtuelle Schnittstelle benötigt, um eine Verbindung zwischen dem Ethernet-
Anschluss und dem FC-Forwarder oder FCF herzustellen. Die Annahme für das folgende Beispiele ist Anschluss 1/3.
Folgende Befehle ermöglichen den Trunkmodus für einen Ethernet-Anschluss:
configure
interface ethernet 1/3
switchport mode trunk
spanning-tree port type edge trunk
exit
Folgende Befehle erstellen VFCs:
configure
interface vfc 3
bind interface ethernet 1/3
no shutdown
exit
Brocade* 8000er-Reihe FCoE-Switch
Für den Brocade 8000er-Reihe FCoE-Switch (Annahme: Anschluss 1/3, VLAN 101 für FCoE) verwenden Sie:
configure terminal
interface TenGigabitEthernet 1/3
switchport
switchport mode converged
vlan classifier activate group 1 vlan 101
no shutdown
cee default
exit
HINWEISE: Der Befehl "cmsh" muss ausgeführt werden, bevor der Befehl "configure terminal" ordnungsgemäß
funktioniert.

Zurück zur Inhaltsseite
Installation und Setup: Intel® FCoE/DCB Benutzerhandbuch
Dieser Abschnitt enthält Informationen zur Installation und zum Setup von Intel® FCoE-Komponenten. Befolgen Sie die
detaillierten Anleitungen unter Microsoft* Windows Setup
oder Linux Setup.
Installation der Firmware
Zur Aktivierung von FCoE Boot sollte die Firmware beim Booten des BIOS in das System als Erweiterungs-ROM geladen
werden. Bei korrekter Installation wird „Intel(R) Ethernet FCoE Remote Boot“ und die Versionsnummer der Firmware
angezeigt.
HINWEIS: Wenn Sie Firmware der Version 13.x aktualisieren, müssen Sie zunächst auf Version 14.0.12 aktualisieren,
bevor ein Update auf Firmware der Version 14.5.x möglich ist.
Anleitungen hierzu finden Sie unter Installation der Firmware
.
Lesen Sie bitte alle Einschränkungen und Haftungsausschlüsse
.
Zurück zur Inhaltsseite

Zurück zur Inhaltsseite
Intel Ethernet FCoE Boot: Intel® FCoE/DCB Benutzerhandbuch
Aktualisierung eines Systems mit FCoE Boot-Funktion
Vorbereitung des Adapters auf FCoE Boot
Intel® Ethernet FCoE Boot Erweiterungs-ROM-Setup
Microsoft* Windows* Setup für Intel® FCoE Boot
Installation von Windows Server von einem Remote-Laufwerk aus (datenträgerlose Installation)
Installation von Windows Server mit lokalem Datenträger
Speicherabbildunterstützung
Intel® Ethernet Flash Firmware Utility
Intel® Ethernet FCoE Boot ermöglicht die Installation von FCoE, um ein Betriebssystem von einem Remote-Ziel zu starten. Die
folgenden Angaben beziehen sich speziell auf Intel® Ethernet FCoE Boot. Um das Betriebssystem zu konfigurieren, fahren Sie
fort mit: Windows
oder Linux.
HINWEIS: Wenn Sie FCoE Boot verwenden, muss FCoE installiert und aktiviert sein. Informationen zur Installation und
Aktivierung von FCoE Boot, finden Sie in der BootUtil
-Anleitung.
Bootvorgang von Zielen, die größer als 2 TB sind
Sie können eine Verbindung herstellen und einen Bootvorgang von einer Ziel-LUN starten, die größer als 2 Terabyte ist, mit
den folgenden Einschränkungen:
Die Blockgröße auf dem Ziel muss 512 Byte betragen.
Die folgenden Betriebssysteme werden unterstützt:
VMware* ESX 5.0 oder neuer
SUSE* Enterprise Linux 11SP2 oder neuer
Microsoft* Windows Server* 2012 oder neuer
Sie können nur auf Daten innerhalb der ersten 2 TB zugreifen.
HINWEIS: Der Absturzspeicherabbild-Treiber unterstützt keine Ziel-LUNs, die größer als 2 TB sind.
Aktualisierung eines Systems mit Intel® Ethernet FCoE Boot-Funktion
Die Aktualisierung eines Systems mit FCoE Boot-Funktion kann ausschließlich über das Installationsprogramm für den Intel®
PROSet für Windows* Geräte-Manager erfolgen. Abschließend ist ein Neustart erforderlich. Sie können die Windows-Treiber
und das Softwarepaket eines Ports nicht aktualisieren, wenn sich der Port im Pfad zur Auslagerungsdatei für den virtuellen
Speicher befindet und Teil einer Microsoft Server 2012 NIC-Gruppe (LBFO-Gruppe) ist. Zur Fertigstellung der Aktualisierung
entfernen Sie den Port aus der LBFO-Gruppe und starten Sie die Aktualisierung erneut.
AWarnung: ktualisieren Sie den Basistreiber nicht über die Windows-Update-Methode.
Dies könnte ansonsten zu einem Systemausfall und der Ausgabe eines Bluescreens führen. Der FCoE-Stapel und
Basistreiber müssen übereinstimmen. Der FCoE-Stapel kann die Synchronisierung mit dem Basistreiber verlieren, falls
der Basistreiber über die Windows-Update-Methode aktualisiert wird.
Vorbereitung des Adapters auf FCoE Boot
Flashen Sie den Adapter mit der FCoE-Erweiterungs-ROM.
HINWEIS: Wenn Sie Firmware der Version 13.x aktualisieren, müssen Sie zunächst auf Version 14.0.12 aktualisieren,
bevor ein Update auf Firmware der Version 14.5.x möglich ist.
Für die folgenden Adapter wird FCoE über die uEFI-Umgebung aktiviert:

Intel® Ethernet 10G 2P X520 Adapter
Intel® Ethernet 10G 2P X520-k bNDC
Intel® Ethernet 10G 4P X520/I350 rNDC
Intel® Ethernet 10G 2P X540-t Adapter
Intel® Ethernet 10G 4P X540/I350 rNDC
Dies ist die Vorgehensweise dazu:
i. Gehen Sie zu "System Setup" (Systemeinrichtung).
ii. Wählen Sie einen Anschluss, und gehen Sie zu "Configuration" (Konfiguration).
iii. Legen Sie das Startprotokoll fest: PXE, FCoE, iSCSI primär oder iSCSI sekundär.
Navigieren Sie für andere Adapter zur CD mit den Intel Ethernet-Treibern: \Bootutil\Bootutil /?.
Intel® Ethernet FCoE Boot Erweiterungs-ROM-Setup
Schalten Sie zur Konfiguration von Intel® Ethernet FCoE Boot das System ein oder setzen Sie es zurück, und drücken Sie bei
Anzeige der Meldung "Press <Ctrl-D> to run setup..." (<Strg-D> zum Ausführen des Setups drücken) die
Tastenkombination Strg-D. Nach dem Drücken von Strg-D gelangen Sie zum Setup-Menü "Intel® Ethernet FCoE Boot Port
Selection".
Menü "FCoE Port Selection"
Im ersten Bildschirm des Setup-Menüs "Intel® Ethernet FCoE Boot" wird eine Liste der Intel® FCoE Boot-fähigen Adapter
angezeigt. Für jeden Adapter werden die zugehörige SAN-MAC-Adresse, PCI-Geräte-ID, Standort von PCI-Bus/-Gerät/-
Funktion und ein Feld mit Angabe des Status von FCoE Boot angezeigt. Im Menü "Port Selection" können maximal 10 FCoE
Boot-fähige Anschlüsse angezeigt werden. Sind mehr Intel® FCoE Boot-fähige Adapter vorhanden, werden diese im Setup-
Menü nicht aufgeführt. Heben Sie den gewünschten Anschluss hervor und drücken Sie die Eingabetaste.

Menü "FCoE Boot Targets Configuration"
Konfiguration der FCoE Boot-Ziele: Discover Targets (Ziele ermitteln) ist standardmäßig hervorgehoben. Wenn der Wert für
Discover VLAN (VLAN ermitteln) nicht Ihren Anforderungen entspricht, geben Sie den richtigen Wert ein. Heben Sie
Discover Targets hervor und drücken Sie die Eingabetaste, um die mit dem Wert für Discover VLAN verknüpften Ziele
anzuzeigen. Wenn Sie den WWPN kennen, können Sie ihn im Feld Target WWPN eingeben oder drücken Sie die
Eingabetaste, um eine Liste der zuvor ermittelten Ziele anzuzeigen.

Menü "FCoE Target Selection"
Heben Sie im FCoE-Zielauswahlmenü im Feld Target das gewünschte Ziel in der Liste hervor und drücken Sie die
Eingabetaste.
Geben Sie im Menü "FCoE Boot Targets Configuration" (Konfiguration der FCoE Boot-Ziele) die Werte für LUN und Boot Order
(Startreihenfolge) manuell ein. Klicken Sie auf Save, um die Werte zu speichern.
VLAN Der Standardwert ist 0. Sie können "Discover Targets" (Ziele ermitteln) ausführen, um ein VLAN
anzuzeigen. Wenn das angezeigte VLAN nicht das von Ihnen gewünschte ist, geben Sie das VLAN
manuell ein und führen Sie "Discover Targets" für dieses VLAN aus.
Boot Gültige Werte sind 0 bis 4, wobei 0 keine Startreihenfolge festlegt oder das Ziel ignoriert. Der Wert 0

Order weist ebenfalls darauf hin, dass dieser Anschluss nicht für die Verbindung zum Ziel verwendet werden
sollte. Die Startreihenfolgewerte 1 bis 4 können nur einmal Zielen bei allen FCoE Boot-fähigen
Anschlüssen zugewiesen werden.
Um ein anderes Ziel zu konfigurieren, wählen Sie das gewünschte Ziel aus der Liste oder dasselbe Ziel mit einer anderen LUN.
Dieser Vorgang kann so oft wiederholt werden, bis alle gewünschten Ziele konfiguriert sind.
HINWEIS: Nach Ausführung der Funktion Discover Targets (Ziele ermitteln) versucht das Erweiterungs-ROM, bis zum
Verlassen des Menüs FCoE Boot Targets Configuration (Konfiguration der FCoE Boot-Ziele) beim Fabric angemeldet
zu bleiben.
HINWEIS: Klicken Sie hier, um genauere Anleitungen sowie eine Beschreibung einer typischen Installation und
Konfiguration zu erhalten.
Tastenkombinationen
Nach oben/Nach unten, TAB und
UMSCHALT-TAB
Zwischen Steuerelementen navigieren.
Links/Rechts/Pos1/Ende/Entf/Rücktaste In Eingabefeldern navigieren.
Esc-Taste Bildschirm verlassen.
Intel® PROSet für Windows* Geräte-Manager
Viele Funktionen des "Intel® FCoE Boot Port Selection"-Setup-Menüs können auch über den Intel® PROSet für Windows
Geräte-Manager konfiguriert oder überarbeitet werden. Einzelheiten zur Installation und Anwendung von Intel® PROSet für
den Windows Geräte-Manager finden Sie im Benutzerhandbuch für Intel® Netzwerkadapter.

Die Intel® Ethernet FCoE Boot-Version wird im Register Boot Options (Startoptionen) angezeigt, wenn das Kombi-
Image FCoE Boot unterstützt.
Intel® Ethernet FCoE Boot ist eine Active Image -Option, wenn FCoE vom Kombi-Image unterstützt wird.
Die Active Image-Einstellung aktiviert/deaktiviert FCoE Boot im EEPROM.
Die Intel® Ethernet FCoE Boot-Einstellungen werden angezeigt, wenn FCoE Boot das aktive Image ist.
Microsoft* Windows* Setup für Intel® FCoE Boot
Anforderungen
1. Befolgen Sie die Anleitung zur Installation von Intel® Ethernet FCoE Boot-fähigen Adaptern mit Unterstützung der
Intel® Ethernet FCoE Boot Firmware.
2. Erstellen Sie eine Zielplatte (LUN) auf einem verfügbaren Fibre-Channel-Ziel. Konfigurieren Sie diese LUN so, dass die
WWPN-Adresse des Initiators des zu bootenden Hosts darauf zugreifen kann.
3. Stellen Sie sicher, dass der Intel® FCoE-Initiator des Hostsystems die Intel® Ethernet FCoE Boot Firmware startet. Die
Firmware sollte korrekt konfiguriert sein, damit sie eine Verbindung mit dem Fibre-Channel-Ziel herstellen und den
Boot-Datenträger ermitteln kann.
4. Befolgen Sie zur Einrichtung eines System-Boots direkt auf einem FCoE-Datenträger ("datenträgerlose Installation") die
Schritte unter Installation von Windows Server von einem Remote-Laufwerk aus
.
5. Befolgen Sie zur Einrichtung des Windows Server* Bootsystems bei verfügbarem lokalem Datenträger die Schritte unter
Installation von Windows mit lokalem Datenträger
.
Installation von Windows Server von einem Remote-Laufwerk
aus (datenträgerlose Installation)
HINWEIS: Dieser Abschnitt bezieht sich nur auf Microsoft Windows Server 2008 R2 und neuer.
Nachdem das Erweiterungs-ROM installiert ist, können Sie Windows Server 2008 R2 bei Bedarf folgendermaßen direkt auf dem
FCoE-Datenträger installieren:
1. Suchen Sie die FCoE-Treiber in \FCOEBOOT\Winx64\Setup. Sie können alle Dateien im Setup-Verzeichnis auf eine
Diskette, eine CD/DVD oder ein USB-Speichermedium kopieren.
2. Booten Sie den Installations-Datenträger.
3. Führen Sie eine benutzerdefinierte Installation durch und folgen Sie den Anleitungen bis zur Seite „Wo möchten Sie
Windows installieren?“.
4. Verwenden Sie die Option Load Driver, um die FCoE-Treiber zu laden. Navigieren Sie zu dem Verzeichnis, in das Sie die
Datei aus dem Setup-Verzeichnis kopiert haben (Schritt 1) und laden Sie die folgenden beiden Treiber in der
angegebenen Reihenfolge:
a. Intel® Ethernet-Setup-Treiber für FCoE.
HINWEIS: Wenn mehrere FCoE-aktivierte Ports vorhanden sind, werden Einträge eventuell doppelt
angezeigt. Wählen Sie einen Eintrag aus, um fortzufahren.
b. Intel® Ethernet-Virtual-Storage-Miniport-Treiber für FCoE.
HINWEIS: Die FCoE-Treiber blockieren so lange allen anderen Netzwerkdatenverkehr von den von FCoE
unterstützten Ports, bis Schritt 7 abgeschlossen wurde. Versuchen Sie nicht vor Schritt 7, einen NDIS-
Miniport für einen von FCoE unterstützten Port zu installieren.
5. Sie sollten jetzt in der Liste der möglichen Datenträger für die Installation auch den oder die FCoE-Datenträger sehen.
Alle Datenträger, auf die dieser Initiator über den Boot-Netzwerkport Zugriff hat, sollten erscheinen.
6. Wählen Sie den FCoE-Datenträger aus, der im Erweiterungs-ROM für das Booten konfiguriert ist und fahren Sie mit der
Installation fort, bis Windows installiert ist und Sie den Desktop sehen.

7. Befolgen Sie die Installationsanleitung für Windows Server und den FCoE-Stack. Damit werden die Netzwerktreiber
installiert und die FCoE-Treiber für das Zusammenwirken mit den Netzwerktreibern konfiguriert.
HINWEIS: Die FCoE-Funktion kann nicht abgewählt werden. Am Ende des Installationsvorgangs werden Sie
aufgefordert, das System zu rebooten.
8. Es kann sein, dass Windows nach der Rückkehr zum Desktop einen nochmaligen Neustart verlangt.
Installation von Windows Server mit lokalem Datenträger
Nachdem das Erweiterungs-ROM installiert ist, können Sie bei Bedarf Windows Server 2008 oder Windows Server 2012 mit
einem lokalen Datenträger folgendermaßen installieren:
1. Befolgen Sie die Installationsanleitung für Windows Server und den FCoE-Stack
.
2. Stellen Sie sicher, dass der FCoE Boot-Datenträger im Register Fabric View (Fabric-Ansicht) des Intel® PROSet für
Windows Geräte-Manager verfügbar ist und dass die FCoE Ziel-LUN als Datenträger von der Windows
Datenträgerverwaltung erkannt wurde und online ist.
3. Führen Sie in einem Eingabeaufforderungsfenster die Batchdatei fcoeprep.bat aus. Die Batchdatei befindet sich in
\Program Files\Intel\Umb\Win32\FCOEBOOT oder \Program Files\Intel\Umb\Winx64\FCOEBOOT.
4. Fahren Sie Windows herunter und laden Sie das Image des Betriebssystems auf eine lokale Plattenpartition.
Die Image-Datei muss sich auf einem separaten, lokalen Datenträger und nicht auf dem Betriebssystemstart-
Datenträger befinden. Das Betriebssystem kann über eine weitere vom System reservierte Partition verfügen, die in die
Image-Datei mit aufgenommen werden muss. Demnach empfiehlt es sich, statt einem Image der
Betriebssystempartition eines von dem Betriebssystemdatenträger anzufertigen. Weitere Informationen finden Sie
unter Ausführliche Anleitungen zur Installation von Windows Server mit lokalem Datenträger
.
5. Kopieren Sie das Image von der lokalen Festplatte auf das FCoE Ziel und stellen Sie dabei sicher, dass die FCoE Ziel-LUN
größer ist als das Image. Dieser Vorgang kann nach Einrichtung des Image innerhalb der lokalen Windows-Installation
durchgeführt werden.
6. Für Windows 2008 R2 SP1 oder neuer: Führen Sie bcdboot.exe von der lokalen Windows-Installation aus, damit der
FCoE-Datenträger Boot-fähig ist.
Wenn auf dem FCoE-Datenträger eine vom System reservierte Partition besteht, geben Sie Folgendes ein:
bcdboot F:\Windows /s E:
wobei E: die vom System reservierte FCoE-Partition und F: die FCoE-Partition im Windows-Verzeichnis ist.
Wenn keine vom System reservierte Partition besteht, geben Sie Folgendes ein: bcdboot E:\Windows /s E:
wobei E: die FCoE-Partition im Windows-Verzeichnis ist.
7. Fahren Sie den Computer herunter und entfernen Sie den lokalen Datenträger.
8. Konfigurieren Sie das System-BIOS so, dass es vom FCoE-Datenträger startet und führen Sie einen Neustart durch.
Speicherabbildunterstützung
Diese Version unterstützt das Erstellen von Absturzspeicherabbild-Dateien.
HINWEIS: Absturzspeicherabbilder funktionieren bei Systemspeichern von bis zu 8 GB.
Lesen Sie bitte alle Einschränkungen und Haftungsausschlüsse
.
Zurück zur Inhaltsseite

Zurück zur Inhaltsseite
Installation und Konfiguration von Microsoft Windows: Intel®
FCoE/DCB Benutzerhandbuch
Systemanforderungen
Unterstützte Adapter
Aktualisierung der Windows Treiber auf einem Intel FCoE-gebooteten System
Validierung und Speicherzertifizierung
Installation von Windows* Server
Konfiguration mit Intel® PROSet für Windows* Geräte-Manager
Aktualisierung der Windows Treiber auf einem Intel FCoE-gebooteten
System
Die Aktualisierung eines Systems mit FCoE Boot-Funktion kann ausschließlich über das Installationsprogramm für Intel®
Netzwerkverbindungen erfolgen. Abschließend ist ein Neustart erforderlich. Sie können die Windows-Treiber und das
Softwarepaket eines Ports nicht aktualisieren, wenn sich der Port im Pfad zur Auslagerungsdatei für den virtuellen Speicher
befindet und Teil einer Microsoft Server 2012 NIC-Gruppe (LBFO-Gruppe) ist. Zur Fertigstellung der Aktualisierung entfernen
Sie den Port aus der LBFO-Gruppe und starten Sie die Aktualisierung erneut.
WARNING: Aktualisieren Sie den Basistreiber nicht über die Windows-Update-Methode.
Dies könnte ansonsten zu einem Systemausfall und der Ausgabe eines Bluescreens führen. Der FCoE-Stapel und
Basistreiber müssen übereinstimmen. Der FCoE-Stapel kann die Synchronisierung mit dem Basistreiber verlieren, falls
der Basistreiber über die Windows-Update-Methode aktualisiert wird.
Validierung und Speicherzertifizierung
Die Softwarekomponenten für Intel® Ethernet FCoE bestehen aus zwei Hauptteilen: dem Ethernet-Basistreiber und dem FCoE-
Treiber. Diese werden als geordnetes Paar entwickelt und validiert. Benutzern wird dringend abgeraten, sich durch
Aktualisierungen oder durch Windows Update eine Version des Ethernet-Treibers zu besorgen, die sich von der mit dem
entsprechenden Intel® Ethernet-FCoE-Treiber veröffentlichten Version unterscheidet. Weitere Informationen finden Sie im
Download-Center unter http://downloadcenter.intel.com.
HINWEISE:
Ein separates Upgrade/Downgrade des Intel® Ethernet-FCoE-Treibers funktioniert nicht und kann zum Bluescreen
führen. Das gesamte FCoE-Paket muss
die gleiche Version aufweisen. Aktualisieren Sie das gesamte FCoE-Paket
ausschließlich über Intel® Netzwerkverbindungen.
Falls Sie den Intel® Ethernet Virtual Storage Miniport-Treiber für die FCoE-Komponente deinstalliert haben,
installieren Sie die gleiche Version wie die, die Sie deinstalliert haben. Alternativ können Sie das gesamte FCoE-
Paket deinstallieren und neu installieren.
Intel sowie die Speicheranbieter legen größten Wert auf die Sicherstellung, dass ihre jeweiligen Produkte mit jeder
veröffentlichten Version wie erwartet miteinander verwendbar sind. Angesichts der hohen Anzahl von Veröffentlichungen
sowie der unterschiedlichen Zeitpläne der einzelnen Organisationen wird Benutzern jedoch dringend empfohlen, die
Support-Matrix ihrer Speicheranbieter zu Rate zu ziehen, um sicherzustellen, dass die für den Intel® Ethernet-Protokolltreiber
bereitgestellten Versionen, der Switch sowie der Speicheranbieter selbst als Ganzes getestet wurden.
Installation von Windows* Server
Aus dem setup.exe Installationsmenü: Markieren Sie die Option "FCoE over Data Center Bridging", um den Intel® Ethernet
FCoE Protokolltreiber und DCB zu installieren. Das MSI-Installationsprogramm installiert alle FCoE- und DCB-Komponenten,
darunter auch den Basistreiber.

HINWEISE:
FCoE wird auf 82599-und X540-basierten Intel® Netzwerkadaptern unterstützt.
Es wird empfohlen, die Installation anhand des neuesten für die Speicherung qualifizierten Image durchzuführen.
Aktuelle Treiber und Dokumentationen finden Sie auf der Kunden-Support-Website.
Microsoft-Hotfixes
Die folgenden Microsoft-Hotfixes sind für spezielle Verwendungsfälle notwendig:
Windows Server 2008 (R1 und R2)
KB983554 – Fix für High-Performance-Speicher-Devices
Windows Server 2008 R2
KB2708811 – Bei zufällig auftretenden intensiven Schreibvorgängen werden Daten beschädigt.
Multipath I/O (MPIO)
Windows Server 2008 R1 SP2
KB970525 – MPIO
KB972797 – MS DSM
KB974646 – NTFS
KB976748 – MPIO – Neustart-Fix
KB979743 – MPIO – Schreibfehler
KB981379 – MS DSM – Zielprobleme
Windows Server 2008 R2
KB979743 – MPIO – Schreibfehler
KB981379 – MS DSM – Zielprobleme
Windows Server 2008 R2 SP1
KB2406705
MPIO Timer-Konfiguration: <http://technet.microsoft.com/en-us/library/ee619749(WS.10).aspx
> enthält weitere
Informationen zu diesen Registrierungseinstellungen.
Setzen Sie den Wert "PathRecoveryInterval" auf 60.
iSCSI Over DCB – QOS-Bindung
Windows Server 2008 R1 SP2
KB2518021
Konfiguration mit Intel® PROSet für Windows* Geräte-Manager
Eigenschaftsregister für Speicheradapter-Miniport-Gerät
Eigenschaftsregister für Netzwerkadapter-Miniport-Gerät
Viele FCoE-Funktionen können über den Intel® PROSet für Windows Geräte-Manager über die Schaltfläche FCoE Properties
im Register Data Center konfiguriert oder überarbeitet werden. Sie können den Intel® PROSet für Windows Geräte-Manager
für folgende Aufgaben verwenden:
Spezifische FCoE-Initiator-Einstellungen konfigurieren
Zum entsprechenden Anschlusstreiber gehen
FCoE-Initiator-Informationen durchsehen
Allgemeine Informationen abrufen
Statistiken durchsehen
Informationen zum Initiator abrufen
Informationen zu den angeschlossenen Geräten abrufen
Durch das FIP ermittelte VLANs und deren Status

Zusätzlich stehen auf der „Advanced“(Erweitert)-Registerkarte des Basistreibers die Einstellungen für die FCoE-RSS-Leistung
zur Verfügung. Wenn FCoE installiert ist, wird das FCoE-RSS aktiviert. Es wird bei der Verarbeitung des Datenverkehrs von
FCoE-Eingängen mit gemeinsamem Zugriff durch mehrere Prozessorkerne angewandt. Sofern Ihr Adapter FCoE RSS
unterstützt, können folgende Konfigurationseinstellungen angezeigt und in den "Performance Options" (Leistungsoptionen)
des Registers "Advanced" (Erweitert) der Netzwerkadapter-Geräteeigenschaften geändert werden:
Erster NUMA-Knoten (Starting NUMA Node). Die Einstellung gibt den NUMA-Knoten an, dem die erste FCoE-
Warteschlange zugewiesen ist.
Anzahl der NUMA-Knoten (NUMA Node Count). Diese Einstellung gibt die Gesamtanzahl der NUMA-Knoten an, die
für die Zuweisung von FCoE-Warteschlangen verwendet werden sollen.
Niedrigste Kern-Nummer für RSS (Starting RSS Core Offset): Diese Einstellung gibt die Nummer des Kerns des
ersten NUMA-Knotens an, dem die erste FCoE-Warteschlange zugewiesen wird.
Anleitungen für die Installation und Anwendung von Intel® PROSet für den Windows Geräte-Manager finden Sie im
Benutzerhandbuch für Intel® Netzwerkadapter.
HINWEIS: PROSetCL.EXE wird für die DCB/FCoE-Konfiguration unter den Betriebssystemen Windows Server* 2008
Core, Microsoft Windows Server 2008 R2 Core und Microsoft Windows Server 2012 verwendet.
HINWEIS: Auf dem Register Boot Options (Startoptionen) wird die Schaltfläche Flash Information angezeigt. Durch
Klicken auf die Schaltfläche Flash Information wird das Dialogfeld Flash Information geöffnet. Wenn Sie im
Dialogfeld Flash Information im Register "Boot Options" (Startoptionen) auf die Schaltfläche Update Flash (Flash
aktualisieren) klicken, wird das Schreiben von Intel® iSCSI Remote Boot, Intel® Boot Agent (IBA), Intel® FCoE Boot
und CLP ermöglicht. Bei der Aktualisierung wird ein neues Image in den Flash des Adapters geschrieben und das
EEPROM geändert. Dies deaktiviert möglicherweise vorübergehend den Betrieb des Windows* Netzwerkgerätetreibers.
Anschließend muss der Computer möglicherweise neu gestartet werden.
Sie können das Flash-Image eines LOM nicht aktualisieren. Diese Schaltfläche wird deaktiviert.
Eigenschaftsregister für Speicheradapter-Miniport-Gerät
Die FCoE-Eigenschaften können an zwei Stellen eingesehen werden:
In den Eigenschaften für den Intel Ethernet Virtual Storage Miniport-Treiber für FCoE Speicher-Controller im Windows
Geräte-Manager
Seite laden ...
Seite laden ...
Seite laden ...
Seite laden ...
Seite laden ...
Seite laden ...
Seite laden ...
Seite laden ...
Seite laden ...
Seite laden ...
Seite laden ...
Seite laden ...
Seite laden ...
Seite laden ...
Seite laden ...
Seite laden ...
Seite laden ...
Seite laden ...
Seite laden ...
Seite laden ...
Seite laden ...
Seite laden ...
Seite laden ...
Seite laden ...
Seite laden ...
Seite laden ...
Seite laden ...
Seite laden ...
Seite laden ...
Seite laden ...
Seite laden ...
Seite laden ...
Seite laden ...
Seite laden ...
Seite laden ...
Seite laden ...
Seite laden ...
Seite laden ...
Seite laden ...
Seite laden ...
Seite laden ...
Seite laden ...
Seite laden ...
Seite laden ...
Seite laden ...
-
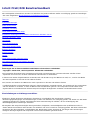 1
1
-
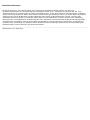 2
2
-
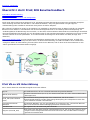 3
3
-
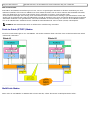 4
4
-
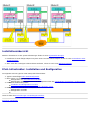 5
5
-
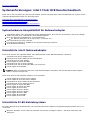 6
6
-
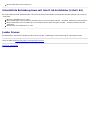 7
7
-
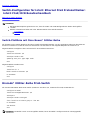 8
8
-
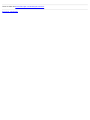 9
9
-
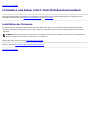 10
10
-
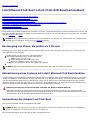 11
11
-
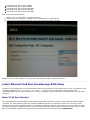 12
12
-
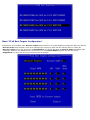 13
13
-
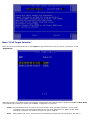 14
14
-
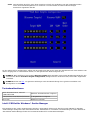 15
15
-
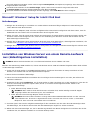 16
16
-
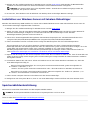 17
17
-
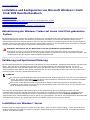 18
18
-
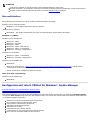 19
19
-
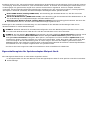 20
20
-
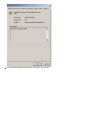 21
21
-
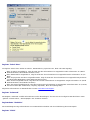 22
22
-
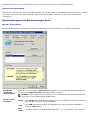 23
23
-
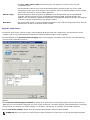 24
24
-
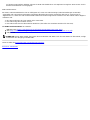 25
25
-
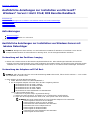 26
26
-
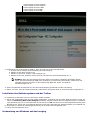 27
27
-
 28
28
-
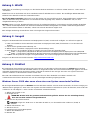 29
29
-
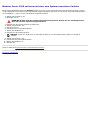 30
30
-
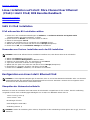 31
31
-
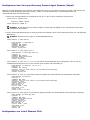 32
32
-
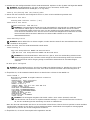 33
33
-
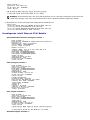 34
34
-
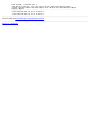 35
35
-
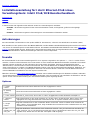 36
36
-
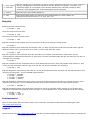 37
37
-
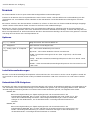 38
38
-
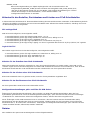 39
39
-
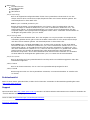 40
40
-
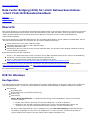 41
41
-
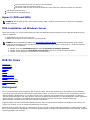 42
42
-
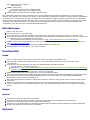 43
43
-
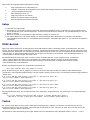 44
44
-
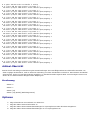 45
45
-
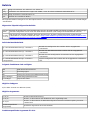 46
46
-
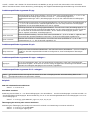 47
47
-
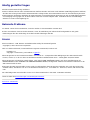 48
48
-
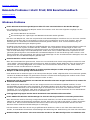 49
49
-
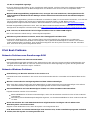 50
50
-
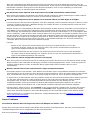 51
51
-
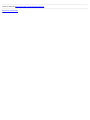 52
52
-
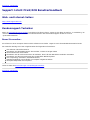 53
53
-
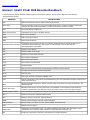 54
54
-
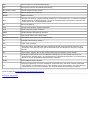 55
55
-
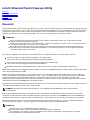 56
56
-
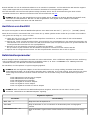 57
57
-
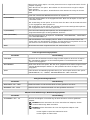 58
58
-
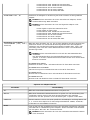 59
59
-
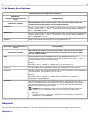 60
60
-
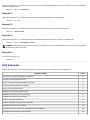 61
61
-
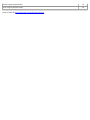 62
62
-
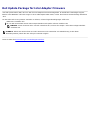 63
63
-
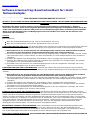 64
64
-
 65
65
Dell Intel PRO Family of Adapters Benutzerhandbuch
- Typ
- Benutzerhandbuch
Verwandte Papiere
-
Dell Intel PRO Family of Adapters Benutzerhandbuch
-
Dell Intel PRO Family of Adapters Benutzerhandbuch
-
Dell QLogic Family of Adapters Benutzerhandbuch
-
Dell Red Hat Enterprise Linux Version 6 Bedienungsanleitung
-
Dell Broadcom NetXtreme Family of Adapters Bedienungsanleitung
-
Dell PowerVault 160T LTO2 (Tape Library) Benutzerhandbuch
-
Dell QLogic Family of Adapters Benutzerhandbuch
-
Dell Brocade Adapters Benutzerhandbuch
-
Dell Brocade Adapters Spezifikation
-
Dell Intel PRO Family of Adapters Benutzerhandbuch