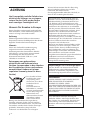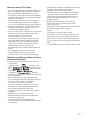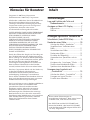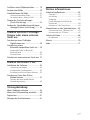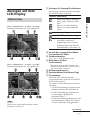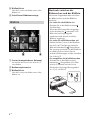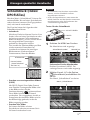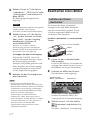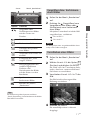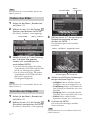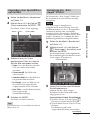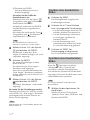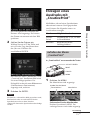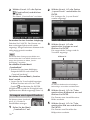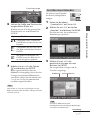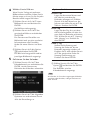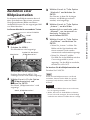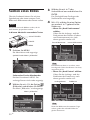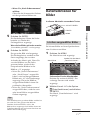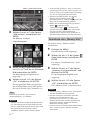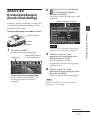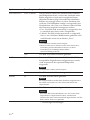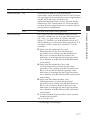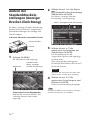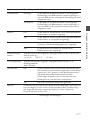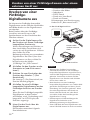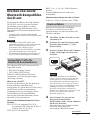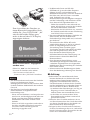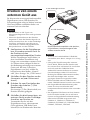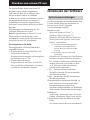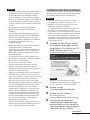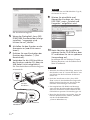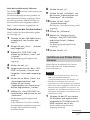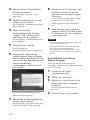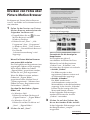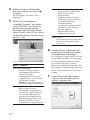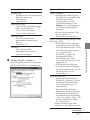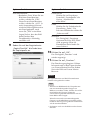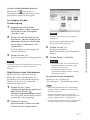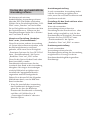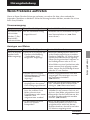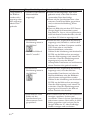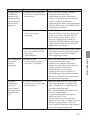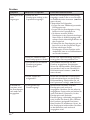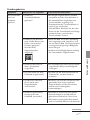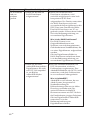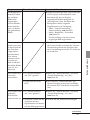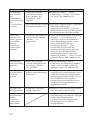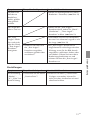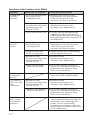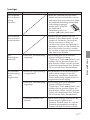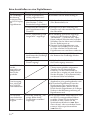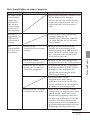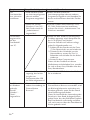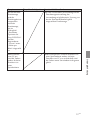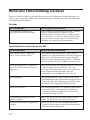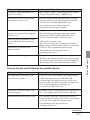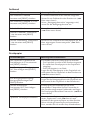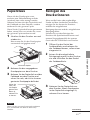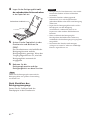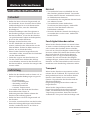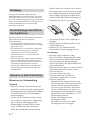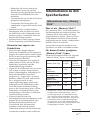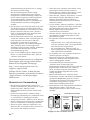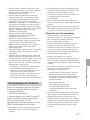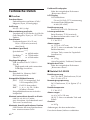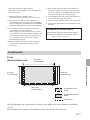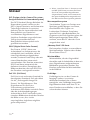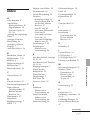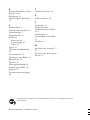3-197-729-31 (1)
2007 Sony Corporation
Bedienungsanleitung
Lesen Sie vor Inbetriebnahme des Geräts bitte das
mitgelieferte Dokument „Bitte zuerst lesen!“ sowie diese
„Bedienungsanleitung“ genau durch und bewahren Sie sie
zum späteren Nachschlagen sorgfältig auf.
Digitaler
Fotodrucker
DPP-FP60/FP60BT
Lesen Sie bitte das mitgelieferte Dokument
„Bitte zuerst lesen!“.
Vorbereitungen
Erzeugen spezieller Ausdrucke
Drucken von einer PictBridge-
Kamera oder einem externen
Gerät aus
Drucken von einem PC aus
Störungsbehebung
Weitere Informationen

2
DE
ACHTUNG
Um Feuergefahr und die Gefahr eines
elektrischen Schlages zu verringern,
setzen Sie das Gerät weder Regen
noch sonstiger Feuchtigkeit aus.
Hinweis für Kunden in Europa
Dieses Produkt wurde geprüft und erfüllt die
EMV-Richtlinie, sofern Verbindungskabel von
unter 3 m Länge verwendet werden.
Achtung
Elektromagnetische Felder mit bestimmten
Frequenzen können die Bildqualität bei diesem
digitalen Fotodrucker beeinträchtigen.
Hinweis
Wenn eine laufende Datenübertragung
aufgrund statischer Aufladung oder
elektromagnetischer Störeinflüsse abbricht
(fehlschlägt), starten Sie die entsprechende
Anwendung neu oder lösen Sie das
Kommunikationskabel (USB usw.) und
schließen es wieder an.
Entsorgung von gebrauchten
elektrischen und elektronischen
Geräten (anzuwenden in den Ländern
der Europäischen Union und anderen
europäischen Ländern mit einem
separaten Sammelsystem für diese
Geräte
)
Das Symbol auf dem
Produkt oder seiner
Verpackung weist
darauf hin, dass dieses
Produkt nicht als
normaler
Haushaltsabfall zu
behandeln ist, sondern
an einer Annahmestelle
für das Recycling von
elektrischen und
elektronischen Geräten
abgegeben werden
muss. Durch Ihren
Beitrag zum korrekten Entsorgen dieses
Produkts schützen Sie die Umwelt und die
Gesundheit Ihrer Mitmenschen. Umwelt und
Gesundheit werden durch falsches Entsorgen
gefährdet. Materialrecycling hilft, den
Verbrauch von Rohstoffen zu verringern.
Weitere Informationen über das Recycling
dieses Produkts erhalten Sie von Ihrer
Gemeinde, den kommunalen
Entsorgungsbetrieben oder dem Geschäft, in
dem Sie das Produkt gekauft haben.
Die Duplikation, die Herausgabe oder das
Drucken von CDs, Fernsehsendungen oder
urheberrechtlich geschütztem Material wie
z. B. Bildern oder Veröffentlichungen oder
sonstigem Material mit Ausnahme von eigenen
Aufnahmen oder Arbeiten ist ausschließlich
auf den privaten Gebrauch beschränkt. Wenn
Sie nicht über Urheberrechte verfügen, keine
Erlaubnis der Urheberrechtsinhaber zum
Duplizieren der Materialien haben und diese
Materialien über die oben angegebene
Einschränkung hinaus verwenden, werden die
Bestimmungen des Urheberrechts verletzt und
für den Urheberrechtsinhaber entstehen
Ansprüche auf Schadenersatz.
Wenn Sie mit diesem Drucker Bilder auf der
Grundlage von Fotos erzeugen, achten Sie
bitte besonders darauf, die Bestimmungen
des Urheberrechts nicht zu verletzen. Das
unberechtigte Verwenden oder Modifizieren
der Porträtfotos von Dritten verstößt
möglicherweise ebenfalls gegen deren Rechte.
Außerdem kann bei Präsentationen,
Aufführungen und Ausstellungen das
Fotografieren untersagt sein.
Empfehlungen für Sicherungskopien
Um das Risiko von Datenverlusten durch
Fehlbedienung oder Fehlfunktionen des
Druckers zu vermeiden, empfiehlt es sich,
eine Sicherungskopie der Daten anzulegen.
Information
UNTER KEINEN UMSTÄNDEN HAFTET
DER VERKÄUFER FÜR DIREKTE,
INDIREKTE, NEBEN- ODER
FOLGESCHÄDEN IRGENDWELCHER ART
BZW. FÜR VERLUSTE ODER KOSTEN, DIE
DURCH EIN DEFEKTES PRODUKT ODER
DIE VERWENDUNG EINES PRODUKTS
ENTSTEHEN.
Sony übernimmt keinerlei Haftung für
indirekte, Neben- oder Folgeschäden oder
den Verlust von Aufnahmen, die durch die
Verwendung oder eine Fehlfunktion des
Druckers oder einer Speicherkarte verursacht
werden.

3
DE
Hinweise zum LCD-Display
•Das auf dem Bildschirm angezeigte Bild ist in
Bezug auf Bildqualität und Farben nicht mit
dem ausgedruckten Bild identisch, da der
Phosphortyp bzw. die Profile unterschiedlich
sind. Betrachten Sie das angezeigte Bild daher
bitte nur als Referenz.
•Setzen Sie das LCD-Display keinem Druck
aus. Der Bildschirm könnte sich verfärben,
was zu einer Funktionsstörung führen könnte.
•Wird das LCD-Display längere Zeit direkter
Sonnenbestrahlung ausgesetzt, kann es zu
Funktionsstörungen kommen.
•Da das LCD-Display unter Einsatz von extrem
genauer Präzisionstechnologie hergestellt
wird, sind über 99,99 % der Pixel
funktionsfähig. Trotzdem kann es
vorkommen, dass einige winzige schwarze
und/oder helle Punkte (weiße, rote, blaue
oder grüne) ständig auf dem LCD-Display
sichtbar sind. Diese Punkte gehen auf das
Herstellungsverfahren zurück und
beeinträchtigen das Druckergebnis in keiner
Weise.
•Bei niedrigen Temperaturen kann ein
Nachzieheffekt auf dem LCD-Display
auftreten. Dies ist keine Funktionsstörung.
Hinweise zu Markenzeichen und zum
Urheberrechtsschutz
•Cyber-shot ist ein Markenzeichen der Sony
Corporation.
•„Memory Stick“, , „Memory Stick
PRO“, , „Memory Stick
Duo“, , „Memory Stick
PRO Duo“, ,
„MagicGate“, , „Memory
Stick micro“und„M2“ sind Markenzeichen der
Sony Corporation.
•BLUETOOTH™ und die entsprechenden
Logos sind Markenzeichen der Bluetooth SIG,
Inc., USA, und werden von der Sony
Corporation in Lizenz verwendet.
•Microsoft, Windows, Windows Vista und
DirectX sind eingetragene Markenzeichen
oder Markenzeichen der Microsoft
Corporation in den USA und/oder anderen
Ländern.
•IBM und PC/AT sind eingetragene
Markenzeichen der International Business
Machines Corporation.
•Intel und Pentium sind eingetragene
Markenzeichen oder Markenzeichen der Intel
Corporation.
•Alle anderen in diesem Handbuch erwähnten
Produkt- oder Firmennamen können
Markenzeichen oder eingetragene
Markenzeichen der jeweiligen Unternehmen
sein. Im Handbuch sind die Markenzeichen
und eingetragenen Markenzeichen nicht in
jedem Fall ausdrücklich durch „™“ bzw. „
®
“
gekennzeichnet.
•Die Rasterverarbeitung von True Type-
Schriftarten basiert auf der Software des
FreeType-Teams.
•Diese Software basiert in Teilen auf der Arbeit
der unabhängigen JPEG-Gruppe.
•Libtiff
Copyright © 1988-1997 Sam Leffler
Copyright © 1991-1997 Silicon Graphics, Inc.
Permission to use, copy, modify, distribute,
and sell this software and its documentation
for any purpose is hereby granted without fee.
•Zlib
© 1995- 2002 Jean-loup Gailly und Mark Adler

4
DE
Hinweise für Benutzer
Programm © 2007 Sony Corporation
Dokumentation © 2007 Sony Corporation
Alle Rechte vorbehalten. Dieses Handbuch bzw.
die darin beschriebene Software darf ohne
vorherige schriftliche Genehmigung der Sony
Corporation weder ganz noch auszugsweise
reproduziert, übersetzt oder in eine
maschinenlesbare Form gebracht werden.
UNTER KEINEN UMSTÄNDEN ÜBERNIMMT
DIE SONY CORPORATION DIE HAFTUNG
FÜR INDIREKTE, SPEZIELLE ODER
FOLGESCHÄDEN, OB AUF
VERTRAGSVERLETZUNGEN ODER DER
EINHALTUNG DES VERTRAGS ODER
ANDEREM BASIEREND, DIE AUF DIE
VERWENDUNG DIESES HANDBUCHS, DER
SOFTWARE ODER ANDERER DARIN
ENTHALTENER INFORMATIONEN
ZURÜCKGEHEN ODER IN VERBINDUNG
DAMIT AUFTRETEN.
Durch das Öffnen des Siegels am Umschlag mit
der CD-ROM erkennen Sie alle Bestimmungen
dieses Vertrags an. Wenn Sie die Bestimmungen
dieses Vertrags nicht anerkennen wollen, geben
Sie den Umschlag mit der CD-ROM bitte
unverzüglich und ungeöffnet zusammen mit
dem restlichen Paketinhalt an den Händler
zurück, bei dem Sie die Ware erworben haben.
Die Sony Corporation behält sich das Recht vor,
an diesem Handbuch oder den darin
enthaltenen Informationen jederzeit ohne
Ankündigung Änderungen vorzunehmen.
Die in diesem Handbuch beschriebene Software
kann auch den Bestimmungen eines separaten
Endbenutzerlizenzvertrags unterliegen.
Die Layout-Daten wie etwa die Beispielbilder in
der Software dürfen ausschließlich zum
persönlichen Gebrauch modifiziert oder
dupliziert werden. Jede nicht autorisierte
Duplikation dieser Software ist nach den
Bestimmungen des Urheberrechts untersagt.
Bitte beachten Sie, dass die nicht autorisierte
Duplikation oder Modifikation von Porträtfotos
oder urheberrechtlich geschützten Arbeiten
Dritter die Urheberrechte dieser Dritten
verletzen kann.
Inhalt
Vorbereitungen
Lage und Funktion der Teile und
Bedienelemente ................................ 6
Anzeigen auf dem LCD-Display .............. 7
Bildvorschau ............................................. 7
Bildliste ..................................................... 8
Erzeugen spezieller Ausdrucke
Schnelldruck (Index/DPOF/Alles)............. 9
Bearbeiten eines Bildes ........................ 10
Aufrufen des Menüs „Bearbeiten” ........... 10
Vergrößern bzw. Verkleinern eines
Bildes...................................................... 11
Verschieben eines Bildes ......................... 11
Drehen eines Bildes ................................. 12
Einstellen der Bildqualität ........................ 12
Anwenden eines Spezialfilters auf ein
Bild ......................................................... 13
Korrigieren des „Rote Augen“-Effekts ..... 13
Drucken eines bearbeiteten Bildes ........... 14
Speichern eines bearbeiteten Bildes ......... 14
Erzeugen eines Ausdrucks mit
„CreativePrint“............................... 15
Aufrufen des Menüs „CreativePrint”........ 15
Erzeugen von Layout-Drucken ................. 16
Erstellen eines Kalenders ......................... 17
Wenn nähere Erläuterungen im
mitgelieferten Dokument „Bitte zuerst lesen!”
zu finden sind, wird darauf verwiesen.
Der DPP-FP60 und der DPP-FP60BT sind
identische Modelle, aber beim DPP-FP60BT
wird der Bluetooth-USB-Adapter DPPA-BT1
von Sony mitgeliefert.

5
DE
Ausführen einer Bildpräsentation ......... 19
Suchen eines Bildes .............................. 20
Dateifunktionen für Bilder .................... 21
Löschen ausgewählter Bilder ................... 21
Formatieren eines „Memory Stick“ .......... 22
Ändern der Druckeinstellungen
(Druck-Einrichtung)......................... 23
Ändern der Standarddruckeinstellungen
(Anzeige/Drucker-Einrichtung) ........ 26
Drucken von einer PictBridge-
Kamera oder einem externen
Gerät aus
Drucken von einer PictBridge-
Digitalkamera aus........................... 28
Drucken von einem
Bluetooth-kompatiblen Gerät aus .. 29
Kompatible Profile für Bluetooth-
Kommunikation....................................... 29
Druckverfahren ....................................... 29
Drucken von einem externen Gerät aus 31
Drucken von einem PC aus
Installieren der Software ...................... 32
Systemvoraussetzungen........................... 32
Installieren des Druckertreibers ................ 33
Installieren von Picture Motion Browser ... 35
Drucken von Fotos über Picture
Motion Browser .............................. 37
Drucken über eine handelsübliche
Anwendungssoftware.............................. 42
Störungsbehebung
Wenn Probleme auftreten..................... 43
Wenn eine Fehlermeldung erscheint..... 58
Papierstaus ........................................... 61
Reinigen des Druckerinneren ................ 61
Weitere Informationen
Sicherheitsmaßnahmen ........................ 63
Sicherheit ................................................ 63
Aufstellung ............................................. 63
Reinigung ............................................... 64
Einschränkungen hinsichtlich des
Duplizierens ............................................ 64
Hinweise zu Farb-Drucksätzen ................. 64
Informationen zu den Speicherkarten ... 65
Informationen zum „Memory Stick” ........ 65
Informationen zur SD-Karte ..................... 67
Technische Daten ................................. 68
Druckbereich ........................................... 69
Glossar ................................................. 70
Index .................................................... 71

6
DE
Lage und Funktion der
Teile und
Bedienelemente
Näheres finden Sie auf den in Klammern
angegebenen Seiten.
Vorderseite des Druckers
1 Schalter/Anzeige 1 (Ein/
Bereitschaft) (.Bitte zuerst
lesen!)
2 Taste MENU
3 Tasten
(Verkleinern)/
(Vergrößern) (Seite 8)
4 LCD-Display
5 Richtungstasten (f/F/g/G)
6 Taste ENTER
7 Taste/Anzeige PRINT
(.Bitte zuerst lesen!)
8 Taste CANCEL
9 Zugriffsanzeige
(.Bitte zuerst lesen!)
0 Deckel des Papierfacheinschubs
(.Bitte zuerst lesen!)
qa Papierfacheinschub (.Bitte
zuerst lesen!)
qs SD CARD-Einschub (SD-Karte)
(.Bitte zuerst lesen!) (Seite 67)
qd „Memory Stick PRO“-Einschub
(Standard/Duo) (.Bitte zuerst
lesen!) (Seite 65)
Rechte Seite des Druckers
qf Auswurfhebel für Farbband
(.Bitte zuerst lesen!)
qg Farbband
(.Bitte zuerst lesen!)
qh Deckel des Farbbandfachs
(.Bitte zuerst lesen!)
Rückseite des Druckers
1 Lüftungsöffnungen
2 Buchse DC IN 24V (.Bitte zuerst
lesen!)
Linke Seite des Druckers
3 USB-Anschluss (Seite 31)
4 PictBridge-Anschluss (Seite 28 bis
31)
Vorbereitungen

7
DE
Vorbereitungen
Anzeigen auf dem
LCD-Display
Bildvorschau
Wenn „Bilddatenanz.” im Menü „Anzeige/
Drucker-Einrichtung” auf „Aus” gesetzt ist
Wenn „Bilddatenanz.” im Menü „Anzeige/
Drucker-Einrichtung” auf „Ein” gesetzt ist
Tipp
Wenn Sie ein anderes Bild anzeigen wollen,
drücken Sie g/G/f/F.
1
Anzeigen für Eingang/Einstellungen
Der Eingang und bestimmte Einstellungen
für das Bild werden angezeigt.
Symbole
Bedeutung
Daten von einem „Memory
Stick“ oder „Memory Stick
Duo“
Daten von einer SD-Karte
Daten von einem externen
Gerät
Anzeige für geschütztes Bild
DPOF-Voreinstellanzeige
Anzeige für zugehörige Datei
(erscheint, wenn eine
zugehörige Datei wie eine
Filmdatei oder eine Mini-E-
Mail-Bilddatei vorhanden ist)
2 Anzahl der ausgewählten Bilder/
Gesamtzahl der Bilder
3 Farbbandanzeige
(P: P size/C: Reinigungskassette)
4
Bildnummer (Ordner -
Dateinummer)*
* Nur bei DCF-kompatiblen Dateien. Bei
anderen Dateiformaten wird nur ein Teil
des Dateinamens angezeigt.
5 Bedienungshinweise
6 Speicherdatum (Jahr/Monat/Tag)
7 Druckmenge
Wenn Sie das zu druckende Bild
ausgewählt haben, legen Sie mit ENTER
die Druckmenge fest.
Sie können als Druckmenge maximal 20
einstellen.
• Um die Druckmenge schrittweise zu
erhöhen, drücken Sie mehrmals f.
• Um die Druckmenge schrittweise
zu verringern, drücken Sie
mehrmals kurz F.
• Um die Druckmenge direkt auf null
zurückzusetzen, halten Sie F mehr
als zwei Sekunden lang gedrückt.
Fortsetzung

8
DE
8 Bildlaufleiste
Gibt die Position des Bildes unter allen
Bildern an.
9 Detaillierte Bilddatenanzeige
Bildliste
1 Cursor (orangefarbener Rahmen)
Sie können den Cursor mit g/G/f/F
verschieben.
2 Bedienungshinweise
3 Bildlaufleiste
Gibt die Position des Bildes unter allen
Bildern an.
Wechseln zwischen der
Bildvorschau und der Bildliste
Sie können folgendermaßen zwischen
der Bildvorschau und der Bildliste
wechseln:
• So rufen Sie die Bildliste auf
Drücken Sie in der Bildvorschau
(Verkleinern).
Wenn das Bild vergrößert angezeigt
wird, drücken Sie
mehrmals. Das
Bild wird auf Originalgröße
verkleinert und danach wird die
Bildliste angezeigt.
• So rufen Sie die Bildvorschau auf
Stellen Sie den Cursor in der Bildliste
mit g/G/f/F auf das gewünschte
Bild und drücken Sie
(Vergrößern).
Die Anzeige wechselt von der Bildliste
zur Bildvorschau. Wenn Sie ein
anderes Bild anzeigen wollen, drücken
Sie g/G/f/F.
• So vergrößern Sie die Bildvorschau
Drücken Sie in der Bildvorschau
mehrmals
(Vergrößern). Das Bild
wird in 5 Schritten auf das bis zu
5fache der Originalgröße vergrößert:
x1, x2, x3, x4 und x5

9
DE
Erzeugen spezieller Ausdrucke
Erzeugen spezieller Ausdrucke
Schnelldruck (Index/
DPOF/Alles)
Mit dem Menü „Schnelldruck” können Sie
mehrere Bilder, die auf einer Speicherkarte
oder auf einem externen Gerät gespeichert
sind, auf einmal ausdrucken.
Der Drucker bietet die folgenden drei
Schnelldruckverfahren:
• Indexdruck
Mit dieser Funktion können Sie eine Liste
(Index) aller auf einer Speicherkarte oder
auf einem externen Gerät enthaltenen
Bilder ausdrucken, so dass Sie den Inhalt
des ausgewählten Datenträgers
problemlos überprüfen können.
Die Anzahl der Miniaturbilder pro Blatt
wird automatisch berechnet. Im
Ausdruck erscheinen die jeweiligen
Bildnummern (Ordnernummer-
Dateinummer) über den Bildern.
Bildnummer
Datum (sofern
„Datum drucken”
aktiviert ist)
• Drucken von voreingestellten Bildern
(DPOF)
Mit DPOF (Digital Print Order Format)
zum Drucken voreingestellte Bilder sind
in der Bildvorschau mit der
Druckmarkierung (
) gekennzeichnet.
Diese Bilder können Sie auf einmal
ausdrucken. Die vorgegebene Anzahl an
Exemplaren der einzelnen Bilder wird in
der Reihenfolge gedruckt, in der die
Bilder angezeigt werden.
• Drucken aller Bilder
Sie können alle Bilder auf einer
Speicherkarte oder einem externen Gerät
auf einmal ausdrucken lassen
.
Hinweise
• Wie Sie Bilder zum Drucken voreinstellen
können, wird im Handbuch zu Ihrer
Digitalkamera erläutert.
• Nicht alle Digitalkameras unterstützen die
DPOF-Funktion und der Drucker unterstützt
möglicherweise nicht alle Funktionen der
verwendeten Digitalkamera.
Tasten für den Schnelldruck
g/G/f/F/ENTER
CANCEL
MENU
1
Drücken Sie MENU am Drucker.
Die Menüleiste wird angezeigt.
Schnelldrucksymbol Menüleiste
So beenden Sie den Menümodus
Drücken Sie nochmals MENU. Das
vorherige Fenster wird wieder angezeigt
.
2
Wählen Sie mit g/G die Option
(Schnelldruck) und drücken Sie
ENTER.
Das Menü „Schnelldruck” erscheint.
Menü „Schnelldruck”
Fortsetzung

10
DE
Bearbeiten eines Bildes
Aufrufen des Menüs
„Bearbeiten”
Sie können das Menü „Bearbeiten”
anzeigen lassen und Bilder bearbeiten
oder mit einem Effekt versehen. Ein als
Vorschau angezeigtes Bild können Sie
ausdrucken oder speichern.
Im Menü „Bearbeiten” zu verwendende
Tasten
g/G/f/F/ENTER
PRINT
CANCEL
MENU
1
Lassen Sie das zu bearbeitende
Bild anzeigen.
Lassen Sie das Bild im Vorschaufenster
anzeigen oder stellen Sie den
Cursor
in
der Bildliste auf das gewünschte Bild.
2
Drücken Sie MENU am Drucker.
Die Menüleiste wird angezeigt.
Symbol für das
Menü „Bearbeiten” Menüleiste
So beenden Sie den Menümodus
Drücken Sie nochmals MENU. Das
vorherige Fenster wird wieder angezeigt
.
3
Wählen Sie mit g/G die Option
(Bearbeiten) und drücken Sie
ENTER.
Das Menü „Bearbeiten” wird angezeigt
.
3
Wählen Sie mit f/F die Option
„Indexdruck”, „DPOF-Druck” oder
„Alles drucken” und drücken Sie
dann ENTER.
Ein Bestätigungsdialogfeld wird
angezeigt.
Hinweis
Wenn keine Bilder mit DPOF voreingestellt
wurden und Sie „DPOF-Druck”
auswählen, erscheint eine Fehlermeldung.
4
Wählen Sie mit g/G die Option
„Ja”, um das Drucken zu starten,
oder „Nein”, um den Vorgang
abzubrechen. Drücken Sie
anschließend ENTER.
Wenn Sie „Ja” wählen, wird der
Druckvorgang gestartet. Während des
Druckens blinkt die Anzeige PRINT und
der Druckverlauf wird angezeigt.
So stoppen Sie den Druckvorgang
Drücken Sie CANCEL. Wenn Sie
mehrere Exemplare drucken, stoppt
der Druckvorgang nach dem
Exemplar, das gerade gedruckt wird.
Nach Abschluss des Druckvorgangs
wird das Druckpapier automatisch
auf das Papierfach ausgegeben.
5
Nehmen Sie das Druckpapier aus
dem Papierfach.
Tipps
• Auch wenn das Farbband für die
Druckmenge nicht ausreicht, können Sie mit
dem Drucken fortfahren. Wenn das Farbband
während des Druckvorgangs zu Ende geht
und eine entsprechende Meldung erscheint,
gehen Sie nach den angezeigten
Anweisungen vor und tauschen das
Farbband aus (siehe „Bitte zuerst lesen!“).
• Wenn die Option „Datum drucken“ im Menü
„Druck-Einrichtung“ auf „Ein“ gesetzt ist,
wird das Datum, an dem das Bild
aufgenommen oder gespeichert wurde,
ausgedruckt (Seite 25).

11
DE
Erzeugen spezieller Ausdrucke
Cursor Menü „Bearbeiten”
Option Funktion
/ Vergrößern oder
Verkleinern eines Bildes
mit den Tasten am
Drucker.
Verschieben eines Bildes.
Drehen eines Bildes.
Einstellen der Qualität
eines Bildes.
Anwenden eines Filters auf
ein Bild.
Korrigieren des „Rote
Augen“-Effekts.
Rückgängigmachen der
soeben ausgeführten
Funktion und
Zurücksetzen des Bildes
auf den Status vor dem
Bearbeiten.
Speichern eines
bearbeiteten Bildes.
Beenden des Menüs
„Bearbeiten”.
Tipp
Sie können einige der Optionen im Menü
„Druck-Einrichtung“ beim Bearbeiten des Bildes
über MENU einstellen.
Vergrößern bzw. Verkleinern
eines Bildes
1
Rufen Sie das Menü „Bearbeiten”
auf.
2
Drücken Sie (Vergrößern) zum
Vergrößern eines Bildes oder
(Verkleinern) zum Verkleinern
eines Bildes.
Mit jedem Tastendruck wird das Bild
vergrößert bzw. verkleinert:
: bis zu 200 %
: bis zu 60 %
Hinweis
Die Bildqualität eines vergrößerten Bildes kann
sich je nach Größe verringern.
Verschieben eines Bildes
1
Rufen Sie das Menü „Bearbeiten”
auf.
2
Wählen Sie mit g/G die Option
(Position) und drücken Sie ENTER.
Die Pfeile g/G/f/F erscheinen links,
rechts, oben bzw. unten am Bild und
Sie können es verschieben.
3
Verschieben Sie mit g/G/f/F das
Bild.
Das Bild wird in die ausgewählte
Richtung verschoben.
4
Drücken Sie ENTER.
Die neue Bildposition ist hiermit
festgelegt.

12
DE
Tipp
Zum Drucken des Vorschaubildes drücken Sie
PRINT (Seite 14).
Drehen eines Bildes
1
Rufen Sie das Menü „Bearbeiten“
auf (Seite 11).
2
Wählen Sie mit g/G die Option
(Drehen) und drücken Sie ENTER.
Das Menü „Drehen“ wird angezeigt.
Drehsymbol Menü „Drehen“
3
Wählen Sie mit f/F die Richtung
aus, in die das Bild gedreht
werden soll, und drücken Sie
anschließend ENTER.
•
Um 90 Grad nach rechts: Mit jedem
Tastendruck auf ENTER wird das Bild
um 90° im Uhrzeigersinn gedreht.
• Um 90 Grad nach links: Mit jedem
Tastendruck auf ENTER wird das
Bild um 90° gegen den
Uhrzeigersinn gedreht.
Tipp
Zum Drucken des Vorschaubildes drücken Sie
PRINT (Seite 14).
Einstellen der Bildqualität
1
Rufen Sie das Menü „Bearbeiten“
auf (Seite 11).
2
Wählen Sie mit g/G die Option
(Einstellen) und drücken Sie ENTER.
Das Menü „Einstellen“ wird angezeigt
.
Menü
Einstellsymbol „Einstellen“
3
Wählen Sie mit f/F das gewünschte
Bildqualitätswerkzeug aus und
drücken Sie ENTER.
Der Schieberegler zum Einstellen
erscheint.
Wenn „Helligkeit“ ausgewählt wird.
Schieberegler zum Einstellen
4
Stellen Sie mithilfe des Schiebereglers
den gewünschten Pegel ein.
• Helligkeit: Mit G erhöhen Sie die
Helligkeit, mit g verringern Sie sie.
• Farbtönung: Mit G verschieben Sie
den Farbton ins Bläuliche, mit g ins
Rötliche.
•
Sättigung: Mit G verstärken Sie die
Farbtiefe, mit g schwächen Sie sie ab.
•
Schärfe: Mit G stellen Sie die
Konturen schärfer, mit g weicher ein.
5
Drücken Sie ENTER.
Die neuen Einstellungen werden
damit wirksam.
Tipp
Zum Drucken des Vorschaubildes drücken Sie
PRINT (Seite 14).

13
DE
Erzeugen spezieller Ausdrucke
Anwenden eines Spezialfilters
auf ein Bild
1
Rufen Sie das Menü „Bearbeiten“
auf (Seite 11).
2
Wählen Sie mit g/G die Option
(Filter) und drücken Sie ENTER.
Das Menü „Filter“ wird angezeigt.
Menü „Filter“ Filtersymbol
3
Wählen Sie mit f/F den
gewünschten Filter aus, den Sie
auf das Bild anwenden wollen.
• Sepia: Lässt das Bild wie ein altes
Foto mit verblassten Farben
aussehen.
• Schwarzweiß: Das Bild wird
schwarzweiß.
• Gemaltes Bild: Lässt das Bild wie
ein gemaltes Bild aussehen.
• Fischauge: Lässt das Bild wie ein
mit einem Fischaugenobjektiv
aufgenommenes Foto aussehen.
• Kein Filter: Auf das Bild wird kein
Filter angewendet
(Standardeinstellung).
4
Drücken Sie ENTER.
Der Filter ist damit wirksam.
Tipp
Zum Drucken des Vorschaubildes drücken Sie
PRINT (Seite 14).
Korrigieren des „Rote
Augen“-Effekts
Sie können den „Rote Augen”-Effekt, der
bei Aufnahmen mit einem Blitz entsteht,
korrigieren.
Hinweis
Die „Rote Augen“-Korrektur hat
möglicherweise keine Wirkung, wenn Sie
ein Bild bearbeiten, es also z. B. vergrößern,
verkleinern, drehen oder verschieben,
nachdem Sie die „Rote Augen“-Korrektur
vorgenommen haben. Nehmen Sie die „Rote
Augen“-Korrektur vor, nachdem Sie diese
Bearbeitungsfunktionen ausgeführt haben.
1
Rufen Sie das Menü „Bearbeiten“
auf (Seite 11).
2
Wählen Sie mit g/G die Option
("Rote Augen"-Korrektur) und
drücken Sie ENTER.
Der Einstellrahmen wird eingeblendet.
Dieser Rahmen gibt den Bereich für die
„Rote Augen“-Korrektur an
.
Einstellrahmen
3
Stellen Sie Position und Größe des
Einstellrahmens ein.
Nehmen Sie die „Rote Augen“-
Korrektur für das linke und rechte
Auge getrennt vor.
So verschieben Sie den Einstellrahmen
1 Wählen Sie mit g/G die Option
(Position) und drücken Sie ENTER.
2 Verschieben Sie mit g/G/f/F den
Rahmen.
Der Rahmen wird in die
ausgewählte Richtung verschoben.
Fortsetzung

14
DE
Drucken eines bearbeiteten
Bildes
1
Drücken Sie PRINT.
Das Dialogfeld zum Angeben der
Druckmenge erscheint.
2
Drücken Sie f/F zum Erhöhen
bzw. Verringern der Druckmenge.
•
Um die Druckmenge schrittweise zu
erhöhen, drücken Sie mehrmals f.
• Um die Druckmenge schrittweise
zu verringern, drücken Sie
mehrmals kurz F.
• Um die Druckmenge auf 1
zurückzusetzen, halten Sie F mehr
als zwei Sekunden lang gedrückt.
3
Drücken Sie PRINT. Der
Druckvorgang wird gestartet.
Das Vorschaubild wird gedruckt.
Speichern eines bearbeiteten
Bildes
Wenn Sie (Speichern) im Menü
„Bearbeiten” oder „CreativePrint”
auswählen, wird das Dialogfeld zum
Auswählen des Speicherorts für das Bild
angezeigt. Sie können das Bild unter einer
neuen Bildnummer speichern.
Tipp
Das ausgewählte Bild wird dabei nicht
überschrieben.
1
Wählen Sie den Speicherort für
das Bild aus.
Wählen Sie mit f/F die Option
„Memory Stick“ oder „SD-Karte“ und
drücken Sie ENTER.
3 Drücken Sie ENTER.
Die neue Rahmenposition ist
hiermit festgelegt.
So stellen Sie die Größe des
Einstellrahmens ein
Wählen Sie mit g/G die Option
(Vergrößern) oder (Verkleinern)
und drücken Sie ENTER.
Mit jedem Tastendruck auf ENTER
wird der Rahmen vergrößert bzw.
verkleinert.
Sie können ihn auch mit der Taste
(Vergrößern) oder (Verkleinern)
vergrößern bzw. verkleinern.
Tipp
Der Einstellrahmen sollte zwei- bis
siebenmal so groß sein wie die Augen.
4
Wählen Sie mit g/G die Option
und drücken Sie ENTER.
Der Bereich, in dem die „Rote
Augen“-Korrektur erfolgen soll, wird
vergrößert angezeigt.
5
Drücken Sie ENTER.
Die neuen Einstellungen werden
damit wirksam.
Das Menü für die „Rote Augen“-
Korrektur wird angezeigt.
Wenn Sie in weiteren Bereichen eine
„Rote Augen“-Korrektur vornehmen
wollen, gehen Sie wie in Schritt 3 bis 5
erläutert vor.
6
Wählen Sie mit g/G die Option
und drücken Sie ENTER.
Das Menü „Bearbeiten“ wird wieder
angezeigt.
So setzen Sie die Einstellungen zurück
Drücken Sie in Schritt 5 CANCEL anstelle
von ENTER. Die „Rote Augen“-Korrektur
wird abgebrochen und das Fenster aus
Schritt 2 wird angezeigt.
Tipp
Zum Drucken des Vorschaubildes drücken Sie
PRINT (Seite 14).

15
DE
Erzeugen spezieller Ausdrucke
Das Dialogfeld zum Einstellen des
Datums wird angezeigt. Sie können
das Datum zusammen mit dem Bild
speichern.
2
Stellen Sie das Datum ein.
Wählen Sie mit f/F die Ziffer und
mit g/G den Tag, den Monat bzw.
das Jahr aus. Drücken Sie
anschließend ENTER.
Das über das Menü „Bearbeiten“ bzw.
„CreativePrint“ bearbeitete Bild wird
als neues Bild gespeichert
. Das
Dialogfeld, in dem die neue Bildnummer
(Ordnernummer-Dateinummer)
angezeigt wird, erscheint.
3
Drücken Sie ENTER.
Hinweis
Schalten Sie, während das Bild gespeichert wird,
den Drucker nicht aus und nehmen Sie die
Speicherkarte nicht aus dem Drucker.
Andernfalls könnte die Speicherkarte beschädigt
werden.
Erzeugen eines
Ausdrucks mit
„CreativePrint“
Mit Bildern, die auf einer Speicherkarte
oder einem externen Gerät gespeichert
sind, können Sie folgende Arten von
Ausdrucken erzeugen:
Menü Mögliche Ausdrucke...
Layout- Ausdruck mit 2, 4, 9, 13 oder
Druck 16 Einzelbildern.
Kalender Kalender mit Ihren
Lieblingsbildern.
Aufrufen des Menüs
„CreativePrint”
In „CreativePrint” zu verwendende Tasten
g/G/f/F/ENTER
PRINT
CANCEL
MENU
1
Drücken Sie MENU.
Die Menüleiste wird angezeigt.
Symbol für das Menü
„CreativePrint” Menüleiste
So beenden Sie den Menümodus
Drücken Sie nochmals MENU. Das
vorherige Fenster wird wieder angezeigt.
Fortsetzung

16
DE
2
Wählen Sie mit g/G die Option
(CreativePrint) und drücken
Sie ENTER.
Das Menü „CreativePrint” erscheint.
So machen Sie eine Funktion rückgängig
Drücken Sie CANCEL. Das Fenster aus
dem vorherigen Schritt wird wieder
angezeigt. Einige Funktionen können nicht
rückgängig gemacht werden.
Tipp
Sie können beim Erzeugen eines Bildes mit
CreativePrint die Taste MENU drücken und
einige der Optionen im Menü „Druck-
Einrichtung” einstellen.
So schließen Sie das Menü
„CreativePrint”
• Drücken Sie zu einem beliebigen
Zeitpunkt MENU und wählen Sie
„CreativePrint fertig”.
So schalten Sie zum Menü „Creative
Print“ zurück
• Lassen Sie das Vorschaubild anzeigen.
Wählen Sie dann mit g/G/f/F das
Symbol
und drücken Sie ENTER.
Möglicherweise wird das Dialogfeld zum
Speichern eines Bildes angezeigt (Seite 14).
Erzeugen von Layout-Drucken
Sie können einen Ausdruck
mit 2, 4, 9, 13 oder 16
Einzelbildern erzeugen.
1
Rufen Sie das Menü
„CreativePrint” auf.
2
Wählen Sie mit g/G die Option
„Layout-Druck” und drücken Sie
ENTER.
Die Vorlagen für „Layout-Druck“
werden angezeigt.
3
Wählen Sie mit g/G die
gewünschte Vorlage aus und
drücken Sie ENTER.
Die ausgewählte Vorlage wird als
Vorschau angezeigt.
Bildbereich
Tipp
Sie können die Bereiche in beliebiger
Reihenfolge auswählen und definieren.
4
Wählen Sie mit g/G/f/F den
gewünschten Bildbereich aus und
drücken Sie ENTER.
Das Fenster zum Auswählen eines
Bildes erscheint.
5
Wählen Sie mit g/G/f/F das
gewünschte Bild aus und drücken
Sie ENTER.
Das Fenster zum Einstellen der
Bildposition erscheint.

17
DE
Erzeugen spezieller Ausdrucke
Fortsetzung
Einstellwerkzeuge
6
Stellen Sie Größe und Position des
ausgewählten Bildes ein.
Wählen Sie mit g/G die gewünschte
Einstelloption aus und drücken Sie
ENTER.
Option Funktion
/ Vergrößern oder Verkleinern
eines Bildes mit den Tasten am
Drucker.
Verschieben Sie mit g/G/f/F
das Bild und drücken Sie dann
ENTER.
Mit jedem Tastendruck auf
ENTER wird das Bild um 90°
im Uhrzeigersinn gedreht.
7
Wählen Sie mit g/G die Option
und drücken Sie ENTER.
Das ausgewählte Bild wird zum
Bildbereich hinzugefügt. Wenn Sie eine
Vorlage mit mehreren Bildbereichen
auswählen, führen Sie die Schritte 4 bis
7 so oft aus, bis Sie für jeden Bereich
ein Bild ausgewählt haben.
Tipp
Wie Sie die als Vorschau angezeigten Layout-
Bilder speichern oder drucken, schlagen Sie bitte
auf Seite 14 nach.
Erstellen eines Kalenders
Sie können einen Kalender
mit Ihren Lieblingsbildern
anlegen.
1
Rufen Sie das Menü
„CreativePrint“ auf (Seite 16).
2
Wählen Sie mit
g/G
die Option
„Kalender“ und drücken Sie ENTER.
Das Fenster zum Auswählen eines
Kalendertyps erscheint.
3
Wählen Sie mit g/G die
gewünschte Vorlage aus und
drücken Sie ENTER.
Die ausgewählte Vorlage wird als
Vorschau angezeigt.
Bildbereich Kalenderbereich
Tipp
Sie können Bildbereiche und
Kalenderbereiche in beliebiger Reihenfolge
auswählen und definieren.

18
DE
4
Wählen Sie ein Bild aus.
Wenn Sie eine Vorlage mit mehreren
Bildbereichen auswählen, führen Sie die
Schritte unten so oft aus, bis Sie für jeden
Bereich ein Bild ausgewählt haben.
1 Wählen Sie mit g/G/f/F einen
Bildbereich aus und drücken Sie
ENTER.
Die Bildliste wird angezeigt.
2 Wählen Sie mit g/G/f/F das
gewünschte Bild aus und drücken
Sie ENTER.
Das Fenster zum Einstellen von
Bildwinkel und -position erscheint.
Informationen zum Einstellen
finden Sie unter Schritt 6 auf Seite
17.
3 Wählen Sie mit g/G die Option
und drücken Sie ENTER.
Das Bild wird ausgewählt und im
jeweiligen Bildbereich angezeigt.
5
Definieren Sie den Kalender.
1 Wählen Sie mit g/G/f/F den
Kalenderbereich aus und drücken Sie
ENTER, um das Fenster zum
Definieren des Kalenders aufzurufen
.
2 Wählen Sie mit f/F die folgenden
Optionen aus und nehmen Sie mit
g/G die Einstellung vor.
Option Funktion
Erstes/r J/M
Legen Sie den ersten Monat und
das Jahr fest, mit dem der
Kalender anfangen soll. Wählen
Sie mit g/G den
Monat bzw. das
Jahr aus und stellen Sie mit f/F die
Zahl ein. Drücken Sie ENTER
.
Erster Tag
Legen Sie den Tag fest, mit dem
die Woche beginnen soll (der also
ganz links im Kalender erscheinen
soll).
Wählen Sie mit
f/F
„Sonntag“
oder „Montag“ aus. Drücken Sie
dann ENTER
.
Farbe f. Tag
Stellen Sie für Sonntag und
Samstag die Farbe ein, die im
Kalender angezeigt werden soll.
Drücken Sie G und wählen Sie mit
f/F die gewünschte Farbe für
Sonntag und Samstag aus.
Drücken Sie dann ENTER.
3 Wählen Sie mit g/G/f/F die
Option
und drücken Sie ENTER.
Der Kalender wird im
Kalenderbereich angezeigt.
Tipp
Wie Sie den als Vorschau angezeigten Kalender
speichern oder drucken, schlagen Sie bitte auf
Seite 14 nach.

19
DE
Erzeugen spezieller Ausdrucke
Ausführen einer
Bildpräsentation
Sie können eine Bildpräsentation der auf
einer Speicherkarte oder einem externen
Gerät gespeicherten Bilder ausführen.
Außerdem können Sie ein angezeigtes Bild
von Hand drucken.
In diesem Abschnitt verwendete Tasten
g/G/f/F/ENTER
PRINT
CANCEL
MENU
1
Drücken Sie MENU.
Die Menüleiste wird angezeigt.
Symbol für das Menü
Menüleiste „Bildpräsentation“
So beenden Sie den Menümodus
Drücken Sie nochmals MENU. Das
vorherige Fenster wird wieder angezeigt.
2
Wählen Sie mit g/G die Option
(Bildpräsentation) und
drücken Sie ENTER.
Das Menü „Bildpräsentation“ wird
angezeigt.
Menü „Bildpräsentation“
3
Wählen Sie mit f/F die Option
„Wechseln” und drücken Sie
ENTER.
Das Fenster, in dem Sie festlegen
können, wie Bilder gewechselt
werden, wird angezeigt.
4
Wählen Sie mit f/F die Option
„Autom.”, um die Bilder
automatisch zu wechseln, oder
„Manuell”, um sie manuell zu
wechseln. Drücken Sie
anschließend ENTER.
5
Wählen Sie mit f/F die Option
„Ausführen“ und drücken Sie
ENTER.
•
Wenn Sie „Autom.“ wählen: Die
Bilder auf der Speicherkarte oder
einem externen Gerät werden
automatisch nacheinander angezeigt.
•
Wenn Sie „Manuell“ wählen:
Das Bild, das in der Bildliste mit dem
Cursor ausgewählt ist, wird
angezeigt. Um das Bild zu wechseln,
drücken Sie g/G/f/F.
So brechen Sie die Bildpräsentation ab
Drücken Sie CANCEL.
Tipp
Wenn Sie eine Bildpräsentation von Hand
ausführen, können Sie das Bild, das gerade
angezeigt wird, drucken, indem Sie PRINT
drücken.
Hinweise
• Bei manchen Bildern kann es etwas dauern,
bis sie angezeigt werden.
• Bilder, die nicht als Indexbilder erscheinen,
lassen sich nicht anzeigen, da sie beschädigt
sind oder ein anderes Problem daran vorliegt.

20
DE
Suchen eines Bildes
Über das Suchmenü können Sie auf einer
Speicherkarte oder einem externen Gerät
Bilder nach Bildnummer oder Datum suchen.
Hinweis
Sie können nur nach Bildern suchen, die als
DCF-Dateien gespeichert wurden.
In diesem Abschnitt verwendete Tasten
g/G/f/F/ENTER
CANCEL
MENU
1
Drücken Sie MENU.
Die Menüleiste wird angezeigt.
Symbol für das Menü „Bildsuche“
So beenden Sie den Menümodus
Drücken Sie nochmals MENU. Das
vorherige Fenster wird wieder angezeigt.
2
Wählen Sie mit g/G die Option
(Bildsuche) und drücken Sie ENTER.
Das Menü „Bildsuche“ wird angezeigt
.
Menü „Bildsuche“
3
Wählen Sie mit f/F den
Suchschlüssel aus und drücken Sie
ENTER.
Das Dialogfeld zum Festlegen der
Suchkriterien wird angezeigt.
4
Mit g/G wählen Sie eine Option
aus und mit f/F geben Sie die
Zahlen an.
• Wenn Sie „Nach Dateinummer“
wählen:
Geben Sie die Anfangs- und die
Endnummer der Dateien (Ordner-
und Dateinummern) ein, nach
denen gesucht werden soll
:
Erste Bildnummer Letzte Bildnummer
Tipp
Der Bildschirm oben ist zu sehen, wenn
eine digitale Cyber-shot-Kamera von Sony
angeschlossen ist.
• Wenn Sie „Nach Datum“ wählen:
Geben Sie das Anfangs- und das
Enddatum der Dateien ein, nach
denen gesucht werden soll:
Anfangsdatum Enddatum
Tipp
Wenn Sie Bilder eines bestimmten Tages
suchen, geben Sie in beide Felder das
gleiche Datum ein.
Seite wird geladen ...
Seite wird geladen ...
Seite wird geladen ...
Seite wird geladen ...
Seite wird geladen ...
Seite wird geladen ...
Seite wird geladen ...
Seite wird geladen ...
Seite wird geladen ...
Seite wird geladen ...
Seite wird geladen ...
Seite wird geladen ...
Seite wird geladen ...
Seite wird geladen ...
Seite wird geladen ...
Seite wird geladen ...
Seite wird geladen ...
Seite wird geladen ...
Seite wird geladen ...
Seite wird geladen ...
Seite wird geladen ...
Seite wird geladen ...
Seite wird geladen ...
Seite wird geladen ...
Seite wird geladen ...
Seite wird geladen ...
Seite wird geladen ...
Seite wird geladen ...
Seite wird geladen ...
Seite wird geladen ...
Seite wird geladen ...
Seite wird geladen ...
Seite wird geladen ...
Seite wird geladen ...
Seite wird geladen ...
Seite wird geladen ...
Seite wird geladen ...
Seite wird geladen ...
Seite wird geladen ...
Seite wird geladen ...
Seite wird geladen ...
Seite wird geladen ...
Seite wird geladen ...
Seite wird geladen ...
Seite wird geladen ...
Seite wird geladen ...
Seite wird geladen ...
Seite wird geladen ...
Seite wird geladen ...
Seite wird geladen ...
Seite wird geladen ...
Seite wird geladen ...
-
 1
1
-
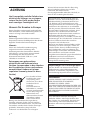 2
2
-
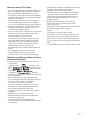 3
3
-
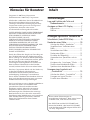 4
4
-
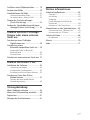 5
5
-
 6
6
-
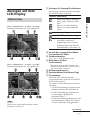 7
7
-
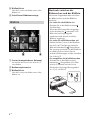 8
8
-
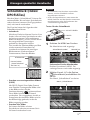 9
9
-
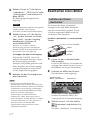 10
10
-
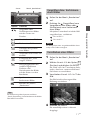 11
11
-
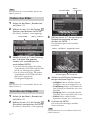 12
12
-
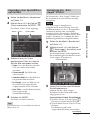 13
13
-
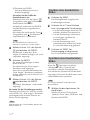 14
14
-
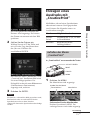 15
15
-
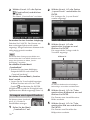 16
16
-
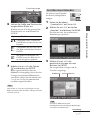 17
17
-
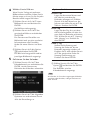 18
18
-
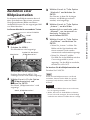 19
19
-
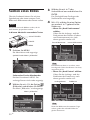 20
20
-
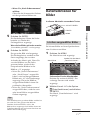 21
21
-
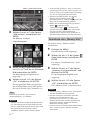 22
22
-
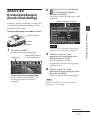 23
23
-
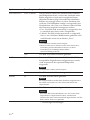 24
24
-
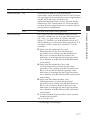 25
25
-
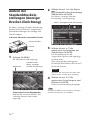 26
26
-
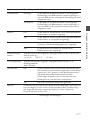 27
27
-
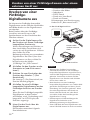 28
28
-
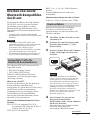 29
29
-
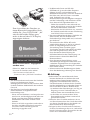 30
30
-
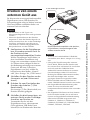 31
31
-
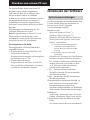 32
32
-
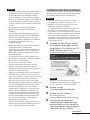 33
33
-
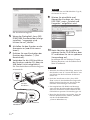 34
34
-
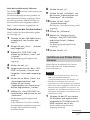 35
35
-
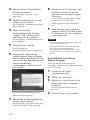 36
36
-
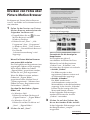 37
37
-
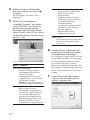 38
38
-
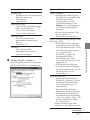 39
39
-
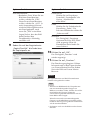 40
40
-
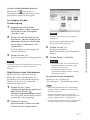 41
41
-
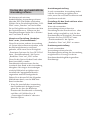 42
42
-
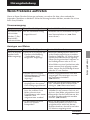 43
43
-
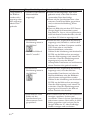 44
44
-
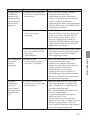 45
45
-
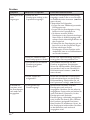 46
46
-
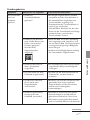 47
47
-
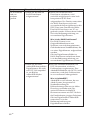 48
48
-
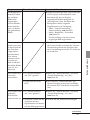 49
49
-
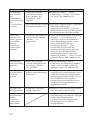 50
50
-
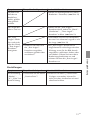 51
51
-
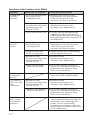 52
52
-
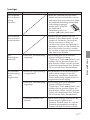 53
53
-
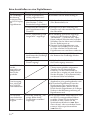 54
54
-
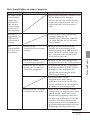 55
55
-
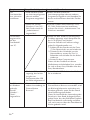 56
56
-
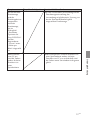 57
57
-
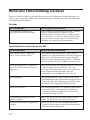 58
58
-
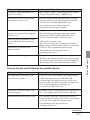 59
59
-
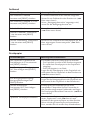 60
60
-
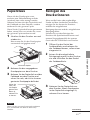 61
61
-
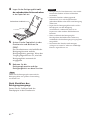 62
62
-
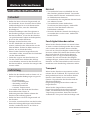 63
63
-
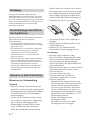 64
64
-
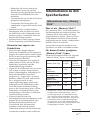 65
65
-
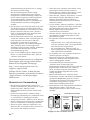 66
66
-
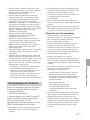 67
67
-
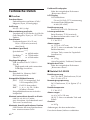 68
68
-
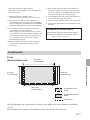 69
69
-
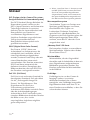 70
70
-
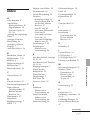 71
71
-
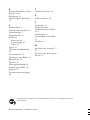 72
72
Sony DPP-FP60BT Bedienungsanleitung
- Typ
- Bedienungsanleitung
- Dieses Handbuch eignet sich auch für
Verwandte Artikel
-
Sony DPP-FP70 Bedienungsanleitung
-
Sony DPP-FP55 Bedienungsanleitung
-
Sony DPP-FP65 Bedienungsanleitung
-
Sony DPP-FP50 Bedienungsanleitung
-
Sony DPP-FP77 Bedienungsanleitung
-
Sony DPP-FP97 Bedienungsanleitung
-
Sony DPP-FP85 Bedienungsanleitung
-
Sony DPP-EX50 Bedienungsanleitung
-
Sony DPP-F800 Bedienungsanleitung
-
Sony DPP-F700 Bedienungsanleitung