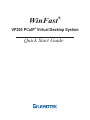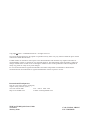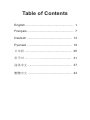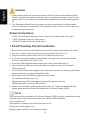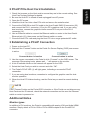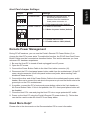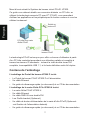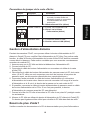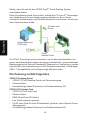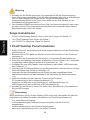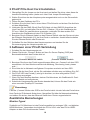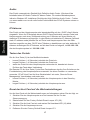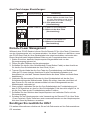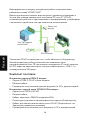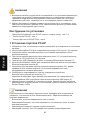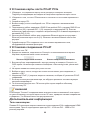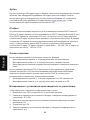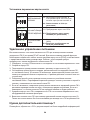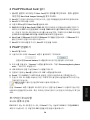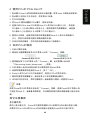WinFast
®
®
VP200 PCoIP Virtual Desktop System
Quick Start Guide
Seite wird geladen ...
Seite wird geladen ...
Seite wird geladen ...
Seite wird geladen ...
Seite wird geladen ...
Seite wird geladen ...
Seite wird geladen ...
Seite wird geladen ...
Seite wird geladen ...
Seite wird geladen ...
Seite wird geladen ...
Seite wird geladen ...
Seite wird geladen ...
Seite wird geladen ...

®
Danke, dass Sie sich für das VP200 PcoIP Virtual Desktop System
entschieden haben.
®
Diese Kurzanleitung wird Ihnen helfen, mithilfe der PC-over-IP Technologie
eine Verbindung zu einem Hauptcomputer aufzubauen, die es Ihnen
ermöglicht, Anwendungen und Desktop-Peripherie zu benutzen, als ob man
diese lokal benutzen würde.
Die PCoIP Technologie wurde entworfen, um die Benutzeroberfläche von
einem zentralen Hauptcomputer mit einem einwandfreien, kompromisslosen
Bedienungskomfort über ein Standard-IP-Netzwerk zur Verfügung zu stellen –
einschließlich der Unterstützung von DVI-Doppelmonitorvideo, vollständiger
USB 1.1 Kompatibilität und Vollduplex high-definition Audio.
Die Packung enthält folgendes
VP200 P Desktop Portal
VP200 P PCoIP Desktop Portal und Stromversorgung
Ethernet Kabel
Kurzanleitung (dieses Dokument) und Dokumentations-CD
VP200 H PCIe Host Card
VP200 H PCoIP Host Card
Ethernet Kabel
DMS-59-auf-Dual-DVI-Kabel
Low Profile bracket (optional)
PCoIP Host Card-An-/Aus-Schalterkabel (optional: siehe Remote Power
Management)
Kurzanleitung (dieses Dokument) und Dokumentations-CD
IP Switch oder
Router
PCoIP
Desktop Portal
Hauptcomputer mit
PCoIP Host
13
Deutsch

Nicht enthalten:
PC mit einzelner oder Dual-DVI-Grafikkarte und einem freien PCIe-
Einschub
Ethernet LAN Switch oder Router (10/100/1000 Mbps)
USB-Tastatur und -Maus
Monitor mit DVI- oder VGA-Anschluss (Adapter erforderlich)
Optional: PC-Lautsprecher und andere USB-Peripheriegeräte
VP200 P PCoIP Desktop Portal
VP200 H PCoIP PCIe Host Card
Portal-An-/Aus-Taste (2)
Remote-PC An-/Aus-Taste (3)
PCoIP-LED 1 ( )
Vordere USB-Anschlüsse 4 ( )
Kopfhöreranschluss 5 ( )
Mikrophonanschluss 6 ( )
( )7 Hintere USB-Anschlüsse
( )8 Ethernet-Anschluss
( )9 DVI-Anschluss 1
( )10 DVI-Anschluss 2
( )11 Lautsprecheranschluss
( )12 12 Volt Stromanschluss
DVI-1-Stecker (13)
DVI-2-Stecker (14)
„standalone“-Modus Stromanschluss (15)
Anschluss für das An-/Aus-Schalterkabel (16)
„standalone“-Modus Jumper (17)
(18) WOL Deaktivierungs-Jumper
(19) Heartbeat-LED
(20) Reset auf Werkseinstellungen
(21) Ethernet-Anschluss
(22) DMS-S9-Anschluss
(23) PCIe-Anschluss
(24) Wake Konfiguration Jumper
14
Deutsch

Warnung
1. Schalten Sie die Geräte immer aus und unterbrechen Sie die Stromversorgung
bevor Sie an ihm manipulieren. Falls Sie dies unterlassen kann das zu Verletzungen
und zur Beschädigung der Geräte führen. Einige Stromkreisläufe des
Hauptcomputers stehen unter Strom, auch wenn der An-/Aus-Schalter an der
Frontabdeckung ausgeschaltet ist.
2. Der Standalone-Mode-Anschluss auf der Host Card muss unterbrochen sein, wenn
die Host Card im PCIe-powered Modus betrieben wird. Andernfalls kann dies zur
Beschädigung der Host Card führen.
Setup-Instruktionen
PCoIP Virtual Desktop System (Porta + Host Card), folgen Sie Schritt 1-3.
nur PCoIP Desktop Portal, folgen Sie Schritt 1.
nur PCoIP PCIe Host Card, folgen Sie Schritt 2.
1 PCoIP Desktop Portal Installation
1. Stellen Sie sicher, dass Monitor und Portal ausgeschaltet sind und die Stromzufuhr
unterbrochen ist.
2. Benutzen Sie ein DVI-Kabel um Monitor und den DVI-Anschluss 1 des Portals zu
verbinden (9)
3. Stecken Sie das Stromkabel des Monitors ein und schalten Sie den Monitor an.
4. Wenn Sie zwei Monitore verwenden, wiederholen Sie die Schritte 1 bis 3, schließen
sie aber den zweiten Monitor an den DVI-Anschluss 2 an. (10)
5. Schließen Sie eine USB-Tastatur und eine Maus an die hinteren USB-Anschlüsse
des Portals an. (7)
6. Benutzen Sie ein Ethernet-Kabel um den Ethernet Switch oder den Router mit dem
Ethernet-Stecker des Portals zu verbinden. (8)
7. Verbinden die den Stromanschluss des Portals mit dem zugehörigen Kabel,
anschließend stecken sie das Netzkabel in die Steckdose der Stromversorgung.
(12)
8. Optional schließen Sie die folgenden Geräte an das Portal an:
PC-Lautsprecher an den Lautsprecherbuchse (11)
Kopfhörer und Mikrofon an der Kopfhörer (5)- und Mikrofonbuchse (6)
USB-Peripherie an die zusätzlichen USB-Schnittstellen (4)
9. Schalten Sie das Portal an indem Sie die An-/Aus-Taste drücken (2)und beachten
Sie die LED-Anzeige.
Bemerkung:
Wenn der Monitor das On Screen Display (OSD) nicht zeigt, überprüfen Sie bitte alle
Anschlüsse und stellen Sie sicher, dass Monitor und Portal eingeschaltet sind.
!
!
leuchtet dauerhaft gelb: Stromversorgung vorhanden und das Portal ist
ausgeschaltet
!
leuchtet dauerhaft grün: das Portal ist eingeschaltet
!
blinkt grün: Hauptcomputer ist im „low-power“-Zustand
Aus: keine Stromversorgung
15
Deutsch

2 PCoIP PCIe Host Card Installation
1. Überprüfen Sie die Jumper an der Host card und stellen Sie sicher, dass diese die
korrekte Einstellung haben (siehe auch Host Card Jumper Einstellungen).
2. Stellen Sie sicher das der Hauptcomputer ausgeschaltet und von der Stromzufuhr
getrennt ist.
3. Öffnen Sie das Gehäuse des PC's.
4. Schieben Sie die Host Card in einen freien PCIe-Schacht und sichern Sie die Karte
mit dem Metallhalter.
5. Verbinden Sie das DMS-59-auf-Dual-DVI-Kabel mit dem DMS-59-Anschluss der
Host Card (22) und schließen Sie den DVI-1-Stecker (13) an die Grafikkarte des
PC's an. Wenn Sie zwei Monitore verwenden, verbinden Sie den zweiten DVI-
Anschluss der Grafikkarte mit dem DVI-2-Stecker (14).
6. Benutzen Sie ein Ethernet-Kabel um den Ethernet Switch oder den Router mit dem
der Ethernet-Schnittstelle (21) der Host Card zu verbinden. Anschließend schalten
Sie den Ethernet Switch oder Router ein.
7. Schließen Sie das Gehäuse des Hauptcomputers und stecken Sie die
Stromversorgung des Hauptcomputers ein.
3 Aufbauen einer PCoIP-Verbindung
1. Schalten Sie den Hauptcomputer ein.
2. Warten Sie bis der „Connect“-Button auf dem On Screen Display (OSD) des
Benutzerbildschirms des Portals aktiv ist.
3. Benutzen Sie die an das Portal angeschlossene Maus um „Connect“ auf dem OSD
anzuklicken. Auf dem Monitor erscheint die Meldung „Discovering hosts, please
wait...“.
4. Eine Liste der im Netzwerk verfügbaren Computern erscheint auf dem OSD.
5. Wählen Sie die Host Card, mit der Sie verbinden möchten aus und klicken Sie „OK“.
6. Die PCoIP-LED des Portals(1) wird grün leuchten, um eine erfolgreiche PCoIP-
Verbindung anzuzeigen.
7. Wenn Sie zwei Monitore besitzen, denken Sie bitte daran, die Grafikkarte für Dual-
Monitor-Betrieb zu konfigurieren.
8. Sobald der Hauptcomputer das Booten beendet hat, können Sie das Portal wie
einen normalen Desktop-PC benutzen.
Bemerkung:
Falls der „Connect“-Button des OSD's des Portal's inaktiv ist oder falls das Portal keine
Host Cards im IP-Netzwerk finden kann, überprüfen Sie bitte die Netzwerkverbindung
und stellen Sie sicher, dass der Ethernet Switch bzw. Router angeschaltet ist.
Zusätzliche Bemerkungen
Monitor-Typen:
Zusätzlich zu DVI-Monitoren ist das Portal kompatibel zu analogen VGA- und digitalen
HDMI-Monitoren. Verwenden sie einfach den DVI-to-VGA- oder den DVI-to-HDMI-
Adapter an dem DVI-Anschluss des Portals.
16
Deutsch
„Connect“-Button ist inaktiv „Connect“-Button ist aktiv

Audio:
Das Portal verwendet den Realtek High-Definition Audio Codec. Windows Vista
beinhaltet einen HD Audio-Treiber für diesen Codec. Für andere Betriebssysteme,
inklusive Windows XP, installieren Sie bitte den High-Definition Audio Codec - Treiber
von www.realtek.com um die volle Audio-Funktionalität des PCoIP-Systems nutzen zu
können.
IP Adresse:
Das Portal und der Hauptcomputer sind standardmäßig auf den „DHCP client“-Modus
eingestellt. Wenn Ihr IP-Netzwerk keinen DHCP-Server beinhaltet, werden Portal und
Hauptcomputer nach einer Zeitüberschreitung von 2 Minuten auf einen Modus mit
statischer IP-Adresse zurückgreifen. In dem Modus mit statischer IP-Adresse (fall back
static IP address mode) können Sie auf Portal und Hauptcomputer über das Web-
Interface zugreifen um den „DHCP client“-Modus zu deaktivieren und eine statische IP-
Adresse einzutragen.Die IP-Adresse, auf die das Portal zurückgreift, ist 192.168.1.50,
die des Hauptcomputers ist 192.168.1.100.
Tasten des Portals:
Die An-/Aus-Taste (2) ist eine Multifunktionstaste:
! kurzes Drücken (< 4 Sekunden) schaltet das Portal ein.
! langes Drücken (> 4 Sekunden) schaltet das Portal aus.
! wenn das Portal mit dem Hauptcomputer verbunden ist, beendet ein kurzes
Drücken der Taste diese Verbindung.
Die Remote-PC An-/Aus-Taste (3) wird zum Fernbedienen des An-/Aus-Schalter an der
Frontabdeckung des Hauptcomputers verwendet. Um diese Funktion zu verwenden,
muss das „PCoIP Host Card An-/Aus-Schalterkabel“ wie unter „Remote Power
Management“ beschrieben verbunden sein.
! kurzes Drücken (< 4 Sekunden) schaltet den Hauptcomputer in den Stand-by-
Modus.
! langes Drücken (> 4 Sekunden) schaltet den Hauptcomputer aus.
Reset der Host Card auf die Werkseinstellungen:
Um die Host Card auf die Werkseinstellungen zurückzusetzen gehen Sie wie folgt vor:
1. Schalten Sie den Hauptcomputer aus und trennen Sie ihn von der
Stromversorgung.
2. Überbrücken Sie den Factory Default Reset Jumper JP1 (20).
3. Schalten Sie die Host Card ein und warten Sie Heartbeat-LED (19) blinkt.
4. Schalten Sie die Hauptcomputer aus.
5. Entfernen Sie den Factory Default Reset Jumper JP1.
17
Deutsch

Host Card Jumper Einstellungen:
Remote Power Management
Während einer PCoIP-Session können Sie die Remote-PC An-/Aus-Taste (3) benutzen
um den Hauptcomputer ein- und auszuschalten. Um diese Funktion zu aktivieren, muss
das PCoIP-Host-Card-An-/Aus-Schalterkabel wie unten beschrieben verbunden sein.
Dieser Abschnitt setzt fortgeschrittene Erfahrung mit Computerhardware voraus.
1. Stellen Sie sicher, dass der Hauptcomputer ausgeschaltet und von der
Stromversorgung getrennt ist.
2. Öffnen Sie das Gehäuse des Hauptcomputers.
3. Schließen Sie das An-/Aus-Schalterkabel (Power Button Cable) an den Anschluss
für das An-/Aus-Schalterkabel der Host Card (16) an.
4. Trennen Sie das Kabel der An-/Aus-Taste der Frontabdeckung vom Motherboard
(falls der PC einen einzigen Anschluss für alle Frontabdeckungstasten und -
anschlüsse hat, wird das Trennen dieses Kabels alle diese Tasten und Anschlüsse
deaktivieren).
5. Verbinden Sie das andere Ende des An-/Aus-Schalterkabels mit der An-/Aus-
Schalteranschluss des Motherboards. Stellen Sie sicher, dass das rote Kabel mit
dem Power-On-Pin und das schwarze Kabel mit dem Erdungsanschluss des
Motherboards verbunden ist.
6. Wenn möglich verbinden Sie das An-/Aus-Schalterkabel der Frontabdeckung mit
dem 2-Pin-Anschluss an dem An-/Aus-Schalterkabel. Falls das nicht möglich ist, ist
die An-/Aus-Taste an der Frontabdeckung außer Funktion.
7. Schließen Sie das Gehäuse des Hauptcomputers und verbinden Sie ihn mit der
Stromversorgung.
8. Schalten Sie den Hauptcomputer unter Verwendung der Remote-PC An-/Aus-Taste
(3) am Portal ein. Diese Taste kann auch verwendet werden um den Hauptcomputer
aus dem Stand-by-Modus zu erwecken.
Benötigen Sie zusätzliche Hilfe?
Für weitere Informationen möchten wir Sie auf die Dokumente auf der Dokumentations-
CD verweisen.
Jumper Kennzeichnung Einstellung
JP6 (17)
STANDALONE 1-2: Standalone powered mode. In
diesem Modus wird die Host Card
von dem Standalone-mode-power-
Anschluss J4 mit Strom versorgt.
2-3: PCIe powered mode
JP12 (24)
WAKE CONFIG 1-2: Wake via PCIe-Steckplatz
2-3:Wake via An-/Aus-Taste
JP13 (18)
DISABLE WOL 1-2: Wake-on-LAN deaktiviert
2-3:Wake-on-Lan aktiviert
(Voreinstellung)
(Voreinstellung)
(Voreinstellung)
18
Deutsch
Seite wird geladen ...
Seite wird geladen ...
Seite wird geladen ...
Seite wird geladen ...
Seite wird geladen ...
Seite wird geladen ...
Seite wird geladen ...
Seite wird geladen ...
Seite wird geladen ...
Seite wird geladen ...
Seite wird geladen ...
Seite wird geladen ...
Seite wird geladen ...
Seite wird geladen ...
Seite wird geladen ...
Seite wird geladen ...
Seite wird geladen ...
Seite wird geladen ...
Seite wird geladen ...
Seite wird geladen ...
Seite wird geladen ...
Seite wird geladen ...
Seite wird geladen ...
Seite wird geladen ...
Seite wird geladen ...
Seite wird geladen ...
Seite wird geladen ...
Seite wird geladen ...
Seite wird geladen ...
Seite wird geladen ...
-
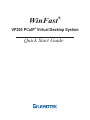 1
1
-
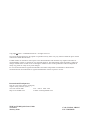 2
2
-
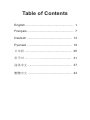 3
3
-
 4
4
-
 5
5
-
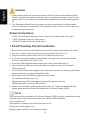 6
6
-
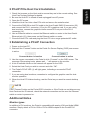 7
7
-
 8
8
-
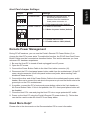 9
9
-
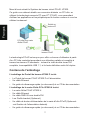 10
10
-
 11
11
-
 12
12
-
 13
13
-
 14
14
-
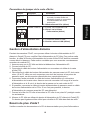 15
15
-
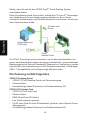 16
16
-
 17
17
-
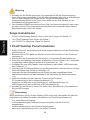 18
18
-
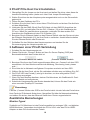 19
19
-
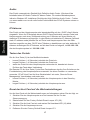 20
20
-
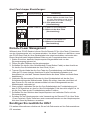 21
21
-
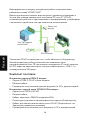 22
22
-
 23
23
-
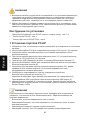 24
24
-
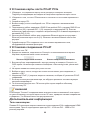 25
25
-
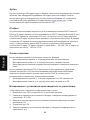 26
26
-
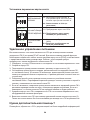 27
27
-
 28
28
-
 29
29
-
 30
30
-
 31
31
-
 32
32
-
 33
33
-
 34
34
-
 35
35
-
 36
36
-
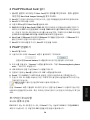 37
37
-
 38
38
-
 39
39
-
 40
40
-
 41
41
-
 42
42
-
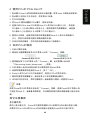 43
43
-
 44
44
-
 45
45
-
 46
46
-
 47
47
-
 48
48
-
 49
49
-
 50
50
-
 51
51
Leadtek VP200 H Schnellstartanleitung
- Typ
- Schnellstartanleitung
- Dieses Handbuch eignet sich auch für
in anderen Sprachen
- English: Leadtek VP200 H Quick start guide
- français: Leadtek VP200 H Guide de démarrage rapide
- русский: Leadtek VP200 H Инструкция по началу работы
- 日本語: Leadtek VP200 H クイックスタートガイド