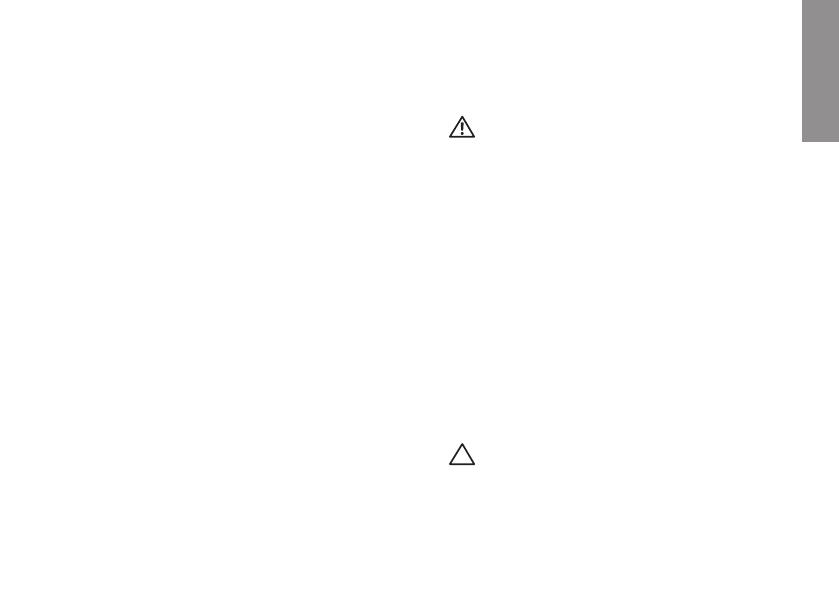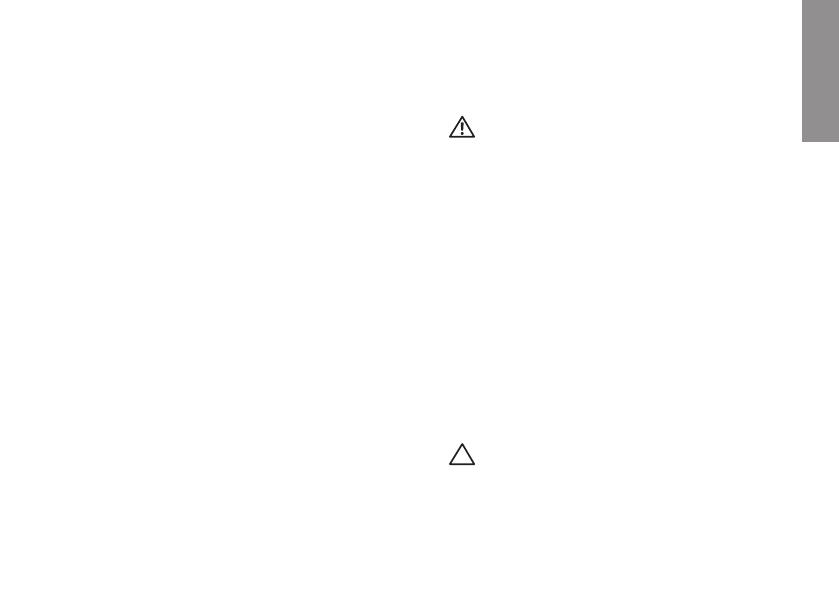
5
Dieser Abschnitt enthält Informationen zum
Einrichten Ihres Dell Inspiron-Laptops.
Vor dem Einrichten des
Computers
Beim Aufstellen Ihres Computers sollten Sie
sicherstellen, dass für einen einfachen Zugriff
auf eine Stromquelle, eine ausreichende
Belüftung und eine ebene Fläche für den
Computer gesorgt ist.
Wenn keine ausreichende Belüftung gewähr-
leistet ist, kann der Laptop möglicherweise
überhitzen. Stellen Sie zur Vermeidung
einer Überhitzung sicher, dass mindestens
10cm auf der Rückseite des Computers
und mindestens 5cm an allen anderen
Seiten frei bleiben. Sie sollten den Computer
niemals in einem geschlossenen Raum,
wie beispielsweise in einem Gehäuse oder
einem Schrank platzieren, solange er an die
Stromversorgung angeschlossen ist.
WARNUNG: Achten Sie darauf, die
Lüftungsschlitze nicht zu blockieren,
schieben Sie keine Gegenstände hinein,
und halten Sie die Lüftungsschlitze
staubfrei. Platzieren Sie Ihren Dell
Computer im laufenden Betrieb nicht
in einer schlecht belüfteten Umgebung,
z.B. einer geschlossenen Tasche
oder auf Stoffflächen wie Teppichen.
Durch Behindern der Belüftung
kann der Computer beschädigt, die
Computerleistung beeinträchtigt oder
ein Feuer verursacht werden. Der
Lüfter schaltet sich ein, wenn sich der
Computer erhitzt. Das ist normal und
weist nicht auf ein Problem mit dem
Lüfter oder dem Computer hin.
VORSICHTSHINWEIS: Das Abstellen
oder Stapeln von schweren oder spitzen
Gegenständen auf dem Computer kann
zu einer dauerhaften Beschädigung des
Computers führen.
Einrichten Ihres Inspiron Laptops
INSPIRON