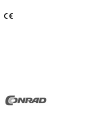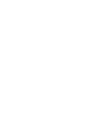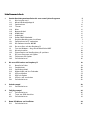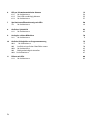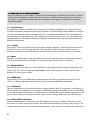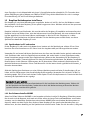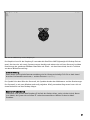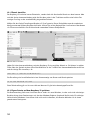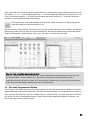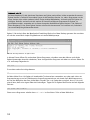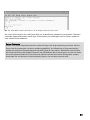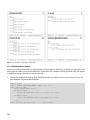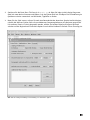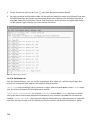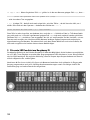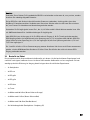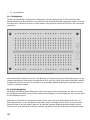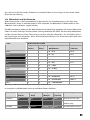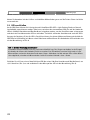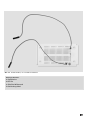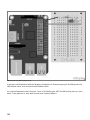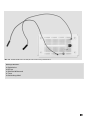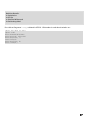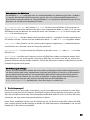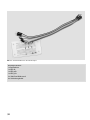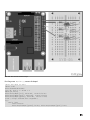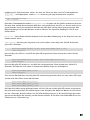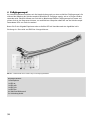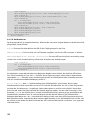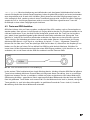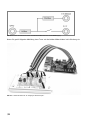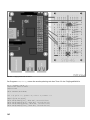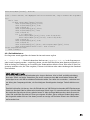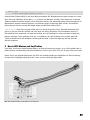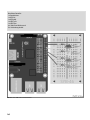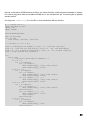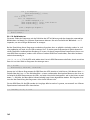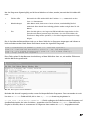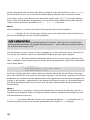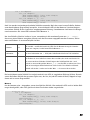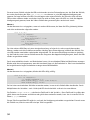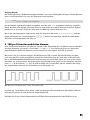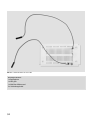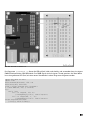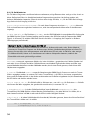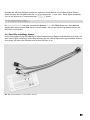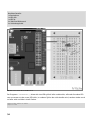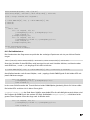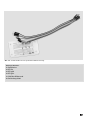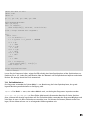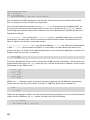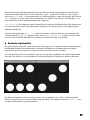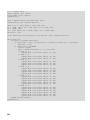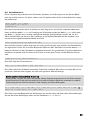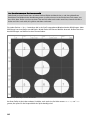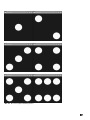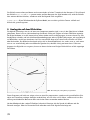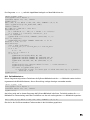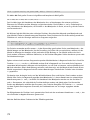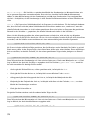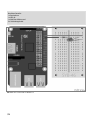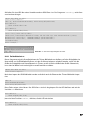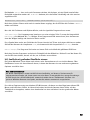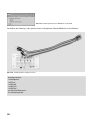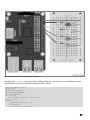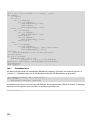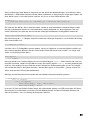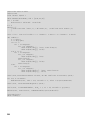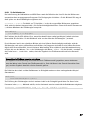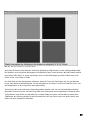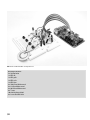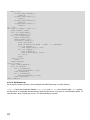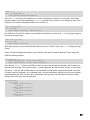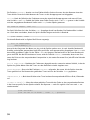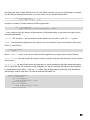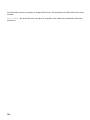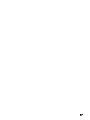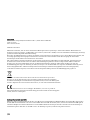Inhaltsverzeichnis
1 Von der Betriebssysteminstallation bis zum ersten Python-Programm 5
1.1 Was braucht man? 5
1.1.1 Micro-USB-Handyladegerät 5
1.1.2 Speicherkarte 6
1.1.3 Tastatur 6
1.1.4 Maus 6
1.1.5 Netzwerkkabel 6
1.1.6 HDMI-Kabel 6
1.1.7 Audiokabel 6
1.1.8 Gelbes FBAS-Videokabel 6
1.2 Raspbian-Betriebssystem installieren 7
1.2.1 Speicherkarte im PC vorbereiten 7
1.2.2 Der Software-Installer NOOBS 7
1.2.3 Der erste Start auf dem Raspberry Pi 8
1.3 Fast wie Windows – die grafische Oberfläche LXDE 8
1.3.1 Uhrzeit einstellen 10
1.3.2 Eigene Dateien auf dem Raspberry Pi speichern 10
1.4 Das erste Programm mit Python 11
1.4.1 Zahlenraten mit Python 14
1.4.2 So funktioniert es 16
2 Die erste LED leuchtet am Raspberry Pi 18
2.1 Bauteile im Paket 19
2.1.1 Steckplatinen 20
2.1.2 Verbindungskabel 20
2.1.3 Widerstände und ihre Farbcodes 21
2.2 LED anschließen 22
2.3 GPIO mit Python 26
2.4 LED ein- und ausschalten 26
2.4.1 So funktioniert es 28
3 Verkehrsampel 29
3.1.1 So funktioniert es 32
4 Fußgängerampel 34
4.1.1 So funktioniert es 36
4.2 Taster am GPIO-Anschluss 37
4.2.1 So funktioniert es 41
5 Bunte LED-Muster und Lauflichter 43
5.1.1 So funktioniert es 46

4
6
LED per Pulsweitenmodulation dimmen 51
6.1.1 So funktioniert es 54
6.1.2 Zwei LEDs unabhängig dimmen 55
6.1.3 So funktioniert es 57
7 Speicherkartenfüllstandsanzeige mit LEDs 58
7.1.1 So funktioniert es 61
8 Grafischer Spielwürfel 63
8.1.1 So funktioniert es 65
9 Analoguhr auf dem Bildschirm 70
9.1.1 So funktioniert es 71
10 Grafische Dialogfelder zur Programmsteuerung 75
10.1.1 So funktioniert es 77
10.2 Lauflicht mit grafischer Oberfläche steuern 79
10.2.1 So funktioniert es 82
10.3 Blinkgeschwindigkeit einstellen 85
10.3.1 So funktioniert es 87
11 PiDance mit LEDs 88
11.1.1 So funktioniert es 92

1 Von der Betriebssysteminstallation bis zum ersten Python-Programm
Kaum ein elektronisches Gerät in seiner Preisklasse hat in den letzten Jahren so viel von sich reden gemacht
wie der Raspberry Pi. Der Raspberry Pi ist, auch wenn es auf den ersten Blick gar nicht so aussieht, ein
vollwertiger Computer etwa in der Größe einer Kreditkarte – zu einem sehr günstigen Preis. Nicht nur die
Hardware ist günstig, sondern auch die Software: Das Betriebssystem und alle im Alltag notwendigen An-
wendungen werden kostenlos zum Download angeboten.
Abb. 1.1: Der Raspberry Pi und seine Hardwareanschlüsse
Mit dem speziell angepassten Linux mit grafischer Oberfläche ist der Raspberry Pi ein stromsparender, laut-
loser PC-Ersatz. Seine frei programmierbare GPIO-Schnittstelle macht den Raspberry Pi besonders interessant
für Hardwarebastler und die Maker-Szene.
1.1 Was braucht man?
Der Raspberry Pi ist trotz seiner winzigen Größe ein vollwertiger Computer. Um ihn nutzen zu können,
braucht man wie bei einem »normalen« PC noch einiges an Zubehör – ein Betriebssystem, Stromversorgung,
Netzwerk, Monitor, Tastatur und diverse Anschlusskabel.
1.1.1 Micro-USB-Handyladegerät
Für den Raspberry Pi reicht jedes moderne Handynetzteil. Ältere Ladegeräte aus den Anfangszeiten der USB-
Ladetechnik sind noch zu schwach. Schließt man leistungshungrige USB-Geräte wie externe Festplatten ohne
eigene Stromversorgung an, ist ein stärkeres Netzteil erforderlich. Das Netzteil muss 5 V und mindestens
2.000 mA. Der eingebaute Leistungsregler verhindert ein »Durchbrennen« bei zu starken Netzteilen.

6
So äußert sich ein zu schwaches Netzteil
Wenn der Raspberry Pi zwar bootet, sich dann aber der Mauszeiger nicht bewegen lässt oder das System
nicht auf Tastatureingaben reagiert, deutet dies auf eine zu schwache Stromversorgung hin. Auch wenn
der Zugriff auf angeschlossene USB-Sticks oder Festplatten nicht möglich ist, sollten Sie ein stärkeres
Netzteil verwenden.
1.1.2 Speicherkarte
Die Speicherkarte dient im Raspberry Pi als Festplatte. Sie enthält das Betriebssystem. Eigene Daten und
installierte Programme werden ebenfalls darauf gespeichert. Die Speicherkarte sollte mindestens 4 GB groß
sein und nach Herstellerangaben mindestens den Class-4-Standard unterstützen. Dieser Standard gibt die
Geschwindigkeit der Speicherkarte an. Eine aktuelle Class-10-Speicherkarte macht sich in der Performance
deutlich bemerkbar. Alle aktuellen Raspberry-Pi-Modelle verwenden die von den Smartphones bekannten
MicroSD-Speicherkarten.
1.1.3 Tastatur
Jede gängige Tastatur mit USB-Anschluss kann genutzt werden. Kabellose Tastaturen funktionieren manch-
mal nicht, da sie zu viel Strom oder spezielle Treiber benötigen. Haben Sie keine andere Tastatur zur
Verfügung, benötigen Sie einen USB-Hub mit separater Stromversorgung zum Betrieb einer Funktastatur.
1.1.4 Maus
Eine Maus mit USB-Anschluss wird nur benötigt, wenn man auf dem Raspberry Pi ein Betriebssystem mit
grafischer Benutzeroberfläche verwendet, wie auch für die Experimente in diesem Lernpaket.
1.1.5 Netzwerkkabel
Zur Verbindung mit dem Router im lokalen Netzwerk wird ein Netzwerkkabel benötigt. Der Raspberry Pi 3
verfügt dafür auch über ein eingebautes WLAN-Modul. Ohne Internetzugang sind viele Funktionen des
Raspberry Pi nicht sinnvoll nutzbar.
1.1.6 HDMI-Kabel
Der Raspberry Pi kann per HDMI-Kabel an Monitoren oder Fernsehern angeschlossen werden. Zum An-
schluss an Computermonitoren mit DVI-Anschluss gibt es spezielle HDMI-Kabel oder Adapter.
1.1.7 Audiokabel
Über ein Audiokabel mit 3,5-mm-Klinkensteckern können Kopfhörer oder PC-Lautsprecher am Raspberry Pi
genutzt werden. Das Audiosignal ist auch über das HDMI-Kabel verfügbar. Bei HDMI-Fernsehern oder Monito-
ren ist kein Audiokabel nötig. Wird ein PC-Monitor über ein HDMI-Kabel mit DVI-Adapter angeschlossen, geht
meist an dieser Stelle das Audiosignal verloren, sodass Sie den analogen Audioausgang wieder brauchen.
1.1.8 Gelbes FBAS-Videokabel
Steht kein HDMI-Monitor zur Verfügung, kann der Raspberry Pi mit einem analogen Videokabel an einen
klassischen Fernseher angeschlossen werden, wobei die Bildschirmauflösung allerdings sehr gering ist. Der
analoge Video-Ausgang ist mit dem Audio-Ausgang kombiniert. Zum Anschluss an die typische gelbe Buchse

7
eines Fernsehers ist ein Adapterkabel mit einem 3,5-mm-Klinkenstecker erforderlich. Für Fernseher ohne
gelben FBAS-Eingang gibt es Adapter von FBAS auf SCART. Die grafische Oberfläche lässt sich in analoger
Fernsehauflösung nur mit Einschränkungen bedienen.
1.2 Raspbian-Betriebssystem installieren
Der Raspberry Pi wird ohne Betriebssystem ausgeliefert. Anders als bei PCs, die fast alle Windows verwen-
den, empfiehlt sich für den Raspberry Pi ein speziell angepasstes Linux. Windows würde auf der sparsamen
Hardware gar nicht laufen.
Raspbian heißt die Linux-Distribution, die vom Hersteller des Raspberry Pi empfohlen und unterstützt wird.
Raspbian basiert auf Debian-Linux, einer der bekanntesten Linux-Distributionen, die unter anderem Grund-
lage der populären Linux-Varianten Ubuntu und Knoppix ist. Was bei PCs die Festplatte ist, ist beim
Raspberry Pi eine Speicherkarte. Auf dieser befinden sich das Betriebssystem und die Daten, von dieser
Speicherkarte bootet der Raspberry Pi auch.
1.2.1 Speicherkarte im PC vorbereiten
Da der Raspberry Pi selbst noch nicht booten kann, bereiten wir die Speicherkarte auf dem PC vor. Dazu
brauchen Sie einen Kartenleser am PC. Dieser kann fest eingebaut oder per USB angeschlossen werden.
Verwenden Sie am besten fabrikneue Speicherkarten, da diese vom Hersteller bereits optimal vorformatiert
sind. Sie können aber auch eine Speicherkarte verwenden, die vorher bereits in einer Digitalkamera oder
einem Smartphone genutzt wurde. Diese Speicherkarten sollten vor der Verwendung für den Raspberry Pi
neu formatiert werden. Theoretisch können Sie dazu die Formatierungsfunktionen von Windows verwenden.
Deutlich besser ist die Software »SDFormatter« der SD Association. Damit werden die Speicherkarten für
optimale Performance formatiert. Dieses Tool können Sie sich bei
www.sdcard.org/downloads/formatter_4
kostenlos herunterladen.
Sollte die Speicherkarte Partitionen aus einer früheren Betriebssysteminstallation für den Raspberry Pi ent-
halten, wird im SDFormatter nicht die vollständige Größe angezeigt. Verwenden Sie in diesem Fall die For-
matierungsoption
FULL (Erase)
und schalten Sie die Option
Format Size Adjustment
ein. Damit wird die Parti-
tionierung der Speicherkarte neu angelegt.
Speicherkarte wird gelöscht
Am besten verwenden Sie eine leere Speicherkarte für die Installation des Betriebssystems. Sollten sich
auf der Speicherkarte Daten befinden, werden diese durch die Neuformatierung während der Betriebs-
systeminstallation unwiderruflich gelöscht.
1.2.2 Der Software-Installer NOOBS
»New Out Of Box Software« (NOOBS) ist ein besonders einfacher Installer für Raspberry-Pi-Betriebssysteme.
Hier braucht sich der Benutzer nicht mehr wie früher selbst mit Image-Tools und Bootblöcken auseinander-
zusetzen, um eine bootfähige Speicherkarte einzurichten. NOOBS bietet verschiedene Betriebssysteme zur
Auswahl, wobei man beim ersten Start direkt auf dem Raspberry Pi das gewünschte Betriebssystem aus-
wählen kann, das dann bootfähig auf der Speicherkarte installiert wird. Laden Sie sich das etwa 1,2 GB große

8
Installationsarchiv für NOOBS auf der offiziellen Downloadseite
www.raspberrypi.org/downloads
herunter
und entpacken Sie es am PC auf eine mindestens 4 GB große Speicherkarte. Die Experimente in diesem
Lernpaket wurden mit der NOOBS-Version 1.9.2 getestet. Ältere Versionen sind zu aktuellen Raspberry-Pi-
Modellen nur eingeschränkt kompatibel.
Starten Sie jetzt den Raspberry Pi mit dieser Speicherkarte. Stecken Sie sie dazu in den Steckplatz des
Raspberry Pi und schließen Sie Tastatur, Maus, Monitor und Netzwerkkabel an. Der USB-Stromanschluss
kommt als Letztes. Damit wird der Raspberry Pi eingeschaltet. Einen separaten Einschaltknopf gibt es nicht.
Nach wenigen Sekunden erscheint ein Auswahlmenü, in dem Sie das gewünschte Betriebssystem wählen
können. Wir verwenden das von der Raspberry-Pi-Stiftung empfohlene Betriebssystem Raspbian.
Wählen Sie ganz unten Deutsch als Installationssprache aus und markieren Sie das vorausgewählte Raspbian-
Betriebssystem. Nach Bestätigen der Sicherheitsmeldung, dass die Speicherkarte überschrieben wird, startet die
Installation, die einige Minuten dauert. Während der Installation werden kurze Informationen zu Raspbian ange-
zeigt.
1.2.3 Der erste Start auf dem Raspberry Pi
Nach abgeschlossener Installation bootet der Raspberry Pi neu und startet automatisch den grafischen
Desktop LXDE. Die deutsche Sprache und die deutsche Tastaturbelegung sind wie auch weitere wichtige
Grundeinstellungen bereits automatisch gewählt. Nach einem Neustart steht der grafische LXDE-Desktop zur
Verfügung.
1.3 Fast wie Windows – die grafische Oberfläche LXDE
Viele schrecken bei dem Wort »Linux« erst einmal zurück, weil sie befürchten, kryptische Befehlsfolgen per
Kommandozeile eingeben zu müssen, wie vor 30 Jahren unter DOS. Weit gefehlt! Linux bietet als offenes
Betriebssystem den Entwicklern freie Möglichkeiten, eigene grafische Oberflächen zu entwickeln. So ist man
als Anwender des im Kern immer noch kommandozeilenorientierten Betriebssystems nicht auf eine Oberflä-
che festgelegt.

9
Abb. 1.2: Der LXDE-Desktop auf dem Raspberry Pi
Das Raspbian-Linux für den Raspberry Pi verwendet die Oberfläche LXDE (Lightweight X11 Desktop Environ-
ment), die einerseits sehr wenig Systemressourcen benötigt und andererseits mit ihrem Startmenü und dem
Dateimanager der gewohnten Windows-Oberfläche sehr ähnelt – mit dem Unterschied, dass die Taskleiste
am oberen Bildschirmrand liegt.
Linux-Anmeldung
Selbst die bei Linux typische Benutzeranmeldung wird im Hintergrund erledigt. Falls Sie es doch einmal
brauchen: Der Benutzername lautet pi und das Passwort raspberry.
Das Symbol links oben öffnet das Startmenü, die Symbole daneben den Webbrowser und den Dateimanager.
Das Startmenü ist wie unter Windows mehrstufig aufgebaut. Häufig verwendete Programme lassen sich mit
einem Rechtsklick auf dem Desktop ablegen.
Raspberry Pi ausschalten
Theoretisch kann man bei dem Raspberry Pi einfach den Stecker ziehen, und er schaltet sich ab. Besser
ist es jedoch, das System wie auf einem PC sauber herunterzufahren. Wählen Sie dazu im Menü
Shutdown.

10
1.3.1 Uhrzeit einstellen
Der Raspberry Pi hat keine interne Echtzeituhr, sondern holt sich die aktuelle Uhrzeit aus dem Internet. Aber
auch bei aktiver Internetverbindung wird die Uhr oben rechts in der Taskleiste zunächst eine falsche Zeit
anzeigen. Das liegt an der standardmäßig eingestellten Zeitzone.
Wählen Sie den Punkt
Einstellungen/Raspberry Pi Confi guration.
Dieses Dialogfeld ersetzt das textbasierte
Konfi gurationstool früherer Raspbian-Versionen. Klicken Sie auf der Registerkarte
Localisation
auf den Button
Set
Timezone
und wählen Sie die hierzulande verwendete Zeitzone Europa/Berlin.
Abb. 1.3: Zeitzone einstellen
Haben Sie keine Internetverbindung, zeigt der Raspberry Pi eine ungültige Uhrzeit an. Sie können in solchen
Fällen über das Symbol mit dem schwarzen Bildschirm in der Taskleiste ein Kommandozeilenfenster öff nen
und die richtige Zeit einstellen, z. B.:
sudo date –s "2016-03-22 08:00:00 CET"
Die Einstellung wird anschließend mit einer Klartextanzeige von Datum und Uhrzeit quittiert:
Di 22. Mär 08:00:00 CET 2016
Diese Zeiteinstellung gilt nur bis zum nächsten Neustart. Es gibt keine batteriegepuff erte Uhr.
1.3.2 Eigene Dateien auf dem Raspberry Pi speichern
Die Dateiverwaltung läuft unter Linux zwar etwas anders als unter Windows, ist aber auch nicht schwieriger.
Raspbian bringt einen Dateimanager mit, der dem Windows-Explorer täuschend ähnlich sieht. Ein wichtiger
Unterschied zu Windows: Linux trennt nicht strikt nach Laufwerken, alle Dateien befinden sich in einem
gemeinsamen Dateisystem.

11
Unter Linux legt man alle eigenen Dateien grundsätzlich nur unterhalb des eigenen Home-Verzeichnisses ab.
Hier heißt es
/home/pi nach dem Benutzernamen pi. Linux verwendet den einfachen Schrägstrich zur Tren-
nung von Verzeichnisebenen (
/), nicht den von Windows bekannten Backslash (\). In diesem Verzeichnis
werden Sie auch Ihre Python-Programme ablegen.
Der Dateimanager zeigt standardmäßig auch nur dieses Home-Verzeichnis an. Einige Programme
legen dort automatisch Unterverzeichnisse an.
Wer wirklich alles sehen möchte, auch die Dateien, die den normalen Benutzer nichts angehen, schaltet den
Dateimanager oben links von
Orte
auf
Verzeichnisbaum
um. Dann noch im Menü unter
Ansicht
die Option
Detailansicht
gewählt, und die Anzeige sieht so aus, wie man sie sich bei Linux vorstellt.
Abb. 1.4: Der Dateimanager auf dem Raspberry Pi in zwei verschiedenen Darstellungen.
Wie viel Platz ist auf der Speicherkarte frei?
Nicht nur Festplatten von PCs sind ständig voll – bei der Speicherkarte des Raspberry Pi kann das noch
viel schneller gehen. Umso wichtiger ist es, den freien und insgesamt verfügbaren Platz auf der
Speicherkarte immer im Blick zu haben. Die Statuszeile des Dateimanagers am unteren Fensterrand zeigt
rechts den freien und belegten Speicherplatz auf der Speicherkarte.
1.4 Das erste Programm mit Python
Zum Einstieg in die Programmierung ist auf dem Raspberry Pi die Programmiersprache Python vorinstalliert.
Python überzeugt durch seine klare Struktur, die einen einfachen Einstieg in das Programmieren erlaubt, ist
aber auch eine ideale Sprache, um »mal schnell« etwas zu automatisieren, was man sonst von Hand erledi-
gen würde. Da keine Variablendeklarationen, Typen, Klassen oder komplizierte Regeln zu beachten sind,
macht das Programmieren wirklich Spaß.

12
Python 2 oder 3?
Auf dem Raspberry Pi sind gleich zwei Versionen von Python vorinstalliert. Leider verwendet die neueste
Python-Version 3.x teilweise eine andere Syntax als die bewährte Version 2.x, sodass Programme aus der
einen Version nicht mit der anderen laufen. Einige wichtige Bibliotheken, sind noch nicht für Python 3.x
verfügbar. Deshalb, und weil auch die meisten im Internet verfügbaren Programme für Python 2.x
geschrieben wurden, verwenden wir in diesem Lernpaket die bewährte Python-Version 2.7.9. Sollte auf
Ihrem Raspberry Pi eine ältere Python-Version mit einer Versionsnummer 2.x installiert sein, funktionie-
ren unsere Beispiele gleichermaßen damit.
Python 2.7.9 wird mit über den Menüpunkt
Entwicklung/Python 2
auf dem Desktop gestartet. Hier erscheint
ein auf den ersten Blick simples Eingabefenster mit einem Befehlsprompt.
Abb. 1.5: Das Eingabefenster der Python-Shell.
In diesem Fenster öffnen Sie vorhandene Python-Programme, schreiben neue oder können auch direkt
Python-Kommandos interaktiv abarbeiten, ohne ein eigentliches Programm schreiben zu müssen. Geben Sie
z. B. am Prompt Folgendes ein:
>>> 1+2
Es erscheint sofort die richtige Antwort:
3
Auf diese Weise lässt sich Python als komfortabler Taschenrechner verwenden, was aber noch nichts mit
Programmierung zu tun hat. Üblicherweise fangen Programmierkurse mit einem
Hallo Welt
-Programm an,
das auf den Bildschirm den Satz »Hallo Welt« schreibt. Das ist in Python derart einfach, dass es sich nicht
einmal lohnt, dafür eine eigene Überschrift einzufügen. Tippen Sie im Python-Shell-Fenster einfach folgende
Zeile ein:
>>> print "Hallo Welt"
Dieses erste »Programm« schreibt dann Hallo Welt in die nächste Zeile auf dem Bildschirm.

13
Abb. 1.6: »Hallo Welt« in Python (oberhalb ist noch die Ausgabe der Berechnung zu sehen).
Hier sehen Sie auch gleich, dass die Python-Shell zur Verdeutlichung automatisch verschiedene Textfarben
verwendet. Python-Kommandos sind orange, Zeichenketten grün und Ergebnisse blau. Später werden Sie
noch weitere Farben entdecken.
Python-Flashcards
Python ist die ideale Programmiersprache, um den Einstieg in die Programmierung zu erlernen. Nur die
Syntax und die Layoutregeln sind etwas gewöhnungsbedürftig. Zur Hilfestellung im Programmieralltag
werden die wichtigsten Syntaxelemente der Sprache Python in Form kleiner »Spickzettel« kurz beschrie-
ben. Diese basieren auf den Python-Flashcards von David Whale. Was es damit genau auf sich hat, finden
Sie bei
bit.ly/pythonflashcards
. Diese Flashcards erklären nicht die technischen Hintergründe, sondern
beschreiben nur anhand ganz kurzer Beispiele die Syntax, also wie etwas gemacht wird.

14
Abb. 1.7: Ausschnitt aus den Python-Flashcards.
1.4.1 Zahlenraten mit Python
Anstatt uns mit Programmiertheorie, Algorithmen und Datentypen aufzuhalten, schreiben wir gleich das erste
kleine Spiel in Python, ein einfaches Ratespiel, in dem eine vom Computer zufällig gewählte Zahl vom Spieler
in möglichst wenigen Schritten erraten werden soll.
1. Wählen Sie im Menü der Python-Shell
File/New Window
. Hier öffnet sich ein neues Fenster, in das Sie
den folgenden Programmcode eintippen:
import random
zahl = random.randrange(1000); tipp = 0; i = 0
while tipp != zahl:
tipp = input("Dein Tipp:")
if zahl < tipp:
print "Die gesuchte Zahl ist kleiner als ",tipp
if zahl > tipp:
print "Die gesuchte Zahl ist größer als ",tipp
i += 1
print "Du hast die Zahl beim ",i,". Tipp erraten"

15
2. Speichern Sie die Datei über
File/Save As
als spiel1.py ab. Oder Sie laden sich die fertige Programm-
datei bei
www.buch.cd
herunter und öffnen sie in der Python-Shell mit
File/Open
. Die Farbcodierung im
Quelltext erscheint automatisch und hilft dabei, Tippfehler zu finden.
3. Bevor Sie das Spiel starten, müssen Sie noch eine Besonderheit der deutschen Sprache berücksichtigen,
nämlich die Umlaute. Python läuft auf verschiedensten Computerplattformen, die Umlaute unterschied-
lich codieren. Damit sie richtig dargestellt werden, wählen Sie im Menü
Options/Configure IDLE
und
schalten auf der Registerkarte
General
die Option
Locale-defined
im Bereich
Default Source Encoding
ein.
Abb. 1.8: Die richtige Einstellung zur Darstellung von Umlauten in Python.

16
4. Starten Sie jetzt das Spiel mit der Taste
[F5] oder dem Menüpunkt
Run/Run Module
.
5. Das Spiel verzichtet der Einfachheit halber auf jede grafische Oberfläche sowie auf erklärende Texte oder
Plausibilitätsabfragen der Eingabe. Im Hintergrund generiert der Computer eine Zufallszahl zwischen 0
und 1.000. Geben Sie einfach einen Tipp ab, und Sie erfahren, ob die gesuchte Zahl größer oder kleiner
ist. Mit weiteren Tipps tasten Sie sich an die richtige Zahl heran.
Abb. 1.9: Zahlenraten in Python.
1.4.2 So funktioniert es
Dass das Spiel funktioniert, lässt sich einfach ausprobieren. Jetzt stellen sich natürlich einige Fragen: Was
passiert im Hintergrund? Was bedeuten die einzelnen Programmzeilen?
import random Um die zufällige Zahl zu generieren, wird ein externes Python-Modul namens random impor-
tiert, das diverse Funktionen für Zufallsgeneratoren enthält.
zahl = random.randrange(1000) Die Funktion randrange aus dem Modul random generiert eine Zufalls-
zahl in dem durch die Parameter begrenzten Zahlenbereich, hier zwischen 0 und 999. Der Parameter der
Funktion
random.randrange() gibt die Anzahl möglicher Zufallszahlen an, mit 0 beginnend also immer die
erste Zahl, die nicht erreicht wird. Das Gleiche gilt auch für Schleifen und ähnliche Funktionen in Python.

17
Diese Zufallszahl wird in der Variablen
zahl gespeichert. Variablen sind in Python Speicherplätze, die einen
beliebigen Namen haben und Zahlen, Zeichenfolgen, Listen oder andere Datenarten speichern können.
Anders als in einigen anderen Programmiersprachen müssen sie nicht vorher deklariert werden.
Wie entstehen Zufallszahlen?
Gemeinhin denkt man, in einem Programm könne nichts zufällig geschehen. Wie also kann ein Pro-
gramm dann in der Lage sein, zufällige Zahlen zu generieren? Teilt man eine große Primzahl durch
irgendeinen Wert, ergeben sich ab der x-ten Nachkommastelle Zahlen, die kaum noch vorhersehbar sind.
Diese ändern sich auch ohne jede Regelmäßigkeit, wenn man den Divisor regelmäßig erhöht. Dieses
Ergebnis ist zwar scheinbar zufällig, lässt sich aber durch ein identisches Programm oder den mehrfachen
Aufruf des gleichen Programms jederzeit reproduzieren. Nimmt man jetzt aber eine aus einigen dieser
Ziffern zusammengebaute Zahl und teilt sie wiederum durch eine Zahl, die sich aus der aktuellen Uhr-
zeitsekunde oder dem Inhalt einer beliebigen Speicherstelle des Rechners ergibt, kommt ein Ergebnis
heraus, das sich nicht reproduzieren lässt und daher als Zufallszahl bezeichnet wird.
tipp = 0 Die Variable tipp enthält später die Zahl, die der Benutzer tippt. Am Anfang ist sie 0.
i = 0 Die Variable i hat sich unter Programmierern als Zähler für Programmschleifendurchläufe eingebürgert.
Hier wird sie verwendet, um die Anzahl der Tipps zu zählen, die der Benutzer brauchte, um die geheime Zahl
zu erraten. Auch diese Variable steht am Anfang auf
0.
while tipp != zahl: Das Wort while (englisch für »so lange wie«) leitet eine Programmschleife ein, die in
diesem Fall so lange wiederholt wird, wie
tipp (die Zahl, die der Benutzer tippt) ungleich der geheimen Zahl
zahl ist. Python verwendet die Zeichenkombination != für ungleich. Hinter dem Doppelpunkt folgt die
eigentliche Programmschleife.
tipp = input("Dein Tipp:") Die Funktion input schreibt den Text Dein Tipp: und erwartet danach eine
Eingabe, die in der Variablen
tipp gespeichert wird.
Einrückungen sind in Python wichtig
In den meisten Programmiersprachen werden Programmschleifen oder Entscheidungen eingerückt, um
den Programmcode übersichtlicher zu machen. In Python dienen diese Einrückungen nicht nur der Über-
sichtlichkeit, sondern sind auch für die Programmlogik zwingend nötig. Dafür braucht man hier keine
speziellen Satzzeichen, um Schleifen oder Entscheidungen zu beenden.
if zahl < tipp: Wenn die geheime Zahl zahl kleiner ist als die vom Benutzer getippte Zahl tipp, dann ...
print "Die gesuchte Zahl ist kleiner als ",tipp
... wird dieser Text ausgegeben. Am Ende steht hier die Variable tipp, damit die getippte Zahl im Text ange-
zeigt wird. Trifft diese Bedingung nicht zu, wird die eingerückte Zeile einfach übergangen.

18
if tipp < zahl: Wenn die geheime Zahl zahl größer ist als die vom Benutzer getippte Zahl tipp, dann ...
print "Die gesuchte Zahl ist größer als ",tipp
... wird ein anderer Text ausgegeben.
i += 1 In jedem Fall – deshalb nicht mehr eingerückt – wird der Zähler i, der die Versuche zählt, um 1
erhöht. Diese Zeile mit dem Operator
+= bedeutet das Gleiche wie i = i + 1.
print "Du hast die Zahl beim ",i,". Tipp erraten"
Diese Zeile ist mehr eingerückt, was bedeutet, dass auch die while-Schleife zu Ende ist. Trifft deren Bedin-
gung nicht mehr zu, ist also die vom Benutzer getippte Zahl
tipp nicht mehr ungleich (sondern gleich) der
geheimen Zahl
zahl, wird dieser Text ausgegeben, der sich aus zwei Satzteilen und der Variablen i zusam-
mensetzt und so angibt, wie viele Versuche der Benutzer benötigte. Python-Programme brauchen keine
eigene Anweisung zum Beenden. Sie enden einfach nach dem letzten Befehl bzw. nach einer Schleife, die
nicht mehr ausgeführt wird und der keine weiteren Befehle folgen.
2 Die erste LED leuchtet am Raspberry Pi
Die 40-polige Stiftleiste in der Ecke des Raspberry Pi bietet die Möglichkeit, direkt Hardware anzuschließen,
um z. B. über Taster Eingaben zu machen oder programmgesteuert LEDs leuchten zu lassen. Diese Stiftleiste
wird als GPIO bezeichnet. Die englische Abkürzung »General Purpose Input Output« bedeutet auf Deutsch
einfach »Allgemeine Ein- und Ausgabe«.
Von diesen 40 Pins lassen sich die 22, die nur mit Nummern bezeichnet sind, wahlweise als Eingang oder
Ausgang programmieren und so für vielfältige Hardwareerweiterungen nutzen. Die übrigen sind für die
Stromversorgung und andere Zwecke fest eingerichtet.
Abb. 2.1: Belegung der GPIO-Schnittstelle. Die abgerundete Ecke unten rechts entspricht der Ecke der Raspberry-Pi-Platine.

19
Vorsicht
Verbinden Sie auf keinen Fall irgendwelche GPIO-Pins miteinander und warten ab, was passiert, sondern
beachten Sie unbedingt folgende Hinweise:
Einige GPIO-Pins sind direkt mit Anschlüssen des Prozessors verbunden, ein Kurzschluss kann den
Raspberry Pi komplett zerstören. Verbindet man über einen Schalter oder eine LED zwei Pins miteinan-
der, muss immer ein Vorwiderstand dazwischengeschaltet werden.
Verwenden Sie für Logiksignale immer Pin 1, der +3,3 V liefert und bis 50 mA belastet werden kann. Alle
mit
GND
bezeichneten Pins sind Masseleitungen für Logiksignale.
Jeder GPIO-Pin kann als Ausgang (z. B. für LEDs) oder als Eingang (z. B. für Taster) geschaltet werden.
GPIO-Ausgänge liefern im Logikzustand
1
eine Spannung von +3,3 V, im Logikzustand
0
0 Volt. GPIO-Ein-
gänge liefern bei einer Spannung bis +1,7 V das Logiksignal
0
, bei einer Spannung zwischen +1,7 V und
+3,3 V das Logiksignal
1
.
Pin 2 und Pin 4 liefert +5 V zur Stromversorgung externer Hardware. Hier kann so viel Strom entnommen
werden, wie das USB-Netzteil des Raspberry Pi liefert. Diese Pins dürfen aber nicht mit einem GPIO-
Eingang verbunden werden.
2.1 Bauteile im Paket
Das Lernpaket enthält diverse elektronische Bauteile, mit denen sich die beschriebenen Experimente (und
natürlich auch eigene) aufbauen lassen. An dieser Stelle werden die Bauteile nur kurz vorgestellt. Die not-
wendige praktische Erfahrung im Umgang damit bringen dann die wirklichen Experimente.
• 2x Steckplatine
• 1x LED rot
• 1x LED gelb
• 1x LED grün
• 1x LED blau
• 4x Taster
• 4x Widerstand 10 kOhm (Braun-Schwarz-Orange)
• 4x Widerstand 1 kOhm (Braun-Schwarz-Rot)
• 4x Widerstand 220 Ohm (Rot-Rot-Braun)
• 12x Verbindungskabel (Steckplatine – Raspberry Pi)

20
• ca. 1 m Schaltdraht
2.1.1 Steckplatinen
Für den schnellen Aufbau elektronischer Schaltungen sind zwei Steckplatinen im Paket enthalten. Hier
können elektronische Bauteile direkt in ein Lochraster mit Standardabständen eingesteckt werden, ohne dass
man löten muss. Bei diesen Platinen sind die äußeren Längsreihen mit Kontakten (X und Y) alle miteinander
verbunden.
Abb. 2.2: Die Steckplatine aus dem Paket mit ihren eingebauten Verbindungen.
Diese Kontaktreihen werden oft als Plus- und Minuspol zur Stromversorgung der Schaltungen genutzt. In den
anderen Kontaktreihen sind jeweils fünf Kontakte (A bis E und F bis J) quer miteinander verbunden, wobei in
der Mitte der Platine eine Lücke ist. So können hier in der Mitte größere Bauelemente eingesteckt und nach
außen hin verdrahtet werden.
2.1.2 Verbindungskabel
Die farbigen Verbindungskabel haben alle auf einer Seite einen kleinen Drahtstecker, mit dem sie sich auf
der Steckplatine einstecken lassen. Auf der anderen Seite befindet sich eine Steckbuchse, die auf einen GPIO-
Pin des Raspberry Pi passt.
Außerdem ist Schaltdraht im Lernpaket enthalten. Damit stellen Sie kurze Verbindungsbrücken her, mit
denen Kontaktreihen auf der Steckplatine verbunden werden. Schneiden Sie den Draht mit einem kleinen
Seitenschneider in den passenden Längen ab, wie bei den einzelnen Experimenten beschrieben. Um die
Drähte besser in die Steckplatine stecken zu können, empfiehlt es sich, die Drähte leicht schräg abzuschnei-
Seite wird geladen ...
Seite wird geladen ...
Seite wird geladen ...
Seite wird geladen ...
Seite wird geladen ...
Seite wird geladen ...
Seite wird geladen ...
Seite wird geladen ...
Seite wird geladen ...
Seite wird geladen ...
Seite wird geladen ...
Seite wird geladen ...
Seite wird geladen ...
Seite wird geladen ...
Seite wird geladen ...
Seite wird geladen ...
Seite wird geladen ...
Seite wird geladen ...
Seite wird geladen ...
Seite wird geladen ...
Seite wird geladen ...
Seite wird geladen ...
Seite wird geladen ...
Seite wird geladen ...
Seite wird geladen ...
Seite wird geladen ...
Seite wird geladen ...
Seite wird geladen ...
Seite wird geladen ...
Seite wird geladen ...
Seite wird geladen ...
Seite wird geladen ...
Seite wird geladen ...
Seite wird geladen ...
Seite wird geladen ...
Seite wird geladen ...
Seite wird geladen ...
Seite wird geladen ...
Seite wird geladen ...
Seite wird geladen ...
Seite wird geladen ...
Seite wird geladen ...
Seite wird geladen ...
Seite wird geladen ...
Seite wird geladen ...
Seite wird geladen ...
Seite wird geladen ...
Seite wird geladen ...
Seite wird geladen ...
Seite wird geladen ...
Seite wird geladen ...
Seite wird geladen ...
Seite wird geladen ...
Seite wird geladen ...
Seite wird geladen ...
Seite wird geladen ...
Seite wird geladen ...
Seite wird geladen ...
Seite wird geladen ...
Seite wird geladen ...
Seite wird geladen ...
Seite wird geladen ...
Seite wird geladen ...
Seite wird geladen ...
Seite wird geladen ...
Seite wird geladen ...
Seite wird geladen ...
Seite wird geladen ...
Seite wird geladen ...
Seite wird geladen ...
Seite wird geladen ...
Seite wird geladen ...
Seite wird geladen ...
Seite wird geladen ...
Seite wird geladen ...
Seite wird geladen ...
Seite wird geladen ...
Seite wird geladen ...
-
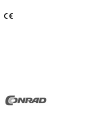 1
1
-
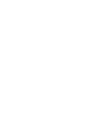 2
2
-
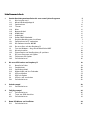 3
3
-
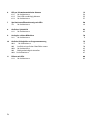 4
4
-
 5
5
-
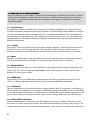 6
6
-
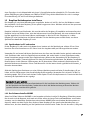 7
7
-
 8
8
-
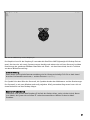 9
9
-
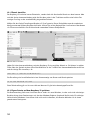 10
10
-
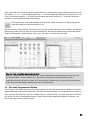 11
11
-
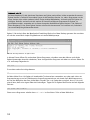 12
12
-
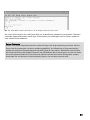 13
13
-
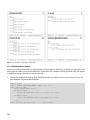 14
14
-
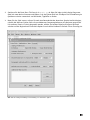 15
15
-
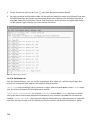 16
16
-
 17
17
-
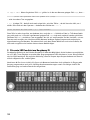 18
18
-
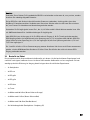 19
19
-
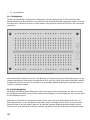 20
20
-
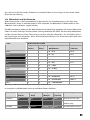 21
21
-
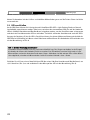 22
22
-
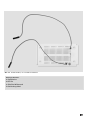 23
23
-
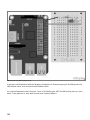 24
24
-
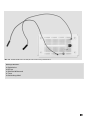 25
25
-
 26
26
-
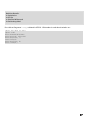 27
27
-
 28
28
-
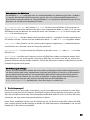 29
29
-
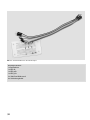 30
30
-
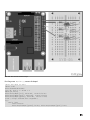 31
31
-
 32
32
-
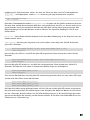 33
33
-
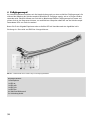 34
34
-
 35
35
-
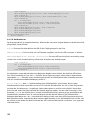 36
36
-
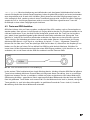 37
37
-
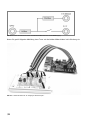 38
38
-
 39
39
-
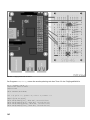 40
40
-
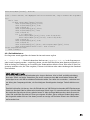 41
41
-
 42
42
-
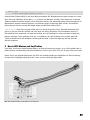 43
43
-
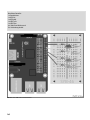 44
44
-
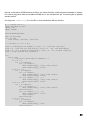 45
45
-
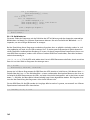 46
46
-
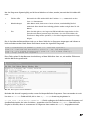 47
47
-
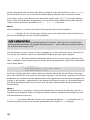 48
48
-
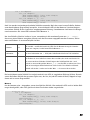 49
49
-
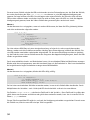 50
50
-
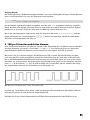 51
51
-
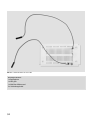 52
52
-
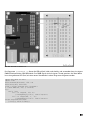 53
53
-
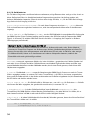 54
54
-
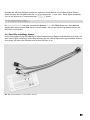 55
55
-
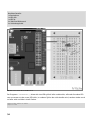 56
56
-
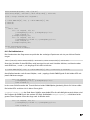 57
57
-
 58
58
-
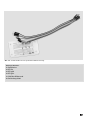 59
59
-
 60
60
-
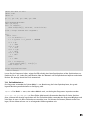 61
61
-
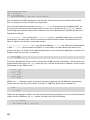 62
62
-
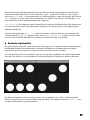 63
63
-
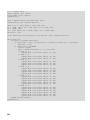 64
64
-
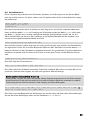 65
65
-
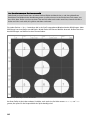 66
66
-
 67
67
-
 68
68
-
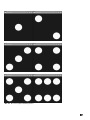 69
69
-
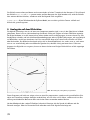 70
70
-
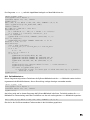 71
71
-
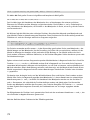 72
72
-
 73
73
-
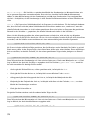 74
74
-
 75
75
-
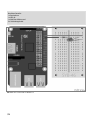 76
76
-
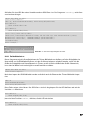 77
77
-
 78
78
-
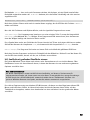 79
79
-
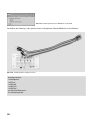 80
80
-
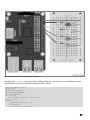 81
81
-
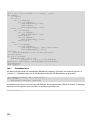 82
82
-
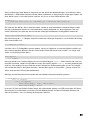 83
83
-
 84
84
-
 85
85
-
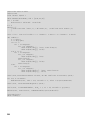 86
86
-
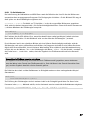 87
87
-
 88
88
-
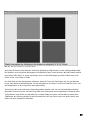 89
89
-
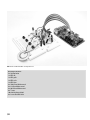 90
90
-
 91
91
-
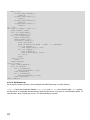 92
92
-
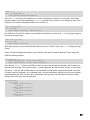 93
93
-
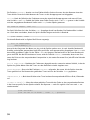 94
94
-
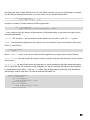 95
95
-
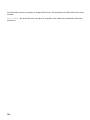 96
96
-
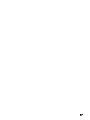 97
97
-
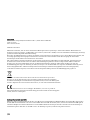 98
98
Conrad Components 1225953 Raspberry Pi Course material Bedienungsanleitung
- Typ
- Bedienungsanleitung
- Dieses Handbuch eignet sich auch für
Verwandte Artikel
-
Conrad Components 1225953 Raspberry Pi Course material Bedienungsanleitung
-
Conrad Components 10222 Raspberry Pi für Young Makers Raspberry Pi, Programming Maker kit 14 years and over Bedienungsanleitung
-
Conrad Components 10215 Profi Lernpaket Internet of Things Course material 14 years and over Bedienungsanleitung
Andere Dokumente
-
NEC MultiSync UN552 Bedienungsanleitung
-
NEC MultiSync UX552 Bedienungsanleitung
-
NEC MultiSync UN552S Bedienungsanleitung
-
Joy-it Combination sensor Benutzerhandbuch
-
Casio fx-7400GIII Bedienungsanleitung
-
Casio fx-9750GIII Bedienungsanleitung
-
Renkforce RF-4122768 Bedienungsanleitung
-
Joy-it Explorer Board Benutzerhandbuch
-
Joy-it Joy-Pi Advanced Benutzerhandbuch