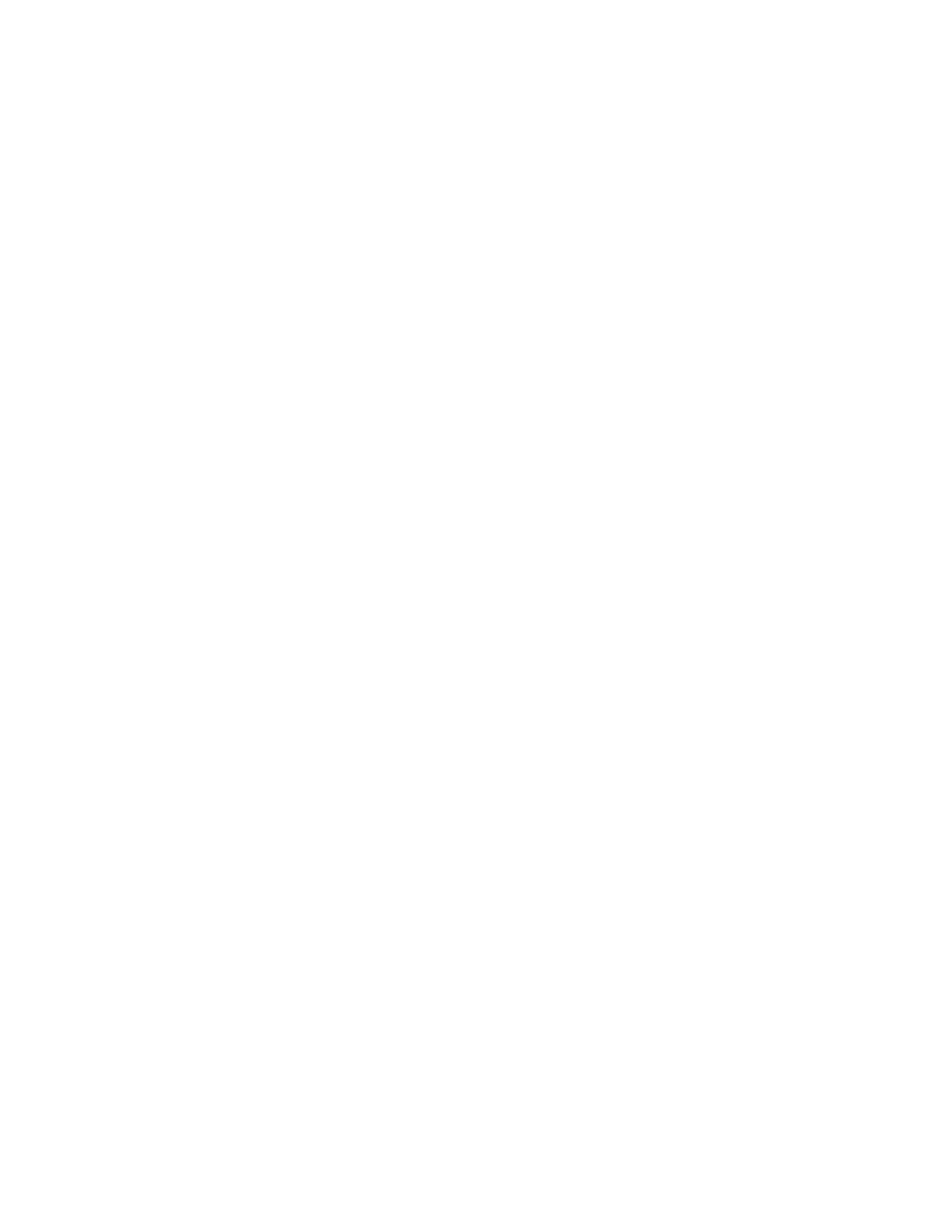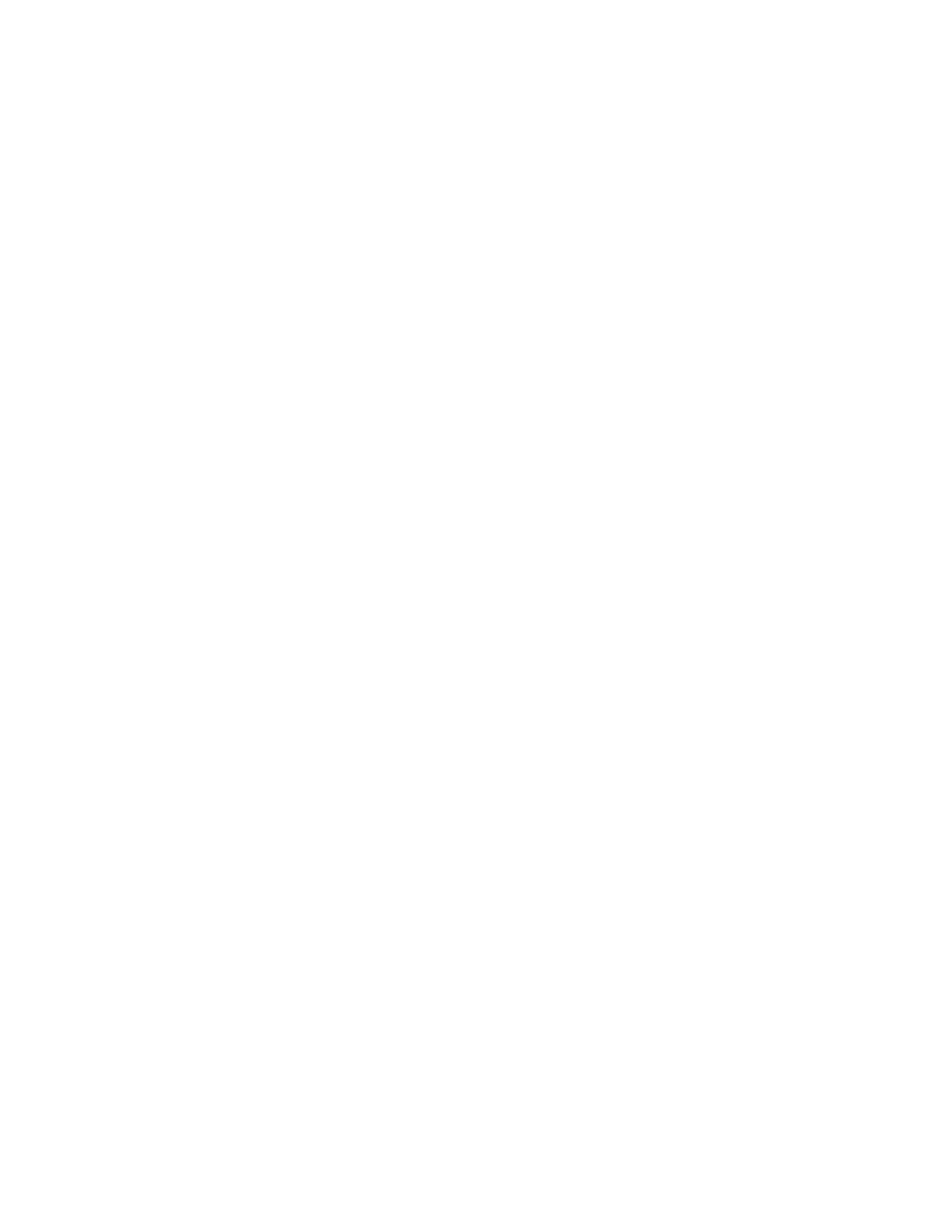
© 2015 Motion Computing, Inc. All rights reserved.
This document contains information protected by
copyright. No part of this document may be
reproduced in any form without written consent from
Motion.
The information in this document is provided “as is”
and is subject to change without notice. Motion is not
liable for errors or omissions in this document.
Motion, Motion Computing, View Anywhere, and
QuickNav are trademarks or registered trademarks of
Motion Computing, Inc. in the U.S.A. and other
countries.
Acrobat is a registered trademark of Adobe Systems
Incorporated.
Bluetooth is a registered trademark owned by the
Bluetooth SIG, Inc., U.S.A. and licensed to Motion
Computing, Inc.
Intel, Intel Atom, Core, vPro, and Centrino are
trademarks or registered trademarks of Intel
Corporation or its subsidiaries in the United States and
other countries.
Computrace is a registered trademark of Absolute
Software Corp.
OmniPass is a trademark of Softex, Inc.
Realtek is a trademark of Realtek Semiconductor
Corporation.
Watcher and Skylight are registered trademarks of
Netgear.
Microsoft, Windows, and Windows Journal are
trademarks or registered trademarks of Microsoft
Corporation in the United States and/or other
countries.
Qualcomm, Gobi, and Gobi 5000 are trademarks or
registered trademarks of Qualcomm Incorporated.
Wi-Fi is a registered trademark of the Wi-Fi Alliance.
HDMI, the HDMI logo, and High-Definition Multimedia
Interface are trademarks of HDMI Licensing LLC in the
United States and other countries.
AMI and AMI Aptio are trademarks of American
Megatrends, Inc.
End users may not loan, rent, lease, lend, or otherwise
transfer the CDs or DVDs provided for recovery
purposes to another user, except as permitted in the
End User License Agreement for such product.
This product incorporates copy protection technology
that is protected by U.S. and foreign patents, including
patent numbers 5,315,448 and 6,836,549, and other
intellectual property rights. The use of Macrovision's
copy protection technology in the product must be
authorized by Macrovision. Reverse engineering or
disassembly is prohibited.
Motion Computing, Inc. has made every effort to
identify trademarked properties and owners on this
page. All brands and product names used in this
document are for identification purposes only and
may be trademarks or registered trademarks of their
respective companies.
The warranties for Motion products are set forth in the
express limited warranty statements accompanying
such products. Nothing in this document constitutes
an additional warranty.
The Motion Computing products and services may be
covered by one or more patent-protected inventions.
Additional patents may also be pending. For more
information, see
www.motioncomputing.com/us/legal/patents.
The end user may access only one operating system
language version.
L'utilisateur final ne peut accéder qu'à une seule
version linguistique du système d'exploitation.
Der Endbenutzer darf nur auf eine Sprachversion des
Betriebssystems zugreifen.
De eindgebruiker heeft slechts toegang tot één
taalversie van het besturingssysteem.
L'utente finale può accedere a una sola lingua del
sistema operativo.
El usuario final sólo podrá acceder a una versión de
idioma del sistema operativo.
Loppukäyttäjä voi käyttää vain yhtä
käyttöjärjestelmän kieliversiota.
Användaren har endast tillgång till en språkversion av
operativsystemet.
Slutbrugeren har kun adgang til ét af
operativsystemets sprogversioner.
Sluttbruker kan aksessere kun én av
operativsystemets språkversjoner.
O utilizador final pode alcançar somente uma versão
de língua do sistema de exploração.
O usuário final pode acessar apenas uma versão de
idioma do sistema operacional.
Modell CFT-004
Teilenr. 024-02-0521-A00