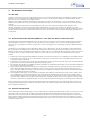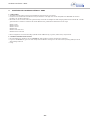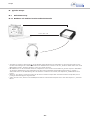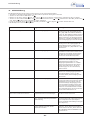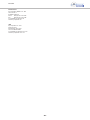Beyerdynamic Headzone PRO v2.1.1 Benutzerhandbuch
- Typ
- Benutzerhandbuch

Headzone PRO
BEDIENUNGSANLEITUNG
Mobiles Kopfhörer-Monitoring-System mit virtueller 5.1-Wiedergabe

Inhaltsverzeichnis
- 2 -
1. Wichtige Sicherheitshinweise. . . . . . . . . . . . . . . . . . . . . . . . . . . . . . . . . . . . . . . . . . . . . . . . . . . . . . . . . . . . . . . . . . . . . . . . . . . . . . . . 4
2. Anwendung. . . . . . . . . . . . . . . . . . . . . . . . . . . . . . . . . . . . . . . . . . . . . . . . . . . . . . . . . . . . . . . . . . . . . . . . . . . . . . . . . . . . . . . . . . . . . . 5
3. Zubehör . . . . . . . . . . . . . . . . . . . . . . . . . . . . . . . . . . . . . . . . . . . . . . . . . . . . . . . . . . . . . . . . . . . . . . . . . . . . . . . . . . . . . . . . . . . . . . . . . 5
3.1 Lieferumfang . . . . . . . . . . . . . . . . . . . . . . . . . . . . . . . . . . . . . . . . . . . . . . . . . . . . . . . . . . . . . . . . . . . . . . . . . . . . . . . . . . . . . . 5
3.2 Optionales Zubehör . . . . . . . . . . . . . . . . . . . . . . . . . . . . . . . . . . . . . . . . . . . . . . . . . . . . . . . . . . . . . . . . . . . . . . . . . . . . . . . . . 5
4. Die Headzone Technologie. . . . . . . . . . . . . . . . . . . . . . . . . . . . . . . . . . . . . . . . . . . . . . . . . . . . . . . . . . . . . . . . . . . . . . . . . . . . . . . . . . 6
4.1 Die Idee. . . . . . . . . . . . . . . . . . . . . . . . . . . . . . . . . . . . . . . . . . . . . . . . . . . . . . . . . . . . . . . . . . . . . . . . . . . . . . . . . . . . . . . . . . . 6
4.2 Surround-Sound bei Stereo-Kopfhörern – wie man das Gehirn austricksen kann . . . . . . . . . . . . . . . . . . . . . . . . . . . . . . . 6
4.3 Virtuelle Lautsprecher . . . . . . . . . . . . . . . . . . . . . . . . . . . . . . . . . . . . . . . . . . . . . . . . . . . . . . . . . . . . . . . . . . . . . . . . . . . . . . . 6
4.4 Der virtuelle Regieraum. . . . . . . . . . . . . . . . . . . . . . . . . . . . . . . . . . . . . . . . . . . . . . . . . . . . . . . . . . . . . . . . . . . . . . . . . . . . . . 7
4.5 Warum Headtracking?. . . . . . . . . . . . . . . . . . . . . . . . . . . . . . . . . . . . . . . . . . . . . . . . . . . . . . . . . . . . . . . . . . . . . . . . . . . . . . . 8
5. Headzone-Hardware. . . . . . . . . . . . . . . . . . . . . . . . . . . . . . . . . . . . . . . . . . . . . . . . . . . . . . . . . . . . . . . . . . . . . . . . . . . . . . . . . . . . . . . 9
5.1 Basisstation . . . . . . . . . . . . . . . . . . . . . . . . . . . . . . . . . . . . . . . . . . . . . . . . . . . . . . . . . . . . . . . . . . . . . . . . . . . . . . . . . . . . . . . . 9
5.2 DT 770 PRO HT / DT 880 PRO HT Kopfhörer. . . . . . . . . . . . . . . . . . . . . . . . . . . . . . . . . . . . . . . . . . . . . . . . . . . . . . . . . . . . . 11
5.3 Headzone Rail und Clip . . . . . . . . . . . . . . . . . . . . . . . . . . . . . . . . . . . . . . . . . . . . . . . . . . . . . . . . . . . . . . . . . . . . . . . . . . . . . 11
6. Installation der Headzone Software - Windows . . . . . . . . . . . . . . . . . . . . . . . . . . . . . . . . . . . . . . . . . . . . . . . . . . . . . . . . . . . . . . . . 12
7. Installation der Headzone Software - Mac . . . . . . . . . . . . . . . . . . . . . . . . . . . . . . . . . . . . . . . . . . . . . . . . . . . . . . . . . . . . . . . . . . . . 16
8. Bedienung des Headzone Software Control Panels . . . . . . . . . . . . . . . . . . . . . . . . . . . . . . . . . . . . . . . . . . . . . . . . . . . . . . . . . . . . . 17
8.1 Allgemeines . . . . . . . . . . . . . . . . . . . . . . . . . . . . . . . . . . . . . . . . . . . . . . . . . . . . . . . . . . . . . . . . . . . . . . . . . . . . . . . . . . . . . . 17
8.2 Anschluss der Hardware . . . . . . . . . . . . . . . . . . . . . . . . . . . . . . . . . . . . . . . . . . . . . . . . . . . . . . . . . . . . . . . . . . . . . . . . . . . . 17
8.3 Raum-Setup . . . . . . . . . . . . . . . . . . . . . . . . . . . . . . . . . . . . . . . . . . . . . . . . . . . . . . . . . . . . . . . . . . . . . . . . . . . . . . . . . . . . . . 18
8.3.1 Einstellung der virtuellen Lautsprecher . . . . . . . . . . . . . . . . . . . . . . . . . . . . . . . . . . . . . . . . . . . . . . . . . . . . . . . . . . . . . . . . 18
8.3.2 Raumeinstellungen . . . . . . . . . . . . . . . . . . . . . . . . . . . . . . . . . . . . . . . . . . . . . . . . . . . . . . . . . . . . . . . . . . . . . . . . . . . . . . . . 18
8.4 Lautstärkeregelung . . . . . . . . . . . . . . . . . . . . . . . . . . . . . . . . . . . . . . . . . . . . . . . . . . . . . . . . . . . . . . . . . . . . . . . . . . . . . . . . 20
8.4.1 Input Peak LEDs (Spitzenpegelanzeige) . . . . . . . . . . . . . . . . . . . . . . . . . . . . . . . . . . . . . . . . . . . . . . . . . . . . . . . . . . . . . . . . 20
8.4.2 Surround-Kanalpegelanzeigen . . . . . . . . . . . . . . . . . . . . . . . . . . . . . . . . . . . . . . . . . . . . . . . . . . . . . . . . . . . . . . . . . . . . . . . 20
8.4.3 Surround-Kanallautstärken . . . . . . . . . . . . . . . . . . . . . . . . . . . . . . . . . . . . . . . . . . . . . . . . . . . . . . . . . . . . . . . . . . . . . . . . . . 21
8.4.4 Kanäle stummschalten. . . . . . . . . . . . . . . . . . . . . . . . . . . . . . . . . . . . . . . . . . . . . . . . . . . . . . . . . . . . . . . . . . . . . . . . . . . . . . 21
8.4.5 LFE-Filterung. . . . . . . . . . . . . . . . . . . . . . . . . . . . . . . . . . . . . . . . . . . . . . . . . . . . . . . . . . . . . . . . . . . . . . . . . . . . . . . . . . . . . . 21
8.4.6 LFE Phasenumkehrung - Ø. . . . . . . . . . . . . . . . . . . . . . . . . . . . . . . . . . . . . . . . . . . . . . . . . . . . . . . . . . . . . . . . . . . . . . . . . . . 21
8.4.7 Ausgangspegel-Anzeige . . . . . . . . . . . . . . . . . . . . . . . . . . . . . . . . . . . . . . . . . . . . . . . . . . . . . . . . . . . . . . . . . . . . . . . . . . . . 21
8.4.8 Master-Lautstärke . . . . . . . . . . . . . . . . . . . . . . . . . . . . . . . . . . . . . . . . . . . . . . . . . . . . . . . . . . . . . . . . . . . . . . . . . . . . . . . . . 21
8.5 Control Panel/Statusanzeige . . . . . . . . . . . . . . . . . . . . . . . . . . . . . . . . . . . . . . . . . . . . . . . . . . . . . . . . . . . . . . . . . . . . . . . . . 22
8.5.1 Bypass der Signalverarbeitung . . . . . . . . . . . . . . . . . . . . . . . . . . . . . . . . . . . . . . . . . . . . . . . . . . . . . . . . . . . . . . . . . . . . . . . 22
8.5.2 Bypass-Headtracking . . . . . . . . . . . . . . . . . . . . . . . . . . . . . . . . . . . . . . . . . . . . . . . . . . . . . . . . . . . . . . . . . . . . . . . . . . . . . . . 22
8.5.3 Auswahl eines Audioeingangs . . . . . . . . . . . . . . . . . . . . . . . . . . . . . . . . . . . . . . . . . . . . . . . . . . . . . . . . . . . . . . . . . . . . . . . 23
8.5.4 Auswahl Kopfhöreranpassung . . . . . . . . . . . . . . . . . . . . . . . . . . . . . . . . . . . . . . . . . . . . . . . . . . . . . . . . . . . . . . . . . . . . . . . 23
8.5.5 Festlegen des Headtracker-Modus . . . . . . . . . . . . . . . . . . . . . . . . . . . . . . . . . . . . . . . . . . . . . . . . . . . . . . . . . . . . . . . . . . . . 23
8.5.6 Hardware-Status-Anzeige . . . . . . . . . . . . . . . . . . . . . . . . . . . . . . . . . . . . . . . . . . . . . . . . . . . . . . . . . . . . . . . . . . . . . . . . . . . 23
8.5.7 Headtracker Einstellungen anzeigen und anpassen . . . . . . . . . . . . . . . . . . . . . . . . . . . . . . . . . . . . . . . . . . . . . . . . . . . . . . 23
8.6 ASIO-Treiber Control Panel . . . . . . . . . . . . . . . . . . . . . . . . . . . . . . . . . . . . . . . . . . . . . . . . . . . . . . . . . . . . . . . . . . . . . . . . . . 24
8.6.1 Öffnen des ASIO-Treiber Control Panels. . . . . . . . . . . . . . . . . . . . . . . . . . . . . . . . . . . . . . . . . . . . . . . . . . . . . . . . . . . . . . . . 24
8.6.2 Prüfen der Versionsnummer . . . . . . . . . . . . . . . . . . . . . . . . . . . . . . . . . . . . . . . . . . . . . . . . . . . . . . . . . . . . . . . . . . . . . . . . . 24
8.7 Setups speichern und laden. . . . . . . . . . . . . . . . . . . . . . . . . . . . . . . . . . . . . . . . . . . . . . . . . . . . . . . . . . . . . . . . . . . . . . . . . . 25
8.7.1 Setups speichern. . . . . . . . . . . . . . . . . . . . . . . . . . . . . . . . . . . . . . . . . . . . . . . . . . . . . . . . . . . . . . . . . . . . . . . . . . . . . . . . . . . 25
8.7.2 Setups laden . . . . . . . . . . . . . . . . . . . . . . . . . . . . . . . . . . . . . . . . . . . . . . . . . . . . . . . . . . . . . . . . . . . . . . . . . . . . . . . . . . . . . . 26
8.8 Firmware-Aktualisierung . . . . . . . . . . . . . . . . . . . . . . . . . . . . . . . . . . . . . . . . . . . . . . . . . . . . . . . . . . . . . . . . . . . . . . . . . . . . 27
8.8.1 Aktualisierung des Headzone Software Control Panels . . . . . . . . . . . . . . . . . . . . . . . . . . . . . . . . . . . . . . . . . . . . . . . . . . . 27
8.8.2 Aktualisierung der Audiotreiber. . . . . . . . . . . . . . . . . . . . . . . . . . . . . . . . . . . . . . . . . . . . . . . . . . . . . . . . . . . . . . . . . . . . . . 27
8.8.3 Aktualisierung des DSP . . . . . . . . . . . . . . . . . . . . . . . . . . . . . . . . . . . . . . . . . . . . . . . . . . . . . . . . . . . . . . . . . . . . . . . . . . . . . 27
9. Verwendung des Headtrackers . . . . . . . . . . . . . . . . . . . . . . . . . . . . . . . . . . . . . . . . . . . . . . . . . . . . . . . . . . . . . . . . . . . . . . . . . . . . . 30
10. Typische Setups . . . . . . . . . . . . . . . . . . . . . . . . . . . . . . . . . . . . . . . . . . . . . . . . . . . . . . . . . . . . . . . . . . . . . . . . . . . . . . . . . . . . . . . . . . 31
10.1 Aufnahme-Setup . . . . . . . . . . . . . . . . . . . . . . . . . . . . . . . . . . . . . . . . . . . . . . . . . . . . . . . . . . . . . . . . . . . . . . . . . . . . . . . . . . 31
10.1.1 Headzone als mobile Firewire Audio-Schnittstelle . . . . . . . . . . . . . . . . . . . . . . . . . . . . . . . . . . . . . . . . . . . . . . . . . . . . . . . 31
10.1.2 Einbindung von Headzone in ein professionelles Studio-Setup . . . . . . . . . . . . . . . . . . . . . . . . . . . . . . . . . . . . . . . . . . . . . 32
10.2 Multimedia-PC-Setup . . . . . . . . . . . . . . . . . . . . . . . . . . . . . . . . . . . . . . . . . . . . . . . . . . . . . . . . . . . . . . . . . . . . . . . . . . . . . . . 33
10.2.1 Headzone als Firewire-Soundkarte . . . . . . . . . . . . . . . . . . . . . . . . . . . . . . . . . . . . . . . . . . . . . . . . . . . . . . . . . . . . . . . . . . . . 33
10.2.2 Headzone in Verbindung mit einer 5.1-Soundkarte . . . . . . . . . . . . . . . . . . . . . . . . . . . . . . . . . . . . . . . . . . . . . . . . . . . . . . 34
10.3 Heimkino-Setup . . . . . . . . . . . . . . . . . . . . . . . . . . . . . . . . . . . . . . . . . . . . . . . . . . . . . . . . . . . . . . . . . . . . . . . . . . . . . . . . . . . 35
10.3.1 Anschluss von Headzone an einen DVD-Player . . . . . . . . . . . . . . . . . . . . . . . . . . . . . . . . . . . . . . . . . . . . . . . . . . . . . . . . . . 35
11. Fehlerbehebung . . . . . . . . . . . . . . . . . . . . . . . . . . . . . . . . . . . . . . . . . . . . . . . . . . . . . . . . . . . . . . . . . . . . . . . . . . . . . . . . . . . . . . . . . 36

Inhaltsverzeichnis
- 3 -
12. Technische Daten . . . . . . . . . . . . . . . . . . . . . . . . . . . . . . . . . . . . . . . . . . . . . . . . . . . . . . . . . . . . . . . . . . . . . . . . . . . . . . . . . . . . . . . . 39
13. Blockdiagramm . . . . . . . . . . . . . . . . . . . . . . . . . . . . . . . . . . . . . . . . . . . . . . . . . . . . . . . . . . . . . . . . . . . . . . . . . . . . . . . . . . . . . . . . . . 40
Kontakt . . . . . . . . . . . . . . . . . . . . . . . . . . . . . . . . . . . . . . . . . . . . . . . . . . . . . . . . . . . . . . . . . . . . . . . . . . . . . . . . . . . . . . . . . . . . . . . . 41

Sicherheitshinweise
- 4 -
Vielen Dank, dass Sie sich für Headzone, das mobile Kopfhörer-Monitoring-System mit 5.1-Wiedergabe von beyerdynamic, entschie-
den haben. Bitte lesen Sie die Bedienungsanleitung sorgfältig durch, bevor Sie das Produkt in Gebrauch nehmen.
1. Sicherheitshinweise
Headzone HBP 1 Basisstation und HR 1 Rail
• LESEN Sie die Bedienungsanleitung.
• BEWAHREN Sie die Bedienungsanleitung auf.
• BEACHTEN Sie alle Warnhinweise.
• Folgen Sie allen Bedienungsanweisungen.
• Verwenden Sie dieses Produkt nicht in der Nähe von Wasser.
• Reinigen Sie es nur mit einem trockenen Tuch.
• Blockieren Sie nicht die Belüftungsöffnungen. Installieren Sie das Produkt gemäß den Anweisungen des Herstellers.
• Installieren Sie das Produkt nicht in der Nähe von Wärmequellen, wie z.B. Heizungen, Radiatoren, Öfen oder anderen Geräten
(einschließlich Verstärker), die Wärme produzieren.
• Setzen Sie bei Schutzkontaktsteckern die Schutzfunktion dieser Stecker nicht außer Kraft. Ein gepolter Stecker besitzt zwei unter-
schiedlich breite Stifte. Ein Schutzkontaktstecker verfügt über zwei Stifte und einen Schutzkontakt. Der breitere Stift bzw. der
Schutzkontakt dienen Ihrer Sicherheit. Sollte die installierte Steckdose nicht für den im Lieferumfang enthaltenen Stecker
geeignet sein, beauftragen Sie bitte einen Elektriker mit der Montage einer passenden Steckdose.
• Achten Sie darauf, dass niemand auf das Kabel tritt oder es beschädigt. Stecker, Verteilersteckdosen sowie der Kabelauslass am
Gerät sind besonders empfindlich.
• Verwenden Sie nur vom Hersteller empfohlene Zusatzgeräte/Zubehör.
• Verwenden Sie das Produkt nur mit dem vom Hersteller empfohlenen oder im Lieferumfang enthaltenen Wagen, Ständer, Stativ,
Halterung oder Tisch. Achten Sie beim Bewegen eines Wagens mit darauf installierten Geräten darauf, dass niemand über den
Wagen stolpert und sich verletzt.
• Ziehen Sie den Gerätestecker bei Gewitter oder wenn das Gerät über einen längeren Zeitraum nicht genutzt wird aus der Steckdose.
• Wenden Sie sich im Falle von Reparaturen an qualifiziertes Fachpersonal. Reparaturen sind erforderlich, wenn das Gerät in
irgendeiner Weise beschädigt worden ist, z.B. durch ein beschädigtes Netzkabel oder einen beschädigten Stecker, wenn in das
Gerät Flüssigkeiten gelaufen oder Gegenstände gefallen sind, das Gerät Regen oder Feuchtigkeit ausgesetzt wurde, es nicht mehr
richtig funktioniert oder heruntergefallen ist.
• Das Gerät muss so aufgestellt werden, dass der Netzschalter, der Netzstecker und alle Eingänge auf der Geräterückseite leicht
zugänglich sind.
• Das Gerät darf nur an eine Steckdose angeschlossen werden, die über einen Schutzkontakt verfügt.
• Setzen Sie das Gerät in keinem Fall Regen oder hoher Luftfeuchtigkeit aus. Stellen Sie aus diesem Grund das Gerät nicht in der
Nähe von Schwimmbecken, Duschen, in feuchten Kellerräumen oder anderen Räumen mit ungewöhnlich hoher Luftfeuchtigkeit auf.
• Das Gerät ist nicht für die Verwendung im Außenbereich geeignet. Um die Gefahr von Feuer oder eines elektrischen Schlages zu
minimieren, darf das Gerät nicht Regen oder Feuchtigkeit ausgesetzt werden.
• Stellen Sie in keinem Fall Gefäße mit Flüssigkeiten (z.B. Vasen oder Gläser) auf das Gerät. Flüssigkeiten im Geräteinneren können
einen Kurzschluss verursachen.
• Achten Sie beim Verlegen der Verbindungskabel darauf, dass diese keine Stolperfallen bilden.
• Achten Sie darauf, dass das Gerät für Ihre lokale Netzspannung ausgelegt ist. Der Anschluss an die falsche Netzspannung kann zu
schweren Beschädigungen führen. Eine falsche Netzspannung kann das Gerät beschädigen oder einen elektrischen Schlag verursachen.
• Das Gerät muss ausreichend belüftet werden. Decken Sie die Belüftungsschlitze nicht ab. Wenn die vom Gerät produzierte Wärme
nicht entweichen kann, können das Gerät beschädigt oder entzündliche Materialien in der unmittelbaren Nähe in Brand gesetzt
werden. Stellen Sie sicher, dass die Luft ungehindert durch die Belüftungsschlitze zirkulieren kann und halten Sie entzündliche
Materialien vom Gerät fern.
• Halten Sie das Gerät von offenem Feuer fern.
• Wenn das Gerät einen Kurzschluss verursacht oder eine Sicherung durchbrennt, trennen Sie das Gerät vom Netz und lassen Sie es
überprüfen bzw. reparieren.
• Öffnen Sie das Gehäuse nicht ohne Genehmigung. Es besteht das Risiko eines Stromschlags. Überlassen Sie alle Wartungs- und
Reparaturarbeiten nur autorisiertem Fachpersonal.
• Berühren Sie das Netzkabel nicht mit nassen Händen. Die Kontaktstifte müssen wasser- und staubfrei sein, um das Risiko eines
Stromschlags auszuschließen.
• Um die Gefahr eines Brandes zu vermeiden, muss das Netzkabel immer fest angeschlossen sein.
• Ziehen Sie das Netzkabel nur am Stecker aus der Netzsteckdose oder dem Geräteanschluss – ziehen Sie keinesfalls direkt am Kabel.
Das Kabel könnte dadurch beschädigt werden und einen elektrischen Schlag oder Brand verursachen.
• Halten Sie das Gerät bei angeschlossenem Netzkabel von anderen metallischen Gegenständen fern.
• Führen Sie keine Gegenstände durch die Belüftungsschlitze oder andere Öffnungen in das Gerät ein. Dadurch könnte das Gerät
beschädigt werden und Sie könnten sich verletzen.
• Das Gerät darf nicht mit einem beschädigten Netzkabel verwendet werden.
• Stellen Sie beim Einbau des Gerätes in ein 19"-Rack sicher, dass Netzschalter, Netzstecker und alle Eingänge auf der Geräterück-
seite leicht zugänglich sind.
DT 770 PRO HT / DT 880 PRO HT Kopfhörer
• Stellen Sie beim Anschließen der Kopfhörer sicher, dass der Lautstärkeregler auf Minimum eingestellt ist. Regeln Sie die Lautstärke
erst, nachdem Sie den Kopfhörer aufgesetzt haben. Drehen Sie den Lautstärkeregler nicht zu weit auf, da dies dauerhafte Hör-
schäden verursachen kann.
• Vermeiden Sie bei Verwendung eines kabelgebundenen Kopfhörers ruckartige Bewegungen, da dabei der Kopfhörer vom Kopf
fallen kann. Sie könnten sich besonders dann schwere Verletzungen zufügen oder sogar strangulieren, wenn Sie Ohrringe, Brillen
o.ä. tragen

Anwendung / Lieferumfang
- 5 -
3. Zubehör
3.1 Lieferumfang
• Kurzanleitung für die Installation
• CD-ROM
• HBP 1 Headzone Base PRO
Basisstation (9,5"), inkl. externem Netzteil Desktop-Frame . . . . . . . . . . . . . . . . . . . . . Best.-Nr. 490.989
• DT 880 PRO HT Studiokopfhörer
250 Ω, halbgeschlossen, integrierter Ultraschall-Exciter für Headzone-Headtracker,
Spiralkabel mit einseitiger Kabelführung und Mini-Stereoklinke,
6,35-mm-Adapter . . . . . . . . . . . . . . . . . . . . . . . . . . . . . . . . . . . . . . . . . . . . . . . . . . . . . . . Best.-Nr. 490.938
• HR 1 Headzone Rail
Headzone Headtracker Receiver Bracket mit zwei Ultraschall-Empfängern,
inkl. Anschlusskabel . . . . . . . . . . . . . . . . . . . . . . . . . . . . . . . . . . . . . . . . . . . . . . . . . . . . . Best.-Nr. 490.954
• HC 1 Headzone Clip
Flexible Klammer zum Befestigen des Headzone Rail HR 1 Empfängers am
Computerbildschirm, zur Wand- oder Stativmontage . . . . . . . . . . . . . . . . . . . . . . . . . . Best.-Nr. 490.962
• Tasche Headzone Tasche
Praktische Transporttasche. . . . . . . . . . . . . . . . . . . . . . . . . . . . . . . . . . . . . . . . . . . . . . . . Best.-Nr. 491.179
3.2 Optionales Zubehör
• DT 770 PRO HT Studiokopfhörer
250 Ω, geschlossen, integrierter Ultraschall-Exciter für Headzone-Headtracker,
Spiralkabel mit einseitiger Kabelführung und Mini-Stereoklinke,
6,35-mm-Adapter . . . . . . . . . . . . . . . . . . . . . . . . . . . . . . . . . . . . . . . . . . . . . . . . . . . . . . . Best.-Nr. 492.752
2. Anwendung
Headzone PRO ist ein mobiles Kopfhörersystem mit virtueller 5.1-Wiedergabe zum professionellen Abhören. Headzone wurde
für mobile Aufnahmeanwendungen, den Einsatz im Übertragungswagen oder das Monitoring in Surround-Studios entwickelt.
Headzone eignet sich außerdem ideal für das Sound-Design von Computerspielen.

Headzone Technologie
- 6 -
4. Die Headzone Technologie
4.1 Die Idee
Headzone entstand aus der Idee, die maßgeblichen Parameter eines idealen Abhörraums mit einer bestimmten Lautsprecheraufstel-
lung (bis zu 5.1) so überzeugend und exakt nachzubilden, dass diese in einem leichten, kompakten und transportablen Gerät in
Form einer externen Soundkarte zur Verfügung stehen.
Mit Hilfe neuester DSP-Signalbearbeitungstechnologie bearbeitet Headzone die Audiokanäle so, dass sie im Kopfhörer genauso
wahrgenommen werden wie in einem realen Raum: außerhalb des Kopfes, an festen Positionen und mit einem realistischen Klang-
eindruck.
Im Gegensatz zu anderen Kopfhörer-Surround-Simulationen, die zwar einen durchaus beeindruckenden, dafür aber sehr
diffusen „Raumeffekt“ durch Stereobasisverbreiterung und Halleffekte erzeugen, bietet Headzone die Qualität eines realen
5.1-Lautsprechersystems in einem hochwertigen Abhörraum. Jeder Surround-Kanal wird als separater, virtueller Lautsprecher wieder-
gegeben und kann vom Nutzer exakt im Raum positioniert werden. Bei Headzone steht die maximale Wiedergabegenauigkeit im
Vordergrund.
4.3 Virtuelle Lautsprecher
Wenn zum Beispiel ein Mono-Audiosignal von einem Lautsprecher in 3 m Entfernung und 30° links vom Hörer erzeugt wird, erreicht
dieses Signal den Hörer mit den für beide Ohren spezifischen Charakteristika (Frequenzgang, Laufzeit, Raumanteile, usw.). Das
Gehirn wertet diese Informationen aus und bestimmt dadurch die Position des Lautsprechers. Headzone fügt diese Informationen
mittels digitaler Signalverarbeitung dem Audiosignal hinzu und kann so denselben Raumeindruck auch über Kopfhörer erzeugen.
Dadurch kann ein Audiosignal praktisch überall in der Umgebung des Hörers positioniert werden und es entsteht der Eindruck eines
„virtuellen Lautsprechers“.
4.2 Surround-Sound bei Stereo-Kopfhörern – wie man das Gehirn austricksen kann
Die Binaural Environment Modelling® Technologie, das Kernelement von Headzone, basiert auf dem grundlegenden Prinzip, dass
man wahrnimmt, was man hört... und wenn man nichts weiter hört als die Signale, die von zwei nahe am Kopf platzierten Laut-
sprechern (also einem Kopfhörer) kommen, warum sollte es dann nicht möglich sein, eine beliebige gewünschte Wahrnehmung zu
erzeugen?
Tatsächlich hören wir mit Hilfe unserer beiden Ohren immer in stereo. Die Tatsache, dass wir mit zwei Ohren auch räumlich hören
können, beruht auf der Fähigkeit unseres Gehirns, die empfangenen Signale in ihrer Beziehung zueinander bewerten zu können.
Dadurch entstehen nicht nur Links/Rechts-Informationen, sondern auch ein echter 3D-Effekt. Die eigentlichen Vorgänge sind jedoch
zu komplex, um sie in einigen wenigen Sätzen erläutern zu können. Dennoch sollen ein paar entscheidende Faktoren genannt
werden:
1. Kopfbezogene Übertragungsfunktion HRTF: Beschreibt die verschiedenen Parameter eines Schallsignals an beiden Ohren mittels:
a. Laufzeitunterschiede: Signale, die von rechts beim Hörer ankommen, werden zunächst vom rechten Ohr wahrgenommen und
erst kurze Zeit später vom linken.
b. Pegelunterschiede: Signale, die zuerst auf das rechte Ohr treffen, wandern um den Kopf herum und werden vom linken Ohr mit
geringerem Pegel und verändertem Frequenzspektrum wahrgenommen.
2. Das Verhältnis zwischen Direkt- und Diffusschall: Eine Schallquelle in unmittelbarer Nähe besitzt einen höheren Direktschallanteil
als eine weiter entfernt liegende Quelle.
3. Typische Muster früher Reflexionen im Raum: Eine Schallquelle in unmittelbarer Nähe erzeugt typischerweise andere Reflexions-
muster (Geschwindigkeit und Winkel der Reflexion) als eine weiter entfernt liegende Quelle. Interessant dabei ist, dass unser
Gehör einige dieser Reflexionen nutzt, um die Entfernung zur Schallquelle zu ermitteln, während andere die Wahrnehmung der
Größe des umgebenden Raums ermöglichen.
4. Und schließlich Headtracking: In einer natürlichen Umgebung drehen Menschen unbewusst ihren Kopf, um die exakte Position
einer Schallquelle zu ermitteln. Dabei handelt es sich nur um minimale Kopfbewegungen, die aber für ein natürliches Hören
extrem wichtig sind. Denn genau durch diese Kopfbewegungen können wir deutlich zwischen vorne und hinten unterscheiden
(besonders beim räumlichen Hören). Mit Headzone wurde diese natürliche Hörweise auch in einem Kopfhörer realisiert, indem
Headzone kontinuierlich die Kopfbewegungen des Hörers registriert und bei der Wiedergabe von Audiosignalen berücksichtigt.
Wenn es gelingt, alle diese Faktoren durch digitale Signalverarbeitung nachzuahmen (was mit Headzone der Fall ist), können wir
jede gewünschte Rauminformation simulieren, die dann vom Hörer als realistisch wahrgenommen wird. Mit anderen Worten: Wir
können das Gehirn austricksen!

Headzone Technologie
- 7 -
4.4 Der virtuelle Regieraum
Nachdem nun die Erzeugung von „virtuellen Lautsprechern“ möglich war, stellte sich als nächstes die Frage, wie diese Lautsprecher
im Raum positioniert werden können, da das eigentliche Klangbild vom Lautsprecher selbst und von den akustischen Eigenschaften
des Raums, in dem er aufgestellt ist, erzeugt wird. Das Ziel war somit die Entwicklung eines „virtuellen Regieraums“.
Die Audioindustrie definiert bereits seit längerem die Eigenschaften von Abhörräumen, die heute u.a. in folgenden Normen festge-
legt sind: OIRT E86/3, IEC 268-13, N 12-A, EBU 3276-2, ITU-R BS.1116, SMPTE 202M, ISO 2969,THX 1138, etc.
Was diese Normen vor allem zeigen, ist die Tatsache, dass es DEN perfekten Regieraum nicht gibt und dass ihn jeder etwas anders
definiert. Deutlich wird aber auch, welche Eigenschaften ein guter Referenz-Regieraum aufweisen sollte, nämlich:
• Hallzeit 250 – 400 ms
• eine definierte Raumgeometrie
• geringes Niveau an Hintergrundgeräuschen
• keine starken Reflexionen, die den Klang verfärben könnten
• eine sehr diffuse Hallfahne
Beim Modellieren eines virtuellen Regieraums für das Headzone-System hätten wir die Parameter von „legendären“ Abhörräumen
messen und in das System übertragen können. Aber welchen Nutzen bringt es Ihnen, wenn Sie in den virtuellen „Abbey Road
Studios“ arbeiten können? Wahrscheinlich haben Sie dort noch nie gearbeitet und werden das vielleicht auch nie tun... und selbst
wenn... vielleicht gefällt Ihnen der Klang des Regieraums dort ja gar nicht?
Für den virtuellen Abhörraum von Headzone haben wir deshalb einen anderen Ansatz gewählt: Wenn es DEN perfekten Regieraum
gar nicht gibt, wir aber die Eigenschaften eines guten Referenz-Abhörraumes kennen, warum überlassen wir es dann nicht Ihnen,
den Abhörraum selbst anzupassen und somit IHREN perfekten Regieraum zu schaffen? Wir sind der Meinung, dass ein gut klingen-
der Abhörraum eine sehr subjektive Sache ist und darum innerhalb bestimmter Grenzen flexibel bestimmbar sein sollte. Er wird für
Sie dann zu einem perfekten Regieraum, wenn Sie sich mit den Raumeigenschaften und der Raumwahrnehmung wohl und „wie zu
Hause“ fühlen oder mit anderen Worten, wenn der Raum für Sie plausibel erscheint.
Am wichtigsten ist, dass Sie immer dieselben Abhörbedingungen schaffen können, auch außerhalb Ihres Studios und egal, ob für
Aufnahmen oder Abhörsitzungen. So können Sie alle Vorteile eines realen Referenz-Abhörraumes nutzen, in dem ein Toningenieur
ganz einfach die Qualität einer vorliegenden Aufnahme beurteilen kann. Je häufiger Sie in diesem speziellen Raum arbeiten, desto
leichter fällt es Ihnen zu beurteilen, wie die Aufnahme auch in einer anderen Umgebung klingen würde. Außerdem sind Sie mit
Headzone nur wenige Mausklicks davon entfernt, sich Ihre Aufnahme in einer anderen Umgebung anzuhören, um ganz sicher zu
gehen, dass sich Ihre auf „Wohnzimmerbedingungen“ ausgelegte Mischung auch noch in einem Kleinwagen gut anhört!
Als Basis für den virtuellen Headzone-Regieraum dienen, wie oben beschrieben, die Eigenschaften eines guten Referenz-Abhör-
raums. Headzone ermöglicht dem Anwender darüber hinaus aber auch, die Klangeigenschaften eines Lautsprechersystems in einem
Regieraum mit nur wenigen Mausklicks exakt an die eigenen Wünsche anzupassen. Zu den einstellbaren Parametern gehören alle
Effekte, die in einem reellen Raum das Klangbild beeinflussen und in einem herkömmlichen Stereokopfhörer vernachlässigt werden,
nämlich: die Raumgröße, der Abstand zwischen Lautsprecher und Hörer sowie die Eigenschaften des Regieraums.
Wir haben absichtlich alle diese Parameter in nur drei Schieberegler programmiert (Raumgröße, Abstand und Raumeindruck), die
leicht verständlich und in einem Bereich von 0 bis 100 regelbar sind. Wir möchten dadurch erreichen, dass Sie beim Einrichten Ihres
persönlichen Regieraums das tun, was Sie am besten können: Auf Ihre Ohren hören!
Experimentieren Sie einfach mit den Raumparametern Ihres virtuellen Regieraums. Sobald Sie das Gefühl haben, dass Ihre Einstel-
lung realistisch und angenehm klingt, haben Sie es geschafft! Sie haben Ihren ganz persönlichen Referenz-Regieraum geschaffen,
den Sie nun überall hin mitnehmen können.

Headzone Technologie
- 8 -
4.5 Warum Headtracking?
1. Lautsprecher bewegen sich nicht!
Lautsprecher sind in einem Raum an festen Positionen aufgestellt und vermitteln einen räumlich statischen Klangeindruck. Die Laut-
sprecher ändern ihre Position nicht mit den Bewegungen des Hörers, sondern befinden sich, je nachdem in welche Richtung der
Hörer sich bewegt, manchmal vor, manchmal neben oder hinter ihm. Im Gegensatz dazu sitzt ein Kopfhörer direkt auf dem Kopf des
Hörers, so dass sich ein aus der rechten Ohrmuschel kommendes Signal stets auf der rechten Seite des Hörers befindet, da der Kopf-
hörer sich mit der Kopfbewegung des Hörers bewegt. Da wir an „sich bewegende Lautsprecher“ nicht gewöhnt sind, wird unser
Gehirn ständig daran erinnert, dass man nur einen Kopfhörer aufhat.
Headzone löst dieses Problem durch die Entwicklung einer neuen, patentierten Technologie. Mit Hilfe eines Ultraschall-Headtrackers
registriert das System kontinuierlich die Kopfposition des Hörers und passt die Audiowiedergabe entsprechend an. Wenn der
Anwender zum Beispiel einen virtuellen Lautsprecher „in die vordere rechte Ecke des Raumes“ platziert, bleibt dieser auch dort. Der
Hörer kann nun seinen Kopf zum Lautsprecher hin oder von ihm weg drehen ... ganz gleich, wie er sich bewegt, der Lautsprecher
selbst bewegt sich nicht, sondern bleibt fest an seinem virtuellen Ort. Dieser Effekt vermittelt eine bisher einmalige, unglaublich
realistische Surround-Wiedergabe, da das Gehirn mit der Zeit vergisst, dass man einen Kopfhörer trägt. Man nimmt den virtuellen
Abhörraum tatsächlich als real wahr, mit dem zusätzlichen Vorteil, dass man ihn überall hin mitnehmen kann.
2. Optimale Lokalisierung „außerhalb des Kopfes“
Wie bereits erwähnt (vgl. Kapitel 4.2 Surround-Sound bei Stereo-Kopfhörern – wie man das Gehirn austricksen kann), drehen wir
unbewusst unseren Kopf, um eine Klangquelle zu lokalisieren. Bei dieser Bewegung dreht ein Kopfhörer ohne Headtracker natürlich
auch das Klangbild um dieselbe Gradzahl. Ein Kopfhörer mit Headtracker stellt dagegen sicher, dass das Gehirn neue Rauminforma-
tionen erhält – ganz wie in einem realen Raum.
Lautsprecher an festen
Positionen
Surround-Simulation ohne
Headtracking – Lautsprecher
folgen der Kopfbewegung
Surround-Simulation mit
Headtracking – Headzone
Headtracker registriert die
Kopfposition und passt die
Audiowiedergabe entsprechend
an. Die Lautsprecher bleiben an
festen Positionen im virtuellen
Raum.

Headzone-Hardware
- 9 -
5. Headzone-Hardware
5.1 Basisstation
Vorderseite
6,35 mm Klinkenbuchse
Spitze = Audio Links
Ring = Audio Rechts
Schaft = Masse
Hinweis:
Schließen Sie bitte nie mehr als einen Kopfhörer (mit Y-Adaptern) an die Kopfhörerbuchse an, da dadurch die Funktion des
Headtracker-Systems beeinträchtigt wird und die Hardware dauerhaft beschädigt werden kann.
Headtracker-Status LED
Aus = Headtracker inaktiv
Grün = Headtracker aktiviert
Rot = Headtracker außer Reichweite
Langsames Blinken rot/aus = Gerät befindet sich im Upload-Modus (siehe Kapitel 8.8.3 „Aktualisierung des DSP“).
Bypass-Taste
Auch wenn Headzone zur Simulation eines virtuellen 5.1 Regieraums entwickelt wurde, möchten Sie das System vielleicht auch
hin und wieder als einen „normalen“ Kopfhörerverstärker zum Überprüfen einer Stereoabmischung oder Abhören einer CD
nutzen können. Durch Drücken der „Bypass“-Taste deaktiviert Headzone alle Signalverarbeitungsvorgänge (einschließlich Head-
tracking) und erzeugt eine Stereoabmischung aller Surround-Signale. Headzone arbeitet in diesem Fall wie ein Referenz-
Stereokopfhörerverstärker. In diesem Modus leuchten die „Processing“-LED in der Statusanzeige (siehe Kapitel 8.5 „Control
Panel/Statusanzeige“) und die „Bypass-Processing“-LED auf der Vorderseite der Headzone Basisstation rot. Die „Bypass“-Taste
ist funktional verknüpft mit dem Auswahlfeld „Bypass Processing“ im Control Panel der Headzone-Software (siehe Kapitel
8.5 „Control Panel/Statusanzeige“).
Hinweis:
Auch wenn die Surround-Verarbeitung im „Bypass“-Modus komplett deaktiviert ist, wird die Wiedergabelautstärke weiterhin
von den Parametern „Distance“ (Abstand) und „Ambience“ (Raumeindruck) (wie im Kapitel 8.3.2 „Raumeinstellungen“ beschrieben)
beeinflusst. Der Grund hierfür ist, dass durch das Umschalten zwischen „Processing“ und „Bypass“ die Lautstärke plötzlich ex-
trem ansteigen und so Ihr Gehör geschädigt werden könnte. Durch die feste Verknüpfung der Wiedergabelautstärke mit den Para-
metern „Distance“ und „Ambience“ werden die Lautstärken der „Bypass“- und „Processing“-Modi einander angeglichen.
Status-LED
Aus = Headzone Processing aktiviert
Rot = Bypass-Modus
Input-Select-Taste (Auswahl des Eingangs)
Durch Drücken der Taste „Input Select“ können Sie zwischen den auf der Rückseite der Headzone-Basisstation befindlichen
analogen (Cinchbuchsen) und digitalen (Firewire IEEE 1394) Audioeingängen umschalten. Der gewählte Eingang wird über die
„Audio Input“-LEDs in der „Statusanzeige“ des Control Panels der Headzone Software (siehe Kapitel 8.5 „Control Panel/Status-
anzeige“) sowie die „Input Select“-LEDs auf der Vorderseite der Headzone Basisstation angezeigt.
Die Taste „Input Select“ ist funktional mit dem „Input Select“-Regler im Control Panel der Headzone Software verknüpft
(siehe Kapitel 8.5 „Control Panel/Statusanzeige“).
Input Select-LEDs
Analog LED Grün = Analogeingänge sind aktiviert
Analog LED Rot = Analogeingänge sind aktiviert, aber mindestens ein Eingang ist kurz vor dem Übersteuern.
Digital LED Grün = Digitaleingänge sind aktiviert
Digital LED Rot = Digitaleingänge sind aktiviert, aber mindestens ein Eingang ist kurz vor dem Übersteuern.
Hinweis:
Die „Clip“-LEDs leuchten auf, wenn die Aussteuerungsreserve bei mindestens einem Audioeingang weniger als 6 dB beträgt.
Das Control Panel der Headzone Software bietet eigene „Clip“-LEDs für jeden Audiokanal.
Lautstärkeregler
Master-Regler für die Kopfhörerlautstärke.
Stellen Sie bei der Arbeit mit dem Headzone-System den Master-Lautstärkeregler zuerst immer auf Minimum und erhöhen Sie
dann die Lautstärke auf einen angemessenen Wert.
1
2
3
4
4
5
6
6
1 2 3 4 75 6
7

Headzone-Hardware
- 10 -
Rückseite
Digitaler Audioeingang (IEEE 1394)
Der digitale Anschluss IEEE 1394 (Firewire) stellt 6 digitale Audioeingänge mit einer Sample-Rate von bis zu 96 kHz zur Verfü-
gung. Darüber hinaus wird der Firewire-Anschluss auch für den Austausch von Konfigurationsdaten zwischen der Headzone
Hardware und Headzone Software Control Panel genutzt.
Headzone arbeitet mit einem genormten 6-poligen Firewire-Anschluss und unterstützt den Standard IEEE 1394-A. Verwenden Sie
für die Verbindung mit einem 4-poligen Firewire-Anschluss (häufig bei Notebooks zu finden) oder 8-poligen Firewire-Anschluss
(IEEE 1394-B Standard) ein geeignetes Adapterkabel.
Hinweis:
- Firewire-Anschlüsse können auch mit den Bezeichnungen „iLink" oder „1394“, usw. beschriftet sein.
- Headzone unterstützt nicht die Stromversorgung über den Firewire 1394-Bus und kann daher nur über das mitgelieferte
beyerdynamic-Netzteil betrieben werden.
Netzschalter
Schaltet die Stromzufuhr ein und aus, wenn das Netzteil eingesteckt ist. Stecken Sie immer das Netzteil ein, bevor Sie Headzone
einschalten und schalten Sie Headzone aus, bevor Sie das Netzteil vom Netz trennen.
Netzanschluss
Anschluss für ein 5V DC Netzteil. Die Verwendung eines anderen als des von beyerdynamic mitgelieferten Netzteils kann zu einer
Beschädigung des Gerätes führen.
„Input Sensitivity“-Schalter (Eingangsempfindlichkeit)
Schaltet die Eingangsempfindlichkeit der analogen Audioeingänge (Cinch) zwischen -10dBV und +4dBU um.
Analoge Audioeingänge
- Analoge, unsymmetrische Audioeingänge (Cinch). Verwenden Sie diese Buchsen für den Anschluss von analogen
5.1 Surround-Signalen.
- Mit dem „Input Sensitivity“-Schalter können Sie das Headzone-System an den Ausgangspegel Ihres 5.1 Wiedergabegerätes
anpassen.
- Achten Sie bitte darauf, dass die analogen Eingänge nicht übersteuern, indem Sie den Ausgangspegel des Wiedergabegerätes
so einstellen, dass die „Clip“-LED auf der Headzone-Vorderseite nur bei Signalspitzen kurz aufleuchtet
Headzone kann entweder die digitalen oder die analogen Audioeingänge nutzen. Beide dienen als Eingänge für die Surround-
Verarbeitung. Die analogen Eingänge können nicht über Firewire auf einen PC geroutet und dort als Aufnahmeeingänge ge-
nutzt werden. Headzone ist keine Aufnahmegerät, sondern ein Wiedergabesystem, das Surround-Lautsprecher ersetzt.
Headtracker-Anschluss
Anschluss für den „Headzone Rail“ (Headtracker-Empfänger).
8
9
10
11
12
13
8 9
10 11 12 13

Headzone-Hardware
- 11 -
5.2 DT 770 PRO HT / DT 880 PRO HT Kopfhörer
• Im Gegensatz zu herkömmlichen Kopfhörern ist der DT 770 PRO HT bzw. DT 880 PRO HT zusätzlich mit einem Headtracker Exciter
Rail ausgestattet, der die Ultraschall-Sender enthält.
• Der Headtracker Exciter Rail verfügt auf der Rückseite über eine integrierten Taste, mit dem die Headtracker-Einstellungen zurück-
gesetzt werden können („Reset“), wenn eine neue „Front“-Position bestimmt werden soll. Drücken Sie zum Zurücksetzen die
„Reset“-Taste ca. 2 Sekunden lang. Der Kopf darf in dieser Zeit nicht bewegt werden. Achten Sie außerdem darauf, dass die Ultra-
schall-Sender nicht von Ihrem Arm oder Ihrer Hand abgedeckt werden.
• Die „Reset“-Taste auf dem Exciter Rail ist funktional mit dem „Reset-Button“ im Control Panel der Headzone Software verknüpft.
Das Control Panel bietet zusätzliche Informationen zur aktuellen Position des Headtrackers und zur „Front“-Position (Details siehe
Kapitel 8.5.7 „Headtracker-Einstellungen anzeigen und anpassen“).
• Der DT 770 PRO HT bzw. DT 880 PRO HT verfügt über eine vergoldete Mini-Stereoklinke (3,5 mm) mit einem 6,35-mm-Adapter und
kann auch als normaler Stereokopfhörer verwendet werden.
5.3 Headzone Rail und Clip
• Der „Headzone Rail“ bildet das Gegenstück zum Exciter Rail des
DT 770 PRO HT bzw. DT 880 PRO HT, d.h. er enthält die Ultraschall-
Empfänger des Headtrackers.
• Der Headzone Rail wird mit einem 3/8"-Gewinde geliefert und kann
damit auf einem herkömmlichen Mikrofonständer montiert werden.
• Für einfacheren Transport kann das Aluminiumgelenk von der Kunst-
stoffschiene abgenommen werden. Schieben Sie dazu einfach den
Rail vom Aluminiumgelenk herunter.
• Der „Headzone Clip“ ermöglicht unterschiedliche Positionierungen
des Headzone Rail, z.B. zum Aufstellen auf ebenen Oberflächen oder
zur Montage an der Wand oder auf einem TFT-Bildschirm. Verwen-
den Sie eine Münze o.ä., um den Headzone Clip an den Headzone
Rail mit der vorgesehenen Schraube zu befestigen.
• Sie können das Anschlusskabel des Headzone Rail auch durch die
Öffnung des Headzone Clips durchschieben (zerlegen Sie dazu den
Headzone Clip durch Entfernen der Rändelschraube in seine zwei
Kunststoffteile, stecken Sie das Kabel durch und bauen Sie die zwei
Teile in umgekehrter Reihenfolge wieder zusammen). Dies ist beson-
ders praktisch, wenn Sie den Headzone Rail an der Wand befestigen
möchten.
Reset-Taste
zur Montage auf
einem TFT-Bildschirm
zum Aufstellen auf
ebenen Oberflächen
oder Röhrenbildschirmen
Frontansicht Rückansicht
zur Wandmontage

Headzone-Software - Windows
- 12 -
6. Installation der Headzone-Software - Windows
Wichtig:
Bevor Sie die Headzone-Audiotreiber installieren, überprüfen Sie bitte, ob Ihre Workstation die Mindestsystemanforderungen für
Headzone erfüllt (siehe Kapitel 12. „Technische Daten“).
Im Lieferumfang von Headzone befindet sich eine CD-ROM mit dem Installationspaket für das Headzone Software Control Panel
sowie die geeigneten ASIO- und WDM-Treiber für Windows XP und Windows 2000.
• Starten Sie Windows und melden Sie sich als Administrator an.
• Legen Sie die Headzone CD-ROM in das Laufwerk und suchen Sie die Datei „setup.exe“.
• Mit einem Doppelklick auf diese Datei wird der Headzone-Installationsassistent gestartet.
1. Lesen Sie die Anweisungen auf dem „Welcome Screen“ sorgfältig. Klicken Sie auf „Next“, um mit der Installation fortzufahren.
Zum Abbrechen der Installation klicken Sie auf „Cancel“.

Headzone-Software - Windows
- 13 -
2. Bitte lesen Sie den Software-Lizenzvertrag von beyerdynamic sorgfältig durch. Wenn Sie dem Vertrag zustimmen und fortfahren
möchten, wählen Sie „I accept the terms of the license agreement“ (Ich stimme den Bestimmungen des Lizenzvertrages zu) und
klicken Sie auf „Next“.
3. Wählen Sie einen Zielspeicherort auf Ihrer Festplatte, wo Sie die Headzone-Software installieren möchten. Klicken Sie auf
„Next“, um mit der Installation fortzufahren.

Headzone-Software - Windows
- 14 -
4. Wählen Sie aus, unter welchem Namen die Headzone-Software in Ihrem Windows „Startmenü“ aufgelistet werden soll. Klicken
Sie auf „Next“, um mit der Installation fortzufahren.
5. Nachdem das Headzone Software Control Panel auf Ihren PC kopiert wurde, installiert der Installationsassistent die für Ihr
Headzone-System passenden ASIO- und WDM-Treiber. Klicken Sie bitte auf „Yes“, um mit der Installation fortzufahren. Wenn Sie
„No“ anklicken, wird die Installation abgebrochen und Ihr PC kann die Headzone-Hardware nicht erkennen.

Headzone-Software - Windows
- 15 -
6. Verbinden Sie nun Ihre Headzone-Hardware über Firewire mit Ihrem PC. Stellen Sie sicher, dass Ihr Headzone-System einge -
schaltet ist. Warten Sie, bis Windows automatisch das Dialogfeld „Found New Hardware“ (Neue Hardware gefunden) öffnet und
lassen Sie es geöffnet. Klicken Sie im Headzone Set-Up Panel auf „OK“, um die Installation des Headzone-Audiotreibers fortzu-
setzen. Klicken Sie auf „Next“ im Windows-Dialogfeld „Found New Hardware“, um die Installation des Audiotreibers auf Ihrem
PC abzuschließen.
Wenn der Warnhinweis erscheint, dass der Treiber den Windows-Logo-Test nicht bestanden hat, ignorieren Sie diesen und
klicken Sie in jedem Fall auf „Continue“ (Weiter).
7. Nach Abschluss der Installation aller Treiber und Software-Komponenten sollten Sie unbedingt Ihr System neu starten, bevor Sie
Headzone verwenden. Ansonsten kann eine fehlerfreie Funktion der Audiotreiber nicht gewährleistet werden.

Headzone-Software - MAC
- 16 -
7. Installation der Headzone-Software - MAC
1. Audiotreiber
• Schließen Sie Ihr Headzone-System an Ihren MAC an und schon kann es losgehen!
• Es müssen keine Audiotreiber installiert werden, da Headzone voll Apple Core Audio-kompatibel ist. MAC OSX erkennt Ihre
Hardware als „Headzone Firewire“.
• Da Headzone als eine Audio-Sub-Unit registriert wird, werden die 6 verfügbaren Audio-Ausgangsdatenströme mit Out 01 – Out 06
gekennzeichnet. Headzone verarbeitet die Audio-Datenströme gemäß dem Standard ITU-775 wie folgt
Out 01 – Links
Out 02 – Rechts
Out 03 – Center
Out 04 – LFE
Out 05 – Links Surround
Out 06 – Rechts Surround
• Bitte konfigurieren Sie Ihre Anwendung (z.B. Mac Audio & Midi Set-up, LogicPro, Cubase usw.) entsprechend.
2. Headzone Software Control Panel
• Im Lieferumfang von Headzone ist eine CD-ROM mit dem Headzone Software Control Panel enthalten.
• Legen Sie die CD-ROM ein, gehen Sie zum entsprechenden Ordner und legen Sie das Control Panel per Drag & Drop in Ihrem
Anwendungsordner ab.
• Fertig.

Headzone Software Control Panel
- 17 -
8. Bedienung des Headzone Software Control Panels
8.1 Allgemeines
Das Software Control Panel ist Ihre Fernbedienung für die Headzone-Hardware. Dies bedeutet, dass das Control Panel selbst keine
Audioverarbeitung durchführt und auch die CPU-Kapazität Ihrer Workstation nicht übermäßig beansprucht.
Mit dem Software Control Panel können Sie alle Headzone-Einstellungen, wie z.B. die Raumeinstellungen, Audiolautstärke, usw.
kontrollieren. Jede Änderung wird in der Hardware gespeichert und steht bei einem späteren, erneuten Einsatz des Gerätes immer
noch zur Verfügung. Das gilt auch, wenn keine Verbindung zu einem PC besteht, da Headzone auch als Standalone-Gerät betrieben
werden kann. Darüber hinaus zeigt das Control Panel bei der Arbeit mit Headzone auch so wichtige Informationen wie z.B. Audio-
pegel, Headtracker-Status usw. an.
Das Headzone Software Control Panel ist verfügbar für Windows 2000, Windows XP und Mac OSX (Power PC und Intel-Mac).
Hinweis:
Ihre Headzone-Hardware speichert alle Änderungen im Software Control Panel automatisch. Um sicher zu gehen, dass keine Einstel-
lungen verloren gehen, sollten Sie nach der letzten Änderung im Software Control Panel ca. 5 Sekunden warten, bevor Sie Ihre
Headzone-Hardware ausschalten.
8.2 Anschluss der Hardware
Bevor Sie das Headzone Software Control Panel öffnen, stellen Sie bitte sicher, dass Ihre Hardware angeschlossen und eingeschaltet
ist. Wenn das Panel geöffnet ist, lädt es die aktuellen Headzone-Konfigurationen herunter und zeigt sie an. Außerdem erscheint die
Anzeige „Connected to Headzone device“ (Headzone-Gerät verbunden) in der Statusanzeige am unteren Rand. Jetzt ist das Control
Panel angeschlossen und betriebsbereit.
Wenn das Control Panel ohne angeschlossene Hardware geöffnet wird oder Hardware entfernt wird, während das Software Control
Panel geöffnet ist, erscheint in der Statusleiste „No Headzone Device Connected“ (Kein Headzone-Gerät angeschlossen) und alle
virtuellen Lautsprecher werden z.B. auf 0° gesetzt.
Hinweis:
Es kann vorkommen, dass bei einem Mac-Computer einige Sekunden vergehen, bevor die Hardware voll funktionsfähig ist, nachdem
sie über den Firewire-Anschluss verbunden worden ist.

Headzone Software Control Panel
- 18 -
8.3 Raum-Setup
8.3.1 Einstellung der virtuellen Lautsprecher
Mit Headzone können Sie ganz leicht die virtuellen Lautsprecher Ihren persönlichen Wünschen entsprechend konfigurieren. Klicken
Sie auf eines der Lautsprechersymbole im virtuellen Regieraum und ziehen Sie es mit gedrückter Maustaste auf eine neue
Position. Sie können aber auch den gewünschten Winkel im Feld „Virtual speaker positions“ (virtuelle Lautsprecherpositionen)
eingeben und durch Drücken von „Enter“ auf der Tastatur die Einstellung speichern.
Der LFE-Lautsprecher ist nicht in die Surround-Verarbeitung integriert (und kann somit auch nicht angepasst werden), da er nur
Musikmaterial im Tieftonbereich (unter 120 Hz) wiedergibt. Der Mensch kann bei sehr niedrigen Frequenzen keinen klaren
Raumeindruck gewinnen bzw. den Standort einer Schallquelle lokalisieren. Der Pegel des LFE-Lautsprechers ist jedoch von Ihren
Raumeinstellungen abhängig (Raumgröße, Abstand, Raumeindruck), um immer eine klangliche Balance zwischen LFE- und
Surround-Lautsprechern zu gewährleisten.
8.3.2 Raumeinstellungen
Mit Headzone können Sie die akustischen Eigenschaften des virtuellen Regieraumes Ihren persönlichen Wünschen und Anforderungen
entsprechend anpassen – ganz gleich, ob Sie große Regieräume „mit Eigenklang“ bevorzugen oder kleine „trockene“ Räume. Diese
Funktion geht weit über herkömmliche Hallfunktionen hinaus und bietet eine echte Nachbildung eines „Referenz-Regieraums“.
Weitere Informationen zum virtuellen Regieraum finden Sie in Kapitel 4. „Die Headzone-Technologie“.
Raumgröße („Roomsize“)
Mit dem Parameter Raumgröße können Sie die Größe Ihres virtuellen Regieraumes unabhängig vom Abstand zu den Lautsprechern
festlegen. Es geht also darum, wie stark ein kleiner oder großer Abhörraum Einfluss auf die Wiedergabe von Audiomaterial über die
Lautsprecher nimmt.
Abstand
Der Distance-Parameter legt fest, wie weit entfernt vom Hörer der virtuelle Lautsprecher aufgestellt ist. Dies beeinflusst vor allem
den Schalldruck an der Position des Hörers und auch die Balance zwischen Direktschall und Reflexionen.
Bitte beachten Sie, dass dieser Parameter die Lautstärke des wiedergegebenen Audiomaterials direkt beeinflusst. Bei großen
Abständen müssen Sie den geringeren Schalldruck eventuell durch Aufdrehen des Master-Lautstärkereglers kompensieren
(siehe 8.4 „Lautstärkeregelung“).
1
1
2
2
3
3
4 5
4

Headzone Software Control Panel
- 19 -
Raumeindruck
Der Parameter Raumeindruck legt fest, inwieweit Ihr Regieraum das Audiomaterial klanglich „färben“ soll - mit anderen Worten:
Ob Sie eher eine trockene Akustik in Ihrem Regieraum wünschen oder einen Raum mit viel „Eigenklang“. Bedenken Sie dabei immer,
dass der Klang eines realen Raumes grundsätzlich großen Einfluss auf den Raumeindruck und auch auf den Lautsprecherklang hat.
Aus diesem Grund klingen sehr niedrige Ambience-Einstellungen eher unrealistisch, da der virtuelle Regieraum praktisch schalltot ist.
Bitte beachten Sie, dass dieser Parameter bis zu einem gewissen Maße auch die Lautstärke des wiedergegebenen Audiomaterials
beeinflusst. Bei hohen Ambience-Einstellungen müssen Sie den geringeren Pegel eventuell durch Aufdrehen des Master-Lautstärke -
reglers kompensieren (siehe 8.4 „Lautstärkeregelung“).
Hinweis:
Bitte beachten Sie, dass die Bedienelemente für die Raumeinstellung funktional gekoppelt sind! Wenn Sie zum Beispiel den Parameter
„Abstand“ auf „0“ setzen, sitzen die virtuellen Lautsprecher praktisch direkt auf Ihren Ohren, so dass natürlich keine Unterschiede
hörbar sind, wenn Sie versuchen, die Parameter „Raumeindruck“ und „Größe“ an Ihren virtuellen Raum anzupassen. Wenn Sie
wiederum „Raumeindruck" auf „0“ setzen (wodurch ein schalltoter Raum simuliert wird), werden hohe Abstände zwar die Laut-
stärke verändern, aber nicht die Reflexionen in Ihrem Regieraum, da in einem schalltoten Raum keine Reflexionen vorhanden sind.
5

Headzone Software Control Panel
- 20 -
8.4 Lautstärkeregelung
8.4.1 Input Peak LEDs (Spitzenpegelanzeige)
Die „Input Peak“-LEDs der Surround-Kanäle zeigen an, wenn ein Headzone-Eingang durch das anliegende Audiosignal Gefahr
läuft, übersteuert zu werden. Mindestens eine LED leuchtet auf, wenn weniger als 6 dB Aussteuerungsreserve vorhanden ist,
bevor das Eingangssignal übersteuert. Die LEDs entsprechen der „Clip“-LED auf der Vorderseite der Headzone-Basisstation, zeigen
aber Clipping für jedes Audiosignal getrennt an, während die LED auf der Vorderseite immer dann aufleuchtet, wenn einer der
Audiokanäle Clipping verursacht.
Wenn die Analogeingänge der Headzone-Basisstation verwendet werden, können zu hohe Audiopegel die A/D-Wandler in der
Hardware übersteuern und damit permanente Verzerrungen verursachen. Bitte pegeln Sie daher Ihre analogen Eingangssignale so
ein, dass die „Clip“-LEDs nur bei den höchsten Audiosignalspitzen aufleuchten.
Wenn Sie den Digitaleingang der Headzone-Basisstation nutzen (Firewire-Verbindung), übersteuern die Headzone-Eingänge
normalerweise nicht, da das System Audio-Samples mit einer digitalen Wortlänge von bis zu 24 Bit verarbeiten kann. Wenn ein
Audiokanal verzerrt, prüfen Sie bitte die Audioquelle, die bei Ihrer Workstation für die Übertragung übersteuerter Audiosignale
verantwortlich ist, bzw. prüfen Sie, ob die Vorverstärkung der Headzone-Kanallautstärken zu hoch ist (siehe Kapitel 8.4.3 „Surround-
Kanallautstärken“).
8.4.2 Surround-Kanalpegelanzeigen
Die Pegelanzeigen für die Surround-Kanäle zeigen die Stärke des entsprechenden Audiosignals nach dem Volume-Fader (AFL),
aber noch vor der Headzone Surround-Verarbeitung an. Wenn die Signalstärke einen maximalen Grenzwert erreicht (z.B. bei Laut-
stärken > 0 dB auf dem Volume-Fader), kann das Headzone-System intern übersteuern. Reduzieren Sie in diesem Fall die Kanallaut-
stärke mit dem entsprechenden Fader. Bitte beachten Sie, dass Signale, die bereits in den Eingangsstufen der Hardware
Übersteuerung verursachen, im weiteren Signalweg nicht mehr „abgefangen“ werden können.
1
1
1
6
2
2
3
4
7
85
6
6
8
12
Seite wird geladen ...
Seite wird geladen ...
Seite wird geladen ...
Seite wird geladen ...
Seite wird geladen ...
Seite wird geladen ...
Seite wird geladen ...
Seite wird geladen ...
Seite wird geladen ...
Seite wird geladen ...
Seite wird geladen ...
Seite wird geladen ...
Seite wird geladen ...
Seite wird geladen ...
Seite wird geladen ...
Seite wird geladen ...
Seite wird geladen ...
Seite wird geladen ...
Seite wird geladen ...
Seite wird geladen ...
Seite wird geladen ...
Seite wird geladen ...
-
 1
1
-
 2
2
-
 3
3
-
 4
4
-
 5
5
-
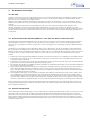 6
6
-
 7
7
-
 8
8
-
 9
9
-
 10
10
-
 11
11
-
 12
12
-
 13
13
-
 14
14
-
 15
15
-
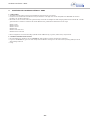 16
16
-
 17
17
-
 18
18
-
 19
19
-
 20
20
-
 21
21
-
 22
22
-
 23
23
-
 24
24
-
 25
25
-
 26
26
-
 27
27
-
 28
28
-
 29
29
-
 30
30
-
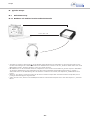 31
31
-
 32
32
-
 33
33
-
 34
34
-
 35
35
-
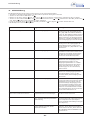 36
36
-
 37
37
-
 38
38
-
 39
39
-
 40
40
-
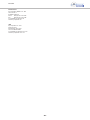 41
41
-
 42
42
Beyerdynamic Headzone PRO v2.1.1 Benutzerhandbuch
- Typ
- Benutzerhandbuch
Verwandte Artikel
Andere Dokumente
-
DeLOCK 82012 Datenblatt
-
Focusrite VRM BOX Benutzerhandbuch
-
Spektrum Focal V2 FPV Wireless Headset Benutzerhandbuch
-
Spektrum Focal FPV Wireless Headset Benutzerhandbuch
-
Behringer BCA2000 Bedienungsanleitung
-
Blade Teleporter V4 Headset Benutzerhandbuch
-
Spektrum SPMVR2520 Benutzerhandbuch
-
Spektrum NX10 10 Channel Transmitter Only Bedienungsanleitung