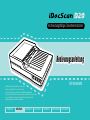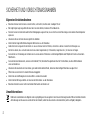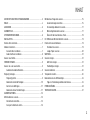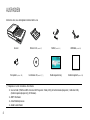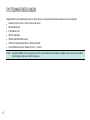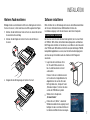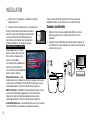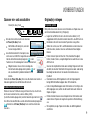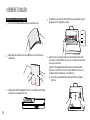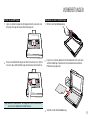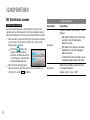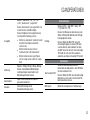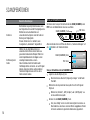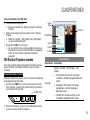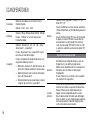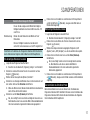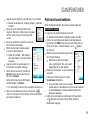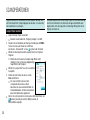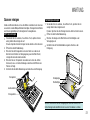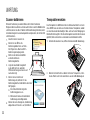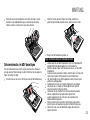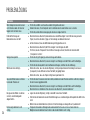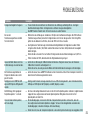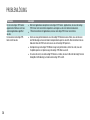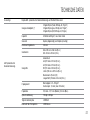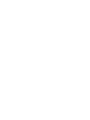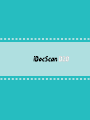Hochleistungsfähiger Dokumentenscanner
Bedienungsanleitung
Alle Marken sind das Eigentum ihrer jeweiligen
Inhaber; sämtliche Rechte werden anerkannt.
In dieser Anleitung verwendete Bilder und Bildschirmaufnahmen
können basierend auf den verwendeten Geräten und ihren Betriebssystemen
von den tatsächlichen Anzeigen abweichen. Dargestellte Bilder und
Bildschirmaufnahmen sind nur beispielhaft.
FÜR WINDOWS
ENGLISH DEUTSCH FRANÇAIS ITALIANO ESPAÑOL PORTUGUÊS
РУССКИЙ

2
SICHERHEIT UND VORSICHTSMASSNAHMEN
Allgemeine Vorsichtsmaßnahmen
•
Bewahren Sie das Gerät niemals an einem heißen, sehr kalten, feuchten oder staubigen Ort auf.
•
Bei langfristiger Lagerung sollten Sie das Gerät an einem kühlen, trockenen Ort aufbewahren.
•
Falls der Scanner extrem kalten oder heißen Bedingungen ausgesetzt war, lassen Sie ihn vor der Benutzung an die normale Raumtemperatur
anpassen.
•
Verwenden Sie nur mit dem Scanner geliefertes Zubehör.
•
Ziehen Sie bei längerer Nichtbenutzung den Netzstecker aus der Steckdose.
•
Gehen Sie immer sorgsam mit dem Gerät um. Lassen Sie das Gerät nicht fallen, setzen Sie es keinen starken Erschütterungen aus.
•
Achten Sie darauf, dass sich während eines Scans keine Gegenstände (z. B. Krawatten, lange Haare etc.) im Scanner verfangen.
•
Scannen Sie zur Vermeidung von Schäden an Linse und anderen Teilen keine scharfkantigen Objekte oder Objekte mit harten scheuernden
Oberflächen.
•
Scannen Sie keine Dokumente, an denen sich Klebstoff, Fett, Korrekturflüssigkeit oder feuchte Tinte befinden, da diese Fehlfunktionen
verursachen können.
•
Verwenden Sie das Gerät auf einer ebenen, gut vorbereiteten Arbeitsfläche, die keinen übermäßigen Vibrationen ausgesetzt ist.
•
Öffnen Sie das Gerät nicht. Es besteht Stromschlaggefahr.
•
Ziehen Sie vor dem Bewegen des Scanners Netz- und Anschlusskabel.
•
Ziehen Sie bei Wartungsarbeiten am Scanner den Netzstecker aus der Steckdose.
•
Bewahren Sie den Scanner nicht innerhalb der Reichweite von Kindern auf.
Umweltinformationen
Elektrische und elektronische Altgeräte sind recyclingfähig und müssen getrennt vom Hausmüll entsorgt werden. Bitte unterstützen Sie aktiv
die Schonung von Ressourcen und den Schutz der Umwelt, indem Sie dieses Gerät an Sammelstellen (sofern verfügbar) übergeben.

3
INHALT
SICHERHEIT UND VORSICHTSMASSNAHMEN ......................................2
INHALT ....................................................................................................3
AUSPACKEN ...........................................................................................4
SCANNERTEILE.......................................................................................5
SYSTEMANFORDERUNGEN ....................................................................6
INSTALLATION ........................................................................................7
Hinteres Fach montieren .........................................................................7
Software installieren ...............................................................................7
Scannertreiber installieren ................................................................7
Andere Software installieren.............................................................8
Scanner anschließen ...............................................................................8
VORBEREITUNGEN .................................................................................9
Scanner ein- und ausschalten .................................................................9
Automatische Abschaltfunktion ........................................................9
Original(e) einlegen .................................................................................9
Original(e) prüfen ............................................................................9
Dokumente in den ADF einlegen.....................................................10
Karten in den ADF legen .................................................................11
Dokument auf das Flachbett legen .................................................11
SCANOPERATIONEN .............................................................................12
Mit Schnelltasten scannen ....................................................................12
Schnelltasten einrichten .................................................................12
Scan per Schnelltaste starten .........................................................14
Mit iDocScan-Programm scannen ........................................................15
Scaneinstellungen einrichten..........................................................15
Ein einseitiges Dokument scannen .................................................17
Mehrseitige Dokumente scannen ...................................................17
Übersicht über das iDocScan-Panel ...............................................18
Per TWAIN- oder WIA-Schnittstelle scannen ........................................19
Praktische Scannerfunktionen ..............................................................19
Visitenkarten scannen ....................................................................19
Langes Papier scannen ..................................................................20
WARTUNG ............................................................................................21
Scanner reinigen ..................................................................................21
ADF-Teile reinigen .........................................................................21
Flachbettglas reinigen ...................................................................21
Scanner kalibrieren ...............................................................................22
Trennpolster ersetzen ............................................................................22
Dokumentenstau im ADF beseitigen .....................................................23
Tipps zur Vermeidung von Dokumentenstaus ................................23
PROBLEMLÖSUNG ...............................................................................24
TECHNISCHE DATEN.............................................................................27

4
AUSPACKEN
Stellen Sie sicher, dass die folgenden Artikel enthalten sind.
Scanner Hinteres Fach (siehe S. 7) Netzteil (siehe S. 8) USB-Kabel (siehe S. 8)
Trennpolster (siehe S. 22) Installations-CD (siehe S. 7) (*) Bedienungsanleitung Kalibrierungsblatt (siehe S. 22)
(*) Folgendes ist auf der Installations-CD enthalten:
h
Scannertreiber (TWAIN und WIA / iDocScan D20-Programm / Hotkey Utility (Schnelltastendienstprogramm) / Calibration Utility
(Kalibrierungsdienstprogramm)) (für Windows)
h
ABBYY FineReader
h
ArcSoft MediaImpression
h
Adobe Acrobat Reader

5
SCANNERTEILE
A B C D E
Teil Funktion
1 ADF-Abdeckung
Öffnet die Abdeckung des ADF (automatischer
Dokumenteneinzug), wenn Wartungsarbeiten
erforderlich sind.
2 Breitenführung
Passt die Führungen an die Dokumentenbreite an.
3 ADF-Eingabefach
Hält die Dokumente, die zum Scannen in den
ADF (automatischen Dokumenteneinzug)
eingezogen werden sollen.
4 Bedienfeld
A Betriebs-LED
Leuchtet grün, wenn der Scanner eingeschaltet
ist.
B Power (Ein-/Aus)
Taste
Schaltet das Gerät ein oder aus.
C SCAN (SCANNEN)-
Taste
Fungiert als Schnelltaste zum Scannen von
Bilddateien.
D PDF-Taste
Fungiert als Schnelltaste zum Scannen
mehrseitiger PDF-Dateien.
E PANEL-Taste Öffnet das Programm iDocScan D20.
5 Flachbettabdeckung Zum Zugreifen auf das Flachbettglas öffnen.
6 Flachbettglas
Zur Auflage des zu scannenden einseitigen
Dokuments.
7 Netzanschluss Zum Anschließen des Netzteils.
8 USB-Port
Zum Anschließen des USB-Kabels an einem
Computer.
9 Schlitze des hinteren
Fachs
Zum Anbringen des hinteren Fachs.
1
2
3
2
4
5
6
7
8
9

6
SYSTEMANFORDERUNGEN
Folgende Mindestsystemanforderungen werden zur Erzielung bester Leistung bei Verwendung Ihres iDocScan-Scanners empfohlen.
•
Computer mit Intel Pentium-1,3-GHz-Prozessor oder besser
•
SVGA-Farbbildschirm
•
2 GB RAM oder mehr
•
USB 2.0, High-Speed
•
CD-ROM- oder DVD-ROM-Laufwerk
•
1 GB freier Festplattenspeicherplatz zur Softwareinstallation
•
Unterstützte Betriebssysteme: Windows XP, Vista, 7, 8 und 8.1
Hinweis: Scangeschwindigkeit und Leistung werden durch die technischen Daten Ihres Computers festgelegt. Je besser die technischen Daten
Ihres Computers, desto besser arbeitet der Scanner.

7
Software installieren
Bitte schließen Sie vor Verbindung des Scanners die Softwareinstallation
ab. Hinweis: Verbinden Sie das USB-Kabel beim Starten des
Installationsvorgangs nicht mit dem Scanner oder Ihrem Computer.
Scannertreiber installieren
Der Scanner wird mit einem Scannertreiber geliefert, der in einem Paket
mit TWAIN- / WIA-Treiber, Schnelltastendienstprogramm und iDocScan
D20-Programm enthalten ist. Sie können je nach Wunsch durch Auswahl
einer TWAIN- oder WIA-Nutzerschnittstelle von jeder beliebigen TWAIN-
kompatiblen Applikationen scannen, das Schnelltastendienstprogramm
zum Scannen per Schnelltaste oder das iDocScan D20-Programm
verwenden.
1.
Legen Sie die Installations-CD in
Ihr CD- oder DVD-Laufwerk ein.
Das Installationsmenü erscheint
automatisch.
Hinweis: Falls das Installationsmenü
nicht automatisch eingeblendet wird,
doppelklicken Sie auf das CD- oder
DVD-Symbol unter „Computer“ oder
„Windows Explorer“, klicken Sie dann
auf das AUTORUN.exe-Symbol.
2.
Wählen Sie im Hauptmenü
„Scannertreiber“.
3.
Klicken Sie auf „Weiter“, sobald der
Willkommensbildschirm angezeigt wird;
befolgen Sie dann zum Abschließen der
Installation die Bildschirmanweisungen.
INSTALLATION
Hinteres Fach montieren
Befolgen Sie die nachstehenden Schritte zum Anbringen des hinteren
Fachs am Scanner; in ihm landet das vom ADF ausgeworfene Papier.
1.
Machen Sie die Schlitze des hinteren Fachs im unteren Bereich der
Scannerrückseite ausfindig.
2.
Stecken Sie die Riegel des hinteren Fachs in die Schlitze am
Scanner.
3.
Klappen Sie die Verlängerung am hinteren Fach auf.

8
4.
Klicken Sie auf „Fertigstellen“, sobald die Installation
abgeschlossen ist.
5.
Nehmen Sie die Installations-CD aus Ihrem Computer.
Hinweis: Falls Sie den Scannertreiber deinstallieren
möchten, müssen Sie vor Beginn der Deinstallation
zunächst die iDocScan D20-Verknüpfung durch
Rechtsklick auf das Symbol unter Ausgeblendete
Symbole einblenden in der Taskleiste verlassen.
Andere Software installieren
Folgende Applikationen sind beim
Scanner enthalten; bitte installieren
Sie sie, damit die Funktionen des
Scanners richtig arbeiten.
Zur Installation dieser Applikationen
kehren Sie zum CD-Hauptmenü
zurück und klicken auf die Applikation,
die Sie installieren möchten.
Adobe Acrobat Reader – Adobe
Acrobat Reader ist ein Programm zum Öffnen, Anzeigen, Durchsuchen
und Drucken von PDF-Dateien. Damit die PDF-Funktion des Scanners
vollständig funktioniert, installieren Sie bitte dieses Programm.
ABBYY FineReader – Mit ABBYY FineReader können Sie Text scannen
und in einem Textverarbeitungsprogramm in ein Textdokument
konvertieren. Damit die Texterkennungsfunktion des Scanners
vollständig funktioniert, installieren Sie bitte dieses Programm.
ArcSoft MediaImpression – ArcSoft MediaImpression ist ein Programm,
mit dem Sie Bilder lesen, bearbeiten und organisieren können.
INSTALLATION
Hinweis: Klicken Sie im CD-Hauptmenü zum Durchsuchen des
kompletten Inhaltes der Installations-CD auf „CD durchsuchen “.
Scanner anschließen
1.
Verbinden Sie ein Ende des mitgelieferten Netzteils mit dem
Netzeingang des Scanners und das andere Ende mit einer
Steckdose.
2.
Verbinden Sie das USB-Kabel bei eingeschaltetem Computer mit
dem USB-Port an Ihrem Computer, das andere Ende schließen Sie
seitlich am Scanner an.

9
Scanner ein- und ausschalten
Power (Ein-/Aus) Taste
1.
Drücken Sie zum Einschalten des Scanners
die Power (Ein-/Aus) Taste.
h
Die Betriebs-LED wird grün, wenn der
Scanner eingeschaltet ist.
2.
Anschließend erkennt Ihr Computer, dass
ein Scanner am USB-Port angeschlossen wurde, und
lädt das Schnelltastendienstprogramm (
) in der
Taskleiste zur Verwendung des Scanners automatisch.
h
Möglicherweise müssen Sie zur Anzeige des
Schnelltastendienstprogramm-Symbols (
) auf
den „Ausblendete Symbole einblenden“-Pfeil
klicken.
Halten Sie die Power (Ein-/Aus) Taste zum Abschalten des Gerätes 3
Sekunden gedrückt, bis die Betriebs-LED erlischt.
Automatische Abschaltfunktion
Wenn der Scanner 15 Minuten lang nicht benutzt wird, schaltet sich
der Scanner automatisch ab, und das Hotkey Utility
(Schnelltastendienstprogramm) wird bei Abschaltung deaktiviert ( ).
Zum Fortsetzen des Betriebs und des Schnelltastendienstprogramm
(
) drücken Sie die Power (Ein-/Aus) Taste zum Einschalten des
Scanners.
VORBEREITUNGEN
Original(e) einlegen
Original(e) prüfen
Bitte prüfen Sie vor dem Scannen zum Vermeiden von Papierstaus und
zum Schutz der Dokumente Ihr(e) Original(e).
•
Legen Sie nur Blätter mit der in den technischen Daten (S. 27)
angegebenen Größe, Qualität und dem Gewicht in das ADF-Fach ein.
•
Kombinieren Sie nicht verschiedene Papierarten und -größen.
•
Stellen Sie sicher, dass Heft- und Büroklammern vor dem Scannen
entfernt wurden, da diese Scanner und Dokument beschädigen
können.
•
Führen Sie kein Papier mit feuchter Tinte, Korrekturflüssigkeit,
Falten, Knicken, Falzen, unregelmäßigen Formen oder Rissen in das
ADF-Fach ein.
•
Scannen Sie empfindlichen Fotos oder wichtige Originale nicht über
den ADF, da diese bei fehlerhaftem Einzug knicken oder anderweitig
beschädigt werden können. Verwenden Sie stattdessen das
Flachbett.
•
Überladen Sie das ADF-Eingabefach nicht. Die Papierkapazität
beträgt 60 Blatt bei Normalpapier bzw. 20 Visitenkarten.
•
Falls ein Stapel Normalpapier oder Visitenkarten nicht richtig in den
ADF eingezogen wird, sollten Sie die Anzahl Seiten oder Karten im
Stapel verringern.
•
Richten Sie beim Scannen eines Stapels kleiner Visitenkarten oder
anderer kleiner Papiere die lange Kante parallel zur Breitenführung
aus.
•
Wir empfehlen, langes Papier einzeln über das ADF-Eingabefach
zuzuführen.

10
VORBEREITUNGEN
Dokumente in den ADF einlegen
1.
Fächern Sie den Dokumentenstapel zum Auflockern auf.
2.
Begradigen Sie die Oberkante der Dokumente auf einem flachen
Untergrund.
3.
Heben Sie das ADF-Eingabefach leicht an, bis die Beine vollständig
ausgefahren und eingerastet sind.
4.
Schieben Sie eine Seite der Breitenführung zu der Markierung, die
die gewünschte Papiergröße anzeigt.
LT R
A4
B5
A5
5.
Legen Sie Ihre einseitigen Dokumente mit der bedruckten Seite
nach unten und der Oberkante voraus ein, schieben Sie den Stapel
dann in das ADF-Fach.
Legen Sie Ihre doppelseitigen Dokumente mit der bedruckten
Seite der ersten Seite nach unten und der Oberkante voraus ein,
schieben Sie den Stapel dann in das ADF-Fach.
h
Prüfen Sie, ob die Breitenführungen die Kanten des Stapels
berühren.
LT R
A4
B5
A5

11
VORBEREITUNGEN
Karten in den ADF legen
1.
Legen Sie den Kartenstapel mit der bedruckten Seite nach unten und
der langen Seite parallel zu den Breitenführungen ein.
LT R
A4
B5
A5
2.
Passen Sie die Breitenführungen zum Zentrieren der Karten an. Stellen
Sie sicher, dass die Breitenführungen die Kanten des Karten berühren.
LT R
A4
B5
A5
Tipps: Wählen Sie „Namenskarte“ bei Scangröße im Fenster Scaneinstell.,
wenn Sie einen Stapel Karten im ADF scannen.
Dokument auf das Flachbett legen
1.
Öffnen Sie die Flachbettabdeckung.
2.
Legen Sie ein einzelnes Dokument mit der bedruckten Seite nach unten
auf das Flachbettglas. Positionieren Sie das Dokument wie durch die
Pfeilmarkierung angezeigt.
3.
Schließen Sie die Flachbettabdeckung.

12
Mit Schnelltasten scannen
Schnelltasten einrichten
Der Scanner bietet Schnelltasten, die zum direkten Scannen in einen
spezifischen Ort auf Ihrem Computer in einem Schritt angepasst werden
können. Bitte befolgen Sie zum Einrichten der Schnelltasten diese Schritte:
1.
Wenn der Scanner eingeschaltet und mit Ihrem Computer verbunden
ist, klicken Sie in der Taskleiste zum Öffnen des „Tasteneinstell.“-
Dialogs auf das -Symbol.
h
Falls Sie das
-Symbol in der
Taskleiste nicht finden können,
klicken Sie zum Aktivieren auf Start
> Alle Programme > iDocScan D20 >
Schnelltastendienstprogramm.
2.
Wenn Sie die Einstellungen ändern
möchten, klicken Sie zum Öffnen der Fenster „Scaneinstell.“ und
„PDF-Einstell.“ auf die
Bearb
-Schaltfläche.
Basiseinstellungen
Eigenschaften Beschreibung
Scanquelle
Optionen: „Flachbett“, „ADF (Simplex)“, „ADF
(Duplex)“.
•
ADF (Simplex): Beim Scannen mehrseitiger
einseitiger, in den ADF eingezogener
Dokumente wählen.
•
ADF (Duplex): Beim Scannen mehrseitiger
doppelseitiger, in den ADF eingezogener
Dokumente wählen.
•
Flachbett: Beim Scannen einseitiger, auf das
Flachbettglas gelegter Dokumente wählen.
Scanmodus
Wählen Sie einen Modus zum Scannen Ihres/
Ihrer Originals/Originale.
Optionen: „Farbe“, „Grau“, „S/W“.
SCANOPERATIONEN

13
Scangröße
Optionen: „Automatisch“, „A4“, „A5“, „B5“,
„Letter“, „Namenskarte“, „Langes Blatt“.
Hinweis: „Namenskarte“ und „Langes Blatt“ sind
nur beim Scannen vom ADF verfügbar.
Hinweis: Die Optionen bei Scangröße können je
nach eingestellter Auflösung variieren.
•
Wählen Sie „Automatisch“, damit der Scanner
die Größe Ihres Originals automatisch
erkennen kann.
•
Wählen Sie beim Scannen mehrerer
Visitenkarten (bis zu 20) „Namenskarte“.
•
Wählen Sie beim Scannen langer Papiere
mit einer Länge von bis zu 635 mm „Langes
Blatt“.
Auflösung
Optionen: 100 dpi, 200 dpi, 300 dpi, 600 dpi.
Hinweis: Hochauflösende Bilder belegen
mehr Speicherplatz und erfordern mehr
Bearbeitungszeit beim Scannen.
Speicherpfad
Legen Sie den Dateipfad zum Speicher
gescannter Dateien fest.
Standard
Setzt die Einstellung auf die
Standardeinstellungen zurück.
SCANOPERATIONEN
Scaneinstellungen
Dateityp
Optionen: JPEG (*.jpg), BMP (*.bmp), TIFF
(*.tif), Multi-TIFF (*.tif).
Hinweis: Ein Bild kann nur beim Scannen vom
ADF als JPEG bei 600 dpi/Farbe und 1200 dpi/
Farbe gespeichert werden.
Hinweis: Wählen Sie Multi-TIFF, wenn Sie
mehrseitige Originale als einzelne TIFF-Datei
scannen möchten; dies funktioniert nur über
den ADF. Versuchen Sie nicht, eine mehrseitige
TIFF-Datei mit mehr als 2 GB zu speichern;
andernfalls wird keine mehrseitige TIFF erstellt.
Einstellungen
Durchsuchbare PDF
Wählen Sie das Kontrollkästchen zum
Konvertieren des Dokuments in eine PDF-Datei
mit durchsuchbarem Text.
Hinweis: Wählen Sie PDF, wenn Sie mehrseitige
Dokumente scannen und in eine einzelne PDF-
Datei konvertieren müssen.
OCR-Sprache
Wählen Sie eine Sprache zur Texterkennung.

14
SCANOPERATIONEN
Erweiterte Einstellungen
Entzerren
Die Bildentzerrung erfolgt üblicherweise, wenn
das Original falsch in das ADF-Fach gelegt wurde.
Wählen Sie das Kontrollkästchen zum
automatischen Korrigieren verzerrter Seiten zur
Wahrung der Originalgröße.
Hinweis: Entzerren ist nur aktiviert, wenn
Scangröße auf „Automatisch“ eingestellt ist.
Entfernung leerer
Seiten
Wählen Sie das Kontrollkästchen zum
automatischen Entfernen leerer Seiten aus
gescannten Dokumenten. Beispiel: Wenn Sie
einen Stapel Dokumente mit doppel- sowie
einseitigen Dokumenten scannen.
Diese Funktion arbeitet mit weißen oder
hellfarbigen Seiten am besten. Je nach Original
können einige leere Seiten aufgrund kleiner
Textanteile möglicherweise nicht als leere
Seiten erkannt werden.
Scan per Schnelltaste starten
Sie können den Scan per Schnelltaste über die SCAN (SCANNEN)- oder
PDF-Taste am Bedienfeld des Scanners ausführen.
PDF-Taste
SCAN (SCANNEN)-Taste
Alternativ klicken Sie zum Öffnen des Fensters „Tasteneinstellungen“ auf
das
-Symbol in der Taskleiste klicken.
PDF-Taste
SCAN (SCANNEN)-Taste
Scan per Schnelltaste mit der SCANNEN-Taste:
1.
Legen Sie das/die Original(e) ein.
h
Beachten Sie den Abschnitt „Original(e) einlegen“ zu ADF oder
Flachbett.
2.
Wählen Sie die entsprechende Scanquelle Ihres/Ihrer Originals/
Originale.
h
Wählen Sie „Flachbett“, „ADF (Simplex)“ oder „ADF (Duplex)“ aus
der Auswahlliste Scanquelle.
3.
Drücken Sie die SCAN (SCANNEN)-Taste.
h
Die „Scan erfolgt“-Leiste erscheint und zeigt den Scanstatus an.
Nach Abschluss des Scans wird das Bild im angegebenen Ordner
mit einem automatisch generierten Dateinamen gespeichert.

15
SCANOPERATIONEN
Scan per Schnelltaste mit der PDF-Taste:
1.
Legen Sie das/die Original(e) ein.
h
Beachten Sie den Abschnitt „Original(e) einlegen“ zu ADF oder
Flachbett.
2.
Wählen Sie die entsprechende Scanquelle Ihres/Ihrer Originals/
Originale.
h
Wählen Sie „Flachbett“, „ADF (Simplex)“ oder „ADF (Duplex)“
aus der Auswahlliste Scanquelle.
3.
Drücken Sie die PDF-Taste am Scanner.
h
Die „Scan erfolgt“-Leiste erscheint und zeigt den Scanstatus an.
Nach Abschluss des Scans wird die PDF-Datei im angegebenen
Ordner mit einem automatisch generierten Dateinamen
gespeichert.
Mit iDocScan-Programm scannen
Das Programm iDocScan D20 wurde speziell für die Arbeit mit diesem
Scanner entwickelt und ermöglicht einfaches Scannen und andere
Funktionen.
Scaneinstellungen einrichten
Stellen Sie vor Beginn eines Scans sicher, dass Sie die Scaneinstellungen
ordnungsgemäß eingerichtet haben.
1.
Drücken Sie die PANEL-Taste am Scanner oder wählen Sie Start >
Alle Programme > iDocScan D20 > iDocScan D20 zum Ausführen
des Programms iDocScan D20.
PANEL-Taste
2.
Wählen Sie das Register (Scannen) zum Einblenden des Fensters
Scaneinstell. und passen die Einstellungen an.
Scannen-
Register
Scaneinstellungen
Vorschaufenster
Einsteller
Beenden
Vorschau
Scannen
Scaneinstellungen
Eigenschaften Beschreibung
Scanquelle
Optionen: „Flachbett“, „ADF (Simplex)“, „ADF
(Duplex)“.
•
ADF (Simplex): Beim Scannen mehrseitiger
einseitiger, in den ADF eingezogener Dokumente
wählen.
•
ADF (Duplex): Beim Scannen mehrseitiger
doppelseitiger, in den ADF eingezogener
Dokumente wählen.
•
Flachbett: Beim Scannen einseitiger, auf das
Flachbettglas gelegter Dokumente wählen.

16
Scanmodus
Wählen Sie einen Modus zum Scannen Ihres/Ihrer
Originals/Originale.
Optionen: „Farbe“, „Grau“, „S/W“.
Auflösung
Optionen: 100 dpi, 200 dpi, 300 dpi, 600 dpi, 1200 dpi.
Hinweis: „1200 dpi“ ist nur beim Scannen vom
Flachbett verfügbar.
Scangröße
Optionen: „Automatisch“, „A4“, „A5“, „B5“, „Letter“,
„Namenskarte“, „Langes Blatt“.
Hinweis: „Namenskarte“ und „Langes Blatt“ sind nur
beim Scannen vom ADF verfügbar.
Hinweis: Die Optionen bei Scangröße können je nach
eingestellter Auflösung variieren.
•
Wählen Sie „Automatisch“, damit der Scanner die
Größe Ihres Originals automatisch erkennen kann.
•
Wählen Sie beim Scannen mehrerer Visitenkarten
(bis zu 20) „Namenskarte“.
•
Wählen Sie beim Scannen langer Papiere mit einer
Länge von bis zu 635 mm „Langes Blatt“.
SCANOPERATIONEN
Dateityp
Optionen: JPEG (*.jpg), BMP (*.bmp), TIFF (*.tif),
Multi-TIFF (*.tif).
Hinweis: Ein Bild kann nur beim Scannen vom ADF als
JPG bei 600 dpi/Farbe und 1200 dpi/Farbe gespeichert
werden.
Hinweis: Wählen Sie Multi-TIFF, wenn Sie mehrseitige
Originale als einzelne TIFF-Datei scannen möchten;
dies funktioniert nur über den ADF. Versuchen Sie
nicht, eine mehrseitige TIFF-Datei mit mehr als 2 GB
zu speichern; andernfalls wird keine mehrseitige TIFF
erstellt.
Erweiterte Einstellungen für ADF
Entzerren
Die Bildentzerrung erfolgt üblicherweise, wenn das
Original falsch in das ADF-Fach gelegt wurde.
Wählen Sie das Kontrollkästchen zum automatischen
Korrigieren verzerrter Seiten zur Wahrung der
Originalgröße.
Hinweis: Entzerren ist nur aktiviert, wenn Scangröße
auf „Automatisch“ eingestellt ist.
Leerseite
entfernen
Wählen Sie das Kontrollkästchen zum automatischen
Entfernen leerer Seiten aus gescannten Dokumenten.
Beispiel: Wenn Sie einen Stapel Dokumente mit
doppel- sowie einseitigen Dokumenten scannen.
Diese Funktion arbeitet mit weißen oder hellfarbigen
Seiten am besten. Je nach Original können einige leere
Seiten aufgrund kleiner Textanteile möglicherweise
nicht als leere Seiten erkannt werden.

17
Erweiterte Einstellungen für Flachbett
Bildsteuerung
Passen Sie das vorgescannte Bild mit den Reglern
Helligkeit und Kontrast auf einen Wert zwischen -127
und 127 an.
Klicken Sie zum Rücksetzen der Werte auf 0 auf
Rücksetzen.
Hinweis: Helligkeit und Kontrast werden nicht
unterstützt, wenn Scanmodus auf „S/W“ eingestellt ist.
Einzelheiten zu Funktionen des Programms iDocScan D20 erhalten Sie
durch Anklicken des Registers Info im iDocScan D20-Hauptfenster.
Ein einseitiges Dokument scannen
1.
Legen Sie das Original auf das Flachbett.
h
Beachten Sie den Abschnitt „Original(e) einlegen“ zum Flachbett.
2.
Klicken Sie zum Ausführen des Fensters Scaneinstell. auf das
Register
(Scannen).
3.
Wählen Sie bei Scanquelle die Option „Flachbett“.
4.
Klicken Sie zur Anzeige einer Bildvorschau im Vorschaufenster auf
der rechten Seite auf die Vorschau-Schaltfläche.
h
Wenn das Bild erscheint, können Sie die Größe des Scanbereichs
durch Ziehen der Einsteller ändern.
5.
Klicken Sie auf die Scan (Scannen)-Schaltfläche.
h
Die „Scan erfolgt“-Leiste erscheint und zeigt den Scanstatus an.
Nach Abschluss des Scans wird das Bild im Standarddateiordner
mit einem automatisch generierten Dateinamen gespeichert.
6.
Klicken Sie zum Zurückkehren zum iDocScan D20-Hauptfenster
auf die Schaltfläche
(Beenden); das gescannte Bild wird als
Miniaturbild angezeigt.
Mehrseitige Dokumente scannen
1.
Legen Sie die Originale in das ADF-Fach.
h
Beachten Sie den Abschnitt „Original(e) einlegen“ zum ADF.
2.
Klicken Sie zum Ausführen des Fensters Scaneinstell. auf das
Register
(Scannen).
3.
Wählen Sie entsprechend den eingelegten Originalen „ADF
(Duplex)“ oder „ADF (Simplex)“ aus der Auswahlliste Scanquelle.
4.
Klicken Sie zum Starten des Scans auf die Scan (Scannen)-
Schaltfläche.
h
Die „Scan erfolgt“-Leiste erscheint und zeigt den Scanstatus
an. Nach Abschluss des Scans werden die Bilder im
Standarddateiordner mit einem automatisch generierten
Dateinamen gespeichert.
5.
Klicken Sie zum Zurückkehren zum iDocScan D20-Hauptfenster
auf
(Beenden); die gescannten Bilder werden als Miniaturbilder
angezeigt.
Übersicht über das iDocScan-Panel
Nachstehend finden Sie eine kurze Übersicht der Funktionen des
Programms iDocScan D20. Detaillierte Hinweise zu den Funktionen des
Programms iDocScan D20 erhalten Sie durch Anklicken des Registers
Info im iDocScan D20-Hauptfenster.
SCANOPERATIONEN

18
1 2 3 4 5 6 7 8 9
10
11
Optionen Funktion
1 Scannen
Blendet das Fenster Scaneinstell. zum Starten
eines Scans ein.
2 Sichern
Speichert das gescannte Bild im bevorzugten
Dateiordner, mit dem gewünschten Dateinamen
am vorgesehenen Speicherort.
3 Bearbeiten
Zum Bearbeiten Ihres gescannten Bild mit
Funktionen wie Zuschneiden, Rotate 90 °
rechts drehen, Rotate 90 ° links drehen,
H umkehren, V umkehren, Vergrößern,
Verkleinern, Anpassen und 1:1-Verhältnis.
4 Drucken
Druckt das gescannte Bild über Ihren Drucker
aus.
5 E-Mail
Zum Versenden des gescannten Bildes als
E-Mail-Anhang über Ihre E-Mail-Software auf
Ihrem Computer.
6 OCR
Zum Ausführen einer Texterkennung mit
Hilfe der auf Ihrem Computer installierten
Texterkennungssoftware.
7 PDF
Blendet das PDF-Einstellungsfenster zum
Konvertieren des gescannten Bildes in eine
durchsuchbare PDF-Datei ein.
8 Löschen Löscht die ausgewählte Datei.
9 Info Ruft die iDocScan D20-Hilfedatei auf.
10 Anzeigebereich
Gescannte Bilder werden als Miniaturbilder
angezeigt.
11 Dateiort-Feld)
Zeigt den Standarddateiort und die Anzahl aller
Scans an.
Einzelheiten zu Funktionen des Programms iDocScan D20 erhalten Sie
durch Anklicken des Registers Info im iDocScan D20-Hauptfenster.
Per TWAIN- oder WIA-Schnittstelle scannen
Dieser Scanner ermöglicht Ihnen das Scannen von Ihrem TWAIN- und
WIA-konformen Programm mittels TWAIN- und WIA-Nutzerschnittstelle.
Nachstehend finden Sie ein Beispiel zum Scannen mittels TWAIN-
Schnittstelle. Die Schritte können je nach verwendeter Applikation leicht
variieren.
1.
Starten Sie ein TWAIN-konformes Programm (z. B. ArcSoft
MediaImpression).
SCANOPERATIONEN

19
2.
Legen Sie das/die Original(e) in den ADF oder auf das Flachbett.
h
Beachten Sie den Abschnitt „Original(e) einlegen“ zu ADF oder
Flachbett.
3.
Klicken Sie auf die Schaltfläche Bilder auf der
Hauptseite. Wählen Sie im Menü Import das Symbol
Beziehen, wählen Sie dann Ihren iDocScan D20-
Scanner.
4.
Klicken Sie auf Beziehen. Daraufhin erscheint das
Fenster Scannereinstellungen.
5.
Wählen Sie die entsprechende Scanquelle
Ihres/Ihrer Originals/Originale.
h
Wählen Sie „Flachbett“, „ADF (Simplex)“
oder „ADF (Duplex)“ aus der Auswahlliste
Scanquelle.
6.
Legen Sie weitere Scaneinstellungen fest (z.
B. Scanmodus, Scangröße, Auflösung).
7.
Klicken Sie beim Scannen per Flachbett auf
Vorschau. Klicken Sie nach Abschluss der
Vorschau auf Scannen.
Klicken Sie beim Scannen per ADF (Duplex)
und ADF (Simplex) auf Scannen.
h
Die „Scan erfolgt“-Leiste erscheint und zeigt den Scanstatus an.
8.
Klicken Sie zum Schließen des Fensters Scaneinstell. auf
(Verlassen)
; das/die gescannte(n) Bild(er) werden anschließend in
das Programm importiert.
Praktische Scannerfunktionen
Nutzen Sie folgende Funktionen beim Scanner spezieller Papierarten.
Visitenkarten scannen
1.
Legen Sie einen Stapel Visitenkarten in den ADF.
h
Beachten Sie den Abschnitt „Original(e) einlegen“ zum ADF.
2.
Drücken Sie zum Einblenden der iDocScan Settings (iDocScan-
Einstellungen) die PANEL-Taste am Scanner oder klicken Sie zum
Öffnen des Fensters „Tasteneinstellungen“ auf das
-Symbol in
der Taskleiste.
3.
Wählen Sie die entsprechende Scanquelle Ihres/
Ihrer Originals/Originale.
h
Wählen Sie zum Scannen einseitiger
Karten „ADF (Simplex)“ bzw. zum Scannen
doppelseitiger Karten „ADF (Duplex)“.
4.
Wählen Sie „Namenskarte“ aus der Auswahlliste
Scangröße.
5.
Klicken Sie zum Starten des Scans auf die
Scan(Scannen)-Schaltfläche.
h
Die „Scan erfolgt“-Leiste erscheint und zeigt
den Scanstatus an. Nach Abschluss des Scans werden die Bilder
im Standarddateiordner mit einem automatisch generierten
Dateinamen gespeichert.
6.
Klicken Sie zum Zurückkehren zum iDocScan D20-Hauptfenster
auf
(Beenden); das/die gescannte(n) Bild(er) werden als
Miniaturbilder angezeigt.
SCANOPERATIONEN

20
SCANOPERATIONEN
Legen Sie maximal 20 Visitenkarten in einem Stapel in den ADF. Falls
der Kartenstapel nicht richtig eingezogen werden kann, versuchen Sie,
die Anzahl Karten zu verringern.
Langes Papier scannen
1.
Legen Sie langes Papier in den ADF.
h
Beachten Sie den Abschnitt „Original(e) einlegen“ zum ADF.
2.
Drücken Sie zum Einblenden der iDocScan-Einstellungen die PANEL-
Taste am Scanner oder klicken Sie zum Öffnen
des Fensters „Tasteneinstell.“ auf das -Symbol in der Taskleiste.
3.
Wählen Sie die entsprechende Scanquelle Ihres/Ihrer Originals/
Originale.
h
Wählen Sie zum Scannen einseitiger langer Blätter „ADF
(Simplex)“ bzw. zum Scannen doppelseitiger
langer Blätter „ADF (Duplex)“.
4.
Wählen Sie „Langes Blatt“ aus der Auswahlliste
Scangröße.
5.
Klicken Sie zum Starten des Scans auf die
Scan-Schaltfläche.
h
Die „Scan erfolgt“-Leiste erscheint
und zeigt den Scanstatus an. Nach
Abschluss des Scans werden die Bilder im
Standarddateiordner mit einem automatisch
generierten Dateinamen gespeichert.
6.
Klicken Sie zum Zurückkehren zum iDocScan D20-Hauptfenster auf
(
Beenden
)
; das/die gescannte(n) Bild(er) werden als
Miniaturbilder angezeigt.
Standardmäßig kann der Scanner langes Papier mit einer Maximallänge
von 635 mm aufnehmen. Die Unterseite des gescannten Bildes wird
abgeschnitten, falls die Länge 635 mm übersteigt. Bitte prüfen Sie Ihr
Original vor dem Scan.
Seite wird geladen ...
Seite wird geladen ...
Seite wird geladen ...
Seite wird geladen ...
Seite wird geladen ...
Seite wird geladen ...
Seite wird geladen ...
Seite wird geladen ...
Seite wird geladen ...
Seite wird geladen ...
-
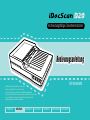 1
1
-
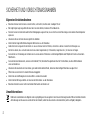 2
2
-
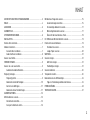 3
3
-
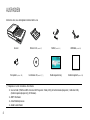 4
4
-
 5
5
-
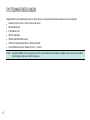 6
6
-
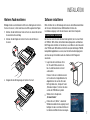 7
7
-
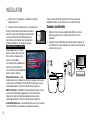 8
8
-
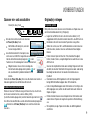 9
9
-
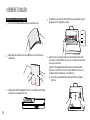 10
10
-
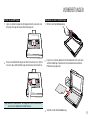 11
11
-
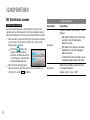 12
12
-
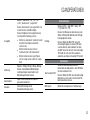 13
13
-
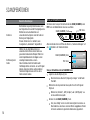 14
14
-
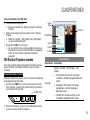 15
15
-
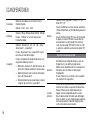 16
16
-
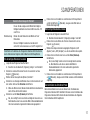 17
17
-
 18
18
-
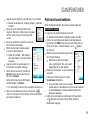 19
19
-
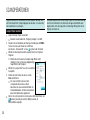 20
20
-
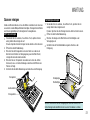 21
21
-
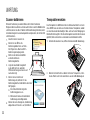 22
22
-
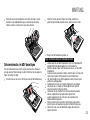 23
23
-
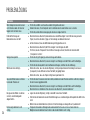 24
24
-
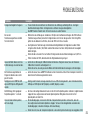 25
25
-
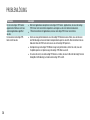 26
26
-
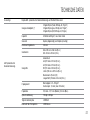 27
27
-
 28
28
-
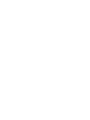 29
29
-
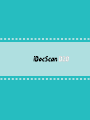 30
30
Verwandte Artikel
Andere Dokumente
-
Plustek OpticPro A320 Bedienungsanleitung
-
Canon Pixma MX450 serie Benutzerhandbuch
-
Canon PIXMA MX394 Benutzerhandbuch
-
Canon PIXMA MX525 Benutzerhandbuch
-
Canon PIXMA MX725 Benutzerhandbuch
-
Plustek SmartOffice PS286 Plus Bedienungsanleitung
-
Canon PIXMA MX454 Benutzerhandbuch
-
Microtek ArtixScan DI 5250 Benutzerhandbuch