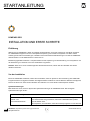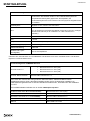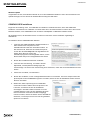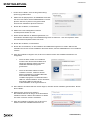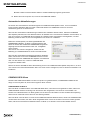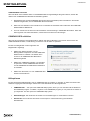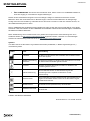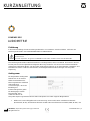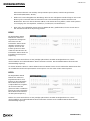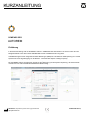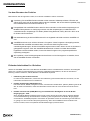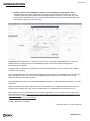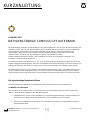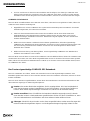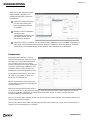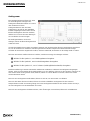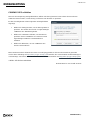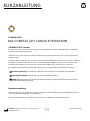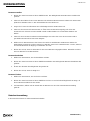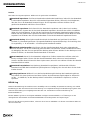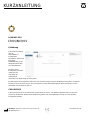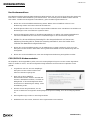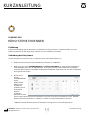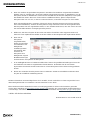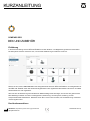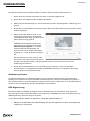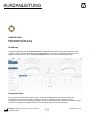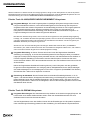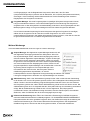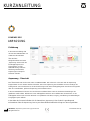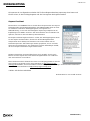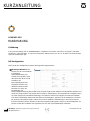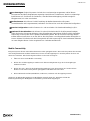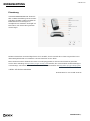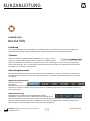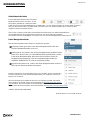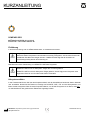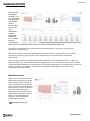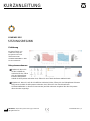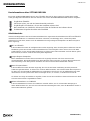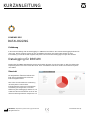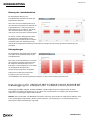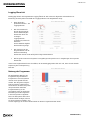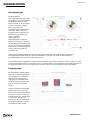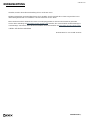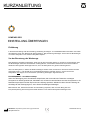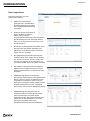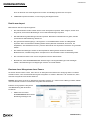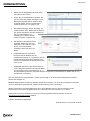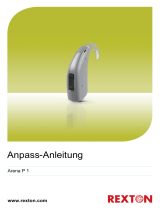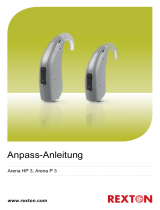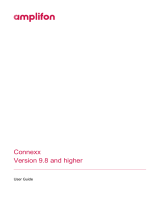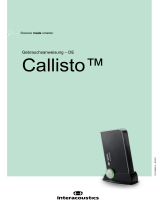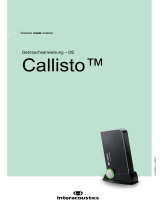WSAUD A/S, Nymoellevej 6, DK-3540 Lynge, Dänemark STARTANLEITUNG | 1
https://global.widex.com
Einführung
Willkommen bei COMPASS™ GPS, der Widex® Anpasssoftware, die für die Anwendung unter Noah konzipiert
ist. COMPASS ermöglicht Ihnen die unkomplizierte Anpassung der neuesten Hörsysteme von Widex. Diese
Anleitung beschreibt Voraussetzungen, Installation sowie automatische Aktualisierungen und wie Sie COMPASS
öffnen/beenden und die Hilfefunktionen nutzen können.
Bestimmungsgemäßer Gebrauch: Compass GPS ist für die Anpassung und Feineinstellung von Hörsystemen und
die Abstimmung von Zubehör durch den Hörakustiker vorgesehen.
Hinweis: Sollte es zu einem schwerwiegenden Zwischenfall kommen, setzen Sie den Hersteller des Geräts
darüber in Kenntnis.
Vor der Installation
Bevor Sie COMPASS installieren, sollten Sie sicherstellen, dass Ihr System für die Verwendung des COMPASS
Programms bereit und jegliche zusätzlich benötigte Software installiert ist. Falls zusätzliche Software benötigt wird,
können Sie diese vom Internet herunterladen oder alternativ von Ihrem Widex Vertriebspartner erhalten.
Systemanforderungen
Bitte stellen Sie sicher, dass Ihr System die Systemanforderungen für COMPASS erfüllt. Die wichtigsten
Systemanforderungen lauten:
Mindestanforderungen
Internet- und
Sicherheitsmaßnahmen
Die Anpasssoftware funktioniert mit oder ohne Internetverbindung. Jedoch ist
eine Internetverbindung erforderlich, damit der COMPASS GPS Updater
genutzt werden kann.
Wir empfehlen, sicherzustellen, dass das Antivirenprogramm und die Firewall
STARTANLEITUNG
COMPASS GPS
INSTALLATION UND ERSTE SCHRITTE

STARTANLEITUNG | 2
STARTANLEITUNG
COMPASS GPS
Mindestanforderungen
auf Ihrem Computer aktuell sind. Die Anpassungssoftware enthält keine
Kundendaten. Kundendaten werden in einem Kundendatensystem wie
beispielswiese Noah System gespeichert. Wir empfehlen, das
Kundendatensystem durch ein Passwort oder eine physische Zugriffskontrolle
zu schützen.
Betriebssystem Windows 10 Pro, Version 1607 oder höher*
.NET
.NET Framework 4.7.2
Um die nEARcom Programmierschnittstelle verwenden zu können, benötigen
Sie Microsoft .NET 2.0 (in der Installation von .NET Framework 3.5
enthalten).
RAM 2 GB
CPU 1.8 GHz
Festplatte 1000 MB freier Speicherplatz
Windows Energie-Sparplan Höchstleistung
Bildschirmauflösung 1366x768
Maßstab und Layout
(Schriftgröße) 100 % wird empfohlen
* Beachten Sie, dass Windows 10 S auf ARM-Basis und Windows Home nicht unterstützt werden und Windows
registriert und aktiviert werden muss.
Voraussetzungen für COMPASS GPS V4.6
Microsoft Visual C++
• Microsoft Visual C++ 2017 (x64)
• Microsoft Visual C++ 2017 (x86)
• Microsoft Visual C++ 2013 (x86)
Microsoft .NET-Framework Microsoft .NET-Framework 4.7.2
Wenn einer oder mehrere der oben genannten Elemente fehlen, stellt das COMPASS GPS-
Installationsprogramm sicher, dass diese installiert werden, bevor die eigentliche Installation von
COMPASS GPS gestartet wird. Es können Neustarts erforderlich sein, zumindest nach der Installation
von .NET.
Alle Installationsdateien befinden sich im Ordner \ISSetupPrerequisites\
{237BF186-A2AF-48C2-BFC9-0AA2DA3829DD} Microsoft Visual C++ 2017 (x64)
{72AAD3AB-420C-41F0-9BE5-D854C4037DEF} Microsoft Visual C++ 2017 (x86)
{BFF4A593-74C5-482F-9771-7495035EBBB0} Microsoft .NET Framework 4.7.2
{C3DFB4AD-52AB-442A-A51C-04ED229A8540} Microsoft Visual C++ 2013 (x86)
USBLink Widex USB Link-Treiber

STARTANLEITUNG | 3
STARTANLEITUNG
COMPASS GPS
Windows Update
Vergewissern Sie sich, dass Windows aktuell ist, bevor Sie COMPASS installieren. Wenn Sie Informationen zum
Update benötigen, können Sie auf der Website Microsoft Support Hilfe finden.
COMPASS GPS installieren
Folgen Sie der Anleitung unten, um COMPASS zu installieren. Schließen Sie Noah, bevor Sie COMPASS
installieren. Informationen zur Installation von Noah finden Sie in der Dokumentation zu Noah. Wenn Sie in einem
Netzwerk arbeiten, muss COMPASS an den einzelnen Arbeitsplätzen im Netzwerk installiert werden.
Wir empfehlen Ihnen, die aktuellste Version von Noah 4 zu benutzen und die Installation regelmäßig zu
aktualisieren.
So installieren Sie die COMPASS GPS Software:.
1. Legen Sie das COMPASS GPS Installationsmedium in
das Laufwerk Ihres Computers ein. Das
Installationsfenster sollte sich automatisch öffnen. Ist
dies nicht der Fall, öffnen Sie den Windows Explorer,
suchen Sie die Datei Setup.exe und doppelklicken Sie
darauf. Wenn Sie eine Version des
Installationsprogramms heruntergeladen haben, suchen
Sie die Datei Setup.exe und doppelklicken Sie darauf.
2. Klicken Sie im Willkommensfenster auf Weiter.
3. Lesen Sie den Lizenzvertrag, und wählen Sie das
Optionsfeld „Ich akzeptiere die Bedingungen des
Lizenzvertrags“. Sie können den Lizenzvertrag auch ausdrucken, indem Sie auf die Schaltfläche Drucken
klicken.
4. Klicken Sie auf Weiter, um fortzufahren.
5. Klicken Sie auf Weiter, um den voreingestellten Zielordner zu verwenden. Um einen anderen Ordner als
Speicherplatz für das COMPASS Programm zu wählen, klicken Sie auf die Schaltfläche Ändern. Klicken
Sie dann auf Weiter.
6. Wählen Sie, welche Sprache(n) Sie in COMPASS
verwenden möchten. Wählen Sie eine Sprache in der
Liste links, und klicken Sie auf die Schaltfläche
Hinzufügen in der Mitte. Dadurch wird die von Ihnen
gewählte Sprache in die Liste der gewählten Sprachen
rechts verschoben. Falls Sie eine Wahl rückgängig
machen möchten, klicken Sie einfach auf die Schaltfläche
Entfernen, um eine Sprache aus der Liste der gewählten
Sprachen zu entfernen.

STARTANLEITUNG | 4
STARTANLEITUNG
COMPASS GPS
7. Klicken Sie auf Weiter, wenn Sie die gewünschte(n)
Sprache(n) gewählt haben.
8. Wählen Sie die Hauptsprache, die COMPASS verwenden
soll. Nach dem Öffnen arbeitet COMPASS dann in dieser
Sprache. Sie können jedoch im Programm selbst
zwischen den installierten Sprachen wechseln.
9. Klicken Sie auf Weiter, um fortzufahren.
10. Wählen Sie in der Aufklappliste im Fenster
Vertriebspartner wählen Ihr Land.
11. Setzen Sie das Häkchen im Markierungskästchen, um
automatische Aktualisierungen des COMPASS Programms zu aktivieren – dies wird empfohlen. Mehr
über automatische Updates erfahren Sie unten.
12. Klicken Sie auf Weiter, um fortzufahren.
13. Klicken Sie auf Installieren, um die Installation des COMPASS Programms zu starten. Während der
Installation können Sie auf die Schaltfläche Abbrechen klicken, falls Sie COMPASS doch nicht installieren
möchten.
14. Wenn die Installation erfolgreich war, klicken Sie im letzten Fenster des Installationsassistenten auf
Fertigstellen.
• Wenn Sie diese Treiber nicht installieren
möchten oder diese bereits installiert sind,
wählen Sie Beenden. Dadurch wird das
COMPASS Installationsprogramm
geschlossen..
• Wenn Sie die Widex USB Link Treiber
installieren möchten, markieren Sie das
Markierungskästchen und wählen Beenden.
Dies schließt das COMPASS
Installationsprogramm und startet die Widex
USB Link Treiberinstallation. Achten Sie darauf,
dass Widex USB Link während der
Treiberinstallation nicht angeschlossen ist.
15. Die Installation der Widex USB Link Treiber beginnt, nachdem Sie die Installation gewählt haben. Klicken
Sie auf Weiter.
16. Wahrscheinlich erscheint ein Windows
Sicherheitshinweis mit der Frage, ob Sie die Software
installieren möchten. Wählen Sie Software von Widex
A/S immer vertrauen und dann Installieren.
17. Wenn die Installation erfolgreich war, klicken Sie im
letzten Fenster des Installationsassistenten auf

STARTANLEITUNG | 5
STARTANLEITUNG
COMPASS GPS
Beenden. Dadurch wird das Widex USB Link Treiberinstallationsprogramm geschlossen.
18. Starten Sie Ihren Computer neu, bevor Sie mit COMPASS arbeiten.
Automatische Aktualisierungen
Sie können den automatischen Aktualisierungsservice COMPASS GPS Updater nutzen, um Ihre Installation
immer auf dem aktuellsten Stand zu halten. Dabei stellt Widex neue COMPASS Versionen auf einem
Aktualisierungsserver im Internet bereit.
Wenn Sie die automatischen Aktualisierungen während der Installation aktiviert haben, startet der COMPASS
GPS Updater jedes Mal, wenn Sie Windows starten. Er befindet sich in der Windows Taskleiste und kontrolliert, ob
eine neue Version von COMPASS GPS verfügbar ist. Updates werden automatisch heruntergeladen, und eine
Mitteilung fordert Sie dazu auf, die heruntergeladene neue Version zu installieren.
Klicken Sie auf das Symbol, um das Programmfenster des
COMPASS GPS Updaters zu öffnen. In diesem Fenster wird
Ihnen die Version des installierten COMPASS GPS Programms
angezeigt und die Versionsnummer einer evtl. verfügbaren
neuen Version.
Wenn keine neue Version verfügbar ist, erhalten Sie die
Mitteilung „Ihr COMPASS GPS ist auf dem neuesten Stand.“
Wenn Sie die automatische Aktualisierungsfunktion deaktiviert
haben, können Sie nach neuen COMPASS Versionen suchen.
Öffnen Sie hierfür den COMPASS GPS Updater vom Startmenü
oder von dem Ordner aus, in dem Ihr COMPASS GPS
Programm installiert haben.
Klicken Sie auf die Schaltfläche Nach Aktualisierung suchen. Der COMPASS GPS Updater überprüft nun, ob eine
neue Version zum Download bereitsteht. Wenn eine neue Version verfügbar ist, können Sie sie herunterladen und
installieren.
COMPASS GPS öffnen
Nachdem Sie COMPASS installiert und Ihren Computer neu gestartet haben, ist COMPASS einsatzbereit. Es
hängt von Ihrem System ab, wie Sie das Programm öffnen müssen.
COMPASS GPS mit Noah 4
Wenn Sie Noah 4 installiert haben und COMPASS GPS öffnen, ohne Noah zuerst geöffnet zu haben, öffnet sich
COMPASS GPS mit Noah im Hintergrund. Sie werden dann aufgefordert, sich bei Noah 4 anzumelden. Sie
werden zum Patientenbrowser von Noah geleitet, wo Sie einen Kunden wählen und eine existierende Anpassung
öffnen können. Alternativ können Sie eine neue Sitzung erstellen.
Wenn Sie Noah 4 zuerst öffnen und dort auf die COMPASS GPS Schaltfläche klicken, öffnet sich COMPASS GPS
mit den Daten des Kunden, den Sie in Noah ausgewählt haben. Wenn Sie in Noah noch keinen Kunden gewählt
haben, öffnet sich zunächst der Patientenbrowser von Noah 4, wo Sie dann einen Kunden wählen können.

STARTANLEITUNG | 6
STARTANLEITUNG
COMPASS GPS
COMPASS GPS ohne Noah
Wenn Sie Noah nicht installiert haben und COMPASS GPS als eigenständiges Programm öffnen, werden Sie
direkt zu der COMPASS GPS Standalone Datenbank geleitet.
1. Doppelklicken Sie auf das COMPASS GPS Symbol auf Ihrem Desktop oder im Startmenü. Sie werden
daraufhin aufgefordert, sich bei COMPASS GPS anzumelden.
2. Geben Sie Ihre Initialen und Ihr Passwort ein und wählen Sie Anmelden. Dann öffnet sich die COMPASS
GPS Standalone Datenbank.
3. Von hier aus können Sie einen Kunden auswählen und eine Sitzung in COMPASS GPS öffnen. Wenn Sie
das Programm zum ersten Mal öffnen, müssen Sie zuerst einen Kunden anlegen.
COMPASS GPS schließen
Wenn Sie eine Anpassung durchgeführt haben, wählen Sie Sitzung Beenden in der rechten oberen Ecke des
COMPASS GPS Fensters, um die Sitzung zu beenden und die daten zu speichern.
Es wird ein Dialogfenster mit den folgenden drei
Möglichkeiten angezeigt:
• Wählen Sie Sitzung beenden, um die
Sitzungsdaten zu speichern und das COMPASS
GPS Fenster zu schließen. Sie werden dann
zurück zu der COMPASS GPS Standalone
Datenbank geleitet.
• Wählen Sie COMPASS schließen, um die Daten
zu speichern und das COMPASS GPS Fenster
und die COMPASS GPS Standalone Datenbank
zu schließen.
• Wählen Sie Abbrechen, um zum COMPASS GPS
Fenster zurückzukehren.
Hilfeoptionen
Es gibt verschiedene Möglichkeiten, Hilfe zu COMPASS GPS zu erhalten, je nachdem, zu welcher Funktion oder
welchem Vorgang Sie Hilfe benötigen. Klicken Sie in der Menüleiste auf das Fragezeichen.
• COMPASS Hilfe: – this opens the COMPASS Help system, where you can read about all the features in
the COMPASS program. In addition, anywhere in the COMPASS program you can press the F1 button on
your keyboard. This also opens the COMPASS Help system.
• Kurzanleitungen: Hier finden Sie eine Reihe von Kurzanleitungen zu verschiedenen Themen.
• Videoarchiv: Hier finden Sie eine Reihe von Filmclips zur Veranschaulichung verschiedener
Arbeitsschritte.

STARTANLEITUNG | 7
STARTANLEITUNG
COMPASS GPS
• Über COMPASS GPS: Hier finden Sie Informationen dazu, welche Version von COMPASS installiert ist,
sowie den Zugang zu verschiedenen Support-Werkzeugen.
Darüber hinaus beinhaltet das Programm auch eine Menge Tooltipps zu zahlreichen Elementen auf dem
Bildschirm. Wenn Sie mit der Maus auf ein Element zeigen, erscheint auf dem Bildschirm der dazugehörige
Tooltipp mit einer kurzen Erklärung. Außerdem können Sie immer auch die F1-Taste Ihrer Tastatur drücken, um
das COMPASS Hilfesystem zu öffnen.
Falls Ihr COMPASS GPS Installationsmedium defekt sein sollte, wenden Sie sich für Ersatz bitte an Ihren Widex
Lieferanten. Falls ein Problem mit der COMPASS GPS Software auftritt und Sie Hilfe benötigen, kontaktieren
Sie bitte Ihren Widex Lieferanten.
Diese "Startanleitung" wird in elektronischer Form geliefert. Eine Papierversion dieser Anleitung kann ohne
zusätzliche Kosten auf http://widex.pro/gps-startup-guide angefordert werden, Lieferzeit von 7 Kalendertagen
erwartet. Die "Startanleitung" finden Sie auch auf http://widex.pro/gps-startup-guide.
Symbole
Von Widex A/S für die Kennzeichnung medizinischer Geräte (auf Etiketten, in Bedienungsanleitungen etc.)
verwendete Symbole:
Symbol Titel Beschreibung
Hersteller Der Name und die Adresse des Herstellers des Produktes stehen
neben dem Symbol.
Bedienungsanleitung
beachten
Die Bedienungsanleitung enthält wichtige Informationen und muss
vor Gebrauch des Produktes gelesen werden.
Vorsicht Hinweise mit diesem Warnsymbol müssen vor Gebrauch des
Produktes gelesen werden.
CE-Kennzeichnung
Das Produkt befindet sich in Übereinstimmung mit den
Anforderungen der europäischen Richtlinien zur CE-
Kennzeichnung.
Seriennummer
Wird in Verbindung mit dem UDI-Strichcode und Informationen zur
Angabe der Hersteller-Seriennummer für die Kennzeichnung der
Produktversion benutzt.
Bestellnummer Die Bestellnummer (Artikelnummer) des Produktes.
Medizinisches Gerät Hinweis, dass es sich bei diesem Gerät um ein medizinisches
Gerät handelt
© Widex. Alle Rechte vorbehalten
Dokumentversion: 7.0. Erstellt: 2023-08

WSAUD A/S, Nymoellevej 6, DK-3540 Lynge, Dänemark KURZANLEITUNG | 1
https://global.widex.com
Einführung
In dieser Kurzanleitung wird das Werkzeug Audiometrie von COMPASS GPS beschrieben. Sie finden das
Werkzeug Audiometrie unter SITZUNGSBEGINN und ANPASSUNG.
Das Werkzeug Audiometrie enthält Informationen zu Audiogrammen, REUG und RECD. Sie können in diesem
Fenster jedoch nicht die eigentliche Audiogramm-Messung vornehmen. Sie müssen das mit Ihrer Datenbank
verbundene Audiogramm-Modul oder die Option Audiogramm eintragen in der eigenständigen COMPASS GPS
Datenbank benutzen. COMPASS benutzt dann die Audiogrammdaten für Berechnungen zur Hörsystem-
Anpassung.
Audiogramm
Die Registerkarte Audiogramm
befindet sich in der unteren
Hälfte des Arbeitsbereichs.
Diese Registerkarte enthält die
audiometrischen
Voraussetzungen, die für die
Ermittlung des
Kundenaudiogramms galten.
Die Bedingungen werden
berücksichtigt, wenn
COMPASS die für die
Hörsystem-Anpassung benutzten Hörschwellen interpretiert. Sie haben folgende Möglichkeiten:
• Wählen Sie in der Aufklappliste die Art der Messung. Zur Auswahl stehen Verhaltensaudiometrie
(Audiometrie, dB HL), Hirnstammaudiometrie erstellt in dB normalisierter Hörschwelle (ABR, dB nHL) und
KURZANLEITUNG
COMPASS GPS
AUDIOMETRIE
Der Schalldruckpegel in den Ohren von Kindern kann wesentlich höher sein als bei durchschnittlichen
Erwachsenen.
Es wird empfohlen, die gemessene RECD zu verwenden, um das korrekte Ziel des OSPL90

KURZANLEITUNG | 2
KURZANLEITUNG
COMPASS GPS
Hirnstammaudiometrie oder Auditory Steady State Response (ASSR) erstellt in dB geschätzter
Hörschwelle (ABR/ASSR, dB eHL).
• Wählen Sie in der Aufklappliste den Wandlertyp. Die Liste der verfügbaren Wandler hängt von der Art der
Messung ab. Zur Auswahl stehen Einsteckhörer und Schaumstoffstöpsel sowie Einsteckhörer und
Maßohrstück. Wenn Sie aber Audiometrie (dB HL) unter Art der Messung wählen, stehen mehr Optionen
zur Verfügung. Dies sind Kopfhörer, Freifeld (0°), Freifeld (45°) und Freifeld (90°).
• Wenn Sie in der Aufklappliste Art der Messung BERA (dB nHL) gewählt haben, können Sie die nHL-zu-
eHL-Korrektur Werte für die Anpassung justieren.
REUG
Die Registerkarte REUG
befindet sich neben der
Registerkarte Audiogramm.
Hier können Sie die
individuellen REUG-Werte
(Real-Ear Unaided Gain)
angeben, die Sie für den
Kunden gemessen haben.
COMPASS benutzt dann die
individuellen REUG-Werte für
Korrekturen der Hörsystem-
Anpassung.
Wählen Sie zuerst durch Klicken auf das jeweilige Optionsfeld in der Mitte der Registerkarte aus, ob Sie
durchschnittliche oder individuelle REUG-Werte verwenden möchten. Durchschnittliche REUG-Werte werden
standardmäßig angezeigt.
Sie können die REUG-Werte in 1-dB-Schritten ändern. Bei Bedarf können Sie die individuellen REUG-Werte über
die Schaltflächen Nach links kopieren/Nach rechts kopieren von einer Seite auf die andere kopieren.
RECD
Die Registerkarte RECD
befindet sich neben der
Registerkarte REUG. Hier
können Sie die individuellen
RECD-Werte (Real-Ear-to-
Coupler Difference) angeben,
die Sie für den Kunden
gemessen haben. COMPASS
benutzt dann die individuellen
RECD-Werte für Korrekturen
der Hörsystem-Anpassung.
Wählen Sie zuerst durch Klicken auf das jeweilige Optionsfeld in der Mitte der Registerkarte aus, ob Sie
durchschnittliche oder individuelle RECD-Werte verwenden möchten. Durchschnittliche RECD-Werte werden
standardmäßig angezeigt.

KURZANLEITUNG | 3
KURZANLEITUNG
COMPASS GPS
Wenn Sie mit individuellen RECD-Werten arbeiten, wählen Sie den 2-cc-Kupplertyp und den Wandler, die jeweils
für die RECD-Messung verwendet wurden, aus den Aufklapplisten. Geben Sie die gemessenen Werte in den
jeweiligen Feldern an.
Sie können die RECD-Werte in 1-dB-Schritten ändern. Bei Bedarf können Sie die individuellen RECD-Werte über
die Schaltflächen Nach links kopieren/Nach rechts kopieren von einer Seite auf die andere kopieren.
Weitere Informationen und Ratschläge finden Sie in der Hilfe, die Sie durch Klicken auf das Fragezeichen in der
oberen Navigationsleiste von COMPASS oder durch Drücken von F1 öffnen.
Dieses Dokument wird in elektronischer Form zur Verfügung gestellt. Sie können eine kostenlose gedruckte
Version dieser Anleitung auf http://widex.pro/gps-startup-guide bestellen, die voraussichtliche Lieferzeit beträgt ca.
7 Kalendertage. Sie können dieses Dokument natürlich auch Herunterladen auf http://widex.pro/gps-startup-guide.
© Widex. Alle Rechte vorbehalten
Dokumentversion: 4.0. Erstellt: 2022-05

WSAUD A/S, Nymoellevej 6, DK-3540 Lynge, Dänemark KURZANLEITUNG | 1
https://global.widex.com
Einführung
In dieser Kurzanleitung wird die AutoREM-Funktion in COMPASS GPS beschrieben. Sie können über die linke
Navigationsleiste unter dem Thema ANPASSUNG auf die AutoREM-Funktion zugreifen.
AutoREM ermöglicht Ihnen integrierte Real-Ear-Messungen (REM) mit automatischer Zielanpassung für normale
Sprache mit einem Signaleingang von 65 dB SPL - Internationales Sprach-Testsignal (ISTS).
Die AutoREM-Funktion erleichtert den Zugriff auf die Überprüfung der Hörsystem-Anpassung, die üblicherweise
manuell über ein externes REM-Geräte/Software-Modul erfolgt.
KURZANLEITUNG
COMPASS GPS
AUTOREM

KURZANLEITUNG | 2
KURZANLEITUNG
COMPASS GPS
Vor dem Benutzen der Funktion
Bitte beachten Sie die folgenden Punkte, bevor Sie die AutoREM- Funktion verwenden:
Ausrüstung: Die AutoREM-Funktion arbeitet mit den externen Softwareprodukten OTOsuite und
Affinity Suite sowie mit der entsprechenden externen Hardware. Sie ist also IMC2-kompatibel (folgt
dem InterModuleCommunication-Protokoll Nr. 2).
Kompatibilität: Die AutoREM-Funktion steht für alle monauralen und binauralen Anpassungen mit
MOMENT-Hörsystemen zur Verfügung und kann mit allen Anpassregeln in COMPASS GPS
verwendet werden: Anpassregel von Widex (Widex Fitting Rationale, WFR), NAL-NL2. DSL v5.0a
für Kinder oder Erwachsene.
Die Akklimatisierung ist bei AutoREM stets auf Aus eingestellt und bleibt nach dem AutoREM auf
Aus.
AutoREM bezieht sich nur auf das Universal-1-Programm. Wenn Programme hinzugefügt werden,
NACHDEM Sie AutoREM verwendet haben, übernehmen diese Programme alle
Verstärkungsänderungen, die durch AutoREM vorgenommen wurden. Wenn Sie ein mit Universal-1
gekoppeltes Programm nach dem AutoREM feinabstimmen müssen und dabei die AutoREM-
Ergebnisse unberührt bleiben sollen, können Sie dieses Programm zur programmspezifischen
Anpassung entkoppeln.
Wir empfehlen, einen Rückkopplungstest durchzuführen und ein Sensogramm zu erstellen, bevor
Sie die AutoREM-Funktion verwenden.
Einfacher Arbeitsablauf in 4 Schritten
Starten Sie AutoREM, indem Sie in der Mitte des AutoREM-Fensters AutoREM öffnen auswählen. Ein Dialogfeld
öffnet sich, in dessen Fortschrittsanzeige ein einfacher Arbeitsablauf dargestellt ist, der die vier Schritte der
Messung umfasst: Kalibrieren, REUG, REIG65 und REIG80/50 anpassen
1. Kalibrierung des Sondenschlauchs
Im ersten Schritt, Kalibrieren, müssen Sie eine Kalibrierung des Sondenschlauchs vornehmen, um den
individuellen Sondenschlauch zu kalibrieren.
2. Real-Ear Unaided Gain (REUG)-Messung
Der zweite Schritt, REUG, ermöglicht es Ihnen, eine Real Ear Unaided Gain- (REUG-) Messung bei 65 dB
SPL für ISTS durchzuführen, damit die individuelle Insertion Gain für Ihren Kunden berechnet werden
kann.
3. Real-Ear Insertion Gain (REIG)-Messung und automatischer Zielabgleich für ein 65 dB SPL
Eingangssignal – ISTS
Wenn die REUG-Messung abgeschlossen wurde, klicken Sie auf den dritten Schritt, Abgleich REIG65,
um eine REIG-Messung mit der aktuellen Verstärkung des Hörsystems bei 65 dB SPL Eingangspegel
durchzuführen. AutoREM passt dann automatisch für jede Seite einzeln die Verstärkung an die Zielkurve
an, gefolgt von einer erneuten Überprüfungsmessung. Wenn Sie AutoREM erneut durchführen oder
löschen möchten, können Sie jederzeit auf REIG-Messung(en) löschen klicken.

KURZANLEITUNG | 3
KURZANLEITUNG
COMPASS GPS
4. Real-Ear Insertion Gain (REIG)-Messungen für 80 und 55 dB SPL Eingangssignale – ISTS
Um REIG-Messungen bei Eingangspegeln von 80 dB und/oder 55 dB SPL durchzuführen, um die
Verstärkung des Hörsystems für laute und leise Eingangspegel zu überprüfen, können Sie den vierten
Schritt starten, REIG80/55, der auch der letzte Schritt ist. Beachten Sie, dass für diese Messungen kein
automatischer Abgleich mit dem Ziel erfolgt.
Während des gesamten Prozesses werden die Grafikansichten im COMPASS GPS-Hauptfenster hinter dem
AutoREM-Dialogfeld aktualisiert, so dass Sie verfolgen können, was gerade passiert. Beachten Sie, dass die
Grafikansichten im Hintergrund für das STANDARD-Ohr gelten, während die Grafik im Dialogfeld das
INDIVIDUELLE Ohr abbildet.
Die Möglichkeit zum Aktivieren und Deaktivieren der Stummschaltung steht bei allen 4 Schritten des AutoREM-
Verfahrens zur Verfügung.
Wenn AutoREM abgeschlossen ist und das Dialogfeld geschlossen wurde, ist im AutoREM-Fenster ein Haken für
jedes Hörsystem zu sehen, der anzeigt, dass AutoREM erfolgreich abgeschlossen wurde. Hier können Sie
außerdem das Datum der Messung sehen.
Nach AutoREM können Sie zum Punkt FEINANPASSUNG navigieren, um die Hörsysteme bei Bedarf noch weiter
anzupassen.
Weitere Informationen und Ratschläge finden Sie in dem Hilfebereich von COMPASS. Diesen öffnen Sie durch
Klicken auf das Fragezeichen in der oberen Navigationsleiste von COMPASS oder durch Drücken von F1.
Dieses Dokument wird in elektronischer Form zur Verfügung gestellt. Eine Papierversion dieser Anleitung kann
ohne zusätzliche Kosten auf http://widex.pro/gps-startup-guide [HYPERLINK: http://widex.pro/gps-startup-guide]
angefordert werden. Voraussichtliche Lieferzeit: sieben Kalendertage. Dieses Dokument ist auch auf
http://widex.pro/gps-startup-guide erhältlich.
© Widex. Alle Rechte vorbehalten.
Dokumentversion: 2.0. Stand: 2023-08

WSAUD A/S, Nymoellevej 6, DK-3540 Lynge, Dänemark KURZANLEITUNG | 1
https://global.widex.com
Die eigenständige COMPASS GPS Datenbank ist eine kleine Datenbank, in der Sie einen Kunden hinzufügen und
auswählen können, bevor Sie die Anpasssoftware öffnen. Mit dieser Datenbank können Sie die demografischen
und audiologischen Informationen Ihrer Kunden verwalten und alle Anpass- und Audiogrammsitzungen
nachverfolgen, selbst wenn Sie kein komplettes Kundenverwaltungsprogramm benutzen. Wenn Sie mit
COMPASS GPS unter Noah (als eigenständiges Programm oder integriert in anderes
Kundenverwaltungsprogramm) arbeiten, nutzt COMPASS GPS nicht die eigenständige COMPASS GPS
Datenbank, sondern die Noah-Datenbank.
Im Audiogramm können Sie gemessene LL-, KL- und UCL-Werte eintragen. Der Browser zeigt Ihnen alle für den
Kunden eingegebenen Audiogramme, wobei Sie im aktuellsten Audiogramm Änderungen vornehmen können. Das
aktuellste Audiogramm dient als Basis für die Berechnungen und Schätzungen, die COMPASS GPS anstellt.
Im Kundenbrowser sehen Sie eine Liste der in der Datenbank gespeicherten Anpass- und Audiogrammsitzungen,
die Sie mit Ihrem Kunden durchgeführt haben. Von hier aus können Sie sowohl die aktuellste als auch frühere
Anpasssitzungen öffnen. Außerdem können Sie die aktuellste Audiogrammsitzung öffnen oder frühere einsehen.
Die eigenständige Datenbank öffnen
Wie die eigenständige COMPASS GPS Datenbank geöffnet wird, hängt von Ihren Einstellungen ab.
COMPASS GPS ohne Noah
Wenn Sie Noah nicht installiert haben und COMPASS GPS als eigenständiges Programm öffnen, werden Sie
direkt zur eigenständigen COMPASS GPS Datenbank geleitet.
1. Doppelklicken Sie auf das Symbol COMPASS GPS (eigenständige Datenbank) auf Ihrem Desktop oder
im Startmenü. Sie werden daraufhin aufgefordert, sich bei COMPASS GPS anzumelden.
2. Geben Sie Ihre Initialen und Ihr Passwort ein und wählen Sie Anmelden. Die eigenständige COMPASS
GPS Datenbank öffnet.
KURZANLEITUNG
COMPASS GPS
DIE EIGENSTÄNDIGE COMPASS GPS DATENBANK

KURZANLEITUNG | 2
KURZANLEITUNG
COMPASS GPS
3. Von hier aus können Sie einen Kunden auswählen oder hinzufügen, eine Sitzung in COMPASS GPS
öffnen und eine Anpassung vornehmen. Bevor Sie COMPASS GPS öffnen, müssen Sie einen Kunden
auswählen. Wenn Sie das Programm zum ersten Mal öffnen, müssen Sie zuerst einen Kunden anlegen.
COMPASS GPS mit Noah 4
Wenn Sie Noah 4 installiert haben und COMPASS GPS öffnen, ohne Noah zuerst geöffnet zu haben, öffnet sich
COMPASS GPS mit Noah im Hintergrund.
1. Doppelklicken Sie auf das COMPASS GPS Symbol auf Ihrem Desktop oder im Startmenü. Sie werden
daraufhin aufgefordert, sich in Noah 4 anzumelden.
2. Geben Sie Ihren Benutzernamen mit Passwort ein und wählen Sie OK. Dies öffnet den Noah 4
Patientenbrowser. Der Patientenbrowser arbeitet in gleicher Weise wie unter Noah 4. Sie können
Patienten hinzufügen, bearbeiten und löschen. Der Browser zeigt die Spalten, die Sie in Ihrer Noah 4
Software definiert haben.
3. Wählen Sie einen Patienten. Sobald Sie Ihren Patienten gewählt haben, öffnet die eigenständige
COMPASS GPS Datenbank mit den Kundendaten. Sie können nun eine vorhandene Sitzung öffnen oder
eine neue Sitzung mit dem Kunden erstellen. Sie können auch ein Audiogramm für Ihren Kunden
bearbeiten bzw. erstellen.
4. Wählen Sie Neue Sitzung oder Sitzung öffnen, um die eigenständige COMPASS GPS Datenbank zu
schließen und COMPASS GPS zu öffnen.
Wenn Sie Noah 4 zuerst öffnen und dort auf die COMPASS GPS Schaltfläche klicken, öffnet sich COMPASS GPS
mit den Daten des Kunden, den Sie in Noah ausgewählt haben. Wenn Sie in Noah noch keinen Kunden gewählt
haben, öffnet sich zunächst der Patientenbrowser von Noah 4, wo Sie dann einen Kunden wählen können, bevor
Sie COMPASS GPS öffnen.
Das Fenster eigenständige COMPASS GPS Datenbank
Wenn Sie COMPASS GPS öffnen, werden Sie automatisch zum Fenster eigenständige COMPASS GPS
Datenbank geleitet. Hier sehen Sie eine Liste Ihrer Kunden. Bevor Sie COMPASS GPS öffnen, müssen Sie einen
Kunden auswählen.
Wenn Sie einen Kunden ausgewählt haben, werden Ihnen im Kundenbrowser verschiedene Informationen über
diesen Kunden angezeigt. Sie haben folgende Optionen:
Kunden: Hier werden die Kunden aufgelistet, die Sie angelegt haben. Die Liste ist alphabetisch
nach den Nachnamen sortiert. Doppelklicken Sie auf einen Kunden, um eine Sitzung wählen zu
können. Wenn bereits Anpasssitzungen vorhanden sind, öffnet sich die aktuellste Sitzung.
Kunden auswählen: Diese Schaltfläche wird statt der Kundenliste angezeigt, wenn Sie bereits
einen Kunden im Noah 4 Patientenbrowser gewählt haben. Klicken Sie diese Schaltfläche an, wenn
Sie zum Patientenbrowser zurückkehren und einen anderen Kunden wählen müssen.
Sitzungen: Sobald Sie einen Kunden von der Liste ausgewählt haben, werden unter Sitzungen alle
mit dem Kunden durchgeführten Anpass- und Audiogrammsitzungen angezeigt. Halten Sie den

KURZANLEITUNG | 3
KURZANLEITUNG
COMPASS GPS
Mauszeiger über eine Anpasssitzung, um den Sitzungskommentar dieser Sitzung anzuzeigen.
Doppelklicken Sie auf eine Anpasssitzung, um sie zu öffnen. Ältere Audiogramme können Sie
einsehen, indem Sie zuerst auf die Sitzung und dann auf die Schaltfläche Anzeigen klicken.
Aktuellstes Audiogramm: In diesem Feld werden immer die aktuellsten Audiogramminformationen
angezeigt. Für die Bearbeitung des Audiogramms klicken Sie auf die Schaltfläche Audiogramm
bearbeiten. Ältere Audiogramme können Sie ansehen, jedoch nicht bearbeiten. Wenn Sie noch kein
Audiogramm erstellt haben, klicken Sie auf die Schaltfläche Audiogramm eintragen, um das
Audiogrammfenster zu öffnen.
Aktuellste Geräte: Hier werden die Hörsysteme und DEX Geräte angezeigt, die bei der letzten
Sitzung gewählt wurden. Sie sehen die Modellnamen und Seriennummern der Geräte.
Kundenkommentare: In diesem Feld können Sie Kommentare über den Kunden und die
Anpassung oder andere Dinge eintragen. Dieses Feld bezieht sich nicht auf eine bestimmte Sitzung.
Hier wird der Text angezeigt, den Sie entweder im Fenster eigenständige COMPASS GPS
Datenbank oder im Kundeneditor eingegeben haben.
Oben im Fenster eigenständige COMPASS GPS Datenbank können Sie nach Kunden suchen und deren Daten
bearbeiten:
Neuen Kunden hinzufügen: Hier können Sie einen neuen Kunden anlegen. Weitere Informationen
über die Erstellung eines neuen Kunden: siehe unten.
Kunden bearbeiten Klicken Sie hier, um die Informationen über den gewählten Kunden zu
bearbeiten.
Kunden löschen Klicken Sie hier, um den gewählten Kunden aus Ihrer Datenbank zu löschen. Sie
werden gefragt, ob Sie den Kunden wirklich löschen wollen. Klicken Sie auf Ja, um den Kunden aus
der Datenbank zu löschen.
Suche: Schreiben Sie in das Suchfeld den Namen (Vornamen, zweiten Vornamen oder
Nachnamen) bzw. das Geburtsdatum eines Kunden. Drücken Sie Enter oder klicken Sie auf das
Suchsymbol, um die Suche zu beginnen. Das Suchsymbol wird zu einem Kreuz. Wenn Sie eine
Suche durchgeführt haben und wieder die komplette Liste sehen möchten, klicken Sie auf dieses Kreuz.
Kunden sortieren nach:. Wählen Sie die Aufklappliste, um zu wählen, wie Sie Ihre Kundenliste sortieren.
Sie können nach Vor- oder Nachnamen, auf- oder absteigend sortieren und wählen, ob die Kunden mit
den letzten Sitzungen oben in der Liste angezeigt werden.

KURZANLEITUNG | 4
KURZANLEITUNG
COMPASS GPS
Wenn Sie mit der Arbeit im Fenster
eigenständige COMPASS GPS
Datenbank fertig sind, können Sie
so fortfahren:
Klicken Sie auf Neue Sitzung,
um eine neue Sitzung mit
dem ausgewählten Kunden
zu erstellen.
Wählen Sie eine vorhandene
Sitzung aus der
Sitzungenliste und klicken Sie
auf Sitzung öffnen, um mit
der Sitzung zu arbeiten.
Klicken Sie auf GPS schließen, um den Browser und COMPASS GPS zu schließen. Beachten Sie,
dass Noah 4 Ihre Kundenauswahl speichert. Wenn Sie COMPASS GPS innerhalb von 5 Minuten
erneut öffnen, wird derselbe Kunde erneut gewählt, und COMPASS GPS öffnet direkt.
Kundeneditor
Der Kundeneditor öffnet sich, wenn Sie
einen Kunden bearbeiten oder einen neuen
hinzufügen. Es ist dasselbe Dialogfenster,
das sich öffnet, wenn Sie das Symbol
Kunden hinzufügen bzw. Kunden bearbeiten
im Fenster eigenständige COMPASS GPS
Datenbank wählen. Geben Sie über das
Dialogfenster die Kundeninformationen ein.
Im Dialogfenster füllen Sie so viele Felder
wie nötig aus. Die Felder Vorname und
Nachname sind obligatorisch.
Mit dem Symbol Mehr Felder erweitern Sie
das Dialogfeld und zeigen alle Informationen
zu Ihrem Kunden an.
Neben den demografischen Daten können
Sie auch Kommentare zu Ihrem Kunden eintragen. Diese Kommentare werden später angezeigt, wenn Sie im
Fenster eigenständige COMPASS GPS Datenbank den Kunden wählen. So sehen Sie immer direkt die
wichtigsten Notizen zu Ihrem Kunden.
Wenn Sie im Kundeneditor arbeiten, können Sie die gewünschten Felder entweder durch Anklicken wählen oder
mit der Tab-Taste hineinspringen.
Wenn Sie die gewünschten Felder ausgefüllt oder geändert haben, klicken Sie auf OK, um die Informationen zu
speichern und das Dialogfenster zu schließen.

KURZANLEITUNG | 5
KURZANLEITUNG
COMPASS GPS
Audiogramm
Das Audiogrammfenster öffnet sich, wenn
Sie auf Audiogramm eintragen oder
Audiogramm bearbeiten klicken. Sie sehen
dann entweder ein leeres
Audiogrammfenster oder das letzte
Audiogramm, das Sie für den gewählten
Kunden eingetragen haben. Wenn Sie ein
früheres Audiogramm einsehen möchten,
wählen Sie es in der Liste unter Sitzungen
aus und klicken Sie auf Anzeigen.
Die Audiogrammdaten, die Sie hier
eintragen, dienen als Berechnungsbasis für
COMPASS GPS.
Um die Hörschwelle eines Kunden anzugeben, bewegen Sie den Mauszeiger über das Audiogramm und klicken
Sie, um die Positionen zu markieren, die Ihren gemessenen Werten entsprechen. Neben dem Mauszeiger
erscheint die numerische Angabe der Position, die Ihnen dabei hilft, den Marker an die richtige Stelle zu setzen.
Zwischen den beiden Grafiken können Sie wählen, welchen Kurventyp Sie eintragen möchten:
Wählen Sie die Option LL, um Luftleitungsdaten einzugeben.
Wählen Sie die Option KL, um Knochenleitungsdaten einzugeben.
Wählen Sie die Option UCL, um UCL-Daten (Unbehaglichkeitsschwelle) einzugeben.
Marker desselben Typs werden automatisch miteinander verbunden, sobald Sie im Audiogramm eingetragen
werden. Falls Sie einen Marker falsch platziert haben (z. B. bei 1000 Hz), können Sie ihn versetzen, indem Sie an
eine andere Stelle auf der gleichen Linie (1000 Hz) klicken. Um einen Marker zu löschen, klicken Sie mit der
rechten Maustaste darauf.
Wenn Sie das Audiogramm erstellt haben, klicken Sie auf OK, um das Fenster zu schließen.
Wenn Sie alle Werte löschen möchten, klicken Sie auf die Schaltfläche Audiogramm löschen unter der
entsprechenden Grafik. Sie werden gefragt, ob Sie das Audiogramm wirklich löschen wollen. Klicken Sie auf Ja,
um das Audiogramm aus der Datenbank zu löschen.
Wenn Sie das Audiogramm schließen möchten, ohne Änderungen vorzunehmen, klicken Sie auf Abbrechen.

KURZANLEITUNG | 6
KURZANLEITUNG
COMPASS GPS
COMPASS GPS schließen
Wenn Sie eine Anpassung durchgeführt haben, wählen Sie Sitzung beenden in der rechten oberen Ecke des
COMPASS GPS Fensters, um die Sitzung zu beenden und die Daten zu speichern.
Es wird ein Dialogfenster mit den folgenden drei Möglichkeiten
angezeigt:
• Wählen Sie Sitzung beenden, um die Sitzungsdaten zu
speichern. Sie werden dann zurück zur eigenständigen
COMPASS GPS Datenbank geleitet.
• Wählen Sie COMPASS schließen, um die Daten zu
speichern und das COMPASS GPS Fenster und die
eigenständige COMPASS GPS Datenbank zu
schließen.
• Wählen Sie Abbrechen, um zum COMPASS GPS
Fenster zurückzukehren.
Dieses Dokument wird in elektronischer Form zur Verfügung gestellt. Sie können eine kostenlose gedruckte
Version dieser Anleitung auf http://widex.pro/gps-startup-guide bestellen, die voraussichtliche Lieferzeit beträgt ca.
7 Kalendertage. Sie können dieses Dokument natürlich auch Herunterladen auf http://widex.pro/gps-startup-guide.
© Widex. Alle Rechte vorbehalten
Dokumentversion: 4.0. Erstellt: 2020-05

WSAUD A/S, Nymoellevej 6, DK-3540 Lynge, Dänemark KURZANLEITUNG | 1
https://global.widex.com
COMPASS GPS Console
Im COMPASS GPS Console Programm können Sie Benutzerprofile anlegen und bearbeiten, Ihre Datenbank
verwalten und HIPAA-Logs einsehen.
Öffnen Sie das Console Programm über das Startmenü. Der Link dazu befindet sich im Ordner Support unter
COMPASS GPS.
Um das Programm nutzen zu können, müssen Sie als Administrator angelegt sein und sich anmelden. Geben Sie
die Initialen und das Passwort ein, die Sie für die Anmeldung bei COMPASS GPS benutzen. Bei Ihrer ersten
Anmeldung bei COMPASS Console können Sie die Initialen ADM und das Passwort GPS verwenden.
Im Programm selbst stehen Ihnen dann drei Optionen zur Verfügung. Wählen Sie diese links im Fenster.
Benutzerverwaltung: Hier können Sie Benutzer von COMPASS GPS anlegen und bearbeiten.
Datenbankverwaltung: Hier können Sie mit der Datenbank arbeiten.
HIPAA-Log: Hier können Sie die Benuzteraktivität verfolgen und weitere Aktionen in Bezug auf die
HIPAA-Vorschriften durchführen.
Benutzerverwaltung
In dieser Ansicht können Sie Benutzer erstellen, bearbeiten und löschen. Beim ersten Öffnen dieser Ansicht ist
dort nur ein Benutzer aufgelistet: der Administrator.
Die Liste zeigt die Initialen und das Niveau eines jeden für COMPASS GPS definierten Benutzer.
KURZANLEITUNG
COMPASS GPS
DAS COMPASS GPS CONSOLE PROGRAMM
Seite wird geladen ...
Seite wird geladen ...
Seite wird geladen ...
Seite wird geladen ...
Seite wird geladen ...
Seite wird geladen ...
Seite wird geladen ...
Seite wird geladen ...
Seite wird geladen ...
Seite wird geladen ...
Seite wird geladen ...
Seite wird geladen ...
Seite wird geladen ...
Seite wird geladen ...
Seite wird geladen ...
Seite wird geladen ...
Seite wird geladen ...
Seite wird geladen ...
Seite wird geladen ...
Seite wird geladen ...
Seite wird geladen ...
Seite wird geladen ...
Seite wird geladen ...
Seite wird geladen ...
Seite wird geladen ...
Seite wird geladen ...
Seite wird geladen ...
Seite wird geladen ...
Seite wird geladen ...
Seite wird geladen ...
Seite wird geladen ...
Seite wird geladen ...
Seite wird geladen ...
Seite wird geladen ...
Seite wird geladen ...
Seite wird geladen ...
Seite wird geladen ...
-
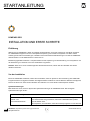 1
1
-
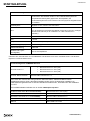 2
2
-
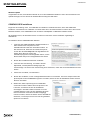 3
3
-
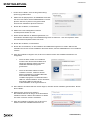 4
4
-
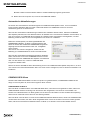 5
5
-
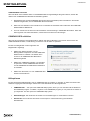 6
6
-
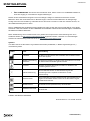 7
7
-
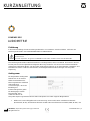 8
8
-
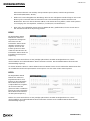 9
9
-
 10
10
-
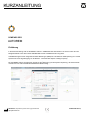 11
11
-
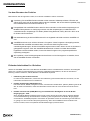 12
12
-
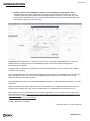 13
13
-
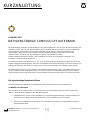 14
14
-
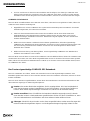 15
15
-
 16
16
-
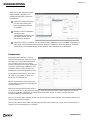 17
17
-
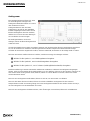 18
18
-
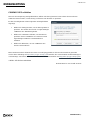 19
19
-
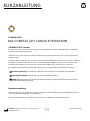 20
20
-
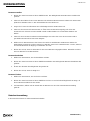 21
21
-
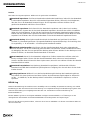 22
22
-
 23
23
-
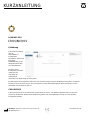 24
24
-
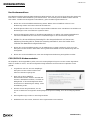 25
25
-
 26
26
-
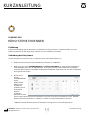 27
27
-
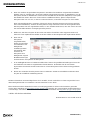 28
28
-
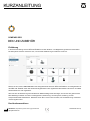 29
29
-
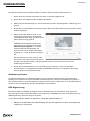 30
30
-
 31
31
-
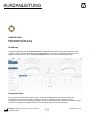 32
32
-
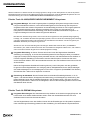 33
33
-
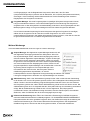 34
34
-
 35
35
-
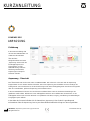 36
36
-
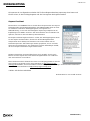 37
37
-
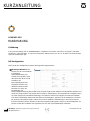 38
38
-
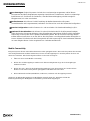 39
39
-
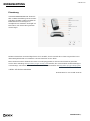 40
40
-
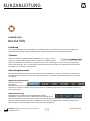 41
41
-
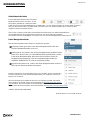 42
42
-
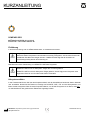 43
43
-
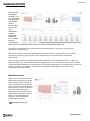 44
44
-
 45
45
-
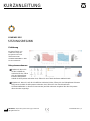 46
46
-
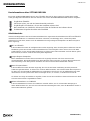 47
47
-
 48
48
-
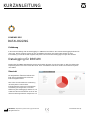 49
49
-
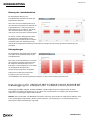 50
50
-
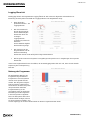 51
51
-
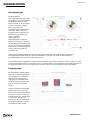 52
52
-
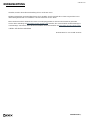 53
53
-
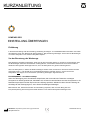 54
54
-
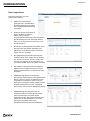 55
55
-
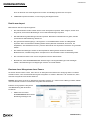 56
56
-
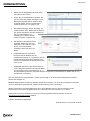 57
57
Verwandte Artikel
Andere Dokumente
-
 Signia FAST P Benutzerhandbuch
Signia FAST P Benutzerhandbuch
-
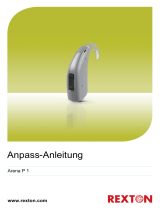 REXTON ARENA P 1 Benutzerhandbuch
REXTON ARENA P 1 Benutzerhandbuch
-
 Signia FUN SP Benutzerhandbuch
Signia FUN SP Benutzerhandbuch
-
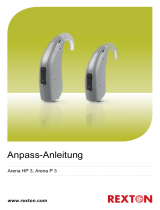 REXTON ARENA P 3 Benutzerhandbuch
REXTON ARENA P 3 Benutzerhandbuch
-
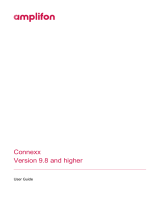 Signia Connexx 9.8 Benutzerhandbuch
Signia Connexx 9.8 Benutzerhandbuch
-
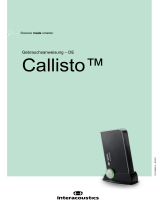 Interacoustics Callisto™ Bedienungsanleitung
Interacoustics Callisto™ Bedienungsanleitung
-
Pottinger VITASEM 402 ADD Bedienungsanleitung
-
Pottinger VITASEM302ADD Bedienungsanleitung
-
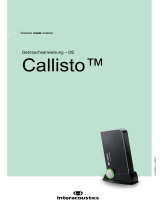 Interacoustics Callisto™ Bedienungsanleitung
Interacoustics Callisto™ Bedienungsanleitung
-
Interacoustics affinity 2.0 Bedienungsanleitung