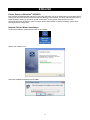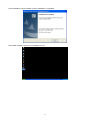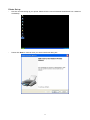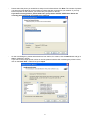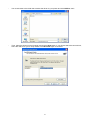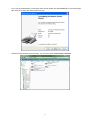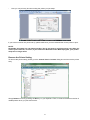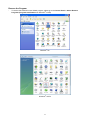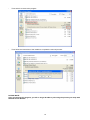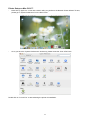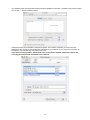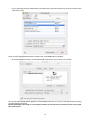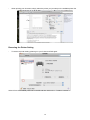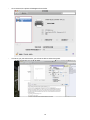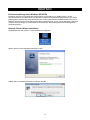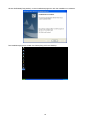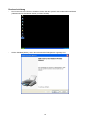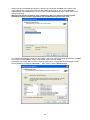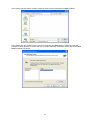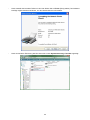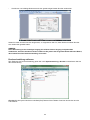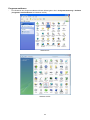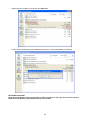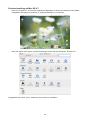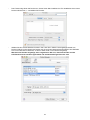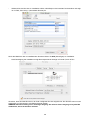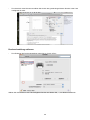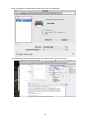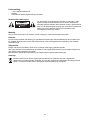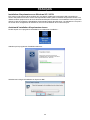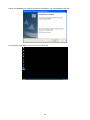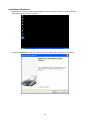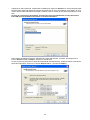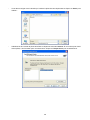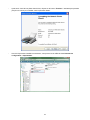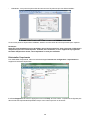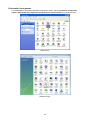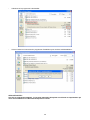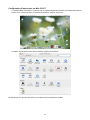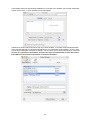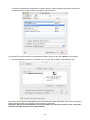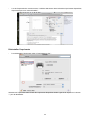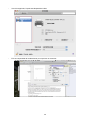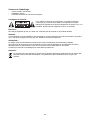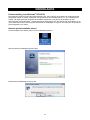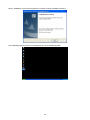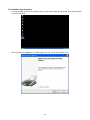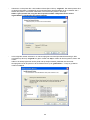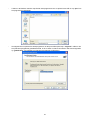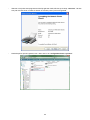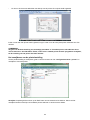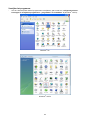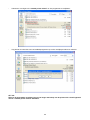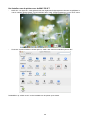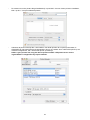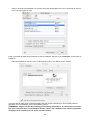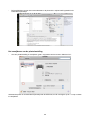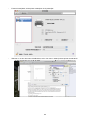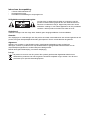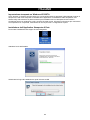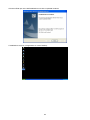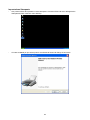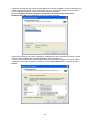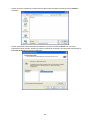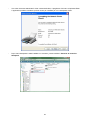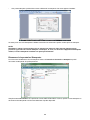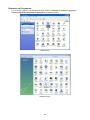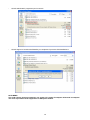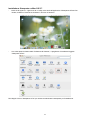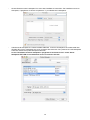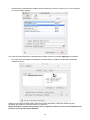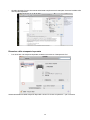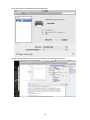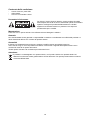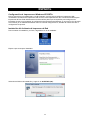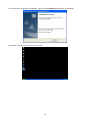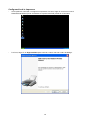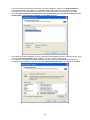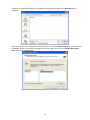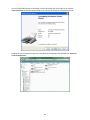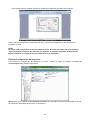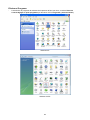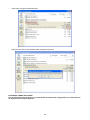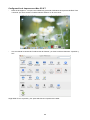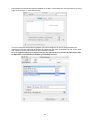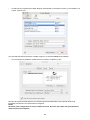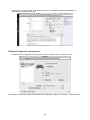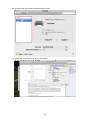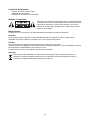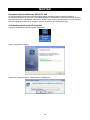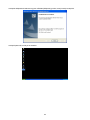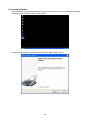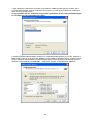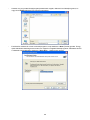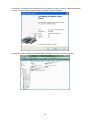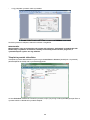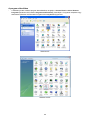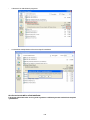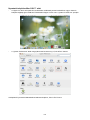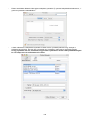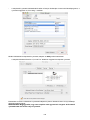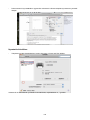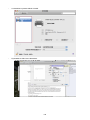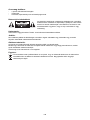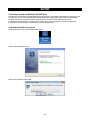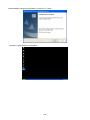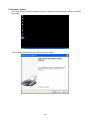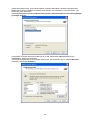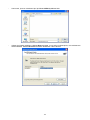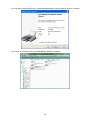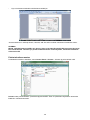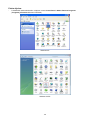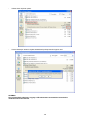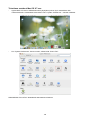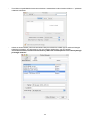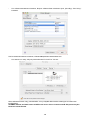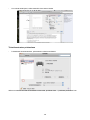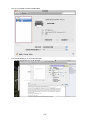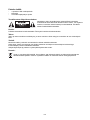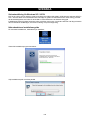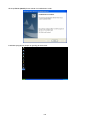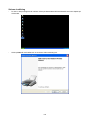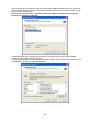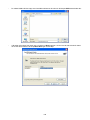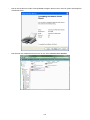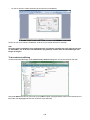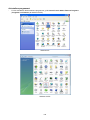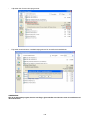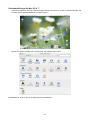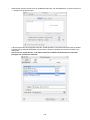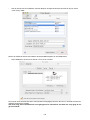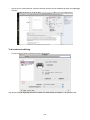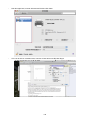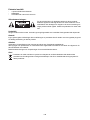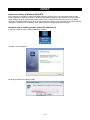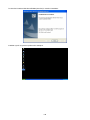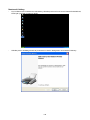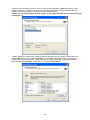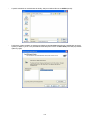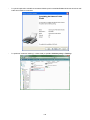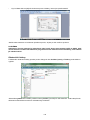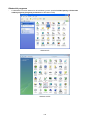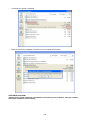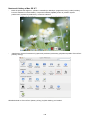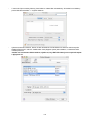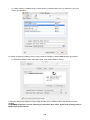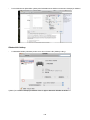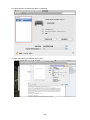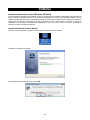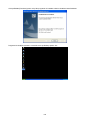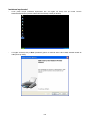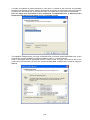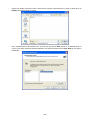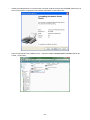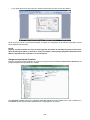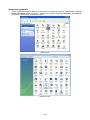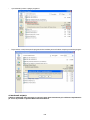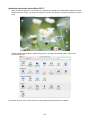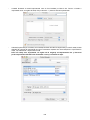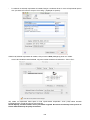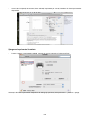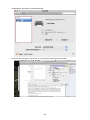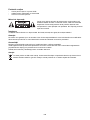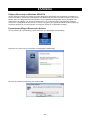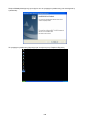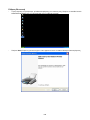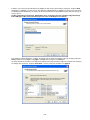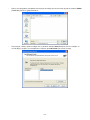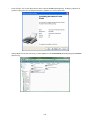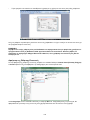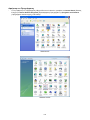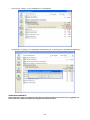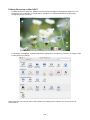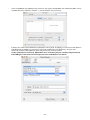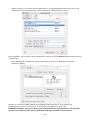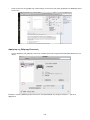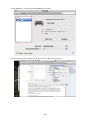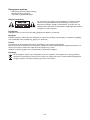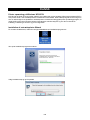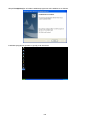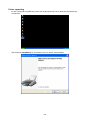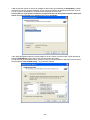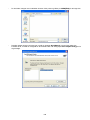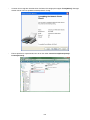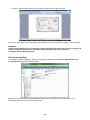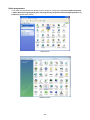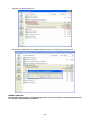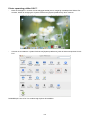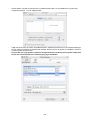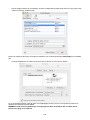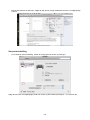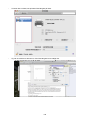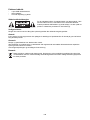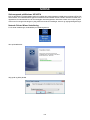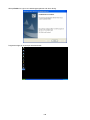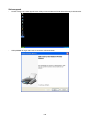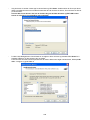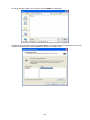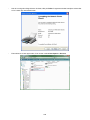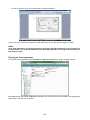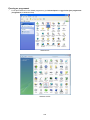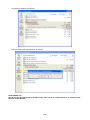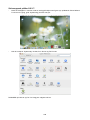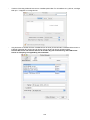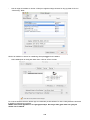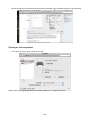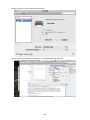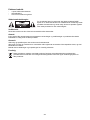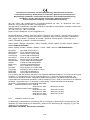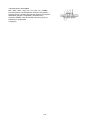CMP-USBNETBOX4
MANUAL (p. 2)
4port USB network server
ANLEITUNG (s. 17)
4-Port USB-Netzwerkserver
MODE D’EMPLOI (p. 32)
Serveur réseau 4-ports USB
GEBRUIKSAANWIJZING (p. 47)
4-Poorts USB netwerkserver
MANUALE (p. 62)
Server di rete a 4 porte USB
MANUAL DE USO (p. 77)
Servidor de red de 4 puertos USB
HASZNÁLATI ÚTMUTATÓ (o. 92.)
4 portos USB hálózati kiszolgáló
KÄYTTÖOHJE (s. 107)
4-porttinen USB-verkkopalvelin
BRUKSANVISNING (s. 122)
4-portars USB-nätverksserver
NÁVOD K POUŽITÍ (s. 137)
Síťový USB server se 4 porty
MANUAL DE UTILIZARE (p. 152)
Server de reţea cu 4 porturi USB
ΕΓΧΕΙΡΙ∆ΙΟ XPHΣHΣ (σελ. 167)
∆ιακομιστής δικτύου USB με 4 θύρες
BRUGERVEJLEDNING (p. 182)
4-port USB netværksserver
VEILEDNING (p. 197)
4-ports USB nettverksserver
Seite laden ...
Seite laden ...
Seite laden ...
Seite laden ...
Seite laden ...
Seite laden ...
Seite laden ...
Seite laden ...
Seite laden ...
Seite laden ...
Seite laden ...
Seite laden ...
Seite laden ...
Seite laden ...
Seite laden ...

17
DEUTSCH
4-Port USB-Netzwerkserver
Druckereinstellung unter Windows XP/VISTA
Einfaches und leicht zu benutzendes Hilfsprogramm zur Einstellung von USB-Druckern, die am
LPR-Druckerserver als Netzwerkdrucker über den Network Printer Wizard angeschlossen sind. Dieses
Hilfsprogramm reduziert die Dutzende Schritte, die zur Einrichtung eines Netzwerkdruckers über das in
Windows integrierte Druckereinstellungsprogramm notwendig sind, auf nur wenige Mausklicks. Benutzer
müssen sich nicht länger mit verwirrenden IP-Einstellungen, Namenseingaben und Portkonfiguration
auseinandersetzen.
Network Printer Wizard Installation
Doppelklicken Sie das Symbol, um die Installation zu beginnen:
Warten Sie ab, bis das Installationsprogramm läuft:
Wählen Sie die Installationssprache und klicken Sie OK:

18
Klicken Sie Finish (Fertig stellen), um das Installationsprogramm nach der Installation zu verlassen:
Das Installationsprogramm erstellt eine Verknüpfung auf Ihrem Desktop:

19
Druckereinrichtung
• Nun können Sie Ihren Drucker einstellen. Klicken Sie das Symbol Launch NetworkPrinterWizard
(Netzwerkdrucker Assistenten starten) auf dem Desktop.
• Klicken Sie Next (Weiter), wenn das nachstehende Dialogfenster angezeigt wird.

20
• Wählen Sie den einzustellenden Drucker in dieser Liste und klicken Sie Next. Die in dieser Liste
angezeigte Anzahl von Druckern hängt von der Anzahl der Drucker ab, die an Ihrem Netzwerk
angeschlossen sind. Befindet sich nur ein Drucker auf dem Netzwerk, so wird in dieser Liste nur ein
Drucker angezeigt.
Werden keine Drucker angezeigt, dann vergewissern Sie sich, dass Ihre Drucker und der
LPR-Druckerserver korrekt eingeschaltet und am Netzwerk angeschlossen sind.
• Im nächsten Dialogfenster wählen Sie den Treiber in der Liste, sofern angezeigt, dann klicken Sie Next
und machen Sie mit Schritt 7 weiter. Anderenfalls machen Sie hier weiter.
Können Sie den Treiber des Druckers nicht in der Liste finden, so legen Sie den Datenträger mit dem
Druckertreiber ein, klicken Sie Have Disk… , dann machen Sie mit Schritt 5 weiter.

21
• Durchsuchen Sie den Ordner mit dem Treiber für Ihren Drucker und klicken Sie Open (Öffnen):
• Dann wählen Sie den Treiber erneut in der Liste und klicken Sie Next (Weiter). Haben Sie nicht den
korrekten Treiber gewählt, so können Sie nun noch eine Änderung vornehmen. Klicken Sie erneut Have
Disk und wählen Sie erneut.

22
• Nach Auswahl des korrekten Treibers in der Liste klicken Sie auf Finish (Fertig stellen). Der Assistent
benötigt möglicherweise eine Minute, um den Netzwerkdrucker einzustellen.
• Nach der korrekten Einrichtung des Druckers wird er unter Systemsteuerung > Drucker angezeigt:

23
• Sie können nun beliebige Dokumente mit dem gerade eingerichteten Drucker ausdrucken:
Haben Sie mehr als einen Drucker eingerichtet, so vergewissern Sie sich, dass Sie den korrekten Drucker
zum Ausdrucken gewählt haben.
HINWEIS:
Diese Einrichtung ist ein einmaliger Vorgang. Sie müssen diesen Vorgang nicht jedes Mal
wiederholen, wenn Sie drucken möchten. Entfernen Sie jedoch das Programm Network Printer Wizard,
dann funktioniert Ihre Druckereinstellung nicht mehr.
Druckereinstellung entfernen
Zum Entfernen der Druckereinstellung gehen Sie in die Systemsteuerung > Drucker und entfernen Sie hier
den Druckereintrag.
Löschen Sie das Symbol einfach mit der Del (Entf) Taste auf Ihrer Tastatur. Damit ist der Drucker aus der
Liste entfernt.

24
Programm entfernen
• Zum Entfernen des Programms Network Printer Wizard gehen Sie in die Systemsteuerung > Software
(Programme und Funktionen bei Windows VISTA).
Windows XP
Windows VISTA

25
• Wählen Sie das Programm und klicken Sie Entfernen.
• Folgen Sie den Anleitungen des Installationsprogramms, um die Deinstallation zu beenden:
BITTE BEACHTEN SIE:
Nach der Deinstallation dieses Programms sind Sie nicht mehr in der Lage, die von Ihnen mit dem
Network Printer Wizard eingerichteten Drucker zu benutzen.

26
Druckereinstellung auf Mac OS X™
• MAC OS von Apple Inc. ist mit einem integrierten Hilfsprogramm, ähnlich den Network Printer Wizard,
ausgestattet. Navigieren Sie zunächst zu „Systemeinstellungen“ im Dockmenü:
• Nach dem Öffnen des Fensters „Systemeinstellungen“ finden Sie den Menüpunkt „Druck & Fax“:
Doppelklicken Sie „Druck & Fax“, wählen Sie den Drucker zur Installation.

27
• Das Fenster zeigt Ihnen die Drucker an, die auf Ihrem Mac installiert sind. Zur Installation eines neuen
Druckers klicken Sie „+“ und wählen Sie Drucker.
• Wählen Sie den einzurichtenden Drucker in der Liste. Die in dieser Liste angezeigte Anzahl von
Druckern hängt von der Anzahl der Drucker ab, die an Ihrem Netzwerk angeschlossen sind. Befindet
sich nur ein Drucker im Netzwerk, so wird in dieser Liste nur ein Drucker angezeigt.
Werden keine Drucker angezeigt, dann vergewissern Sie sich, dass Ihre Drucker und der
LPR-Druckerserver korrekt eingeschaltet und am Netzwerk angeschlossen sind.

28
• Während Sie den Drucker zur Installation wählen, wählt Bonjour den korrekten Druckertreiber und zeigt
ihn im Feld „Print Using:“ (verwendeter Drucker) an:
Nach dem Markieren des zu installierenden Druckers klicken Sie Add (Hinzufügen) zur Installation.
• Nach Beendigung der Installation erfolgt die entsprechende Anzeige im Fenster „Druck & Fax“:
Sie sehen, dass der A950 Drucker in der Liste verfügbarer Drucker aufgeführt ist. Der Drucker kann nun zum
Ausdrucken von Dokumenten oder Bildern benutzt werden.
HINWEIS: Diese Einrichtung ist ein einmaliger Vorgang. Sie müssen diesen Vorgang nicht jedes Mal
wiederholen, wenn Sie drucken möchten.

29
• Zum Ausdruck eines Dokuments wählen Sie einfach den gerade eingerichteten Drucker in der Liste
verfügbarer Drucker:
Druckereinstellung entfernen
• Zum Entfernen der Druckereinstellung gehen Sie zu „Druck & Fax“:
Wählen Sie den Drucker in der Liste verfügbarer Drucker und klicken Sie „-“, um diesen zu entfernen.

30
• Nach dem Entfernen wird der Drucker nicht mehr in der Liste angezeigt.
• Zum Ausdrucken eines Dokuments können Sie diesen Drucker nicht mehr wählen.

31
Lieferumfang:
• 4-Port USB-Netzwerkserver
• Netzteil
• CD-ROM mit Bedienungsanleitung und Treiber
Sicherheitsvorkehrungen:
Um das Risiko eines elektrischen Schlags zu verringern, sollte
dieses Produkt AUSSCHLIESSLICH von einem autorisierten
Techniker geöffnet werden. Bei Problemen trennen Sie das Gerät
bitte von der Spannungsversorgung und von anderen Geräten ab.
Stellen Sie sicher, dass das Gerät nicht mit Wasser oder
Feuchtigkeit in Berührung kommt.
Wartung:
Nur mit einem trockenen Tuch säubern. Keine Reinigungs- oder Scheuermittel verwenden.
Garantie:
Es kann keine Garantie oder Haftung für irgendwelche Änderungen oder Modifikationen des Produkts oder
für Schäden übernommen werden, die aufgrund einer nicht ordnungsgemäßen Anwendung des Produkts
entstanden sind.
Allgemeines:
Design und technische Daten können ohne vorherige Ankündigung geändert werden.
Alle Logos, Marken und Produktnamen sind Marken oder eingetragene Marken ihrer jeweiligen Eigentümer
und werden hiermit als solche anerkannt.
Bitte bewahren Sie Bedienungsanleitung und Verpackung für spätere Verwendung auf.
Achtung:
Dieses Produkt ist mit diesem Symbol gekennzeichnet. Es bedeutet, dass die ausgedienten
elektrischen und elektronischen Produkte nicht mit dem allgemeinen Haushaltsmüll entsorgt werden
dürfen. Für diese Produkte stehen gesonderte Sammelsysteme zur Verfügung.
Seite laden ...
Seite laden ...
Seite laden ...
Seite laden ...
Seite laden ...
Seite laden ...
Seite laden ...
Seite laden ...
Seite laden ...
Seite laden ...
Seite laden ...
Seite laden ...
Seite laden ...
Seite laden ...
Seite laden ...
Seite laden ...
Seite laden ...
Seite laden ...
Seite laden ...
Seite laden ...
Seite laden ...
Seite laden ...
Seite laden ...
Seite laden ...
Seite laden ...
Seite laden ...
Seite laden ...
Seite laden ...
Seite laden ...
Seite laden ...
Seite laden ...
Seite laden ...
Seite laden ...
Seite laden ...
Seite laden ...
Seite laden ...
Seite laden ...
Seite laden ...
Seite laden ...
Seite laden ...
Seite laden ...
Seite laden ...
Seite laden ...
Seite laden ...
Seite laden ...
Seite laden ...
Seite laden ...
Seite laden ...
Seite laden ...
Seite laden ...
Seite laden ...
Seite laden ...
Seite laden ...
Seite laden ...
Seite laden ...
Seite laden ...
Seite laden ...
Seite laden ...
Seite laden ...
Seite laden ...
Seite laden ...
Seite laden ...
Seite laden ...
Seite laden ...
Seite laden ...
Seite laden ...
Seite laden ...
Seite laden ...
Seite laden ...
Seite laden ...
Seite laden ...
Seite laden ...
Seite laden ...
Seite laden ...
Seite laden ...
Seite laden ...
Seite laden ...
Seite laden ...
Seite laden ...
Seite laden ...
Seite laden ...
Seite laden ...
Seite laden ...
Seite laden ...
Seite laden ...
Seite laden ...
Seite laden ...
Seite laden ...
Seite laden ...
Seite laden ...
Seite laden ...
Seite laden ...
Seite laden ...
Seite laden ...
Seite laden ...
Seite laden ...
Seite laden ...
Seite laden ...
Seite laden ...
Seite laden ...
Seite laden ...
Seite laden ...
Seite laden ...
Seite laden ...
Seite laden ...
Seite laden ...
Seite laden ...
Seite laden ...
Seite laden ...
Seite laden ...
Seite laden ...
Seite laden ...
Seite laden ...
Seite laden ...
Seite laden ...
Seite laden ...
Seite laden ...
Seite laden ...
Seite laden ...
Seite laden ...
Seite laden ...
Seite laden ...
Seite laden ...
Seite laden ...
Seite laden ...
Seite laden ...
Seite laden ...
Seite laden ...
Seite laden ...
Seite laden ...
Seite laden ...
Seite laden ...
Seite laden ...
Seite laden ...
Seite laden ...
Seite laden ...
Seite laden ...
Seite laden ...
Seite laden ...
Seite laden ...
Seite laden ...
Seite laden ...
Seite laden ...
Seite laden ...
Seite laden ...
Seite laden ...
Seite laden ...
Seite laden ...
Seite laden ...
Seite laden ...
Seite laden ...
Seite laden ...
Seite laden ...
Seite laden ...
Seite laden ...
Seite laden ...
Seite laden ...
Seite laden ...
Seite laden ...
Seite laden ...
Seite laden ...
Seite laden ...
Seite laden ...
Seite laden ...
Seite laden ...
Seite laden ...
Seite laden ...
Seite laden ...
Seite laden ...
Seite laden ...
Seite laden ...
Seite laden ...
Seite laden ...
Seite laden ...
Seite laden ...
Seite laden ...
Seite laden ...
Seite laden ...
Seite laden ...
Seite laden ...
Seite laden ...

213
‘s-Hertogenbosch, 01-11-2010
Mrs. / Mme. / Mevr. / Sig.ra / D. / Fru / Paní / Κα : J. Gilad
Purchase Director / Einkaufsleiterin / Directrice des Achats /
Directeur inkoop / Direttore agli acquisti / Director de compras /
értékesítési igazgató / Ostojohtaja / Inköpsansvarig /
Obchodní ředitelka / Director achiziţii / Διευθυντής αγορών /
Indkøbschef / Innkjøpssjef
Copyright ©
-
 1
1
-
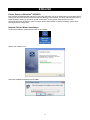 2
2
-
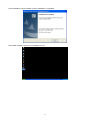 3
3
-
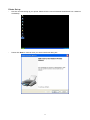 4
4
-
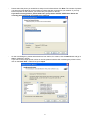 5
5
-
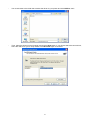 6
6
-
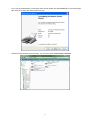 7
7
-
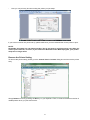 8
8
-
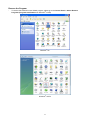 9
9
-
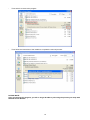 10
10
-
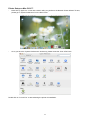 11
11
-
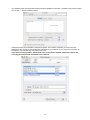 12
12
-
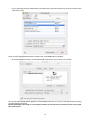 13
13
-
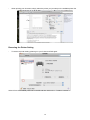 14
14
-
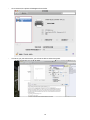 15
15
-
 16
16
-
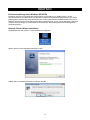 17
17
-
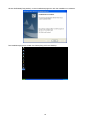 18
18
-
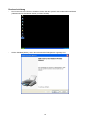 19
19
-
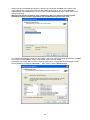 20
20
-
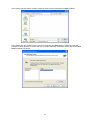 21
21
-
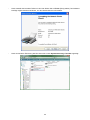 22
22
-
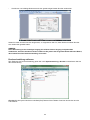 23
23
-
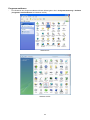 24
24
-
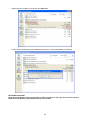 25
25
-
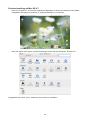 26
26
-
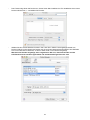 27
27
-
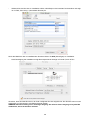 28
28
-
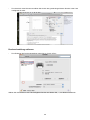 29
29
-
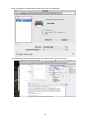 30
30
-
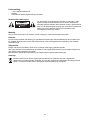 31
31
-
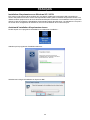 32
32
-
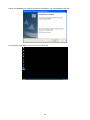 33
33
-
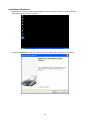 34
34
-
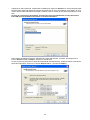 35
35
-
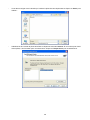 36
36
-
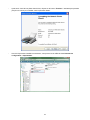 37
37
-
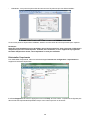 38
38
-
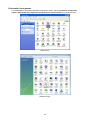 39
39
-
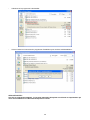 40
40
-
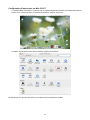 41
41
-
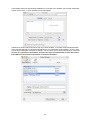 42
42
-
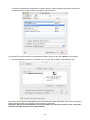 43
43
-
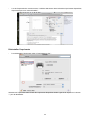 44
44
-
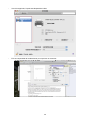 45
45
-
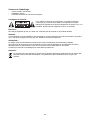 46
46
-
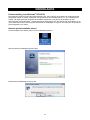 47
47
-
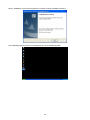 48
48
-
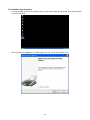 49
49
-
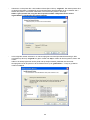 50
50
-
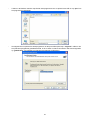 51
51
-
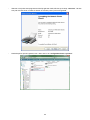 52
52
-
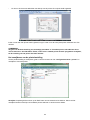 53
53
-
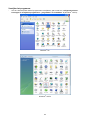 54
54
-
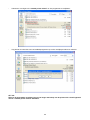 55
55
-
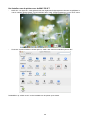 56
56
-
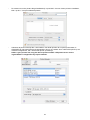 57
57
-
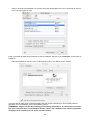 58
58
-
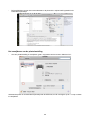 59
59
-
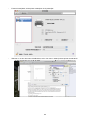 60
60
-
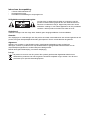 61
61
-
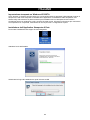 62
62
-
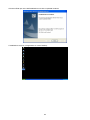 63
63
-
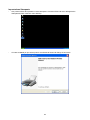 64
64
-
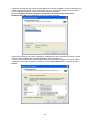 65
65
-
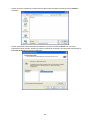 66
66
-
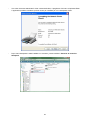 67
67
-
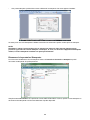 68
68
-
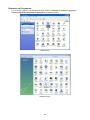 69
69
-
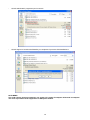 70
70
-
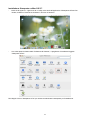 71
71
-
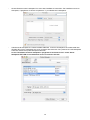 72
72
-
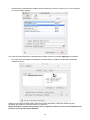 73
73
-
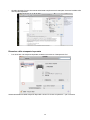 74
74
-
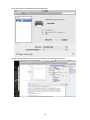 75
75
-
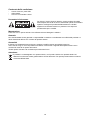 76
76
-
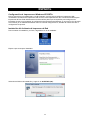 77
77
-
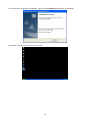 78
78
-
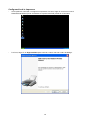 79
79
-
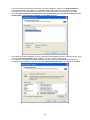 80
80
-
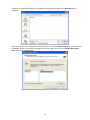 81
81
-
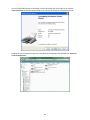 82
82
-
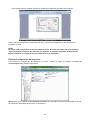 83
83
-
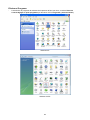 84
84
-
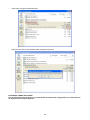 85
85
-
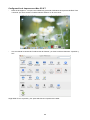 86
86
-
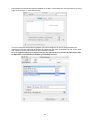 87
87
-
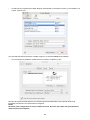 88
88
-
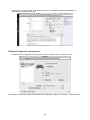 89
89
-
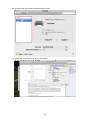 90
90
-
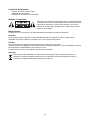 91
91
-
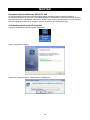 92
92
-
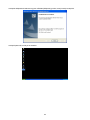 93
93
-
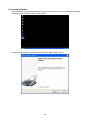 94
94
-
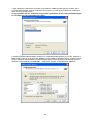 95
95
-
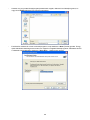 96
96
-
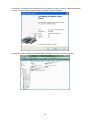 97
97
-
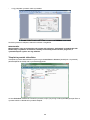 98
98
-
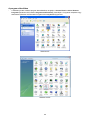 99
99
-
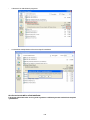 100
100
-
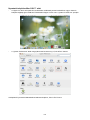 101
101
-
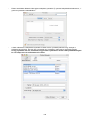 102
102
-
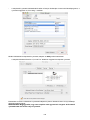 103
103
-
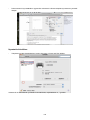 104
104
-
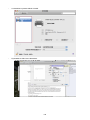 105
105
-
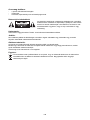 106
106
-
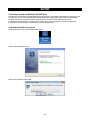 107
107
-
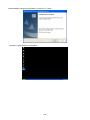 108
108
-
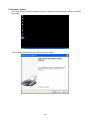 109
109
-
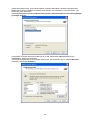 110
110
-
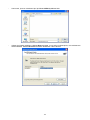 111
111
-
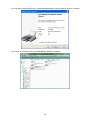 112
112
-
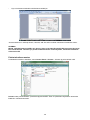 113
113
-
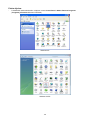 114
114
-
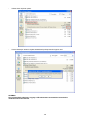 115
115
-
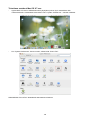 116
116
-
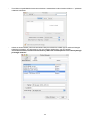 117
117
-
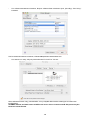 118
118
-
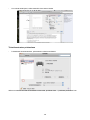 119
119
-
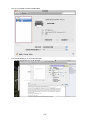 120
120
-
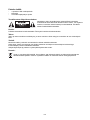 121
121
-
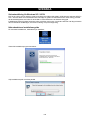 122
122
-
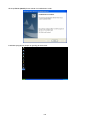 123
123
-
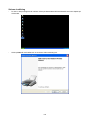 124
124
-
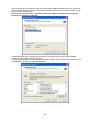 125
125
-
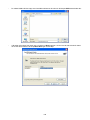 126
126
-
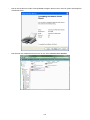 127
127
-
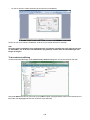 128
128
-
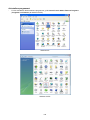 129
129
-
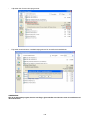 130
130
-
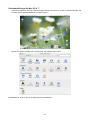 131
131
-
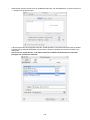 132
132
-
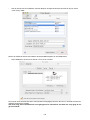 133
133
-
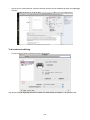 134
134
-
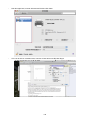 135
135
-
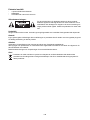 136
136
-
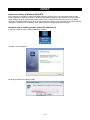 137
137
-
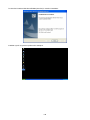 138
138
-
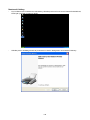 139
139
-
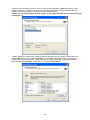 140
140
-
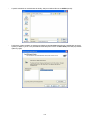 141
141
-
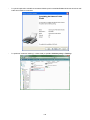 142
142
-
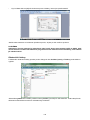 143
143
-
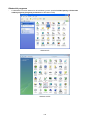 144
144
-
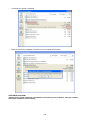 145
145
-
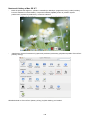 146
146
-
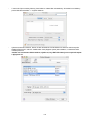 147
147
-
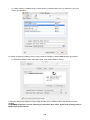 148
148
-
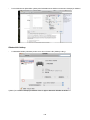 149
149
-
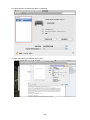 150
150
-
 151
151
-
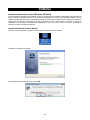 152
152
-
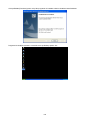 153
153
-
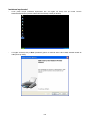 154
154
-
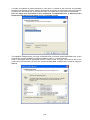 155
155
-
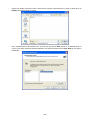 156
156
-
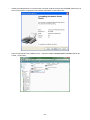 157
157
-
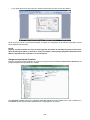 158
158
-
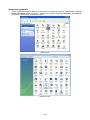 159
159
-
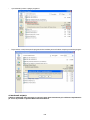 160
160
-
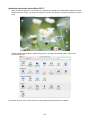 161
161
-
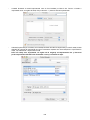 162
162
-
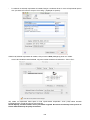 163
163
-
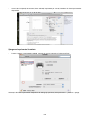 164
164
-
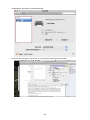 165
165
-
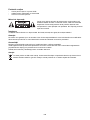 166
166
-
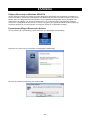 167
167
-
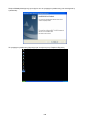 168
168
-
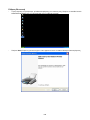 169
169
-
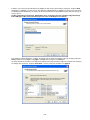 170
170
-
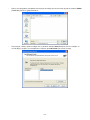 171
171
-
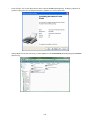 172
172
-
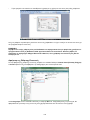 173
173
-
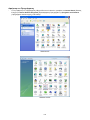 174
174
-
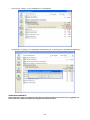 175
175
-
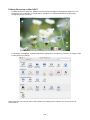 176
176
-
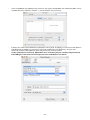 177
177
-
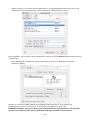 178
178
-
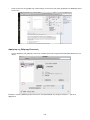 179
179
-
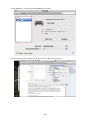 180
180
-
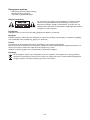 181
181
-
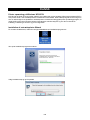 182
182
-
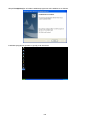 183
183
-
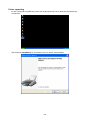 184
184
-
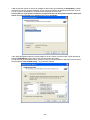 185
185
-
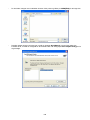 186
186
-
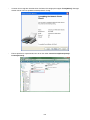 187
187
-
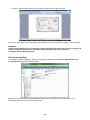 188
188
-
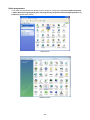 189
189
-
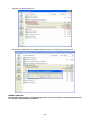 190
190
-
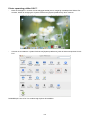 191
191
-
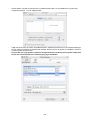 192
192
-
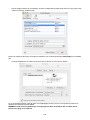 193
193
-
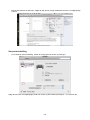 194
194
-
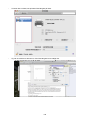 195
195
-
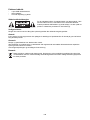 196
196
-
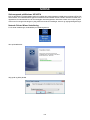 197
197
-
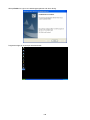 198
198
-
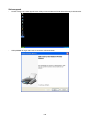 199
199
-
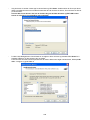 200
200
-
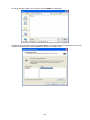 201
201
-
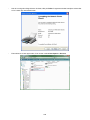 202
202
-
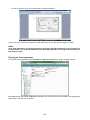 203
203
-
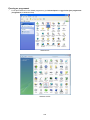 204
204
-
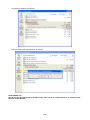 205
205
-
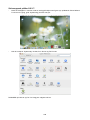 206
206
-
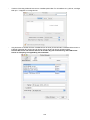 207
207
-
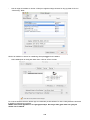 208
208
-
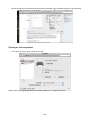 209
209
-
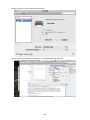 210
210
-
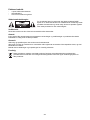 211
211
-
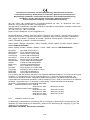 212
212
-
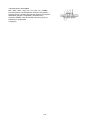 213
213
in anderen Sprachen
- English: König CMP-USBNETBOX4 Specification
- français: König CMP-USBNETBOX4 spécification
- español: König CMP-USBNETBOX4 Especificación
- italiano: König CMP-USBNETBOX4 specificazione
- Nederlands: König CMP-USBNETBOX4 Specificatie
- dansk: König CMP-USBNETBOX4 Specifikation
- čeština: König CMP-USBNETBOX4 Specifikace
- svenska: König CMP-USBNETBOX4 Specifikation
- suomi: König CMP-USBNETBOX4 määrittely
- română: König CMP-USBNETBOX4 Specificație
Sonstige Unterlagen
-
Lexmark C510 Bedienungsanleitung
-
 US Robotics USR5436 Installationsanleitung
US Robotics USR5436 Installationsanleitung
-
USRobotics R24.0616.00 Benutzerhandbuch
-
LevelOne 11g Benutzerhandbuch
-
HP Color LaserJet 2550 Printer series Schnellstartanleitung
-
LevelOne FPS-3003 Benutzerhandbuch
-
Xerox DocuColor 3535 Installationsanleitung
-
Belkin SERVEUR D’IMPRESSION SANS FIL #F1UP0001FR Bedienungsanleitung
-
Copystar FS-1900N Configuration Guide