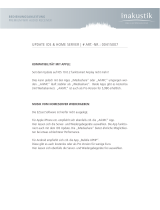Seite wird geladen ...

PREMIUM DLNA ADAPTER
Bedienungsanleitung / User manual / Mode d‘emploi

PREMIUM-DLNA-ADAPTER
Sehr geehrter Kunde,
Vielen Dank, dass Sie sich für dieses Produkt entschieden haben. Um die höchstmögliche Leistung und
Sicherheit zu gewährleisten, sollten Sie diese Anleitung vor dem Anschließen, Betreiben oder Einstellen des
Geräts sorgfältig durchlesen. Bitte bewahren Sie diese Anleitung gut auf.
1.0 VERPACKUNGSINHALT
• 1x DLNA-Adapter1x USB-Kabel
• 1x USB-Kabel
• 1x Bedienungsanleitung
2.0 WAS BIETET IHNEN DER PREMIUM DLNA-ADAPTER?
• Laden Sie Bilder, Filme, Videos und weitere
Multimedia-Dateien drahtlos von Ihrem
Smart-Gerät (Mobiltelefon, iPad, Laptop,
Computer, Smart-Kamera) auf Ihr
Fernsehgerät. Genießen Sie dank größerem
Bildschirm und besserer Tonqualität
ein angenehmeres Multimedia-Erlebnis.
• Die Bedienung erfolgt problemlos
über Ihr Smart-Gerät. Dank einer
Drahtlosverbindung können Sie einfach
Multimedia-Dateien vom Internet auf
ihr Fernsehgerät laden.
• Durch DLNA-Rendering können Sie Multimedia-Dateien
von einem Smart-Gerät auf ein anderes übertragen.
3.0 WELCHE TECHNOLOGIEN STECKEN HINTER DEM PREMIUM
DLNA-ADAPTER?
• 802.11b/g/n 2.4GHz WLAN-Technologie: Der DLNA-Adapter kann als WLAN-Access-Point- oder WLAN-
Client-Gerät verwendet und mit Ihrem Smart-Gerät bedient werden.
• Ein Smart-System mit WLAN-Funktion und einfacher Einrichtung mit einem auf Ihrem Smart-Gerät
installierten Webbrowser.
• Die Anwendungssoftware unterstützt die Übertragung der folgenden DLNA-Mediendateien (Digital
Living Network Alliance): Windows Media Player 11 oder 12, iMediaShare Lite, SoftMedia Player,
AllShare, Media Link etc. Der DLNA-Adapter unterstützt Open-Source-DLNA-Software und viele weitere
Programme. Eventuell ist die Software im Lieferumfang Ihres Gerätes enthalten (unter anderem:
AllShare bei Smartphones von Samsung, Media Link bei HTC-Smartphones). Andernfalls laden Sie
diese einfach vom App-Store im Internet herunter (zum Beispiel: yxplayer2, BUZZ Player, Media Link
Player ...).
• Die HDMI-Technologie unterstützt viele verschiedene Medienformate. (Ausgeschlossen sind Formate
wie RMVB, FLV etc.).
BEDIENUNGSANLEITUNG
02

4.0 WELCHE WEITEREN GERÄTE UND PROGRAMME SIND FÜR DIE
VERWENDUNG DES DLNA-ADAPTERS NOTWENDIG?
• Ein Fernsehgerät mit einem verfügbaren HDMI-Eingang.
• Ein verfügbarer Typ-A-USB-Ausgang mit 5 V, 500 mA an Ihrem Fernsehgerät. Optional kann auch ein
externes USB-Netzteil verwendet werden.
• Ein Smart-Gerät (Mobiltelefon, iPad, Laptop, Computer oder Smart-Kamera) mit WLAN-Unterstützung.
• Eine DLNA-Rendering-Software, die auf Ihrem Smart-Gerät installiert ist. Heutzutage sind diese
Anwendungen beim Kauf Ihres Gerätes in der Regel bereits vorinstalliert.
• Für den Austausch von Internet-Multimedia-Dateien ist ein WLAN-Router/-Access Point mit
Internetverbindung notwendig.
Für das Android-System können Sie bequem eine DLNA-Software aus dem App-Store im Internet
herunterladen.
Für iPad, iPod Touch und iPhone verwenden Sie bitte die iMediaShare-Software.
Bei Windows-Systemen unterstützen die neusten Versionen des Windows Media Players (11 und 12) die DLNA-
Software.
5.0 INBETRIEBNAHME DES PREMIUM DLNA-ADAPTERS
1. Verbinden Sie ein USB-Kabel mit dem Micro-B-USB-Anschluss des Premium DLNA-Adapters.
2. Verbinden Sie den Premium DLNA-Adapter mit einem verfügbaren HDMI-Anschluss an Ihrem
Fernsehgerät.
3. Verbinden Sie das andere Ende des USB-Kabels mit einem verfügbaren USB-Anschluss an Ihrem
Fernsehgerät oder mit einem externen USB-Netzteil mit 5 V, 500 mA. Die LED des Adapters sollte
aufleuchten.
Hinweis: Blaues Licht zeigt an, dass sich der Adapter im Arbeitsmodus befindet.
Grünes Licht zeigt an, dass die WLAN-Verbindung des Adapters aktiv ist.
4. Schalten Sie das Fernsehgerät an und ändern Sie die Signalquelle in den entsprechenden HDMI-
Eingang, mit dem der Adapter verbunden ist. Dies können Sie mit der Fernbedienung oder den Tasten
am Fernsehgerät einstellen.
Nun sollte der Adapter-Startbildschirm auf dem Fernsehbildschirm angezeigt werden.
Es gibt zwei Möglichkeiten den Premium DLNA-Adapter im Webbrowser zu
konfigurieren:
• Access-Point-Modus: Der Adapter dient als WLAN-Access-Point, damit andere Smart-Geräte eine
WLAN-Verbindung zu diesen aufbauen können.
Hinweis: Dies ist die Standardeinstellung. Kann der Adapter im Client-Modus für einen bestimmten
Zeitraum keinen verfügbaren WLAN-Access-Point finden, wechselt er automatisch in diesen Modus.
• Client-Modus: Der Adapter kann auf diesen Modus umgestellt werden, um
eine Verbindung zu einem
bestimmten WLAN-Access-Point aufzubauen. Hinweis: Um DLNA-Multimedia-Dateien freizugeben,
müssen die jeweiligen Smart-Geräte mit diesem Access-Point verbunden sein. Die Daten werden an
diesen Access Point gesendet und anschließend an den Adapter übertragen.
03
BEDIENUNGSANLEITUNG

6.0 VERBINDUNG ZUM PREMIUM DLNA-ADAPTER ÜBER EIN WLAN-
NETZWERK
Beim Einschalten befindet sich der Adapter standardmäßig im Access-Point-Modus.
1. Unter den WLAN-Einstellungen Ihres Smart-Gerätes können Sie (anhand der jeweiligen SSID) nach
verfügbaren WLAN-Access-Points suchen.
2. Suchen Sie nach der SSID „in-akustik_DLNA_V01“ und bauen Sie eine Verbindung auf.
3. Nach einer Weile sollte Ihr Smart-Gerät anzeigen, dass es erfolgreich eine Verbindung mit in-
akustik_DLNA_V01 aufgebaut hat.
Hinweis: Bei der Sicherheitsstandardeinstellung des Adapter-Access-Points handelt es sich um einen nicht
kennwortgeschützten Modus. Andere Smart-Geräte, die sich in unmittelbarer Nähe befinden, können eventuell
bei guter Signalstärke eine Verbindung zu diesem Access Point aufbauen.
Es wird dringend empfohlen, den Sicherheitsstandard des Access Points zu ändern und zum Beispiel in den
WPA2-Modus zu wechseln. Um in diesen Modus zu wechseln, lesen Sie bitte den nachfolgenden Abschnitt.
HINWEIS
:
Die Auswahl des Kennwortes hängt unter Umständen von den späteren Einstellungen ab.
Sie können beim Adapter einige WLAN-Einstellungen vornehmen:
1. Die Sicherheitseinstellungen ändern
2. Vom Access-Point- in den Client-Modus wechseln
3. Vom Client- in den Access-Point-Modus wechseln
Alle Premium DLNA-Adaptereinstellungen sollten über den Webbrowser erfolgen, der auf Ihrem Smart-Gerät
installiert ist. Ihr Smart-Gerät muss direkt oder indirekt mit dem Adapter über ein WLAN-Netzwerk verbunden
sein. Befolgen Sie für die jeweiligen Einstellungsänderungen die nachfolgenden Anweisungen:
1. Die Sicherheitseinstellungen des Access-Points ändern:
1.1 Stellen Sie sicher, dass Ihr Smart-Gerät mit dem Premium DLNA-Adapter-Access-Point
verbunden ist.
1.2 Geben Sie die IP-Adresse (auf dem Fernsehbildschirm angezeigt) im Webbrowser auf Ihrem
Smart-Gerät ein, um die Einstellungsseite des Adapters aufzurufen.
1.3 Ihr Smart-Gerät sollte eine Verbindungsstatusseite wie die folgende anzeigen:
1.4 Wählen Sie unter Access-Point-Einstellungen eine beliebige SSID.
1.5 Wählen Sie einen Verschlüsselungsmodus für das WLAN-Netz. Wir empfehlen den WPA2-
Modus.
1.6 Geben Sie ein Kennwort ein und bestätigen Sie es.
1.7 Wählen Sie „OK“, um die Einstellungsänderungen zu bestätigen.
1.8 Der DLNA-Adapter-Access-Point ist nun WPA2-geschützt.
WARNUNG
:
Bitte notieren Sie sich das Kennwort und bewahren Sie es an einem
sicheren Ort auf. Sollten Sie das Kennwort vergessen, kann es nicht zurückgesetzt werden!
04
BEDIENUNGSANLEITUNG

2. Den Premium DLNA-Adapter vom Access-Point- in den Client-Modus schalten:
2.1 Stellen Sie sicher, dass Ihr Smart-Gerät mit dem Adapter-Access-Point verbunden ist. Auf der
WLAN-Einstellungsseite auf Ihrem Smart-Gerät sollte Folgendes stehen: Verbunden mit in-
akustik_DLNA_V01.
2.2 Rufen Sie den Webbrowser auf Ihrem Smart-Gerät auf.
2.3 Geben Sie die IP-Adresse (auf dem Fernsehbildschirm angezeigt als IP: 192.168.10.100) in
die Adresszeile ein, um zur Einstellungsseite des in-akustik_DLNA_V01-Gerätes zu gelangen.
2.4 Ihr Smart Gerät sollte nun eine Einstellungsseite wie die folgende anzeigen:
2.5 Wählen Sie einen verfügbaren WLAN-Router/-Access-Point, wählen Sie den Sicherheitsmodus
und geben Sie das zugehörige Kennwort ein. Wählen Sie anschließend „Verbinden“. Der
Adapter sollte nun mit dem gewünschten WLAN-Router/Access Point verbunden sein.
2.6 Sobald dem Gerät eine IP-Adresse zugewiesen wird, erscheint diese auf dem
Fernsehbildschirm. Zum Beispiel: 192.168.1.103. Das bedeutet, dass das der Adapter sich
nun im Client-Modus befindet und erfolgreich mit dem WLAN-Router/-Access-Point
verbunden wurde.
2.7 Die Signalanzeige zeigt die Signalstärke des Routers/Access Points an. Beim Aufleuchten aller
grünen Balken ist die Signalstärke am höchsten. Dies bedeutet, dass die Datenübertragung
zwischen dem Adapter und dem angeschlossenen Router/-Access-Point sehr schnell ist.
2.8 Schließen Sie nun den Webbrowser.
Hinweis: Da der Adapter sich nun im Client-Modus befindet, ist es mit dem Router/Access Point
verbunden. Wenn auf der WLAN-Einstellungsseite Ihres Browsers die SSID des Adapters nicht mehr
angezeigt wird, besteht keine Verbindung mehr zwischen Ihrem Smart-Gerät und dem Adapter.
Um Zugriff auf den Premium DLNA-Adapter zu erhalten, sollten Sie Ihr Smart-Gerät mit demselben
Router/Access Point verbinden, mit dem der Adapter bereits verbunden ist. Von dem Router/Access
Point aus können Sie auf den Adapter zugreifen.
2.9 Bauen Sie mit Ihrem Smart-Gerät eine Verbindung zu demselben Router/Access-Point auf, mit
dem der Adapter bereits verbunden ist. (Wählen Sie hierbei den zugehörigen
Verschlüsselungsmodus und geben Sie das korrekte Sicherheitskennwort ein.)
2.10 Nun können Sie den Adapter wieder verwenden.
05
BEDIENUNGSANLEITUNG

HINWEIS
:
Beim Abspielen von Multimedia-Dateien auf Ihrem Smart-Gerät werden Daten von
Ihrem Smart-Gerät über den verbundenen Router/Access Point und den Adapter auf das verbundene
Fernsehgerät übertragen (durch DLNA-Technologie), wo die Dateien schließlich auf dem Bildschirm
angezeigt werden.
3. Vom Client- in den Access-Point-Modus wechseln:
3.1 Stellen Sie sicher, dass der Adapter mit dem Router/Access Point verbunden ist: Auf dem
Fernsehbildschirm sollten die SSID und die zugehörige IP-Adresse angezeigt werden.
3.2 Bauen Sie mit Ihrem Smart-Gerät eine Verbindung zu demselben Router/Access Point auf, mit
dem der Adapter bereits verbunden ist.
3.3 Rufen Sie den Webbrowser auf Ihrem Smart-Gerät auf.
3.4 Geben Sie die IP-Adresse in die Adresszeile ein (auf dem Fernsehbildschirm angezeigt), um
zur Einstellungsseite Adapters zu gelangen.
3.5 Ändern Sie die Einstellungen und wechseln Sie Client- in den Access-Point-Modus und wählen
Sie zur Bestätigung „OK“.
3.6 Nach einer Weile wird auf dem Fernsehbildschirm angezeigt, dass das WLAN-Netzwerk
erfolgreich vom Client- in den Access-Point-Modus gewechselt ist.
3.7 Schließen Sie nun den Webbrowser.
3.8 Verbinden Sie erneut Ihr Smart-Gerät mit Adapter-Access-Point, wie bereits zuvor
beschrieben.
7.0 MULTIMEDIA-DATEIEN VOM SMART-GERÄT AUF DEN
PREMIUM DLNA-ADAPTER ÜBERTRAGEN
1. Der Premium DLNA-Adapter verwendet DLNA-Technologie.
2. Unter DLNA wird eine Art digitaler Technologie verstanden, die einen einfachen Datenaustausch von
Filmen, Musik und Bildern zwischen digitalen Geräten mit unterschiedlichen Betriebssystemen erlaubt.
Bevor die DLNA-Funktion verwendet werden kann, müssen Sie zunächst das WLAN-Netzwerk
einrichten, zu dem digitale Geräte eine Verbindung aufbauen können.
3. Nachdem Ihr Smart-Gerät (entweder im drahtlosen Access-Point- oder Client-Modus) erfolgreich eine
Verbindung zu demselben WLAN-Netzwerk aufgebaut hat, mit dem der Adapter bereits verbunden ist,
können mittels der DLNA-Technologie Multimedia-Dateien von Ihrem Smart-Gerät auf das
Fernsehgerät übertragen werden.
4. Für die Datenübertragung von Filmen, Musik und Bildern von Ihrem Gerät auf das Fernsehgerät ist
eine Software notwendig, die die DLNA-Funktion unterstützt.
5. Der nachfolgende Abschnitt geht kurz auf einige Anwendungseinstellungen für den DLNA-
Datenaustausch ein. Bitte beachten Sie, dass immer wieder neue Software auf dem Markt erscheint
und daher keine Empfehlungen gemacht werden können.
06
BEDIENUNGSANLEITUNG

VEREINFACHTE EU-KONFORMITÄTSERKLÄRUNG
Hiermit erklärt die in-akustik GmbH & Co. KG, dass dieses Gerät der R&TTE Richtlinie
2002/96/EC und der RoHS Richtlinie 2011/65/EU entspricht. Der vollständige Text der
EU-Konformitätserklärung ist unter der folgenden Internetadresse verfügbar:
www.in-akustik.com
SONSTIGE HINWEISE
Angaben ohne Gewähr. Irrtümer und Änderungen vorbehalten. Produktabbildungen ähnlich.
Designation: Premium DLNA Adapter
Art.-Nr.: 00415100
EAN-Code: 4001985510122
Made in China
r

PREMIUM
DLNA ADAPTER
Dear Coustumer,
Thank you for purchasing this product. For optimum performance and safety, please read these instructions
carefully before connecting, operating or adjusting this product. Please keep this manual for future reference.
1.0 PACKAGE CONTENTS
• 1x Premium DLNA-Adapter
• 1x USB cable
• 1x user manual
2.0 WHAT CAN YOU DO WITH A PREMIUM DLNA-ADAPTER?
• Freely wireless share pics, movies, videos, etc media files in your smart devices like: mobile phone,
*pad, laptop, PC, smart camera to a TV Set, enjoy the bigger screen
and better sound performance with your TV set.
• Enjoy finger flipping on the highest class
remote controller (your smart devices),
freely push-to-play to share
the media files from Internet
to your TV set via wireless connection.
• DLNA Rendering your media files from
one smart device to anther smart device.
3.0 WHAT TECHNOLOGIES ARE INVOLVED WHILE USING A DLNA-
ADAPTER
• 802.11b/g/n 2.4GHz WLAN technology: The adapter can be set as a WLAN AP or a WLAN client device
with your smart device serves as a remote controller.
• A smart system with WLAN function and supports WLAN connection setup; a Webpage browser
installed in your smart phone, laptop,*pad…
• An application software supports DLNA (Digital Living Network Alliance) media file sharing like:
Windows Media player 11 or 12 , imediashare Lite, Softmedia Player, Allshare, Media Link, etc…, The
adapter supports open source DLNA software, many different kinds of software supported. The
software might come with your device when you bought it (such as: Allshare -- Sumsung smart Phone,
Media Link -- HTC smart Phone ), or you can download them (such as: yxplayer2, Buzz_Player, Media
Link Player …) from Internet application store easily
• The HDMI processing technology: support many different kinds of media formats. (Exclude RMVB, Flv
etc format).
USER MANUAL
08

4.0 WHAT OUTFITS SHALL BE READY WHILE USING THE PREMIUM
DLNA-ADAPTER?
• A TV set which comes with a spare functional HDMI input port .
• A spare standard type A USB port with 500mA, 5V capacity on your TV set. or use an optional external
USB power adapter.
• A smart device (Mobile Phone, *Pad , laptop or PC or latest camera) supports WLAN connection.
• A DLNA sharing (rendering) software installed on your smart device, nowadays, it normally comes with
your device as default application software.
• To share Internet media files, a WLAN router/AP connected to Internet is necessary.
For Android system, you can download a DLNA software easily from Application store over Internet.
For *pad, *touch,*phone, please use the iMediaShare software.
For Win system, the latest version windows media player 11 or 12 supports the DLNA function.
5.0 START PREMIUM DLNA-ADAPTER
1.
Connect a power line to Micro_B USB socket of the adapter
2. Plug the adapter to a spare HDMI port of the TV set.
3. Put the other end of power line into a spare USB socket on your TV set or to other 5V USB adapter
with 500mA capacity. The LED of the adapter device should be lighted on.
Tips: Blue light indicates the adapter is in work status.
Green light indicates WLAN function of the adapter device is activated.
4. Turn on the TV set, then switch the TV input source to the corresponding HDMI input port connected
with the adapter. You can do it with the TV remote controller or buttons on the TV set.
Then the adapters's start screen should be shown on the TV screen.
The adapter can be configured to two modes via a webpage browser
•
AP mode: The adapter works as a WLAN AP, so that other smart devices can
connect to it via
WLAN conncetion.
Tips: It is an Initial default mode; when the adapter in client mode can’t find existent WiFi AP for a
while, it will be switched to this mode again.
• Client Mode: The adapter can be set to this client mode, so that it can be connected to a preferred
WLAN AP.
Tips: To share DLNA media files, other smart devices has to be connected to this AP. The data will be
sent to the AP then transferred to the adapter.
USER MANUAL
09

6.0 CONNECT TO THE ADAPTER OVER WLAN NETWORK
When the adapter is initially powered up, the default setting is the AP mode.
1. Using the WLAN setting procedures of your smart device to search the WLAN APs (by its SSID), just like
you want to connect to other WLAN APs.
2. Find the in-akustik_DLNA_V01 SSID and Connect to it.
3. After a while, your smart device should indicate it has been connected to the adapter.
Tips: The default security setting of the adapter AP is open mode, it is not a save mode, other smart device
around you might be able to connect it if the signal strength is strong enough for them.
It is strongly reminded that you have to setup a more secure encryption of the AP, such as WPA2 mode. To
setup to this mode, please refer to the section below.
NOTES
: the password might be varied according to your later on setting.
You can do some WLAN setting to the adapter:
1. Change the security setting;
2. Change from AP to client mode;
3. Change from client to AP mode.
All the setting to the adapter device should be done over a Webpage browser installed in your smart device.
Your smart device must be directly or indirectly connected to the adapter over WLAN network. The following
procedures instruct how to do that:
1. Change the security setting of AP:
1.1 Make sure your smart device has been WiFi connected to the AP of
the adapter.
1.2 Input the IP address (Shown on the TV screen) to
the webpage browser on your smart device to access the setting page of
the adapter.
1.3 Your smart device should show a connection status page like this:
1.4 In the AP setting section, set a preferred SSID.
1.5 Select the encryption mode of WiFi, we recommend using WPA2 mode.
1.6 input and confirm the password.
1.7 Select OK to confirm all settings.
1.8 The AP of the adapter device is WPA2 protected now.
WARNING
:
Please do write down the password and place the record to a secure place. Should
the password be forgot, it can’t be set back!
USER MANUAL
10

2. Switch the adapter from AP to client mode:
2.1 Confirm your smart device has been WiFi connected to the AP of the adapter. In the WLAN
setting page of your smart device. It shall indicate like: in-akustik_DLNA_V01 connected.
2.2 Turn on the Webpage browser of your smart device.
2.3 Input the IP address (Shown on the TV screen as IP: 192.168.10.100)
in the address bar to login the setting page of the adapter.
2.4 Your smart device should show a setting page like this:
2.5 Choose a WLAN router/AP available, select the security mode and input the password of the
WLAN router/AP, press the connect button. The adapter should be connected to preferred
WLAN router/AP.
2.6 When an IP address will be assigned to the device and it should be shown on the TV screen.
Such as: 192.168.1.103. It means the adapter device has been changed to client mode and
connected to the WLAN router/AP successfully.
2.7 The signal indicator shows the received signal strength from the router/AP. The more green
bars indicate the better signal, it normally means the data rate between the adapter and the
connected router/AP will be higher.
Tips: Since the adapter device has been changed to Client mode, and it connects to the router/AP. In
your WLAN setting page of your browser, you can’t find the SSID of the adapter device any more,
which means your smart device is disconnected with the adapter device.
To access the adapter device, you should connect your smart device with the router/AP that the
adapter connected. Through the router/AP, you can access the adapter.
2.8 Quit from the webpage browser.
2.9 Connect smart device to the router/AP that the adapter connected. (Of course, you have to
select its encryption mode and input correct security password).
2.10 Now you are available to use the adapter again.
HINTS:
When you play/view media files on your smart device, the media data is transferred(shared
by the DLNA technology) from the smart device to the connected router/AP and transferred to the
adapter, then to the TV set connected, the media finally shows on the TV screen.
USER MANUAL
11

MISC
Indication without guarantee. All product images similar. We reserve the right to make changes.
SIMPLIFIED EU DECLARATION OF CONFORMITY
Hereby, in-akustik GmbH & Co. KG declares that this device is in compliance with directive R&TTE 2002/96/EC and
RoHS 2011/65/EU. The full text of the EU declaration of conformity is available at the following internet address:
www.in-akustik.com
Designation: Premium DLNA Adapter
Item-No: 00415100
EAN-Code: 4001985510122
Made in China
r

PREMIUM ADAPTATEUR DLNA
Cher client,
Nous vous recomercions de l’achat de ce produit. Pour une performance et une sécurité optimales, veuillez lire
attentivement ces instructions avant de procéder au branchement, à l’utilisation ou au réglage de ce produit.
Conservez ce manuel afin de pouvoir le consulter ultérieurement.
1.0 CONTENU DE L’EMBALLAGE
• 1x Premium adaptateur DLNA
• 1x cable d’alimentation USB
• 1x mode d’emploi
2.0 QUE POUVEZ-VOUS FAIRE AVEC UN ADAPTATEUR DLNA ?
• Partagez librement et sans fil des images, films, vidéos, etc, dans vos appareils intelligents tels que :
téléphone portable, *tablette, ordinateur portable,
PC, caméra intelligente pour télévision,
profitez d’un plus grand écran
avec votre television.
• Pianotez avec aisance sur
la meilleure télécommande
(vos appareils intelligents), « push-to-play »
librement pour partager les fichiers média depuis
Internet vers votre télévision via une connexion sans fil.
• Rendu DLNA de vos fichiers média d’un appareil intelligent à un autre appareil intelligent.
3.0 QUELLES TECHNOLOGIES SONT IMPLIQUÉES LORS DE
L’UTILISATION D’UN PREMIUM DLNA ADAPTATEUR ?
• Technologie WLAN 802.11b/g/n 2,4 GHz : L’adaptateur peut être configuré comme un point d’accès
WLAN AP ou comme un périphérique client WLAN client en utilisant votre appareil intelligent comme
télécommande.
• Un système intelligent avec fonction WLAN qui supporte l’établissement de connexions WLAN ; un
navigateur Internet installé sur votre smartphone, ordinateur portable, tablette...
• Un logiciel d’application supporte le partage de fichiers média DLNA (Digital Living Network Alliance) tel
que : Windows Media player 11 ou 12, imediashare Lite, Softmedia Player, Allshare, Media Link, etc…,
L’adaptateur supporte les logiciels open source DLNA, nombreux types de logiciel différents supportés.
Le logiciel peut être fourni avec votre appareil lorsque vous l’achetez (par exemple : Allshare --
Samsung smart Phone, Media Link -- HTC smart Phone ), ou vous pouvez les télécharger (par
exemple : yxplayer2, Buzz_Player, Media Link Player …) facilement depuis la boutique d’applications
sur Internet
• La technologie HDMI : supporte de nombreux formats de média différents. (sauf les formats RMVB,
Flv, etc.).
13
MODE D‘EMPLOI

4.0 DE QUEL ÉQUIPEMENT DEVEZ-VOUS DISPOSER LORSQUE VOUS
UTILISEZ L’ADAPTATEUR ?
• Une télévision dotée d’un port d’entrée HDMI fonctionnel libre.
• Un port USB de type standard libre, d’une capacité de 500 mA, 5 V sur votre téléviseur. Ou utilisez un
adaptateur d’alimentation USB externe en option.
• Un appareil intelligent (téléphone portable, tablette, ordinateur portable, PC ou caméra récente) qui
supporte la connexion WLAN.
• Un logiciel de partage (de rendu) DLNA installé sur votre appareil intelligent. De nos jours, il est
normalement fourni avec votre appareil comme logiciel d’application par défaut.
• Un routeur/point d’accès WLAN connecté à Internet est requis pour partager les fichiers média sur
Internet.
Pour le système Android, vous pouvez télécharger aisément un logiciel DLNA depuis une boutique d’applications
sur Internet.
Pour *pad, *touch,*phone, veuillez utiliser le logiciel iMediaShare.
Pour un système Win, la dernière version du windows media player (11 ou 12) supporte la fonction DLNA.
5.0 DÉMARRER L‘ADAPTATEUR
1. Connectez un câble d’alimentation au port USB Micro B d‘adaptateur
2. Raccordez l’adaptateur à un port HDMI libre du téléviseur.
3. Branchez l’autre extrémité du câble d’alimentation dans un port USB libre sur votre téléviseur
ou sur un autre adaptateur USB 5 V d’une capacité de 500 mA.
La LED de l’adapteur doit s’allumer.
Indications : Une lumière bleue indique que l’adaptateur est en état opérationnel.
Une lumière verte indique que la fonction WLAN de l’adaptateur est activée.
4. Allumez le téléviseur, puis commuter la source d’entrée de la TV sur le port d’entrée HDMI
correspondant connecté à l’adaptateur. Vous pouvez faire cela avec la télécommande ou au
moyen des boutons sur le téléviseur.
L’écran de démarrage de adaptateur devrait s’afficher sur l’écran de la télévision.
L’ADAPTATEUR PEUT ÊTRE CONFIGURÉ POUR DEUX MODES VIA UN NAVIGATEUR
INTERNET
• Mode point d’accès : L’adaptateur sert de point d’accès WLAN, ce qui permet aux autres appareils
intelligents de s’y connecter via une connexion WLAN.
Indications : C’est un mode inital par défaut ; lorsque l’adaptateur en mode client ne peut trouver de
point d’accès WiFi existant, il repassera dans ce mode.
• Mode client : L’adaptatuer peut être réglé sur ce mode client, ce qui permet de le connecter à un point
d’accès WLAN privilégié.
Indications : Pour partager des fichiers média DLNA, d’autres appareils intelligents doivent être
connectés à ce point d’accès. Les données seront envoyées au point d’accès puis transférées à
l‘adaptateur.
MODE D‘EMPLOI
14

6.0 SE CONNECTER À L’ADAPTATEUR VIA LE RÉSEAU WLAN
Lorsque l’adaptateur est allumé pour la première fois, le réglage par défaut est le mode point d’accès.
1. Utilisez les procédures de réglage de WLAN de votre appareil intelligent pour rechercher les points
d’accès WLAN (par leur SSID) comme vous le feriez pour vous connecter à d’autres points d’accès
WLAN.
2. Trouvez la in-akustik_DLNA_V01 SSID et connectez-vous y.
3. Au bout d’un certain temps, votre appareil intelligent devrait indiquer qu’il s’est connecté à
l’adaptateur.
Indications : les réglages de sécurité par défaut du point d’accès de l’adaptateur est le mode ouvert, ce n’est
pas un mode sûr, d’autres appareils intelligents à proximité de vous peuvent s’y connecter si la force du signal
est suffisamment forte pour eux.
Il est fortement recommandé de configurer un chiffrement plus sûr du point d’accès, tel que le mode WPA2.
Pour configurer ce mode, veuillez vous reporter à la section ci-dessous.
N. B.
: l
e mot de passe peut être différent selon votre réglage ultérieur.
Vous pouvez effectuer certains réglages WLAN pour l’adaptateur:
1. Changer les réglages de la sécurité
2. Changer du mode point d’accès au mode client
3. Changer du mode client au mode point d’accès
Tous les réglages de l’adapatateur doivent être effectués au moyen d’un navigateur Internet installé sur votre
appareil intelligent. Votre appareil intelligent doit être directement ou indirectement connecté à l’adaptatuer via
un réseau WLAN. Les procédures suivantes expliquent comment faire :
1. Changer les réglages de sécurité du point d’accès :
1.1 Assurez-vous que votre appareil intelligent est connecté par WiFi au point d’accès de
l’adaptateuer.
1.2 Saisissez l’adresse IP (affichée sur l’écran du téléviseur) dans le navigateur Internet de votre
appareil intelligent pour accéder à la page des réglages de l’adaptateur.
1.3 Votre appareil intelligent doit afficher un état de connexion comme celui-ci:
1.4 Dans la section des réglages du point d’accès, définissez une SSID préférée.
1.5 Sélectionnez le mode de chiffrement du WiFi, nous recommandons d’utiliser le mode WPA2.
1.6 Saisissez et confirmez le mot de passe.
1.7 Sélectionnez OK pour confirmer tous les réglages.
1.8 Le point d’accès de l’adaptateur est protégé avec WPA2 maintenant.
ATTENTION
:
veuillez consigner le mot de passe et le conserver dans un endroit sûr. Si
vous oubliez le mot de passe, il n’est pas possible de le récupérer !
MODE D‘EMPLOI
15

2. Passez l‘adaptateur du mode point d’accès au mode client :
2.1 Confirmez que votre appareil intelligent est connecté par WiFi au point d’accès de
l’adaptateur. Sur la page des réglages WLAN de votre appareil intelligent.
Vous devriez voir : in-akustik_DLNA_V01 connecté.
2.2 Démarrez le navigateur Internet de votre appareil intelligent.
2.3 Saisissez l’adresse IP (affichée sur l’écran du téléviseur comme IP : 192.168.10.100) dans la
barre d’adresse pour vous connecter à la page de réglages de l‘adaptateur.
2.4 Votre appareil intelligent doit afficher une page de réglages comme celle-là :
2.5
Choisissez un routeur/point d’accès WLAN disponible, sélectionnez le mode de sécurité et
saisissez le mot de passe du routeur/point d’accès WLAN, puis appuyez sur le bouton Se
connecter. L’adaptateur devrait être connecté au routeur/point d’accès WLAN préféré.
2.6 Lorsqu’une adresse IP est assignée au périphérique, elle devrait s’afficher à l’écran du
téléviseur. Par exemple : 192.168.1.103. Cela signifie que l’adaptateur est passé en mode
client et s’est connecté avec succès au routeur/point d’accès WLAN.
2.7 L’indicateur de signal affiche la force du signal reçu depuis le routeur/point d’accès. Plus il
y a de barres vertes, meilleur est le signal, cela signifie normalement que la vitesse de
transmission entre l’adaptateuret le routeur/point d’accès sera grande.
Indications : Depuis que l’adaptateur est passé en mode client et se connecte avec succès au
routeur/point d’accès. Dans la page de réglages WLAN de votre navigateur Internet, vous ne trouvez
plus la SSID de l’adaptateur, cela signifie que votre appareil intelligent est déconnecté de
l’adaptateur.
Pour accéder à l’adaptateur, vous devez connecter votre appareil intelligent au routeur/point d’accès
auquel est connecté l’adaptateur. Le routeur/point d’accès vous permet d’accéder à l’adaptateur
2.8 Quitter le navigateur Internet.
2.9 Connectez l’appareil intelligent au routeur/point d’accès auquel l’adaptateur est connecté.
(vous devez naturellement sélectionner son mode de chiffrement et saisir un mot de passe
correct).
2.10 Connectez l’appareil intelligent au routeur/point d’accès auquel l’adaptateur est connecté.
(vous devez naturellement sélectionner son mode de chiffrement et saisir un mot de passe
correct).
2.11 Vous pouvez maintenant à nouveau utiliser ladaptateur.
16
MODE D‘EMPLOI

CONSEILS
: Lorsque vous écoutez/regardez des fichiers média sur votre appareil intelligent, les
données média sont transférées (partagées par la technologie DLNA) de l’appareil intelligent au
routeur/point d’accès connecté, puis de là, transférées à l’adaptateur, puis au téléviseur connecté, qui
affiche enfin le média sur l’écran.
3. Passez du mode client au mode point d’accès :
3.1 Confirmez que l’adaptateur est connecté à un routeur/point d’accès : la SSID et son adresse
IP devraient s’afficher sur l’écran de télévision.
3.2 Connectez l’appareil intelligent au routeur/point d’accès auquel l’adaptateur est connecté.
3.3 Démarrez le navigateur Internet de votre appareil intelligent.
3.4 Saisissez l’adresse IP (affichée à l’écran de télévision) dans la barre d’adresse pour vous
connecter à la page de réglages de l’adaptateur.
3.5 Changez le réglage de Client- au Access-Point-mode, confirmer le réglage en appuyant sur
OK.
3.6 Au bout d’un certain temps, vous pouvez voir sur l’écran de télévision que le réseau WLAN est
passé du mode client au mode point d’accès avec succès.
3.7 Quittez le navigateur Internet.
3.8 Reconnectez l’appareil intelligent au point d’accès l’adaptateur comme décrit ci-dessus.
7.0 PARTAGER DES FICHIERS MÉDIA D’UN APPAREIL
INTELLIGENT VERS L‘ADAPTATEUR
1. L’adaptateur utilise la technologie de partage DLNA.
2. La DLNA est une sorte de technologie numérique qui permet d’envoyer des vidéos, de la musique, des
photos et des images d’un appareil numérique à d’autres appareils de différents marques. Avant de
pouvoir utiliser la fonction DLNA, vous devez configurer un réseau sans fil afin de pouvoir y connecter
des appareils numériques.
3. Une fois que votre appareil intelligent est connecté au réseau sans fil auquel l’adaptateur est connecté –
en mode point d’accès sans fil ou en mode client sans fil, vous êtes prêt à utiliser la technologie DLNA
pour partager des fichiers média depuis votre appareil intelligent vers la télévision.
4. Pour partager des films, de la musique, des photos et des images depuis votre appareil vers la
télévision, vous avez besoin d’un logiciel qui supporte la fonction DLNA.
5. Dans la prochaine section, nous décrirons brièvement certaines procédures de configuration des
applications de partage de média DLNA. De nombreux logiciels sont disponibles. Trouver et utiliser de
bonnes applications logiciels relève du défi.
MODE D‘EMPLOI
17

8.0 PARTAGER DES FICHIERS MÉDIA DEPUIS UN PC WINDOWS
7/8 VERS L‘ADAPTATEUR
1. Assurez-vous d’avoir installé « Windows media Player 11 ou une version supérieure » sur
votre système windows.
Indications : Windows Media Player 12 est intégré au système d’exploitation windows 7/8, il
est recommandé pour une meilleure compatibilité. Si vous utilisez Windows XP, veuillez
passer à Window Media Player 11.
2. Ouvrez le « Lecteur Windows Media », cliquez sur l’onglet « Diffuser en continu », puis activez
la diffusion de média...
3. Dans la nouvelle fenêtre, cliquez sur « Activer la diffusion en continu des médias »
4. Une nouvelle fenêtre apparaît, les appareils de partage de média connectés au PC sont listés.
Trouvez le nom de’adaptateur puis cliquez sur le statut « Autorisé ».
5. Utilisez le bouton droit de la souris pour sélectionner le fichier média que vous voulez lire avec
l’adaptateur.
MODE D‘EMPLOI
18

19

in-akustik GmbH & Co. KG
Untermatten 12-14
79282 Ballrechten-Dottingen
GERMANY
Tel.: +49 (0) 7634-5610-0
Fax.: +49 (0) 7634-5610-80
E-Mail: mailto@in-akustik.de
Web: www.in-akustik.de
1/20