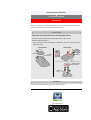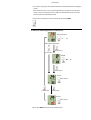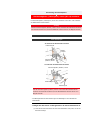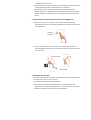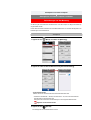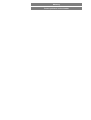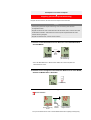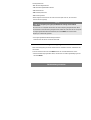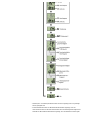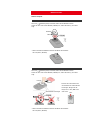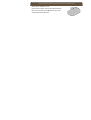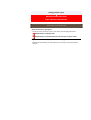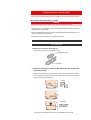Cateye CC-PA500B Padrone Smart Bedienungsanleitung
- Kategorie
- Messung
- Typ
- Bedienungsanleitung
Dieses Handbuch eignet sich auch für

* Anweisungen variieren je nach den Geräten, die Sie haben.
Problemlösungshinweise zu Smart-Computern sowie zu Cateye Cycling™ finden Sie in den
„Häufig gestellten Fragen“.
* Roter Text/rote Symbole auf dem smart computer-Bildschirm in dieser Anleitung
repräsentieren blinkende Elemente.
* Bildschirmabbildungen und Illustrationen dienen lediglich zur Veranschaulichung.
Tatsächliche Bildschirminhalte und Illustrationen können je nach Gerät abweichen.
* Die Online-Anleitung und YouTube-Videos für dieses Produkt können ohne Ankündigung
geändert werden.
Bedienungshinweise
Wählen Sie die Geräte, die Sie haben.

Einrichtung mit Smartphone
Einrichtungsmethode
Falls Sie smart computer noch nicht erworben haben
Einrichtung (nur beim ersten Mal)
Optionales Zubehör
Geschwindigkeits- (Kadenz-) sensor (ISC-12) montieren
Herzfrequenzsensor (HR-12) tragen
* Montieren Sie Sensoren, die nicht von CatEye stammen, entsprechend den
jeweiligen Anleitungen.
Falls Sie smart computer erworben haben
Lieferumfang prüfen
Einrichtung (nur beim ersten Mal)
Halterung montieren

Einrichtung mit Smartphone
Lieferumfang prüfen
Smart computer-Gerät
Halterungsband
Halterung
Halterungsgummipolster
Regler
* Das Geschwindigkeits- und Trittfrequenzkit beinhaltet neben den obigen Artikeln einen
integrierten Geschwindigkeits- (Kadenz) sensor (ISC-12).
* Das Dreifachdrahtloskit beinhaltet einen integrierten Geschwindigkeits- (Kadenz) sensor
(ISC-12) und einen Herzfrequenzsensor (HR-12).
Halterung montieren
Einrichtung

Lieferumfang prüfen
Einrichtung
Einrichtung mit Smartphone
Einrichtung der Smartphone-App (kostenlos) Cateye Cycling™.
1. Installieren Sie Cateye Cycling™.
Mit einem iPhone
Smartphone
Ziehen Sie die Isolationsfolie am Smart-Computer heraus.
Nachdem Sie die Isolationsfolie herausgezogen haben, setzen Sie den
Batteriefachdeckel wieder auf.
* Wenn die Zeichen auf dem LCD-Bildschirm aufleuchten, können Sie das Produkt ohne
weiteres benutzen.
Isolation
sfolie
Padrone Smart
Schließen
Öffnen
Isolation
sfolie
Strada Smart
Drücken
Schieben
Wasserdichte
Innenkappe
Smart computer
Wenn Sie das Gerät zum ersten Mal benutzen, führen Sie bitte die folgenden Schritte zum
Einrichten des Smartphones und des Smart-Computers aus.

Mit einem Android-Smartphone
* Unter Cateye Cycling-Geräteempfehlungen finden Sie aktuellste Informationen zu
Smartphones, die wir zum Einsatz mit Cateye Cycling™ empfehlen.
2. Starten Sie Cateye Cycling™.
Befolgen Sie die Bildschirmanweisungen und erlauben die Nutzung von GPS und
Bluetooth®-Geräten.
Sobald die grundlegenden Einstellungen abgeschlossen sind, erscheint der
Tourbildschirm.
3. Koppeln Sie smart computer mit Sensoren.
Wenn die Bluetooth-Einstellungen des Smartphones eingeschaltet sind, sucht es nach
Geräten, konfiguriert die Einstellungen aber in dieser Phase nicht. Wechseln Sie zu
Cateye Cycling™ und befolgen das nachstehende Verfahren.
Wichtig
• Die Kopplung (Sensor-ID-Synchronisierung) muss zur Nutzung von smart computer
und Sensoren durchgeführt werden.
• Koppeln Sie Sensoren nicht an Rennstrecken oder ähnlichen Orten, an denen sich
viele andere Nutzer befinden. Andernfalls wird smart computer möglicherweise mit
einem falschen Gerät gekoppelt.
Wichtig
Aktivieren Sie über
(Menü) oben links im Bildschirm [Verbinden], tippen Sie dann auf
[Gerät].
Tippen Sie zum Starten der Kopplung auf [Gerätekopplung].
Anweisungen zur Nutzung von Geräten finden Sie hier:
Mit smart computer koppeln
Smart computer
1. Formatieren (initialisieren) Sie smart computer.
Alle Daten werden gelöscht und smart computer wird auf die werkseitigen
Standardeinstellungen rückgesetzt.
Achtung

Wenn Cateye Cycling™ smart computer erkennt, erscheint eine Meldung am
Smartphone.
Tippen Sie zum Abschließen der Kopplung auf [Koppeln].
* Wenn Sie Padrone Smart mit einem iPhone verwenden, wird eine weitere Meldung
angezeigt.
Tippen Sie noch einmal auf [Koppeln].
Nach Abschluss der Kopplung tippen Sie bei
(Menü) oben links im Bildschirm zum
Wechseln zum Tourbildschirm auf [Messung].
Smartphone
Drücken Sie AC, während Sie die Taste MENU am smart computer gedrückt halten.
Die gesamte Anzeige schaltet sich ein, dann wechselt sie zum Smartphone-
Suchbildschirm.
Gesamte Anzeige
schaltet sich ein
Smartphone-
Suchbildschirm
* Falls smart computer zum Messbildschirm wechselt, ohne dass sich der gesamte
Bildschirm eingeschaltet hat, wurde er nicht formatiert. Wiederholen Sie das
Verfahren.
* Das Aussehen des smart computer-Bildschirms ist vom Cateye Cycling™-Status
abhängig.

Mit einem Sensor koppeln
1. Aktivieren Sie den Sensor.
Sensor aktivieren
Wenn Cateye Cycling™ das Sensorsignal erkennt, erscheint eine Meldung am
Smartphone.
Tippen Sie auf [Koppeln]. Der synchronisierte Sensor wird im [Gerät]-Bildschirm
angezeigt, die Kopplung ist abgeschlossen.
* Beim Koppeln eines Sensors mit Cateye Cycling™ erscheint ein „A“ hinter dem
Sensornamen.
* Falls Sie einen zur Geschwindigkeitsmessung fähigen Sensor gekoppelt haben,
fahren Sie mit Schritt 2 fort.
2. Geben Sie den Reifenumfang ein.
Tippen Sie am [Gerät]-Bildschirm auf den hinzugefügten Sensor und wählen einen
Reifenumfang (die Länge des äußeren Reifenumfangs).
Reifenumfang bestimmen
* Standardwert: 2.096 mm (700 x 23c)
* Legen Sie den Reifenumfang für jeden Sensor fest.
* Sie können über diesen Bildschirm auch die Sensornamen ändern und die Kopplung
abbrechen.
Smartphone
• Koppeln Sie alle Sensoren, die Sie nutzen möchten. Wenn Sie die Kopplung mit einem
anderen Sensor herstellen möchten, wiederholen Sie die Schritte noch einmal.
• Beim Einsatz eines iPhones können Einstellungen handelsüblicher Sensoren nicht
synchronisiert werden.
Wenn Sie im Sensordirektmodus messen, müssen Sie die Sensoreinstellungen
separat per Smart computer konfigurieren.
1. In Sensordirektmodus umschalten
2. Kopplung (Sensor-ID-Synchronisierung)
3. Reifenumfang einstellen
Wichtig
Smart computer kann mit Bluetooth 4.0-kompatiblen Sensoren verwendet werden.
Koppeln Sie ihn wie erforderlich mit optionalem Zubehör oder kommerziellen Sensoren.
Smart computer
Wenn die Kopplung abgeschlossen ist, wechselt smart computer vom Smartphone-
Suchbildschirm zur [ready] (bereit)-Anzeige (Messbereitschaft).
Damit ist die smart computer-Kopplung abgeschlossen.
* Falls Sie weitere Sensoren haben, setzen Sie deren Kopplung fort.
Smartphone-
Suchbildschirm
Messbereitschaft

Halterung montieren
Die Sensorkopplung ist abgeschlossen.
* Koppeln Sie alle Sensoren, die Sie nutzen möchten. Wenn Sie die Kopplung mit einem
anderen Sensor herstellen möchten, wiederholen Sie die Schritte noch einmal.

In Sensordirektmodus umschalten
Smartphone
Smart computer
1. Schließen Sie Cateye Cycling™ oder schalten vom (Menü)
[Verbinden] aus.
2. Schalten Sie smart computer in den Sensordirektmodus um.
Messbildschirm
(Sensordirektmodus)
Smartphone-
Suchbildschirm
(1 Sekunde)
* Der smart computer sucht statt nach Ihrem Smartphone nach einem Sensor.In diesem
Modus wird der Sensorempfangsstatus durch ein blinkendes Sensorsymbol angezeigt.
• S (blinkt): Bei Empfang eines Geschwindigkeitssignals
• C (blinkt): Bei Empfang eines Kadenzsignals
• S/C (S und C blinken gleichzeitig): Geschwindigkeit-/Kadenz-Sensorsignal (ISC)
wurde empfangen
• H (blinkt): Bei Empfang eines Herzfrequenzsignals
• P (blinkt): Bei Empfang eines Leistungssignals
Smart computer kann nur in einem der beiden Modi messen. Die Aufzeichnungen sind
unabhängig von einander.
Wichtig
Kopplung (Sensor-ID-Synchronisierung)
Einrichtung
Reifenumfang einstellen

In Sensordirektmodus umschalten
Kopplung (Sensor-ID-Synchronisierung)
Koppeln Sie einen Sensor, den Sie mit smart computer nutzen möchten.
• Die Kopplung (Sensor-ID-Synchronisierung) muss zur Nutzung eines Sensors
durchgeführt werden.
• Koppeln Sie Sensoren nicht an Rennstrecken oder ähnlichen Orten, an denen sich viele
andere Nutzer befinden. Andernfalls wird smart computer möglicherweise mit einem
falschen Sensor gekoppelt.
• Koppeln Sie alle Sensoren, die Sie nutzen möchten.
Wichtig
1. Drücken Sie am Messbildschirm zum Wechseln in den Menübildschirm
die Taste MENU.
* Wenn der Menübildschirm 1 Minute inaktiv bleibt, kehrt smart computer zum
Messbildschirm zurück.
2. Drücken Sie zur Anzeige des nachstehenden Bildschirm die Taste MODE,
drücken Sie MODE dann 2 Sekunden.
3. Aktivieren Sie den Sensor, den Sie koppeln möchten.
Sensor aktivieren
Messbildschirm Menübildschirm
(Uhreinstellung)
(2 Sekunden)
Zur Sensor Synchronisierung
Einrichtung
Synchronisierung
bereit
aktiviert
abgeschlossen

Der synchronisierte Sensor wird im oberen Bildschirmbereich angezeigt, die Kopplung
wird abgeschlossen.
• SP: Geschwindigkeitssensor
• ISC: Geschwindigkeit/Kadenz-Sensor
• CD: Kadenzsensor
• HR: Herzfrequenzsensor
• PW: Leistungssensor
* Beim Koppeln eines Sensors mit einem smart computer wird ein „C“ hinter dem
Sensornamen angezeigt.
* Die Kopplungsbereitschaftszeit beträgt 5 Minuten.
Aktivieren Sie den Sensor innerhalb dieser Zeit.
4. Drücken Sie zum Bestätigen der Kopplung MENU.
Wenn Sie die Kopplung mit einem anderen Sensor fortsetzen möchten, wiederholen Sie
die Schritte.
Durch erneutes Drücken der Taste MENU kehren Sie zum Messbildschirm zurück.
* Falls Sie Einstellungen geändert haben, drücken Sie zur Änderungsbestätigung immer
die Taste MENU.
Wenn smart computer [FULL] (Voll) am Bildschirm anzeigt und zum Menü
zurückkehrt:
Es können bis zu 9 separate Sensor-IDs mit smart computer gekoppelt werden. Wenn
die maximale Anzahl Sensoren gekoppelt wurde, halten Sie, während sich der Computer
im Kopplungsbereitschaftszustand befindet, die Taste MENU zum Löschen aller
Kopplungen 4 Sekunden gedrückt.
Wichtig
Reifenumfang einstellen

In Sensordirektmodus umschalten
Kopplung (Sensor-ID-Synchronisierung)
Reifenumfang einstellen
Einrichtung
Stellen Sie den Reifenumfang für einen Sensor ein, der die Geschwindigkeit messen kann.
• Zunächst muss eine Kopplung (Sensor-ID-Synchronisierung) durchgeführt werden.
Kopplung (Sensor-ID-Synchronisierung)
• Legen Sie den Reifenumfang für jeden Sensor fest. Der Standardwert beträgt 2.096 mm
(700 x 23c).
Wichtig
1. Drücken Sie am Messbildschirm zum Wechseln in den Menübildschirm
die Taste MENU.
* Wenn der Menübildschirm 1 Minute inaktiv bleibt, kehrt smart computer zum
Messbildschirm zurück.
2. Drücken Sie zur Anzeige von (Reifensymbol) die Taste MODE,
drücken Sie MODE dann 2 Sekunden.
3. Wählen Sie den Sensor aus, den Sie einstellen möchten, und geben den
Reifenumfang ein.
Geben Sie den Umfang in mm (Länge des äußeren Reifenumfangs) des Reifens ein, an
dem der Sensor installiert ist.
(Einstellbereich: 0100 – 3999 mm)
Reifenumfang bestimmen
Messbildschirm Menübildschirm
(Uhreinstellung)
(2 Sekunden)

* Zur Auswahl stehen Sensoren, die mit Cateye Cycling™ oder einem smart computer
gekoppelt wurden.Der Buchstabe hinter dem Sensornamen zeigt an, auf welche Weise
der Sensor gekoppelt wurde.
• A: Sensor mit Cateye Cycling™ gekoppelt
• C: Sensor mit einem smart computer gekoppelt
* Ein Fehler wird angezeigt, wenn Werte außerhalb des Einstellungsbereichs eingegeben
werden.
4. Drücken Sie zum Bestätigen der Einstellungen MENU.
Durch erneutes Drücken der Taste MENU kehren Sie zum Messbildschirm zurück.
* Falls Sie Einstellungen geändert haben, drücken Sie zur Änderungsbestätigung immer
die Taste MENU.
Sensorauswahl
(2 Sekunden)(2 Sekunden)
(2 Sekunden)
Wert erhöhen
Reifenumfangwert
Zur nächsten Stelle

Halterung montieren
Einrichtung
Lieferumfang prüfen
Die Halterung kann an Vorbau oder Lenker montiert werden.
Einrichtung mit Smartphone
Video ansehen
Siehe Abbildungen
Halterungsband
Halterung
• Bei Montage am Vorbau
• Bei Montage am Lenker
• Smart computer-Gerät montieren und entfernen
!Bei Montage am Vorbau
1. Prüfen Sie die Ausrichtung der Halterung und befestigen sie am
Halterungsband.
2. Entfernen Sie die Dichtung vom Halterungsgummipolster und kleben
das Halterungsgummipolster an das Halterungsband.
Halterungsgummipolster
3. Wickeln Sie das Halterungsband um den Vorbau und ziehen den
Regler zur Sicherung fest.

• Ziehen Sie den Regler immer von Hand fest.
Wird der Regler mit Werkzeug oder einem anderen Gegenstand festgezogen, kann
das Schraubengewinde beschädigt werden.
• Kürzen Sie das Halterungsband vorsichtig, sodass das Schnittende keine
Verletzungen verursacht (siehe Schritt 3 oben).
Achtung
Regler
Absch
neiden
Abschn
eiden
• Ziehen Sie den Regler immer von Hand fest.
Wird der Regler mit Werkzeug oder einem anderen Gegenstand festgezogen, kann
das Schraubengewinde beschädigt werden.
• Kürzen Sie das Halterungsband vorsichtig, sodass das Schnittende keine
Achtung
!Bei Montage am Lenker
1. Prüfen Sie die Ausrichtung der Halterung und befestigen sie am
Halterungsband.
Halterungs
band
Halterung
2. Entfernen Sie die Dichtung vom Halterungsgummipolster und kleben
das Halterungsgummipolster an das Halterungsband.
Halterungsgummipolster
3. Wickeln Sie das Halterungsband um den Lenker und ziehen den
Regler zur Sicherung fest.
Regler
Verletzungen verursacht (siehe Schritt 3 oben).

Entfernen Sie smart computer, indem Sie ihn herausdrücken, während Sie das Gerät
mit der anderen Hand halten, damit es nicht fällt.
Achtung
!Smart computer-Gerät montieren und entfernen
Entfernen
Klicken
Während Sie smart computer halten
Herausdrücken
Montieren

Einrichtung
Einrichtung mit Smartphone
Cateye Cycling™, Cateyes kostenlose Smartphone-App, zeichnet Tourdaten mit dem GPS
Ihres Smartphones auf.
Durch Kombination der App mit einem Bluetooth-Sensor können Sie außerdem
Herzfrequenz, Trittfrequenz und andere Daten sowie die aktuelle Geschwindigkeit
zuverlässig messen.
1. Installieren Sie Cateye Cycling™.
Mit einem iPhone
Mit einem Android-Smartphone
* Unter Cateye Cycling-Geräteempfehlungen finden Sie aktuellste Informationen zu
Smartphones, die wir zum Einsatz mit Cateye Cycling™ empfehlen.
2. Starten Sie Cateye Cycling™.
Befolgen Sie die Bildschirmanweisungen und erlauben die Nutzung von GPS und
Bluetooth-Geräten.
Sobald die grundlegenden Einstellungen abgeschlossen sind, erscheint der
Tourbildschirm.
* Falls Sie keinen Sensor nutzen möchten, ist die Einrichtung nun abgeschlossen.
Falls Sie einen Sensor nutzen möchten, befolgen Sie das nachstehende Verfahren.
Wenn die Bluetooth-Einstellungen des Smartphones eingeschaltet sind, sucht es nach
Geräten, konfiguriert die Einstellungen aber in dieser Phase nicht. Wechseln Sie zu
Cateye Cycling™ und befolgen das nachstehende Verfahren.
Wichtig
Mit einem Sensor koppeln
Wichtig
Cateye Cycling™ kann mit Bluetooth 4.0-kompatiblen Sensoren verwendet werden.
Koppeln Sie ihn wie erforderlich mit optionalem Zubehör oder kommerziellen Sensoren.

• Die Kopplung (ID-Synchronisierung) muss zur Nutzung eines Sensors durchgeführt
werden.
• Koppeln Sie Sensoren nicht an Rennstrecken oder ähnlichen Orten, an denen sich
viele andere Nutzer befinden. Andernfalls wird smart computer möglicherweise mit
einem falschen Gerät gekoppelt.
• Koppeln Sie alle Sensoren, die Sie nutzen möchten. Wenn Sie die Kopplung mit einem
anderen Sensor herstellen möchten, wiederholen Sie die Schritte noch einmal.
1. Koppeln Sie das Gerät mit einem Sensor.
Aktivieren Sie bei (Menü) oben links im Bildschirm [Verbinden], tippen Sie dann
auf [Gerät].
Tippen Sie zum Starten der Kopplung auf [Gerätekopplung].
2. Aktivieren Sie den Sensor.
Sensor aktivieren
Wenn Cateye Cycling™ das Sensorsignal erkennt, erscheint eine Meldung am
Smartphone.
Tippen Sie auf [Koppeln]. Der verifizierte Sensor wird im [Gerät]-Bildschirm angezeigt,
die Kopplung ist abgeschlossen.
* Falls Sie einen zur Geschwindigkeitsmessung fähigen Sensor gekoppelt haben,
fahren Sie mit Schritt 3 fort.
3. Geben Sie den Reifenumfang ein.
Tippen Sie am [Gerät]-Bildschirm auf den hinzugefügten Sensor und wählen einen
Reifenumfang (die Länge des äußeren Reifenumfangs).
Reifenumfang bestimmen
* Standardwert: 2096 mm (700 x 23c)
* Legen Sie den Reifenumfang für jeden Sensor fest.
* Sie können über diesen Bildschirm auch die Sensornamen ändern und die Kopplung
abbrechen.
Die Sensorkopplung ist abgeschlossen.
* Koppeln Sie alle Sensoren, die Sie nutzen möchten.
Wenn Sie die Kopplung mit einem anderen Sensor herstellen möchten, wiederholen Sie
die Schritte noch einmal.

Der Geschwindigkeits- (Trittfrequenz-) sensor kann entweder an der Ober- oder Unterseite
der Kettenstrebe montiert werden.
Geschwindigkeits- (Trittfrequenz-) sensor (ISC-12) montieren
Einrichtung mit Smartphone
Video ansehen
Siehe Abbildungen
An Oberseite der Kettenstrebe montieren
An Unterseite der Kettenstrebe montieren
* Das Montageverfahren liefert Anweisungen zum Befestigen an der Oberseite der
Kettenstrebe.
1. Bringen Sie den Sensor vorübergehend an der linken Kettenstrebe an.
(1) Lösen Sie die Sensorschraube mit einem Schraubendreher und prüfen, ob sich der
Sensorarm bewegt.
Kadenzmagnet
Reifen-
magnet
Geschwindigkeits-
(Kadenz-) sensor
Kadenzmagnet
Reifenmagnet
Geschwindigkeits- (Kadenz-) sensor
Falls der Geschwindigkeits- (Kadenz-) Sensor an der Unterseite der Kettenstrebe
anstatt an der Oberseite montiert wird, ist der Einstellbereich zwischen Sensor und
Magnet schmaler.
Achtung
Falls der Geschwindigkeits- (Kadenz-) Sensor an der Unterseite der Kettenstrebe anstatt an
der Oberseite montiert wird, ist der Einstellbereich zwischen Sensor und Magnet schmaler.
Achtung
Seite wird geladen ...
Seite wird geladen ...
Seite wird geladen ...
Seite wird geladen ...
Seite wird geladen ...
Seite wird geladen ...
Seite wird geladen ...
Seite wird geladen ...
Seite wird geladen ...
Seite wird geladen ...
Seite wird geladen ...
Seite wird geladen ...
Seite wird geladen ...
Seite wird geladen ...
Seite wird geladen ...
Seite wird geladen ...
Seite wird geladen ...
Seite wird geladen ...
Seite wird geladen ...
Seite wird geladen ...
Seite wird geladen ...
Seite wird geladen ...
Seite wird geladen ...
Seite wird geladen ...
Seite wird geladen ...
Seite wird geladen ...
Seite wird geladen ...
Seite wird geladen ...
Seite wird geladen ...
Seite wird geladen ...
Seite wird geladen ...
Seite wird geladen ...
Seite wird geladen ...
Seite wird geladen ...
Seite wird geladen ...
Seite wird geladen ...
Seite wird geladen ...
Seite wird geladen ...
Seite wird geladen ...
Seite wird geladen ...
Seite wird geladen ...
Seite wird geladen ...
Seite wird geladen ...
Seite wird geladen ...
Seite wird geladen ...
Seite wird geladen ...
Seite wird geladen ...
Seite wird geladen ...
Seite wird geladen ...
Seite wird geladen ...
Seite wird geladen ...
Seite wird geladen ...
Seite wird geladen ...
Seite wird geladen ...
Seite wird geladen ...
Seite wird geladen ...
Seite wird geladen ...
Seite wird geladen ...
Seite wird geladen ...
Seite wird geladen ...
Seite wird geladen ...
Seite wird geladen ...
Seite wird geladen ...
Seite wird geladen ...
Seite wird geladen ...
Seite wird geladen ...
Seite wird geladen ...
Seite wird geladen ...
Seite wird geladen ...
Seite wird geladen ...
Seite wird geladen ...
Seite wird geladen ...
Seite wird geladen ...
Seite wird geladen ...
Seite wird geladen ...
Seite wird geladen ...
Seite wird geladen ...
Seite wird geladen ...
Seite wird geladen ...
Seite wird geladen ...
Seite wird geladen ...
Seite wird geladen ...
Seite wird geladen ...
Seite wird geladen ...
Seite wird geladen ...
Seite wird geladen ...
Seite wird geladen ...
Seite wird geladen ...
Seite wird geladen ...
Seite wird geladen ...
Seite wird geladen ...
Seite wird geladen ...
Seite wird geladen ...
Seite wird geladen ...
Seite wird geladen ...
Seite wird geladen ...
Seite wird geladen ...
Seite wird geladen ...
Seite wird geladen ...
Seite wird geladen ...
Seite wird geladen ...
Seite wird geladen ...
Seite wird geladen ...
Seite wird geladen ...
Seite wird geladen ...
Seite wird geladen ...
Seite wird geladen ...
Seite wird geladen ...
Seite wird geladen ...
Seite wird geladen ...
Seite wird geladen ...
Seite wird geladen ...
Seite wird geladen ...
Seite wird geladen ...
Seite wird geladen ...
Seite wird geladen ...
Seite wird geladen ...
Seite wird geladen ...
Seite wird geladen ...
Seite wird geladen ...
Seite wird geladen ...
Seite wird geladen ...
Seite wird geladen ...
Seite wird geladen ...
Seite wird geladen ...
Seite wird geladen ...
Seite wird geladen ...
Seite wird geladen ...
Seite wird geladen ...
Seite wird geladen ...
Seite wird geladen ...
-
 1
1
-
 2
2
-
 3
3
-
 4
4
-
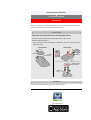 5
5
-
 6
6
-
 7
7
-
 8
8
-
 9
9
-
 10
10
-
 11
11
-
 12
12
-
 13
13
-
 14
14
-
 15
15
-
 16
16
-
 17
17
-
 18
18
-
 19
19
-
 20
20
-
 21
21
-
 22
22
-
 23
23
-
 24
24
-
 25
25
-
 26
26
-
 27
27
-
 28
28
-
 29
29
-
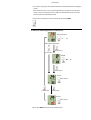 30
30
-
 31
31
-
 32
32
-
 33
33
-
 34
34
-
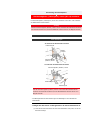 35
35
-
 36
36
-
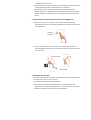 37
37
-
 38
38
-
 39
39
-
 40
40
-
 41
41
-
 42
42
-
 43
43
-
 44
44
-
 45
45
-
 46
46
-
 47
47
-
 48
48
-
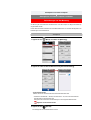 49
49
-
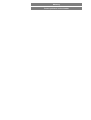 50
50
-
 51
51
-
 52
52
-
 53
53
-
 54
54
-
 55
55
-
 56
56
-
 57
57
-
 58
58
-
 59
59
-
 60
60
-
 61
61
-
 62
62
-
 63
63
-
 64
64
-
 65
65
-
 66
66
-
 67
67
-
 68
68
-
 69
69
-
 70
70
-
 71
71
-
 72
72
-
 73
73
-
 74
74
-
 75
75
-
 76
76
-
 77
77
-
 78
78
-
 79
79
-
 80
80
-
 81
81
-
 82
82
-
 83
83
-
 84
84
-
 85
85
-
 86
86
-
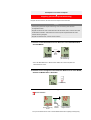 87
87
-
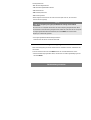 88
88
-
 89
89
-
 90
90
-
 91
91
-
 92
92
-
 93
93
-
 94
94
-
 95
95
-
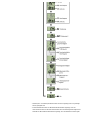 96
96
-
 97
97
-
 98
98
-
 99
99
-
 100
100
-
 101
101
-
 102
102
-
 103
103
-
 104
104
-
 105
105
-
 106
106
-
 107
107
-
 108
108
-
 109
109
-
 110
110
-
 111
111
-
 112
112
-
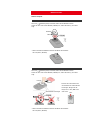 113
113
-
 114
114
-
 115
115
-
 116
116
-
 117
117
-
 118
118
-
 119
119
-
 120
120
-
 121
121
-
 122
122
-
 123
123
-
 124
124
-
 125
125
-
 126
126
-
 127
127
-
 128
128
-
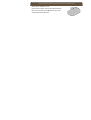 129
129
-
 130
130
-
 131
131
-
 132
132
-
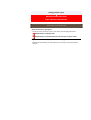 133
133
-
 134
134
-
 135
135
-
 136
136
-
 137
137
-
 138
138
-
 139
139
-
 140
140
-
 141
141
-
 142
142
-
 143
143
-
 144
144
-
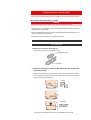 145
145
-
 146
146
-
 147
147
-
 148
148
-
 149
149
-
 150
150
-
 151
151
Cateye CC-PA500B Padrone Smart Bedienungsanleitung
- Kategorie
- Messung
- Typ
- Bedienungsanleitung
- Dieses Handbuch eignet sich auch für
Verwandte Artikel
-
Cateye Padrone Smart%2b [CC-SC100B] Bedienungsanleitung
-
Cateye Padrone Digital [CC-PA400B] Benutzerhandbuch
-
Cateye Padrone Digital [CC-PA400B] Benutzerhandbuch
-
Cateye Stealth 50 [CC-GL50] Bedienungsanleitung
-
Cateye Stealth 10 [CC-GL10] Benutzerhandbuch
-
Cateye CC-GL11 Stealth evo Bedienungsanleitung
-
Cateye CC-GL51 Stealth evo plus Bedienungsanleitung
-
Cateye Padrone Smart%2b [CC-SC100B] Schnellstartanleitung
-
Cateye Strada Digital Wireless [CC-RD420DW] Bedienungsanleitung
-
Cateye V3n [CC-TR210DW] Bedienungsanleitung