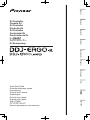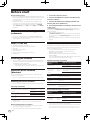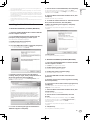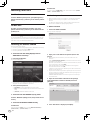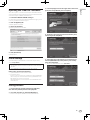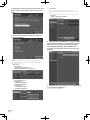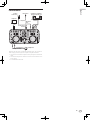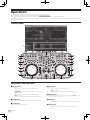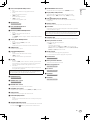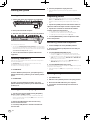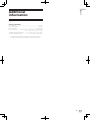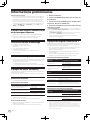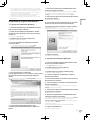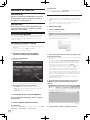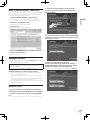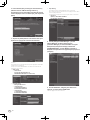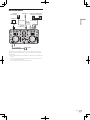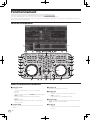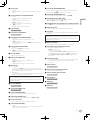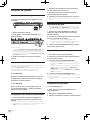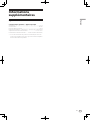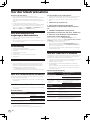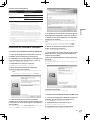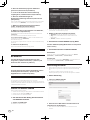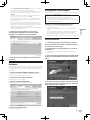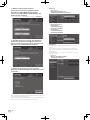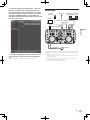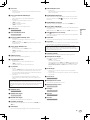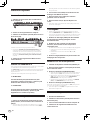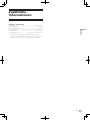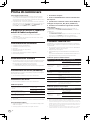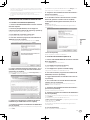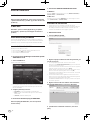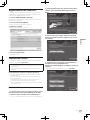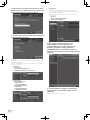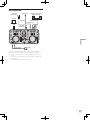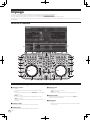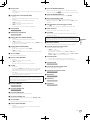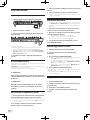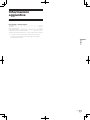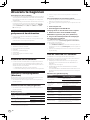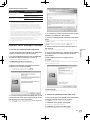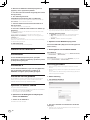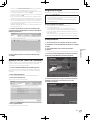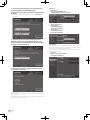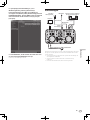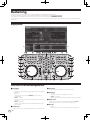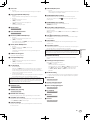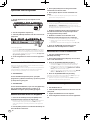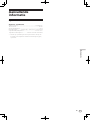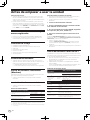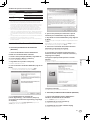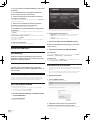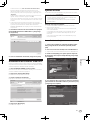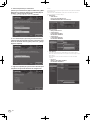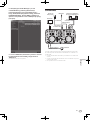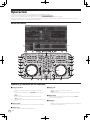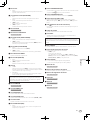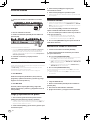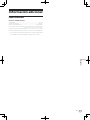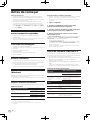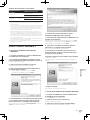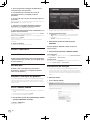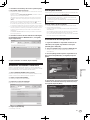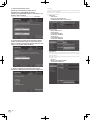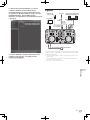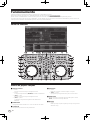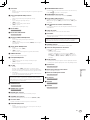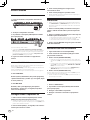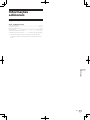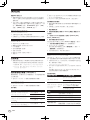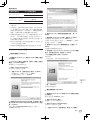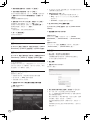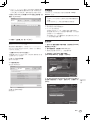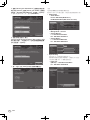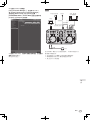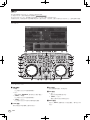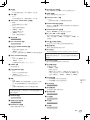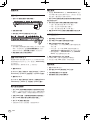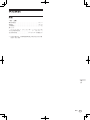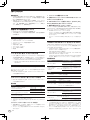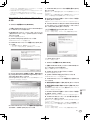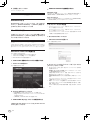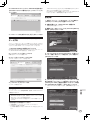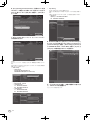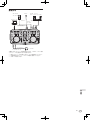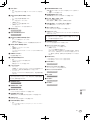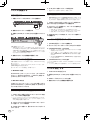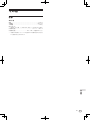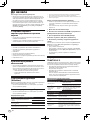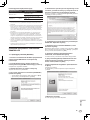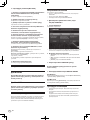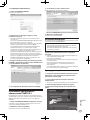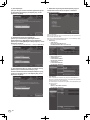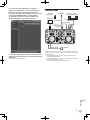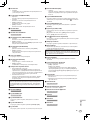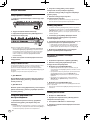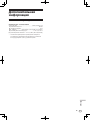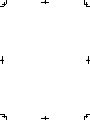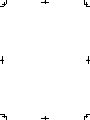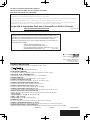Pioneer DDJ-ERGOlimited Benutzerhandbuch
- Kategorie
- DJ-Controller
- Typ
- Benutzerhandbuch
Dieses Handbuch eignet sich auch für
Seite wird geladen ...
Seite wird geladen ...
Seite wird geladen ...
Seite wird geladen ...
Seite wird geladen ...
Seite wird geladen ...
Seite wird geladen ...
Seite wird geladen ...
Seite wird geladen ...
Seite wird geladen ...
Seite wird geladen ...
Seite wird geladen ...
Seite wird geladen ...
Seite wird geladen ...
Seite wird geladen ...
Seite wird geladen ...
Seite wird geladen ...
Seite wird geladen ...
Seite wird geladen ...
Seite wird geladen ...
Seite wird geladen ...

2
De
Vor der Inbetriebnahme
Zum Lesen dieser Anleitung
! Lesen Sie immer sowohl dieses Infoblatt als auch die
Bedienungsanleitung auf der dem Produkt beiliegenden CD-ROM
durch! Beide Dokumente enthalten wichtige Informationen, mit
denen Sie sich vor dem Gebrauch dieses Produktes vertraut machen
müssen.
! In dieser Anleitung werden die Namen von auf dem
Computerbildschirm angezeigten Bildschirmen und Menüs, ebenso
wie die Namen von Tasten und Buchsen auf dem Produkt usw. in
Klammern angegeben. (z.B.: [RECORD]-Feld, [Preferences]-Menü,
[CUE]-Taste, [VINYL]-Modus, [AUX IN]-Buchsen)
Über Markenzeichen und
eingetragene Markenzeichen
! Pioneer ist ein eingetragenes Markenzeichen der PIONEER
CORPORATION.
! Die hier erwähnten Produkt- oder Firmennamen sind Markenzeichen
der jeweiligen Eigentümer.
Lieferumfang
! TRAKTOR LE 2 Software CD-ROM
! Treibersoftware/Bedienungsanleitung CD-ROM
! USB-Kabel
! Vor Gebrauch lesen (wichtig)
! Kurzanleitung
! Service-Center Anleitung (für japanische Kunden)
! Garantiekarte
Installieren der Software
! Lesen Sie unbedingt die Software-Lizenzvereinbarungen für den
Endbenutzer, die beim Installieren der untenstehenden Software
erscheinen. Die Software darf nur Verwendung werden, wenn Sie
den Bedingungen der Vereinbarung zustimmen.
— TRAKTOR PRO 2 “End-User License Agreement”
— Pioneer DDJ ASIO Setup “Software end user license agreement”
Über die Treibersoftware (Windows)
Diese Treiber-Software ist ein exklusiver ASIO-Treiber für die Ausgabe
von Audio-Signalen vom Computer.
! Bei Verwendung von Mac OS X ist es nicht nötig, die Treibersoftware
zu installieren.
Installieren der Treibersoftware
! Bei Verwendung von Mac OS X ist es nicht nötig, die Treibersoftware
zu installieren.
Betriebsumgebung
Unterstützte Betriebssysteme
2
Windows
®
7 Home Premium/Professional/
Ultimate
32-Bit-Version
1
64-Bit-Version
1
1
Windows Vista
®
Home Basic/
Home Premium/Business/Ultimate
32-Bit-Version
1
64-Bit-Version
1
1
Windows
®
XP Home Edition/
Professional (SP2 oder höher)
32-Bit-Version
1
1 Bei Verwendung einer 64-Bit-Version von Windows kann die Treibersoftware nur
für 32-Bit Anwendungen verwendet werden.
2 Windows 7 oder höher wird für die Verwendung mit TRAKTOR 2 benötigt.
Vor dem Installieren der Treibersoftware
! Schalten Sie den Netzschalter des Geräts aus, und trennen Sie das
USB-Kabel ab, das dieses Gerät mit dem Computer verbindet.
! Falls andere Programme auf dem Computer laufen, beenden Sie
diese.
1 Schalten Sie den Computer ein.
2 Setzen Sie die mitgelieferte CD-ROM mit
Treibersoftware in das CD-Laufwerk Ihres Computers
ein.
3 Sobald das CD-ROM-Menü angezeigt wird
doppelklicken Sie auf [Pioneer_DDJ_Driver_XXXXX.exe].
4 Fahren Sie mit der Installation entsprechend den
Anweisungen auf dem Bildschirm fort.
Wenn während der Installation [Windows-Sicherheit] auf dem
Bildschirm erscheint, klicken Sie auf [Diese Treibersoftware trotzdem
installieren] und fahren mit der Installation fort.
! Bei Installation unter Windows XP
Wenn während der Installation [Hardwareinstallation] auf dem
Bildschirm erscheint, klicken Sie auf [Installation fortsetzen] und
fahren mit der Installation fort.
! Wenn das Installationsprogramm fertiggestellt wird, erscheint eine
Fertigstellungsmeldung.
Über die TRAKTOR LE 2-Software
TRAKTOR LE 2 ist eine DJ-Software-Anwendung von Native Instruments.
DJ-Auftritte sind möglich, indem ein Computer an dieses Gerät ange-
schlossen wird, auf dem diese Software installiert ist.
! Für einen Vergleich der Funktionen der verschiedenen Versionen von
TRAKTOR LE 2 und TRAKTOR 2 siehe folgende Website.
http://pioneerdj.com/support/
! Der DDJ-ERGO-K unterstützt TRAKTOR PRO 2 und TRAKTOR
SCRATCH PRO 2.
Wenn Sie TRAKTOR PRO 2 und TRAKTOR SCRATCH PRO 2 besit-
zen, führen Sie vor der Verwendung der Software einen Update auf
die neueste Version aus.
Minimale Betriebsumgebung
Unterstützte
Betriebssysteme
CPU und erforderlicher
Arbeitsspeicher
Mac OS X 10.6.x
Intel
®
Core™ 2 Duo
Mindestens 2 GB RAM
Windows
®
7
Home Premium/
Professional/
Ultimate
32-Bit-
Version
PC/AT-kompatibler Computer mit Intel
®
Core
™
2 Duo mit 2,0 GHz oder schneller
oder AMD Athlon
™
64 x 2
Mindestens 2 GB RAM
Sonstiges
Festplatte Freier Speicherplatz von mindestens 1 GB
Optisches Laufwerk
Optisches Disc-Laufwerk, auf dem die CD-ROM gele-
sen werden kann
USB-Anschluss
Ein USB 2.0-Port ist zum Anschluss des Computers an
dieses Gerät erforderlich.
Display-Auflösung Auflösung von 1 024 x 768 oder höher
Internet-Verbindung
Eine Internetverbindung ist für Benutzerregistrierung
bei Native Instruments zum Aktualisieren der
TRAKTOR Software usw. erforderlich.

3
De
Deutsch
Empfohlene Betriebsumgebung
Unterstützte
Betriebssysteme
CPU und erforderlicher
Arbeitsspeicher
Mac OS X 10.7.x
Intel
®
Core™ 2 Duo
Mindestens 4 GB RAM
Windows
®
7
Professional
64-Bit-
Version
Intel
®
Core
™
2 oder AMD Athlon
™
X2
Prozessor
Mindestens 4 GB RAM
! Volle Funktionalität kann nicht auf allen Computern garantiert werden,
auch wenn diese mit den oben beschriebenen Betriebsanforderungen
übereinstimmen.
! Auch wenn der erforderliche Speicherplatz für die oben beschriebene
Betriebsumgebung vorhanden ist, kann es wegen Mangel an Speicherplatz
aufgrund von residenten Programmen, anzahl von Diensten usw. sein, dass die
Software nicht die volle Funktionalität und Leistung erzielt. Schaffen Sie in sol-
chen Fällen ausreichend Speicherplatz. Wir empfehlen, zusätzlichen Speicher
für stabilen Betrieb zu installieren.
! Je nach den Energieeinstellungen des Computers, usw. kann die CPU und
Festplatten nicht ausreichende Verarbeitungs-Kapazität bieten. Besonders bei
Notebook-Computern müssen Sie sicherstellen, dass der Computer im richti-
gen Zustand ist, um konstante hohe Leistung zu bieten (zum Beispiel indem
die Netzstromversorgung angeschlossen bleibt), wenn Sie TRAKTOR LE 2
verwenden.
! Beachten Sie, dass Probleme mit der Funktionalität von TRAKTOR LE 2 auftreten
können, je nach anderer auf dem Computer laufender Software.
! Ein separater Vertrag mit und Bezahlung an einen Internet-Provider ist
erforderlich.
Installieren der TRAKTOR LE 2 Software
Hinweise zum Installationsverfahren (Windows)
1 Setzen Sie die mitgelieferte TRAKTOR LE 2 Software
CD-ROM in das CD-Laufwerk Ihres Computers ein.
2 Doppelklicken Sie aus dem Windows [Start]-Menü auf
das Icon [Computer (oder Arbeitsplatz)] > [Traktor 2].
Die Inhalte der CD-ROM werden angezeigt.
3 Doppelklicken Sie [Traktor 2 Setup.exe].
Das Installationsprogramm TRAKTOR 2 wird gestartet.
4 Wenn das Installationsprogramm TRAKTOR 2
gestartet ist, klicken Sie auf [Next].
— Zum Zurückkehren zum vorherigen Bildschirm: Klicken Sie auf
[Back].
— Zum Abbrechen der Installation: Klicken Sie auf [Cancel].
5 Lesen Sie die Inhalte von [License Agreement]
sorgfältig durch, und wenn Sie zustimmen markieren Sie
[I accept the terms of the license agreement] und klicken
dann auf [Next].
Wenn Sie den Bedingungen der [License Agreement] nicht zustimmen,
klicken Sie auf [Cancel], um die Installation abzubrechen.
6 Ein Bildschirm zur Auswahl des Installationstyps für
TRAKTOR 2 wird eingeblendet. Klicken Sie auf [Next].
7 Wählen Sie den Ort der Installation von TRAKTOR 2,
und klicken Sie auf [Next].
Zum Wählen des normalen Installationsorts klicken Sie einfach auf
[Next].
Zum Installieren an einem anderen Ort klicken Sie auf [Change...],
wählen Sie den Installationsort und klicken Sie dann auf [Next].
8 Wählen Sie den Native Instruments Hardware-
Treiber, und klicken Sie auf [Next].
Markieren Sie das Wahlkästchen für Ihre Hardware.
9 Zum Installieren des Traktor Kontrol X1 oder Traktor
Kontrol S4 Treibers markieren Sie das Wahlkästchen,
und klicken Sie auf [Next].
10 Wenn der folgende Bildschirm erscheint, klicken Sie
auf [Next].
Die Installation beginnt.
Der Installation-Fertig-Bildschirm erscheint, wenn die Installation fertig
gestellt ist.
11 Klicken Sie auf [Finish].
Damit ist das Installationsverfahren fertig gestellt.
Hinweise zum Installationsverfahren (Mac OS X)
1 Setzen Sie die mitgelieferte TRAKTOR LE 2 Software
CD-ROM in das CD-Laufwerk Ihres Computers ein.
Das Icon [Traktor 2] erscheint auf dem Bildschirm.
2 Doppelklicken Sie auf das [Traktor 2]-Icon.
Die Inhalte der CD-ROM werden angezeigt.
3 Doppelklicken Sie [Traktor 2 Installer.mpkg].
Das Installationsprogramm TRAKTOR 2 wird gestartet.

4
De
4 Wenn das Installationsprogramm TRAKTOR 2
gestartet ist, klicken Sie auf [Fortfahren].
5 Lesen Sie die Inhalte der Lizenzvereinbarung
sorgfältig durch, und klicken dann auf [Fortfahren].
6 Wenn Sie den Bestimmungen der
Benutzungsvereinbarung zustimmen, klicken Sie auf
[Akzeptieren].
Wenn Sie den Bedingungen der Benutzungsvereinbarung nicht zustim-
men, klicken Sie auf [Ablehnen], um die Installation abzubrechen.
7 Wählen Sie den Native Instruments Hardware-
Treiber, und klicken Sie auf [Fortfahren].
Markieren Sie das Wahlkästchen für Ihre Hardware.
8 Wählen Sie den Ort der Installation von TRAKTOR 2,
und klicken Sie auf [Installieren].
Zum Wählen des normalen Installationsorts klicken Sie einfach auf
[Installieren].
Zum Installieren an einem anderen Ort klicken Sie auf
[Ort für die Installation ändern ...], wählen Sie den Installationsort
und klicken Sie dann auf [Installieren].
Die Installation beginnt.
Der Installation-Fertig-Bildschirm erscheint, wenn die Installation fertig
gestellt ist.
9 Klicken Sie auf [Neustart].
Damit ist das Installationsverfahren fertig gestellt.
Starten von TRAKTOR 2
Bei Windows
Aus dem Windows [Start] Menü öffnen Sie [Alle
Programme] > [Native Instruments] > [Traktor 2] und
klicken Sie dann auf das Icon [Traktor 2].
Für Mac OS X
Im Finder öffnen Sie den Ordner [Anwendung], öffnen
Sie dann [Native Instruments] > [Traktor 2], und
doppelklicken Sie auf das Icon [Traktor].
Ausführen der Produktaktivierung
Zur Verwendung von TRAKTOR LE 2 führen Sie zuerst die
Produktaktivierung (im Folgenden einfach als “Aktivierung” bezeichnet)
mit Native Instruments SERVICE CENTER aus (im Folgenden einfach als
“SERVICE CENTER” bezeichnet).
Starten von SERVICE CENTER
Dies ist auf drei Weisen möglich:
— Starten aus dem Dialog, der beim Starten von TRAKTOR 2 erscheint
— Starten aus dem TRAKTOR 2 [Help] Menü
— Direktes Starten von SERVICE CENTER
Zum Starten aus dem Dialog, der beim Starten
von TRAKTOR 2 erscheint
1 Starten von TRAKTOR 2.
Der Bildschirm unten erscheint.
! Bis zur Aktivierung beim SERVICE CENTER wird dieser Dialog bei
jedem Starten von TRAKTOR 2 angezeigt.
2 Wählen Sie [Activate] und klicken Sie darauf.
— [Run Demo]: Starten Sie TRAKTOR 2 im Demomodus.
— [Buy]: Kauf von TRAKTOR 2 von dem Native Instruments
Online-Shop.
— [Activate]: SERVICE CENTER wird gestartet.
Zum Starten von dem TRAKTOR 2 [Help] Menü
Aus dem TRAKTOR 2 [Help] Menü klicken Sie auf [Launch
Service Center].
Zum direkten Starten von SERVICE CENTER
Bei Windows
Klicken Sie aus dem Windows [Start]-Menü auf die Icons [Native
Instruments] > [Service Center] > [Service Center].
Für Mac OS X
Im Finder öffnen Sie den Ordner [Anwendung], und doppelklicken Sie
dann auf die Icons [Service Center] > [Service Center].
Aktivierungsverfahren
— Online-Aktivierung: Wenn Ihr Computer eine Internetverbindung hat
— Offline-Aktivierung: Wenn Ihr Computer keine Internetverbindung
hat
Einzelheiten zur Offline-Aktivierung finden Sie in der
Bedienungsanleitung auf der dem Produkt beiliegenden CD-ROM.
Online-Aktivierung
1 Starten Sie SERVICE CENTER.
Der Login-Bildschirm wird angezeigt.
2 Geben Sie Ihre E-Mail-Adresse und Ihr Passwort ein
und klicken Sie auf [Einloggen].
! Beim ersten Anmelden müssen Sie ein neues Benutzerkonto
erstellen.

5
De
Deutsch
Wenn [Neues Benutzerkonto anlegen] geklickt wird, erscheint ein
neuer Bildschirm zur Benutzerkonto-Registrierung.
Geben Sie die erforderlichen Punkte ein (E-Mail-Adresse, Vornamen
und Nachnamen), wählen Sie Land/Region und klicken Sie auf
[Weiter].
Wenn der Bildschirm zur Registrierungsinformation erscheint,
prüfen Sie die Inhalte und klicken Sie auf [OK].
Ein Passwort wird zur der von Ihnen im Formular angegebenen
E-Mail-Adresse gesandt. Gehen Sie zum Login-Bildschirm zurück
und melden sich an.
! Die persönliche Information, die beim Registrieren eines neuen
Benutzerkontos eingegeben wird, kann entsprechend den auf der
Website von Native Instruments angegebenen Datenschutzregeln
gesammelt, verarbeitet und verwendet werden.
PIONEER CORPORATION sammelt, verarbeitet oder verwendet diese
persönlichen Informationen nicht.
3 Geben Sie die Seriennummer ein, die auf der
Verpackung der TRAKTOR LE 2 Software CD-ROM
angegeben ist, und klicken Sie auf [Aktivieren].
4 Sobald „Activated“ angezeigt wird, klicken Sie auf
[Beenden].
Aktualisieren der TRAKTOR 2
Software
Wenn der Computer mit dem Internet verbunden ist, kann die TRAKTOR
2 Software aktualisiert werden, indem auf Native Instruments SERVICE
CENTER zugegriffen wird (im Folgenden einfach als “SERVICE CENTER”
bezeichnet).
1 Starten Sie SERVICE CENTER und melden sich an.
Anweisungen zum Starten von SERVICE CENTER und Anmelden finden
Sie in Starten von SERVICE CENTER auf Seite 4.
2 Klicken Sie auf das Register [Update].
Verfügbare Updates werden geprüft.
3 Markieren Sie das Wahlkästchen.
Spezifizieren Sie den herunterzuladenden Update.
4 Klicken Sie auf [Download].
Die Aktualisierung beginnt.
Anfängliche Einstellungen
Die anfänglichen Einstellungen für TRAKTOR LE 2 können mithilfe des
Setup-Assistenten (Setup Wizard) eingerichtet werden.
Vorsichtshinweise
! Wenn Sie Windows verwenden, muss vorsorglich die
Treibersoftware für dieses Gerät installiert werden.
! Alle Einstellungen von TRAKTOR LE 2 werden auf die werkseitigen
Standardwerte zurückgesetzt.
Führen Sie vor der Verwendung Folgendes aus:
! Aktualisieren Sie die Firmware auf die neueste Version.
! Für Windows-Anwender
Schalten dieses Gerät unbedingt aus, bevor Sie TRAKTOR LE 2
starten.
Wenn dieses Gerät beim Starten von TRAKTOR LE 2 eingeschaltet
ist, wird der DDJ-ASIO-Treiber möglicherweise nicht erkannt.
Sollte der DDJ-ASIO-Treiber nicht erkannt werden, schließen Sie
TRAKTOR LE 2 und führen dann einen Neustart dieses Geräts durch.
Einstellverfahren
1 Verbinden Sie dieses Gerät und den den Computer
über ein USB-Kabel und schieben Sie dann den Schalter
[ON/OFF] in die Position [ON].
2 Nachdem dieses Gerät hochgefahren ist, starten Sie
TRAKTOR LE 2.
! Dieses Gerät muss hochgefahren werden, bevor TRAKTOR LE 2
gestartet wird.
3 Öffnen Sie [Start Setup Wizard] über das Menü [Help]
oben links auf dem Bildschirm und klicken Sie dann auf
[Next].
4 Beim Element [Are you using an external controller?]
(Verwenden Sie einen externen Controller?) wählen Sie
[Yes] und klicken dann auf [Next].

6
De
5 Wählen Sie [Pioneer] beim Element
[Choose your manufacturer] (Wählen Sie Ihren
Hersteller.) und [DDJ-ERGO LE] beim Element
[Choose your model] (Wählen Sie Ihr Modell.), und
klicken Sie dann auf [Next].
! Bei Verwendung von TRAKTOR PRO 2 wählen Sie [DDJ-ERGO].
6 Beim Element [Are you using an external mixer?]
(Verwenden Sie einen externen Mixer?) wählen Sie
[Yes], wenn Sie einen externen Mixer verwenden und
[No] wenn nicht, und klicken dann auf [Next].
7 Klicken Sie auf [Finish] unten rechts auf dem
Bildschirm, um die Einstellungen des Setup-Assistenten
zu beenden.
Vorsichtshinweise
Die Voreinstellungen werden nach Durchführen der Einstellungen mit
dem Setup-Assistenten zurückgesetzt.
Bei Verwendung des DDJ-ERGO-K beachten Sie, dass die nachstehend
aufgeführten Audio-Mindesteinstellungen erforderlich sind.
! Audio Setup
— Audio Device:
Pioneer DDJ ASIO (Windows 7)
PIONEER DDJ-ERGO (Mac OS X 10.6/10.7)
! Output Routing
— Mixing Mode:Internal
— Output Monitor:
L 3:DDJ-ERGO PHONES L
R 4:DDJ-ERGO PHONES R
— Output Master:
L 1:DDJ-ERGO MASTER L
R 2:DDJ-ERGO MASTER R
! Input Routing
Die anfänglichen Einstellungen TRAKTOR LE 2 sind wie unten
gezeigt.
Wenn externe Eingänge mit den anfänglichen Einstellungen
verwendet werden, richten Sie die nachstehend beschriebenen
Einstellungen ein.
Diese Einstellung sind nur erforderlich, wenn externe Eingänge
verwendet werden.
— Input Aux:
L(Mono) 1:DDJ-ERGO AUX/MIC L
R 2:DDJ-ERGO AUX/MIC R

7
De
Deutsch
8 Öffnen Sie [File]>[Controller Manager...], wenn Sie
Windows verwenden, oder [Traktor]>[Preferences]>
[Controller Manager], wenn Sie Mac OS X verwenden,
und wählen Sie dann bei [Device] unter [Device Setup]
die Option [PIONEER DDJ-ERGO - Generic MIDI], um
dann die Einstellungen für dieses Gerät bei [In-port] und
[Out-port] einzurichten.
9 Schließen Sie TRAKTOR 2, schalten Sie dieses Gerät
aus und wieder ein, und starten Sie dann TRAKTOR 2
neu.
Die Einrichtung der Einstellungen ist damit abgeschlossen.
Anschlüsse
MOVE GRID
SHIFT
MOVE GRID
F2 F3
CUE
VINYLKEYLOCK
TREE FLD OPEN
BROWSEVIEW
PUSH
AUTO LOOP
S
E
A
R
C
H
CA
DECK
FX
SAMPLE VOL
MASTER
BD
DECK
1
SYNC
SHIFT
CUE
IN
VINYL KEYLOCK
OUT
AUTO LOOP
DELETE
1234
ON
123
FX1
HOT CUE /
SAMPLER
DELETE
1234
HOT CUE /
SAMPLER
S
E
A
R
C
H
SAMPLE VOL
MASTER
PULSE
MODE
TEMPO
PANGE
PULSE
MODE
TEMPO
PANGE
SYNC
LOAD
IN OUT
REV
FWD
2
FX
12
TEMPO
0
TEMPO
0
F1
MINMAX
HI
MINMAX
MID
MINMAX
LOW
MINMAX
CONTROL
MINMAX
1
MINMAX
2
MINMAX
3
MINMAX
ON
123
FX2
CONTROL
MINMAX
1
MINMAX
2
MINMAX
3
MINMAX
FILTER
LPFHPF
FILTER
LPFHPF
10
0
1
2
3
4
5
6
7
8
9
REC
FUNCTION
CUE
DJ CONTROLLER
10
0
1
2
3
4
5
6
7
8
9
GAIN
MINMAX
MASTER VOL
MINMAX
AUX / MIC VOL
MINMAX
MIX
CUE MASTE
VOL
CUE MASTE
LOAD
HI
MINMAX
MID
MINMAX
LOW
MINMAX
GAIN
MINMAX
REV
FWD
R
L
R
L
Zu den
Audio-Eingangsbuchsen
Zu den
Audio-Ausgangsbuchsen
Tragbares
Audiogerät
Mikrofon
Komponenten, Verstärker,
aktive Lautsprecher usw.
Mikrofonkabel
Zum Mikrofon
Kopfhörer
An Kopfhörer
Kopfhörerkabel
Computer
Bei diesem Gerät wird der Betriebsstrom über USB-Bus zugeführt. Das
Gerät kann durch einfaches Anschließen an einen Computer über das
USB-Kabel verwendet werden.
! Verbinden Sie dieses Gerät und den Computer direkt mit dem mitge-
lieferten USB-Kabel.
! Schließen Sie den Computer, an den dieses Gerät angeschlossen
wird, an eine Netzstromversorgung an.
! Ein USB-Hub kann nicht verwendet werden.

8
De
Bedienung
Manche der Regler und Tasten können nicht mit dem beliegenden TRAKTOR LE 2 verwendet werden.
Regler und Tasten, die mit TRAKTOR PRO 2 verwendet werden, sind mit
TRAKTOR PRO 2
gekennzeichnet.
Bei Verwendung von TRAKTOR PRO 2 siehe Bedienungsanleitung auf der dem Produkt beiliegenden CD-ROM.
Einzelheiten zu TRAKTOR 2-Funktionen siehe auch Bedienungsanleitung von TRAKTOR 2. Die Bedienungsanleitung für TRAKTOR 2 kann aus dem
TRAKTOR LE 2-Hilfe-Menü betrachtet werden.
Bedienpult
MOVE GRID
SHIFT
MOVE GRID
F2 F3
VINYLKEYLOCK
TREE FLD OPEN
BROWSE VIEW
PUSH
AUTO LOOP
S
E
A
R
C
H
DECK
FX
SAMPLE VOL
MASTER
DECK
1
SYNC
SHIFT
IN
VINYL KEYLOCK
OUT
AUTO LOOP
DELETE
1234
ON
123
FX1
HOT CUE /
SAMPLER
DELETE
1234
HOT CUE /
SAMPLER
S
E
A
R
C
H
SAMPLE VOL
MASTER
PULSE
MODE
TEMPO
PANGE
PULSE
MODE
TEMPO
PANGE
LOAD
IN OUT
REV
FWD
FX
1
TEMPO
0
TEMPO
0
F1
MIN MAX
HI
MIN MAX
MID
MIN MAX
LOW
MIN MAX
CONTROL
MIN MAX
1
MINMAX
2
MINMAX
3
MIN MAX
ON
123
FX2
CONTROL
MINMAX
1
MINMAX
2
MINMAX
3
MINMAX
FILTER
LPFHPF
FILTER
LPFHPF
10
0
1
2
3
4
5
6
7
8
9
REC
FUNCTION
CUE
DJ CONTROLLER
10
0
1
2
3
4
5
6
7
8
9
GAIN
MIN MAX
MASTER VOL
MINMAX
AUX / MIC VOL
MINMAX
MIX
CUEMASTE
VOL
CUEMASTE
LOAD
HI
MINMAX
MID
MINMAX
LOW
MINMAX
GAIN
MINMAX
REV
FWD
CUE
2
CA BD
2
CUE
SYNC
4
5
6
h
j
i
b
c
d
e
f3rdef
3
4
5
6
8
z
A
y
su92219
8
sv
a
t
h
c
b
uv
x
g
7
a
q
p
kk
o
n
l
t
o
x
7
g
w w
m
A
B
Bezeichnungen und Funktionen der Komponenten
1 Drehregler
! Drehen:
Der Cursor bewegt sich in Sektion A der obigen Zeichnung.
! Drücken Sie:
Die vergrößerte Anzeige des Bereichs [BROWSE] schaltet ein
und aus.
! [SHIFT] + drehen:
Der Cursor bewegt sich in Sektion B der obigen Zeichnung.
! [SHIFT] + drücken:
Ordner in Sektion B der obigen Zeichnung öffnen und schließen.
2 LOAD-Taste
Lädt den mit dem Cursor gewählten Track in jedem der Decks.
3 f-Taste
Verwenden Sie dies, um Tracks auf Wiedergabe/Pause zu schalten.
4 CUE-Taste
! Drücken Sie:
Stellt einen Cue-Punkt ein oder bewegt den Cue-Punkt.
! [SHIFT] + drücken:
Die Wiedergabeposition bewegt sich zum Anfang des Tracks.
5 SHIFT-Taste
Wenn eine andere Taste gedrückt wird, während die Taste [SHIFT]
gedrückt wird, wird eine andere Funktion aufgerufen.
6 IN-Taste
! Drücken Sie:
Stellt die Position ein, bei der die Loop-Wiedergabe beginnt (der
Loop-in-Punkt).

9
De
Deutsch
7 OUT-Taste
! Drücken Sie:
Stellt die Position ein, bei der die Loop-Wiedergabe endet (der
Loop-out-Punkt).
8 AUTO LOOP (MOVE GRID)-Regler
! Drehen:
Ändert die Breite der Loop-Wiedergabesektion.
! Drücken Sie:
Schaltet die Loop-Wiedergabe ein und aus.
! [SHIFT] + drehen:
Bewegt die Beatgrid-Position.
! [SHIFT] + drücken:
Schaltet die Loop-Wiedergabe ein/aus.
9 DECK-Tasten
TRAKTOR PRO 2
a HOT CUE/DELETE-Tasten
TRAKTOR PRO 2
b KEYLOCK (TEMPO RANGE)-Taste
! Drücken Sie:
Schaltet die Tonlagesperre-Funktion ein und aus.
! [SHIFT] + drücken:
Der Einstellbereich des [TEMPO]-Schiebers schaltet bei jedem
Tastendruck um.
c VINYL (PULSE MODE)-Taste
! Drücken Sie:
Dies schaltet den Modus [VINYL] ein/aus.
! [SHIFT] + drücken:
Schaltet den Beleuchtungsmodus der Jog-Scheibe um (Pulse
Mode).
d TEMPO-Schieber
Stellt die Wiedergabegeschwindigkeit ein.
e SYNC (MASTER)-Taste
! Drücken Sie:
Synchronisiert zum Tempo des Master-Decks.
! [SHIFT] + drücken:
Stellt das Master-Deck zur Synchronisation ein.
f Jog-Scheibe
! Scratch
Wenn der [VINYL]-Modus eingeschaltet ist und die Jog-Scheibe
gedreht wird, während auf ihre Oberseite gedrückt wird, wird
der Track entsprechend der Richtung und Geschwindigkeit der
Drehung der Jog-Scheibe abgespielt.
! Pitch bend
Die Wiedergabegeschwindigkeit kann durch Drehen des
Außenteils der Jog-Scheibe während der Wiedergabe justiert
werden.
Die Oberseite der Jog-Scheibe hat einen integrierten Schalter. Stellen
Sie keine Gegenstände die Jog-Scheibe oder setzen Sie sie starker
Belastung aus. Beachten Sie auch, dass durch Eindringen von Wasser
oder andere Flüssigkeiten in den Set Fehlfunktionen verursacht
werden.
g SAMPLER-Taste
TRAKTOR PRO 2
h SAMPLE VOL-Regler
TRAKTOR PRO 2
i MASTER VOL Regler
Stellt den Audiopegelausgang vom Master ein.
j AUX/MIC VOL-Regler
Stellt den Audio-Ausgangspegel von den Buchsen [AUX IN] und
[MIC] ein.
k GAIN-Regler
Stellen den Audiopegeleingang für die verschiedenen Decks ein.
l FUNCTION (REC)-Taste
! Drücken Sie:
Lädt den mit dem Cursor gewählten Track in den Vorschau-
Player und spielt ihn.
m HEADPHONES MIX Regler
Stellt die Balance der Monitorlautstärke zwischen dem Sound des
Decks, für das die Taste [CUE
] gedrückt wird, und dem Master-
Sound ein.
n HEADPHONES VOL Regler
Stellt den Audiopegelausgang von der Buchse [PHONES] ein.
o EQ (HI, MID, LOW)-Regler
Diese stellen die Soundqualität ein, die für die verschiedenen Decks
eingegeben wird.
[HI] (Höhenbereich), [MID] (Mittenbereich), [LOW] (Tiefenbereich)
p CUE (Kopfhörer Cue-Tasten)
Verwenden Sie dies zum Mithören des Sounds von den betreffenden
Decks über Kopfhörer.
q Kanalfader
Stellen den Audiopegelausgang von den verschiedenen Decks ein.
r Crossfader
Schaltet den Sound der Decks um, die den linken und rechten Seiten
des Crossfaders zur Ausgabe angeschlossen sind.
Ziehen Sie nicht gewaltsam an den Kanal-Fader- und Crossfader-
Knöpfen. Die Knöpfe haben eine Struktur, die verhindert, dass sie
leicht herausgezogen werden. Durch starkes Ziehen an den Knöpfen
kann das Gerät beschädigt werden.
s CONTROL-Scheibe
Ändert die Balance zwischen Effektsound und Originalsound.
t Effektparameter-Regler
Diese justieren die Effekt-Parameter.
! [SHIFT] + drehen:
Wählt den Typ des Effekts.
Mit TRAKTOR LE 2 kann [FX1-1] und [FX2-1] verwendet werden,
wobei [FX1-1] an Deck A angebracht ist und [FX2-1] an Deck B.
[FX1-2], [FX1-3], [FX2-2] und [FX2-3] können nicht verwendet
werden.
u FILTER-Regler
! Werden im Uhrzeigersinn gedreht, um den Hochpassfilter
anzuwenden.
! Werden gegen den Uhrzeigersinn gedreht, um den Tiefpassfilter
anzuwenden.
v FX ON-Taste
TRAKTOR PRO 2
w Effektparameter-Tasten
Diese schalten die Effekte ein und aus.
x Effektzuweisung-Tasten
TRAKTOR PRO 2
y F1-Regler
TRAKTOR PRO 2
z F2-Taste
TRAKTOR PRO 2
A F3-Taste
TRAKTOR PRO 2

10
De
Starten des Systems
Starten dieses Geräts
1 Schließen Sie dieses Gerät über ein USB-Kabel an
Ihren Computer an.
MASTER OUT1 (TRS)
RLRL
MASTER OUT2
RL
AUX INMICVOL INPUT SELECT
MIC
VOL
AUX
ON
OFF USB
2 Starten Sie den angeschlossenen Computer.
3 Schieben Sie den Schalter [ON/OFF] dieses Geräts in
die Position [ON].
RL
AUX INVOLINPUT SELECT
MIC
VOL
AUX
ON
OFFUSB
Schalten Sie die Stromversorgung dieses Geräts ein.
! Die Meldung [Installieren von Gerätetreibersoftware] kann
erscheinen, wenn Sie dieses Gerät zuerst an dem Computer
anschließen oder wenn Sie die Verbindung zu einem anderen
USB-Anschluss am Computer herstellen. Warten Sie kurz, bis
die Meldung [Die Geräte können jetzt verwendet werden.]
erscheint.
4 Schalten Sie das angeschlossene Mikrofon und
externe Gerät ein.
Starten von TRAKTOR LE 2
Wenn dieses Gerät gerade gestartet wurde, warten Sie vor dem Starten
von TRAKTOR LE 2, bis die Beleuchtung erloschen ist.
Die [Audio Setup] und anderen Einstellungen müssen vorgenommen
werden, wenn TRAKTOR LE 2 verwendet wird, während diese Einheit
angeschlossen ist.
Einzelheiten siehe Anfängliche Einstellungen auf Seite 5.
Bei Windows
Aus dem Windows [Start] Menü öffnen Sie [Alle
Programme] > [Native Instruments] > [Traktor 2] und
klicken Sie dann auf das Icon [Traktor 2].
Für Mac OS X
Im Finder öffnen Sie den Ordner [Anwendung], öffnen
Sie dann [Native Instruments] > [Traktor 2], und
doppelklicken Sie auf das Icon [Traktor].
Laden und Abspielen von Tracks
1 Drehen Sie den Drehregler, während Sie die Taste
[SHIFT] drücken, um einen Ordner oder ein Element zu
wählen.
! Wenn ein Ordner oder Element mit der Markierung [+] gewählt
ist und der Drehregler gedrückt wird, während die Taste [SHIFT]
gedrückt gehalten wird, wird der Ordner bzw. das Element geöffnet
oder geschlossen.
2 Lassen Sie die Taste [SHIFT] los und drehen Sie den
Drehregler zum Wählen des Tracks.
3 Drücken Sie die Taste [LOAD] zum Laden des
gewählten Tracks in das Deck.
4 Drücken Sie die Taste [f] zum Abspielen des
Tracks.
! Wenn diese Taste erneut während der Wiedergabe gedrückt wird,
pausiert die Wiedergabe.
Tonausgabe
! Stellen Sie die Lautstärke von Endstufenverstärkern, die an die
Buchsen [MASTER OUT 1] und [MASTER OUT 2] angeschlossen
sind, auf einen geeigneten Pegel ein. Beachten Sie dass bei zu hoch
eingestellter Lautstärke der Ausgabesound extrem laut sein kann.
1 Bedienen Sie den Regler [GAIN] und die Kanalfader
zum Einstellen der Audiopegelausgabe von den
betreffenden Decks.
2 Bedienen Sie den Crossfader zum Umschalten
des Decks, dessen Sound von den Lautsprechern
ausgegeben wird.
— Linker Rand: Sound wird von dem Deck [A] oder [C] ausgegeben.
— Center: Der Sound von allen Decks wird gemischt und
ausgegeben.
— Rechter Rand: Sound wird von dem Deck [B] oder [D]
ausgegeben.
3 Drehen Sie Regler [MASTER VOL] zum Einstellen des
Audiopegels der Lautsprecher.
Mithören von Ton mit Kopfhörern
1 Schließen Sie Kopfhörer an die Buchse [PHONES] an.
2 Drücken Sie die Kopfhörer-Tasten [CUE] für das Deck,
das Sie mithören wollen.
3 Drehen Sie den Regler [HEADPHONES MIX].
— Gegen den Uhrzeigersinn drehen: Der Sound von dem Deck, für
das die Kopfhörer [CUE]-Taste gedrückt ist, wird relativ lauter.
— Mittenposition: Der Sound von dem Deck, für das die Kopfhörer
[CUE]-Taste gedrückt ist und der Sound [MASTER OUT 1,
MASTER OUT 2] haben die gleiche Lautstärke.
— Beim Drehen im Uhrzeigersinn: Die Lautstärke von [MASTER
OUT 1] und [MASTER OUT 2] wird relativ höher.
4 Drehen Sie den Regler [HEADPHONES VOL].
Der Sound von dem Deck, für das die Kopfhörer [CUE]-Taste gedrückt
ist, wird von den Kopfhörern ausgegeben.
! Wenn die Kopfhörer-Taste [CUE] erneut gedrückt wird, wird die
Mithörfunktion aufgehoben.
Beenden des Systems
1 Beenden Sie TRAKTOR LE 2.
2 Schieben Sie den Schalter [ON/OFF] dieses Geräts in
die Position [OFF].
3 Trennen Sie das USB-Kabel von Ihrem Computer ab.
4 Schalten Sie das angeschlossene Mikrofon und
externe Gerät aus.

11
De
Deutsch
Zusätzliche
Informationen
Technische Daten
Allgemein – Haupteinheit
Stromversorgung ................................................................. Gleichstrom 5 V
Leistungsaufnahme ...........................................................................500 mA
Gewicht des Hauptgeräts ..................................................................... 2,9 kg
Max. Abmessungen ........... 554,8 mm (B) × 103,2 mm (H) × 279,8 mm (T)
Betriebstemperatur ........................................................... +5 °C bis +35 °C
Betriebsluftfeuchtigkeit ........................5 % bis 85 % (keine Kondensation)
— Änderungen der technischen Daten und des Designs dieses
Geräts sowie der mitgelieferten Software im Sinne der technischen
Verbesserung ohne vorherige Ankündigung bleiben vorbehalten.
Seite wird geladen ...
Seite wird geladen ...
Seite wird geladen ...
Seite wird geladen ...
Seite wird geladen ...
Seite wird geladen ...
Seite wird geladen ...
Seite wird geladen ...
Seite wird geladen ...
Seite wird geladen ...
Seite wird geladen ...
Seite wird geladen ...
Seite wird geladen ...
Seite wird geladen ...
Seite wird geladen ...
Seite wird geladen ...
Seite wird geladen ...
Seite wird geladen ...
Seite wird geladen ...
Seite wird geladen ...
Seite wird geladen ...
Seite wird geladen ...
Seite wird geladen ...
Seite wird geladen ...
Seite wird geladen ...
Seite wird geladen ...
Seite wird geladen ...
Seite wird geladen ...
Seite wird geladen ...
Seite wird geladen ...
Seite wird geladen ...
Seite wird geladen ...
Seite wird geladen ...
Seite wird geladen ...
Seite wird geladen ...
Seite wird geladen ...
Seite wird geladen ...
Seite wird geladen ...
Seite wird geladen ...
Seite wird geladen ...
Seite wird geladen ...
Seite wird geladen ...
Seite wird geladen ...
Seite wird geladen ...
Seite wird geladen ...
Seite wird geladen ...
Seite wird geladen ...
Seite wird geladen ...
Seite wird geladen ...
Seite wird geladen ...
Seite wird geladen ...
Seite wird geladen ...
Seite wird geladen ...
Seite wird geladen ...
Seite wird geladen ...
Seite wird geladen ...
Seite wird geladen ...
Seite wird geladen ...
Seite wird geladen ...
Seite wird geladen ...
Seite wird geladen ...
Seite wird geladen ...
Seite wird geladen ...
Seite wird geladen ...
Seite wird geladen ...
Seite wird geladen ...
Seite wird geladen ...
Seite wird geladen ...
Seite wird geladen ...
Seite wird geladen ...
Seite wird geladen ...
Seite wird geladen ...
Seite wird geladen ...
-
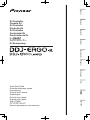 1
1
-
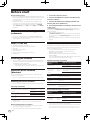 2
2
-
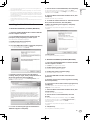 3
3
-
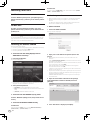 4
4
-
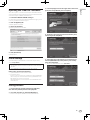 5
5
-
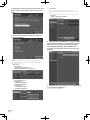 6
6
-
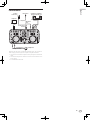 7
7
-
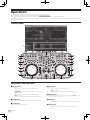 8
8
-
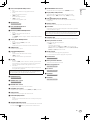 9
9
-
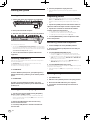 10
10
-
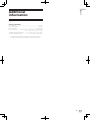 11
11
-
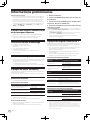 12
12
-
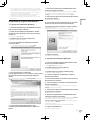 13
13
-
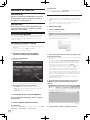 14
14
-
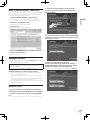 15
15
-
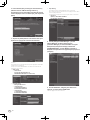 16
16
-
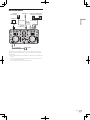 17
17
-
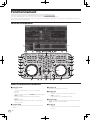 18
18
-
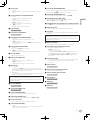 19
19
-
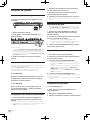 20
20
-
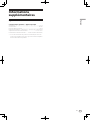 21
21
-
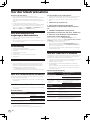 22
22
-
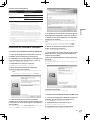 23
23
-
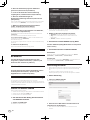 24
24
-
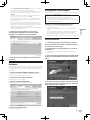 25
25
-
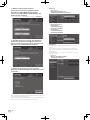 26
26
-
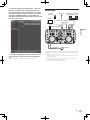 27
27
-
 28
28
-
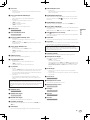 29
29
-
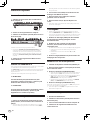 30
30
-
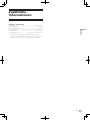 31
31
-
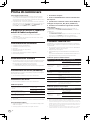 32
32
-
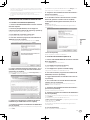 33
33
-
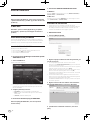 34
34
-
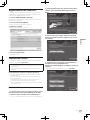 35
35
-
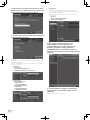 36
36
-
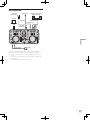 37
37
-
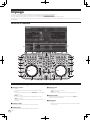 38
38
-
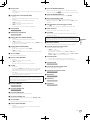 39
39
-
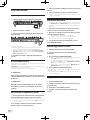 40
40
-
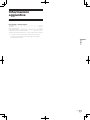 41
41
-
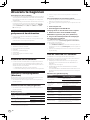 42
42
-
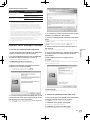 43
43
-
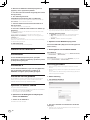 44
44
-
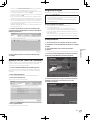 45
45
-
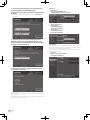 46
46
-
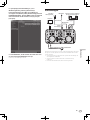 47
47
-
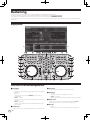 48
48
-
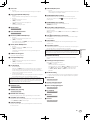 49
49
-
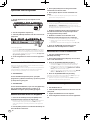 50
50
-
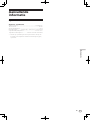 51
51
-
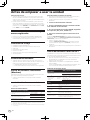 52
52
-
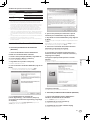 53
53
-
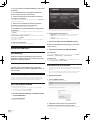 54
54
-
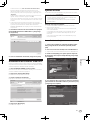 55
55
-
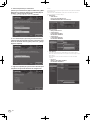 56
56
-
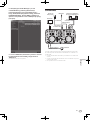 57
57
-
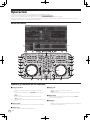 58
58
-
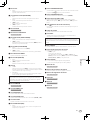 59
59
-
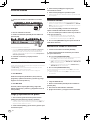 60
60
-
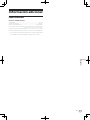 61
61
-
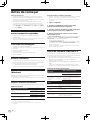 62
62
-
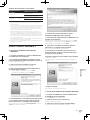 63
63
-
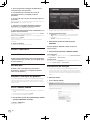 64
64
-
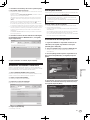 65
65
-
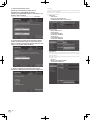 66
66
-
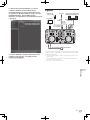 67
67
-
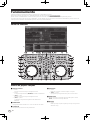 68
68
-
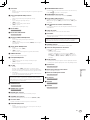 69
69
-
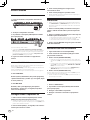 70
70
-
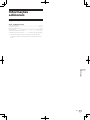 71
71
-
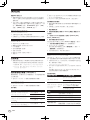 72
72
-
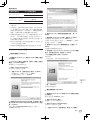 73
73
-
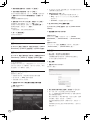 74
74
-
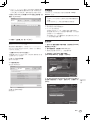 75
75
-
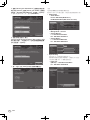 76
76
-
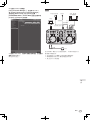 77
77
-
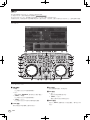 78
78
-
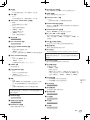 79
79
-
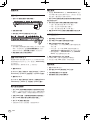 80
80
-
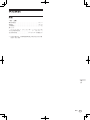 81
81
-
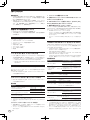 82
82
-
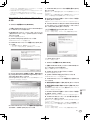 83
83
-
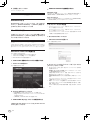 84
84
-
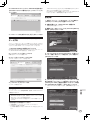 85
85
-
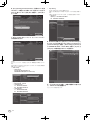 86
86
-
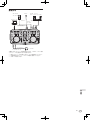 87
87
-
 88
88
-
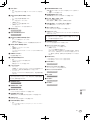 89
89
-
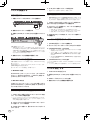 90
90
-
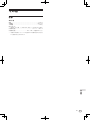 91
91
-
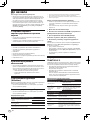 92
92
-
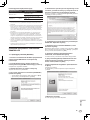 93
93
-
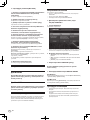 94
94
-
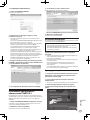 95
95
-
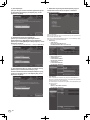 96
96
-
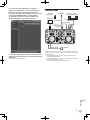 97
97
-
 98
98
-
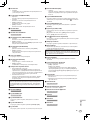 99
99
-
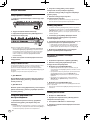 100
100
-
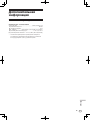 101
101
-
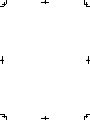 102
102
-
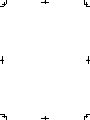 103
103
-
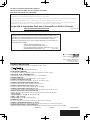 104
104
Pioneer DDJ-ERGOlimited Benutzerhandbuch
- Kategorie
- DJ-Controller
- Typ
- Benutzerhandbuch
- Dieses Handbuch eignet sich auch für
in anderen Sprachen
- English: Pioneer DDJ-ERGOlimited User manual
- français: Pioneer DDJ-ERGOlimited Manuel utilisateur
- español: Pioneer DDJ-ERGOlimited Manual de usuario
- italiano: Pioneer DDJ-ERGOlimited Manuale utente
- русский: Pioneer DDJ-ERGOlimited Руководство пользователя
- Nederlands: Pioneer DDJ-ERGOlimited Handleiding
- português: Pioneer DDJ-ERGOlimited Manual do usuário
- 日本語: Pioneer DDJ-ERGOlimited ユーザーマニュアル
Verwandte Artikel
Andere Dokumente
-
Reloop Jockey III Master edition Benutzerhandbuch
-
Reloop Jockey 3 Remix Benutzerhandbuch
-
Numark OMNI CONTROL Schnellstartanleitung
-
Reloop MIXAGE Benutzerhandbuch
-
Numark 4TRAK Schnellstartanleitung
-
DJ-Tech Kontrol One Benutzerhandbuch
-
DJ-Tech Mixer one Benutzerhandbuch
-
Panasonic TH-47LFT30W Benutzerhandbuch
-
Genmitsu 4040-PRO Benutzerhandbuch