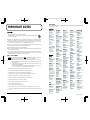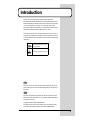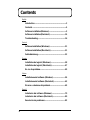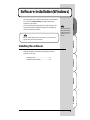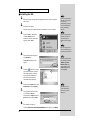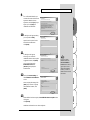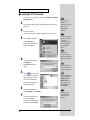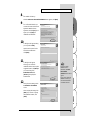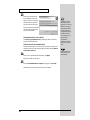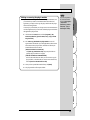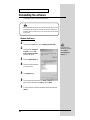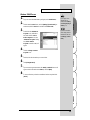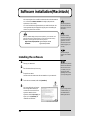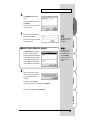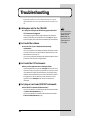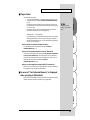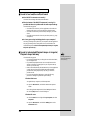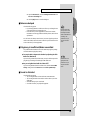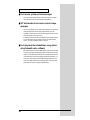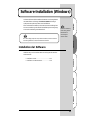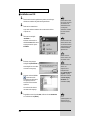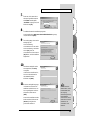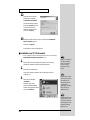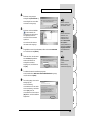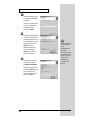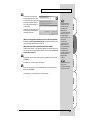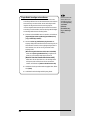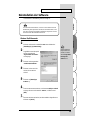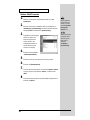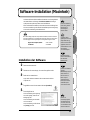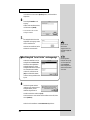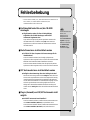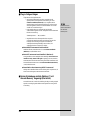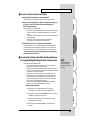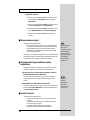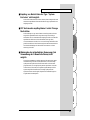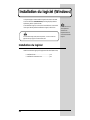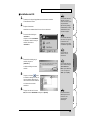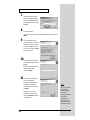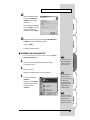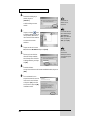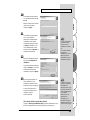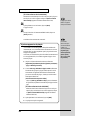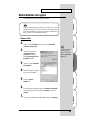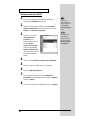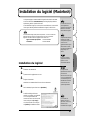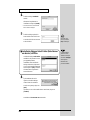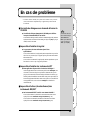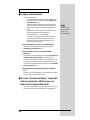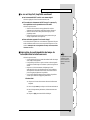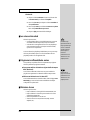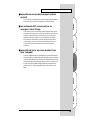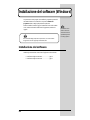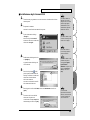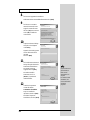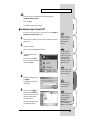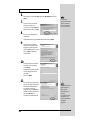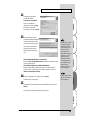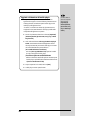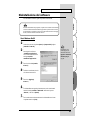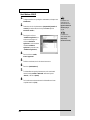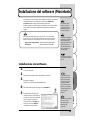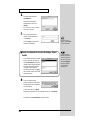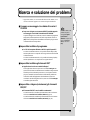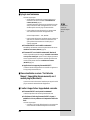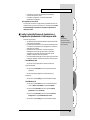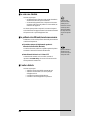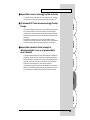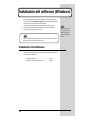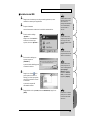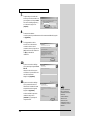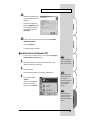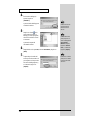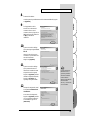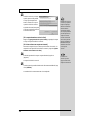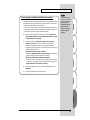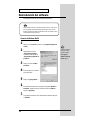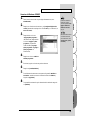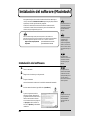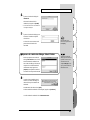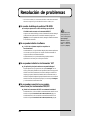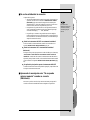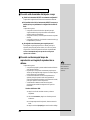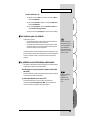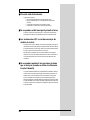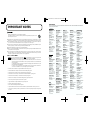Roland HQ Hyper Canvas Bedienungsanleitung
- Kategorie
- Audiokarten
- Typ
- Bedienungsanleitung
Dieses Handbuch eignet sich auch für
Seite wird geladen ...
Seite wird geladen ...
Seite wird geladen ...
Seite wird geladen ...
Seite wird geladen ...
Seite wird geladen ...
Seite wird geladen ...
Seite wird geladen ...
Seite wird geladen ...
Seite wird geladen ...
Seite wird geladen ...
Seite wird geladen ...
Seite wird geladen ...
Seite wird geladen ...
Seite wird geladen ...
Seite wird geladen ...
Seite wird geladen ...
Seite wird geladen ...
Seite wird geladen ...
Seite wird geladen ...

21
Español Italiano Français Deutsch English
Software-Installation (Windows)
In diesem Abschnitt wird die Installation der Software von der mitgelieferten
CD-ROM erläutert. Sie benötigen die Software-CD-ROM für den High
Quality Software Synthesizer; halten Sie sie deshalb bereit.
Bevor Sie die Software installieren, müssen Sie die Lizenzvereinbarung lesen.
Die Lizenzvereinbarung wird während des Installationsprozesses angezeigt.
Lesen Sie die Vereinbarung aufmerksam durch.
Installation der Software
Installieren Sie je nach verwendeter Host-Anwendung entweder DXi oder
VST Instruments.
• Installation von DXi....................................................S. 22
• Installation von VST Instruments.............................S. 24
Bevor Sie den High Quality Software Synthesizer installieren, müssen Sie eine Host-
Anwendung installieren, die DXi/VST Instruments unterstützt.
Die Lizenzvereinbarung
ist der Vertrag, mit dem
Roland Ihnen die
Verwendung der
Software erlaubt.

22
Software-Installation (Windows)
■ Installation von DXi
1
Beenden Sie alle aktuell ausgeführten Programme (Anwendungen).
Schließen Sie außerdem alle geöffneten Programmfenster.
2
Halten Sie die CD-ROM bereit.
Legen Sie die Software-CD-ROM in das CD-ROM-Laufwerk Ihres
Computers ein.
3
Öffnen Sie das Dialogfeld
"Ausführen...".
Klicken Sie auf die Windows-
Schaltfläche Start. Wählen Sie im
angezeigten Menü die Option
Ausführen.
4
Klicken Sie im angezeigten
Dialogfeld auf [Durchsuchen...].
Das Dialogfeld zum Auswählen
einer Datei wird angezeigt:
5
Klicken Sie auf die Schaltfläche
im oberen Bereich des
Dialogfelds und wählen Sie aus
der angezeigten Liste das
Laufwerk mit dem CD-ROM-
Symbol aus.
Die Ordner auf der Software-
CD-ROM werden angezeigt.
6
Doppelklicken Sie auf den Ordner DXI, wählen Sie die Datei SETUP.EXE
aus und klicken Sie auf [Öffnen].
Wenn Sie Windows 2000/
XP verwenden, müssen Sie
sich als Benutzer mit
Administrationsrechten
(zum Beispiel als
Administrator) anmelden,
b
evor Sie die Software
installieren.
Wenn Sie mit Windows XP
arbeiten, stellen Sie sicher,
dass alle anderen Benutzer
außer demjenigen, der die
Installation durchführt,
abgemeldet sind.
Wenn Sie Anti-Viren-
Software einsetzen, muss
diese beendet werden.
Wenn Sie mit Windows XP
arbeiten, wird
möglicherweise ein
Dialogfeld mit dem
Namen "Wie möchten Sie
vorgehen?" angezeigt.
Klicken Sie in diesem Fall
auf "Keinen Vorgang
durchführen" und
anschließend auf [OK].
J
e nach
Systemkonfiguration wird
die Dateierweiterung
eventuell nicht angezeigt.

23
Software-Installation (Windows)
Español Italiano Français Deutsch English
7
Prüfen Sie, ob der Name der in
Schritt 6 ausgewählten Datei im
Feld Öffnen des Dialogfelds
"Ausführen" angezeigt wird, und
klicken Sie auf [OK].
8
Anschließend startet das Installationsprogramm.
Wenn der Bildschirm "Welcome to the InstallShield Wizard" angezeigt
wird, klicken Sie auf [Next].
9
Sie werden gefragt, ob Sie mit den
Bedingungen der
Lizenzvereinbarung
einverstanden sind. Lesen Sie die
Lizenzvereinbarung, und klicken
Sie auf [Yes], wenn Sie
einverstanden sind. Wenn Sie auf
[No] klicken, wird die Installation
abgebrochen.
10
Im nächsten Dialogfeld werden
Sie aufgefordert, den CD key
einzugeben.
Geben Sie den CD-Schlüssel ein,
den Sie auf der Rückseite der
CD-ROM-Hülle finden.
Klicken Sie auf [Next].
11
Es wird ein Dialogfeld angezeigt,
in dem Sie den Ordner für die
Installation wählen können. Um
den vorgeschlagenen Ordner zu
akzeptieren, klicken Sie auf
[Next].
Wenn Sie den Installationsordner
ändern möchten, klicken Sie auf
[Browse...] und geben den
gewünschten Ordner an.
E:\DXI\SETUP.EXE
Wenn Sie DXi bereits
installiert haben, wird der
Installationsbildschirm
nicht angezeigt.
Wenn Sie den Speicherort
für die Installation
ändern möchten, müssen
Sie die Software zunächst
deinstallieren und
anschließend wieder
installieren.

24
Software-Installation (Windows)
12
Überprüfen Sie die aktuellen
Einstellungen des Fensters
Confirmation of installation.
Sind die Einstellungen korrekt,
klicken Sie auf [Next]. Wenn Sie
einen anderen Ort für die
Installation wählen möchten,
klicken Sie auf [Back].
13
Nachdem die Dateien kopiert wurden, wird das Fenster InstallShield
Wizard Complete angezeigt.
Klicken Sie auf [Finish].
Die Installation von DXi ist abgeschlossen.
■ Installation von VST Instruments
* Wenn Sie lediglich das Plugin-Modul kopieren möchten, lesen Sie den Abschnitt
Plugin-Modul hinzufügen oder entfernen (S. 28).
1
Beenden Sie alle aktuell ausgeführten Programme (Anwendungen).
Schließen Sie außerdem alle geöffneten Programmfenster.
2
Halten Sie die CD-ROM bereit.
Legen Sie die Software-CD-ROM in das CD-ROM-Laufwerk Ihres
Computers ein.
3
Öffnen Sie das Dialogfeld
"Ausführen...".
Klicken Sie dazu auf die
Windows-Schaltfläche Start.
Wählen Sie im angezeigten Menü
die Option Ausführen.
Wenn Sie noch keine Host-
Anwendung installiert
haben, müssen Sie dies
j
etzt tun, ehe Sie die
Installation fortsetzen
können.
Wenn Sie Windows 2000/
XP verwenden, müssen Sie
sich als Benutzer mit
Administrationsrechten
(zum Beispiel als
Administrator) anmelden,
ehe Sie die Software
installieren können.
Wenn Sie mit Windows XP
arbeiten, stellen Sie sicher,
dass alle anderen Benutzer
außer demjenigen, der die
Installation durchführt,
abgemeldet sind.

25
Software-Installation (Windows)
Español Italiano Français Deutsch English
4
Klicken Sie im angezeigten
Dialogfeld auf [Durchsuchen...].
Das Dialogfeld zum Auswählen
einer Datei wird angezeigt:
5
Klicken Sie auf die Schaltfläche
im oberen Bereich des
Dialogfelds und wählen Sie aus
der angezeigten Liste das
Laufwerk mit dem CD-ROM-
Symbol aus.
Die Ordner auf der Software-
CD-ROM werden angezeigt.
6
Doppelklicken Sie auf den Ordner VST, wählen Sie die Datei SETUP.EXE
aus und klicken Sie auf [Öffnen].
7
Stellen Sie sicher, dass der Name
der in Schritt 6 ausgewählten
Datei im Feld Öffnen des
Dialogfelds "Ausführen"
angezeigt wird, und klicken Sie
auf [OK].
8
Anschließend startet das Installationsprogramm.
Wenn der Bildschirm "Welcome to the InstallShield Wizard" angezeigt
wird, klicken Sie auf [Next].
9
Sie werden gefragt, ob Sie mit den
Bedingungen der
Lizenzvereinbarung
einverstanden sind. Lesen Sie die
Lizenzvereinbarung, und klicken
Sie auf [Yes], wenn Sie
einverstanden sind. Wenn Sie auf
[No] klicken, wird die Installation
abgebrochen.
Wenn Sie Anti-Viren-
Software einsetzen, muss
diese beendet werden.
Wenn Sie mit Windows
XP arbeiten, wird
möglicherweise ein
Dialogfeld mit dem
Namen "Wie möchten
Sie vorgehen?"
angezeigt. Klicken Sie in
diesem Fall auf "Keinen
Vorgang durchführen"
und anschließend auf
[OK].
J
e nach
Systemkonfiguration
wird die
Dateierweiterung
eventuell nicht angezeigt.
E:\VST\SETUP.EXE

26
Software-Installation (Windows)
10
Im nächsten Dialogfeld werden
Sie aufgefordert, den CD key
einzugeben.
Geben Sie den CD-Schlüssel ein,
den Sie auf der Rückseite der
CD-ROM-Hülle finden.
Klicken Sie auf [Next].
11
Es wird ein Dialogfeld angezeigt,
in dem Sie den Ordner für die
Installation wählen können. Um
den vorgeschlagenen Ordner zu
akzeptieren, klicken Sie auf
[Next]. Wenn Sie den
Installationsordner ändern
möchten, klicken Sie auf
[Browse...] und geben den
gewünschten Ordner an.
12
Überprüfen Sie die aktuellen
Einstellungen des Fensters
Confirmation of installation.
Sind die Einstellungen korrekt,
klicken Sie auf [Next]. Wenn Sie
einen anderen Ort für die
Installation wählen möchten,
klicken Sie auf [Back].
Wenn Sie VST Instruments
b
ereits installiert haben,
wird der
Installationsbildschirm
nicht angezeigt.
Wenn Sie den Speicherort
für die Installation ändern
möchten, müssen Sie die
Software zunächst
deinstallieren und
anschließend wieder
installieren.

27
Software-Installation (Windows)
Español Italiano Français Deutsch English
13
Wenn der Kopiervorgang der
Dateien abgeschlossen ist, wird
ein Bildschirm angezeigt, in dem
Sie Ordner angeben können, in
die die Plugin-Module kopiert
werden sollen.
Wählen Sie nun die Ordner aus, in
die das VST Instruments Plugin
installiert werden soll.
[Wenn sich der gewünschte Ordner nicht in der Liste befindet]
Klicken Sie auf [Add copy destination to list], und geben Sie den Ordner an,
in den das Plugin-Modul kopiert werden soll.
[Wenn die Liste einen unerwünschten Ordner enthält]
Wählen Sie den Ordner, in den das Plugin-Modul nicht kopiert werden soll
oder aus dem Sie das Modul löschen möchten, und klicken Sie auf [Remove
selected items from list].
14
Nachdem Sie den/die gewünschten Ordner angegeben haben, klicken Sie
auf [Next].
Anschließend wird das Plugin-Modul kopiert.
15
Wenn das Abschlussfenster des InstallShield-Assistenten angezeigt wird,
klicken Sie auf [Finish].
Die Installation von VST Instruments ist abgeschlossen.
Das Plugin-Modul ist
eine Datei, die es der
Host-Anwendung
ermöglicht, VST
Instruments zu
verwenden. Das Plugin-
Modul muss in den
j
eweiligen Ordner
kopiert werden, der für
die einzelnen
Anwendungen
vorgesehen ist (den
Plugin-Ordner). Im
Benutzerhandbuch der
VST Instruments-
kompatiblen Host-
Anwendung können Sie
den Speicherort des
Plugin-Ordners
nachlesen.
Plugin-Module können
auch nach der
Installation hinzugefügt
oder gelöscht werden.

28
Software-Installation (Windows)
Plugin-Modul hinzufügen oder entfernen
Wenn Sie nach der Installation von VST Instruments eine neue Host-
Anwendung installieren oder wenn Sie VST Instruments mit einer anderen
Host-Anwendung verwenden möchten, müssen Sie das Plugin-Modul
lediglich in den Plugin-Ordner der Host-Anwendung kopieren.
Wenn Sie umgekehrt VST Instruments später nicht mehr mit einer Host-
Anwendung verwenden möchten, müssen Sie das Plugin-Modul lediglich
aus dem Plugin-Ordner dieser Anwendung löschen.
1. Klicken Sie auf die Schaltfläche "Start" von Windows, und wählen Sie
[Programme]-[HQ Software Synthesizer]-[(Produktname) VST] -
[Copy or delete Plug-in module].
2. Das Fenster Select copy destination for plug-in module wird
angezeigt. Schlagen Sie im Handbuch der Host-Anwendung nach, die
VST Instruments verwendet, um den zugehörigen Plugin-Ordner zu
finden. Prüfen Sie, ob in der Liste nur die gewünschten Ordner
angezeigt werden.
[Wenn sich der gewünschte Ordner nicht in der Liste befindet]
Klicken Sie auf [Add copy destination to list], und geben Sie den
Ordner an, in den das Plugin-Modul kopiert werden soll.
[Wenn die Liste einen unerwünschten Ordner enthält]
Wählen Sie in der Liste den Ordner aus, in den das Plugin-Modul
nicht kopiert werden soll oder den Sie aus der Liste entfernen
möchten, und klicken Sie auf [Remove selected items from list].
3. Nachdem Sie den/die gewünschten Ordner angegeben haben, klicken
Sie auf [Next].
4. Anschließend werden die Plugin-Module kopiert/gelöscht.
Wenn Sie mit Windows XP
arbeiten, klicken Sie auf
die Schaltfläche "Start" und
wählen [Alle Programme]
- [HQ Software
Synthesizer] -
[(Produktname) VST] -
[Copy or delete Plug-in
module].

29
Software-Installation (Windows)
Español Italiano Français Deutsch English
Deinstallation der Software
Um die Software zu deinstallieren, gehen Sie wie folgt vor:
Windows Me/98-Anwender
1
Klicken Sie auf die Windows-Schaltfläche Start und anschließend auf
[Einstellungen] - [Systemsteuerung].
2
Doppelklicken Sie auf das Symbol
Software. Das Dialogfeld
"Eigenschaften von Software"
wird angezeigt.
3
Klicken Sie auf die Registerkarte
"Installieren/Deinstallieren".
4
Klicken Sie in der Liste auf die
Software, die Sie entfernen
möchten.
5
Klicken Sie auf [Hinzufügen/
Entfernen...].
6
Wenn Sie VST Instruments entfernen, wird das Fenster Modify or Uninstall
angezeigt. Aktivieren Sie das Kästchen "Remove", und klicken Sie auf
[Next].
7
Ein Fenster informiert Sie darüber, dass die Deinstallation abgeschlossen ist.
Klicken Sie auf [Finish].
Wenn Sie die Software deinstallieren, werden die von Ihnen erstellen Sounds und
Effektroutinen gelöscht. Speichern Sie alle Daten, die Sie behalten möchten, in einer
Datei, bevor Sie die Software deinstallieren. Einzelheiten zum Speichern von Daten
finden Sie im Online-Benutzerhandbuch der Software.
Wenn Sie lediglich das
Plugin-Modul löschen
möchten, lesen Sie den
Abschnitt Plugin-Modul
hinzufügen oder
entfernen (S. 28).

30
Software-Installation (Windows)
Windows 2000/XP-Anwender
1
Melden Sie sich als Benutzer mit Administratorrechten an (z. B. als
Administrator).
2
Klicken Sie auf die Windows-Schaltfläche "Start" und anschließend auf
[Einstellungen] - [Systemsteuerung]. (In Windows XP klicken Sie auf die
Schaltfläche Start und anschließend auf Systemsteuerung.)
3
Doppelklicken Sie auf das Symbol
Software. (In Windows XP
klicken Sie doppelt auf das
Symbol "Software".) Das
Dialogfeld Eigenschaften von
Software (bei Windows XP
Software) wird angezeigt.
4
Klicken Sie auf die Schaltfläche
"Installieren/Deinstallieren".
5
Klicken Sie in der Liste auf die Software, die Sie löschen möchten.
6
Klicken Sie auf [Ändern/Entfernen].
7
Wenn Sie VST Instruments entfernen, wird das Fenster Modify or Uninstall
angezeigt. Aktivieren Sie das Kästchen "Remove", und klicken Sie auf
[Next].
8
Ein Fenster informiert Sie darüber, dass die Deinstallation abgeschlossen ist.
Klicken Sie auf [Finish].
Wenn Sie lediglich das
Plugin-Modul löschen
möchten, lesen Sie den
Abschnitt Plugin-Modul
hinzufügen oder
entfernen (S. 28).
Wenn Sie den klassischen
Anzeigemodus für das
Menü "Start" gewählt
haben, lauten die
Menüpunkte
[Einstellungen] -
[Systemsteuerung].

31
Español Italiano Français Deutsch English
Software-Installation (Macintosh)
In diesem Abschnitt wird die Installation der Software von der mitgelieferten
CD-ROM erläutert. Sie benötigen die Software-CD-ROM für den High
Quality Software Synthesizer; halten Sie sie deshalb bereit.
Bevor Sie die Software installieren, müssen Sie die Lizenzvereinbarung lesen.
Die Lizenzvereinbarung wird während des Installationsprozesses angezeigt.
Lesen Sie die Vereinbarung aufmerksam durch.
Installation der Software
1
Starten Sie Ihren Macintosh.
2
Schließen Sie alle Anwendungen, die eventuell ausgeführt werden.
3
Halten Sie die CD-ROM bereit.
Legen Sie die Software-CD-ROM in das CD-ROM-Laufwerk Ihres
Computers ein.
4
Doppelklicken Sie auf der CD-ROM auf die Datei [Installer E].
5
Das Dialogfeld mit der
Lizenzvereinbarung wird angezeigt.
Sie werden gefragt, ob Sie mit den
Bedingungen der
Lizenzvereinbarung einverstanden
sind. Lesen Sie die
Lizenzvereinbarung, und klicken Sie
auf [Accept], wenn Sie
Bevor Sie den High Quality Software Synthesizer installieren, müssen Sie eine Host-
Anwendung installieren, die VST Instruments unterstützt. Sie müssen den der Host-
Anwendung zugewiesenen Speicherplatz um die folgenden Mengen erweitern.
Hyper Canvas/Super Quartet: ca. 40 - 50 MB
Orchestral: ca. 100 MB
Die Lizenzvereinbarung
ist der Vertrag, mit dem
Roland Ihnen die
Verwendung der
Software erlaubt.
Informationen hierzu
finden Sie im Handbuch
Ihres Macintosh-
Betriebssystems.
*Vergrößern Sie die
Speicherplatz-Zuweisung
entsprechend dem Typ
und der Version der Host-
Applikation, ebenso wie
anderen Faktoren wie etwa
der Anzahl der
verwendeten Plug-ins.
Die in diesem Handbuch
gezeigten
Bildschirmkopien (Screen
Shots) stammen aus
Mac OS 9.1. Die auf
Ihrem Computer
angezeigten Fenster
können je nach Version
des Betriebssystems
etwas anders aussehen.
Wenn Sie ein
Virenschutzprogramm
oder ähnliche Software
verwenden, müssen Sie
sie vor Installation dieser
Software deaktivieren.

32
Software-Installation (Macintosh)
einverstanden sind. Wenn Sie auf [Decline] klicken, wird die Installation
abgebrochen.
6
Das Dialogfeld Installer E wird
angezeigt.
Wählen Sie den Installationsordner,
und klicken Sie auf [Install].
* VST Instruments wird im Ordner
VstPlugIns installiert.
7
Ein Dialogfeld ähnlich dem rechts
abgebildeten wird angezeigt. Geben
Sie den CD-Schlüssel ein.
Sie finden den CD-Schlüssel auf der
Rückseite der CD-ROM-Hülle.
8
Nachdem die gesamte Software
installiert wurde, informiert Sie ein
Dialogfeld darüber, dass die
Installation abgeschlossen ist.
Normalerweise klicken Sie dann auf [Quit].
Wenn die Software in einem anderen Ordner installiert werden soll, klicken
Sie auf [Continue].
Dadurch wird die Installation von VST Instruments abgeschlossen.
Wenn Sie den CD-
Schlüssel falsch
eingegeben haben, wird
die Schaltfläche [OK] nicht
angezeigt.
■ Das Dialogfeld "Select Folder" wird angezeigt.
Während der Installation wird ein
Dialogfeld namens Select Folder
ähnlich dem rechts abgebildeten
Dialogfeld angezeigt. In diesem
Dialogfeld wählen Sie den Ordner, in
dem VST Instruments installiert
werden soll, und klicken Sie auf
[OK]. Die erforderlichen Dateien
werden in den ausgewählten Ordner
kopiert.
Das links abgebildete
Dialogfeld wird angezeigt,
wenn die Festplatte über
mehrere VstPlugIns-
Ordner verfügt, in denen
VST Instruments installiert
werden kann.

33
Español Italiano Français Deutsch English
Fehlerbehebung
* Lesen Sie die Datei " Readme_e.txt", die Sie auf der Software-CD-ROM finden. Die
Datei "Readme_e.txt" enthält zusätzliche Informationen, die im
Installationshandbuch nicht erwähnt werden.
■ Ein Dialogfeld fordert Sie auf, die CD-ROM
einzulegen
◆ Möglicherweise werden Sie über ein Dialogfeld dazu
aufgefordert, die CD-ROM einzulegen, wenn DXi/VST
Instruments eingebunden wird.
Legen Sie dann die High Quality Software Synthesizer CD-ROM in Ihr
CD-ROM-Laufwerk ein, und klicken Sie auf [OK]. Wenn der Prozess
abgeschlossen ist, nehmen Sie die Software-CD-ROM wieder aus Ihrem
CD-ROM-Laufwerk.
■ Die Software kann nicht installiert werden
◆ Erfüllt die CPU Ihres Computers die Voraussetzungen für die
Inbetriebnahme?
Wenn Sie mit Windows arbeiten, kann der High Quality Software
Synthesizer nur dann eingesetzt werden, wenn Ihre CPU entweder den SSE-
Befehlssatz oder den Enhanced 3DNow!-Befehlssatz unterstützt.
Wenn Sie mit einem Macintosh arbeiten, kann der High Quality Software
Synthesizer nur dann eingesetzt werden, wenn die CPU AltiVec unterstützt.
■ VST Instruments kann nicht installiert werden
◆ Verfügt Ihre Host-Anwendung über einen VstPlug-ins-Ordner?
Manche Host-Anwendungen stellen keinen VstPlug-ins-Ordner bereit. Aus
diesem Grund zeigt der Bildschirm, in dem Sie das Kopierziel für das Plug-
in-Modul angeben (auf dem Macintosh das Dialogfeld "Folder Selection")
und der während der Installation von VST Instruments angezeigt wird, den
Ordner der gewünschten Host-Anwendung möglicherweise nicht an.
Schlagen Sie in diesem Fall im Handbuch Ihrer Host-Anwendung nach,
erstellen Sie einen VstPlug-ins-Ordner und installieren Sie VST Instruments
erneut.
■ Plug-in (Auswahl) von DXi/VST Instruments nicht
möglich
◆ Ist DXi/VST Instruments korrekt installiert?
Wenn Sie mit Windows arbeiten, installieren Sie DXi/VST Instruments wie
unter Software-Installation (Windows) (S. 21) beschrieben erneut.
Wenn Sie mit einem Macintosh arbeiten, installieren Sie VST Instruments wie
unter Software-Installation (Macintosh) (S. 31) beschrieben erneut.
Wenn Sie mit Windows XP
arbeiten, wird
möglicherweise ein
Dialogfeld mit dem
Namen "Wie möchten Sie
vorgehen?" angezeigt.
Klicken Sie in diesem Fall
auf "Keinen Vorgang
durchführen" und
anschließend auf [OK].

34
Fehlerbehebung
■ Plug-in fehlgeschlagen
Überprüfen Sie die folgenden Punkte:
• Wenn Sie einen Macintosh verwenden, vergrößern Sie die
Speicherplatz-Zuweisung Ihrer Host-Anwendung, wie unter
Software-Installation (Macintosh) (S. 31). Vergrößern Sie die
Speicherplatz-Zuweisung entsprechend dem Typ und der Version
der Host-Applikation, ebenso wie anderen Faktoren wie etwa der
Anzahl der verwendeten Plug-ins.
• Dieses Produkt kann nur zusammen mit den folgenden
Audioformaten eingesetzt werden. Überprüfen Sie das Audioformat
Ihrer Host-Anwendung.
Abtastfrequenzrate .........44,1, 48, 96 kHz
• Möglicherweise ist der Arbeitsspeicher Ihres Computers
unzureichend. Beenden Sie andere Anwendungen, die Sie nicht
benötigen. Wenn das Plug-in aufgrund unzureichenden
Arbeitsspeichers häufig fehlschlägt, raten wir Ihnen, den
Arbeitsspeicher Ihres Computers zu erhöhen.
◆ Wurde DXi/VST Instruments korrekt installiert?
Installieren Sie DXi/VST Instruments wie unter Software-Installation
(Windows) (S. 21) beschrieben erneut.
◆ Wurde VST Instruments korrekt installiert? (Macintosh)
In einigen Fällen wird ein Dialogfeld mit der Meldung "This module is not
installed correctly. Please install again." angezeigt, wenn Sie versuchen,
VST Instruments über die Host-Anwendung einzubinden. Installieren Sie in
diesem Fall VST Instruments wie unter Software-Installation (Macintosh)
(S. 31) beschrieben erneut.
◆ Unterstützt Ihre Host-Anwendung DXi/VST Instruments?
Schlagen Sie im Handbuch Ihrer Host-Anwendung nach und prüfen Sie, ob
die Host-Anwendung DXi/VST Instruments unterstützt.
■ Bei der Einbindung wird die Meldung "Can't
allocate Memory" angezeigt (Macintosh)
Dieser Fehler tritt auf, wenn für die Ausführung des Plug-ins nicht genügend
Speicher zur Verfügung steht. Erhöhen Sie die Speicherzuweisung für die
Anwendung.
Informationen hierzu
finden Sie im Handbuch
Ihres Macintosh-
Betriebssystems.

35
Fehlerbehebung
Español Italiano Français Deutsch English
■ Sound zu laut/zu leise/nicht hörbar
◆ Wurde DXi/VST Instruments korrekt eingestellt?
Überprüfen Sie die Lautstärkeeinstellung von DXi/VST Instruments.
◆ Wenn sich der Pegelmesser in DXi/VST Instruments bewegt, ist
es möglich, dass ein Problem bei den Einstellungen der
Audio-Ausgabe vorliegt.
Überprüfen Sie die folgenden Punkte:
• Überprüfen Sie die Audiolautstärke Ihrer Host-Anwendung. Stellen
Sie sicher, dass das verwendete Audiogerät korrekt ausgewählt
wurde.
• Überprüfen Sie die Lautstärke und andere notwendige Einstellungen
Ihres Audiogeräts.
• Überprüfen Sie die Anschlüsse und die Lautstärke Ihres
Audiosystems (z. B. Verstärker und Lautsprecher).
◆ Sind die Ressourcen des Computers stark belastet?
Wenn die Ressourcen des Computers stark belastet sind, stellt die Host-
Anwendung die Audioverarbeitung möglicherweise ein, wodurch kein
Sound mehr zu hören ist. Lesen Sie die Abschnitte zur Fehlerbehebung
"Sound wird unterbrochen/Das Wiedergabetempo ist unregelmäßig/
Wiedergabe wird unterbrochen".
■ Sound wird unterbrochen/Das Wiedergabetempo
ist unregelmäßig/Wiedergabe wird unterbrochen
Überprüfen Sie die folgenden Punkte:
• Wenn Sie in der Host-Anwendung die Größe des Audiopuffers
ändern können, erhöhen Sie den Pufferwert.
• Eventuell ist eine korrekte Wiedergabe nicht möglich, weil andere
Software-Anwendungen Ihren Computer zu stark belasten. Beenden
Sie Software, die Sie nicht benötigen.
• Schlagen Sie in der Dokumentation zur Fehlerbehebung in den
Handbüchern der Host-Anwendung oder des Audiogeräts nach.
Wenn dort Punkte zur Fehlerbehebung von Problemen bei der
Audiowiedergabe genannt werden, helfen Ihnen diese eventuell
auch bei der Lösung des aktuellen Problems.
• Wenn Sie mit Windows 2000/XP arbeiten, führen Sie folgende
Schritte aus, um die Leistungsmerkmale zu ändern.
Windows 2000-Anwender
1. Klicken Sie mit der rechten Maustaste auf das Symbol
"Arbeitsplatz", und wählen Sie die Option "Eigenschaften".
2. Wechseln Sie zur Registerkarte Erweitert, und klicken Sie auf die
Schaltfläche "Systemleistungsoptionen".
3. Aktivieren Sie im Feld "Systemleistung optimieren für" die
Option "Hintergrunddienste".
4. Klicken Sie auf die Schaltfläche [OK], um das Dialogfeld zu
schließen.
Eine Vergrößerung der
Puffergröße erhöht die
Verzögerung der Noten
("Latenz").

36
Fehlerbehebung
Windows XP-Anwender
1. Klicken Sie auf die Schaltfläche Start und anschließend mit der
rechten Maustaste auf Arbeitsplatz. Wählen Sie die Option
Eigenschaften.
2. Wechseln Sie zur Registerkarte Erweitert, und klicken Sie auf die
Schaltfläche Einstellungen im Feld Systemleistung.
3. Wechseln Sie zur Registerkarte Erweitert, und aktivieren Sie die
Option Hintergrunddienste im Feld Prozessorzeitplanung.
4. Klicken Sie auf die Schaltfläche [OK], um das Dialogfeld zu
schließen.
■ Noten werden verzögert
Überprüfen Sie die folgenden Punkte:
• Wenn Sie in der Host-Anwendung oder im Audiogerät die Größe
des Audiopuffers ändern können, setzen Sie den Pufferwert herab.
• Falls das Handbuch Ihrer Host-Anwendung oder Audiogeräts
Informationen zur Problemlösung bei verzögerten Noten enthält,
lesen Sie diese Erläuterungen.
Sie benötigen ein Audiogerät mit niedriger Latenz, wenn Sie dieses Produkt
für Echtzeit-Wiedergabe verwenden möchten. Einzelheiten entnehmen Sie
den Handbüchern des Audiogeräts und der Host-Anwendung.
■ Ungenügende Polyphonie/Noten werden
ausgelassen
Möglicherweise liegt diese Einschränkung an der maximalen Polyphonie-
Einstellung. Überprüfen Sie die maximale Polyphonie-Einstellung.
◆ Es kann sein, dass Sie eine Verbesserung erzielen, indem Sie
die ASIO-Puffergröße ändern. (Macintosh)
Wenn Sie Cubase VST/Cubasis VST verwenden, kann die Polyphonie
womöglich durch eine Veränderung der ASIO-Puffergröße optimiert
werden.
◆ Verwenden Sie einen Macintosh mit Cubase VST?
Wenn Sie einen Macintosh mit der Cubase-Serie verwenden, prüfen Sie die
Einstellung "Bevorzugtes MIDI-Timing" aus der Kapitel Allgemeines imn
der Audio-System-Einrichtung.
■ Sound ist verzerrt
Überprüfen Sie die folgenden Punkte:
• Versuchen Sie, das Master Volume von DXi/VST Instruments zu
verringern.
• Versuchen Sie, das Track Volume und/oder Master Volume der
Host-Anwendung zu verringern.
• Überprüfen Sie die Einstellungen Ihrer Sound-Karte.
• Überprüfen Sie die Lautstärke Ihrer Wiedergabegeräte.
Eine Verringerung des
Puffers kann zur
Unterbrechung von Noten
oder keinem Sound
führen. Passen Sie die
Puffergröße entsprechend
der Leistung Ihres
Computers und des
Audiogeräts an.
Stellen Sie die
Puffergröße
entsprechend der
Leistung Ihres
Computers und des
Audiogeräts ein.

37
Fehlerbehebung
Español Italiano Français Deutsch English
■ Empfang von Nachrichten des Typs "System
Exclusive" nicht möglich
Wenn Sie die VST Instruments-Version einsetzen, können aufgrund der VST
Instruments-Spezifikationen keine Nachrichten des Typs "System Exclusive"
empfangen werden.
■ VST Instruments empfängt keine Control Change-
Nachrichten
Wenn Sie Emagic's "Logic"-Serie als Host-Anwendung einsetzen, können
aufgrund der Spezifikationen der Logic-Serie einige Control Change-
Nachrichten nicht von VST Instruments empfangen werden. (Die aktuellen
Spezifikationen finden Sie in der Dokumentation der Logic-Serie.)
Um einen Parameter zu ändern, der von Control Change-Nachrichten nicht
geändert werden kann, können Sie den Regler im VST Instruments-Fenster
entweder direkt betätigen oder die Funktion "Automation" zu dessen
Steuerung verwenden.
■ Wiedergabe der mitgelieferten Demosongs (bei
Verwendung der Cakewalk-Software) nicht
möglich
Der Ordner CAKEWALK im Ordner SONGS auf der Software-CD-ROM
enthält Demosongs im nativen Cakewalk-Format (*.wrk) für den High
Quality Software Synthesizer. Obwohl diese Dateien in einem Format
gespeichert sind, die vom High Quality Software Synthesizer verwendet
werden können, müssen Sie den Ausgabe-Port jeder MIDI-Spur für Ihr
System entsprechend einstellen. Wenn der High Quality Software
Synthesizer keinen Sound ausgibt, überprüfen Sie die Einstellungen des
Ausgabe-Ports der MIDI-Spuren.
Seite wird geladen ...
Seite wird geladen ...
Seite wird geladen ...
Seite wird geladen ...
Seite wird geladen ...
Seite wird geladen ...
Seite wird geladen ...
Seite wird geladen ...
Seite wird geladen ...
Seite wird geladen ...
Seite wird geladen ...
Seite wird geladen ...
Seite wird geladen ...
Seite wird geladen ...
Seite wird geladen ...
Seite wird geladen ...
Seite wird geladen ...
Seite wird geladen ...
Seite wird geladen ...
Seite wird geladen ...
Seite wird geladen ...
Seite wird geladen ...
Seite wird geladen ...
Seite wird geladen ...
Seite wird geladen ...
Seite wird geladen ...
Seite wird geladen ...
Seite wird geladen ...
Seite wird geladen ...
Seite wird geladen ...
Seite wird geladen ...
Seite wird geladen ...
Seite wird geladen ...
Seite wird geladen ...
Seite wird geladen ...
Seite wird geladen ...
Seite wird geladen ...
Seite wird geladen ...
Seite wird geladen ...
Seite wird geladen ...
Seite wird geladen ...
Seite wird geladen ...
Seite wird geladen ...
Seite wird geladen ...
Seite wird geladen ...
Seite wird geladen ...
Seite wird geladen ...
Seite wird geladen ...
Seite wird geladen ...
Seite wird geladen ...
Seite wird geladen ...
-
 1
1
-
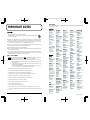 2
2
-
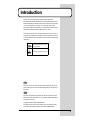 3
3
-
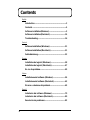 4
4
-
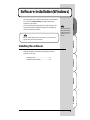 5
5
-
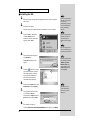 6
6
-
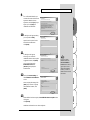 7
7
-
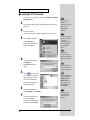 8
8
-
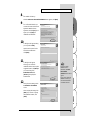 9
9
-
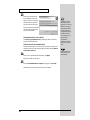 10
10
-
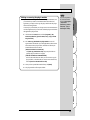 11
11
-
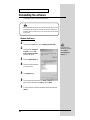 12
12
-
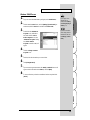 13
13
-
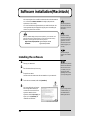 14
14
-
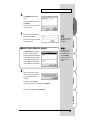 15
15
-
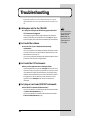 16
16
-
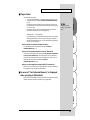 17
17
-
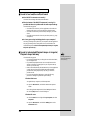 18
18
-
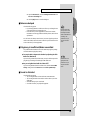 19
19
-
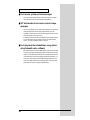 20
20
-
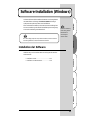 21
21
-
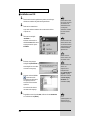 22
22
-
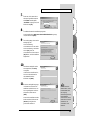 23
23
-
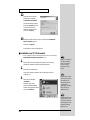 24
24
-
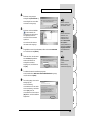 25
25
-
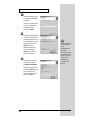 26
26
-
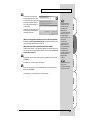 27
27
-
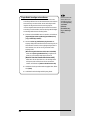 28
28
-
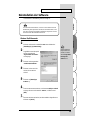 29
29
-
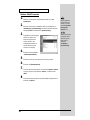 30
30
-
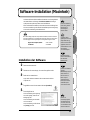 31
31
-
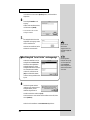 32
32
-
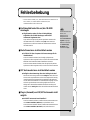 33
33
-
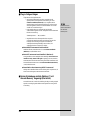 34
34
-
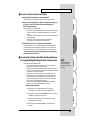 35
35
-
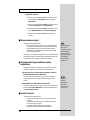 36
36
-
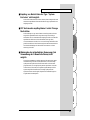 37
37
-
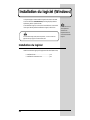 38
38
-
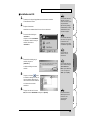 39
39
-
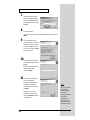 40
40
-
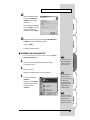 41
41
-
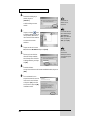 42
42
-
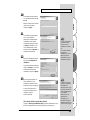 43
43
-
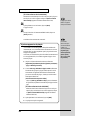 44
44
-
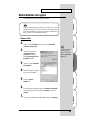 45
45
-
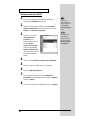 46
46
-
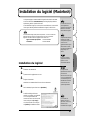 47
47
-
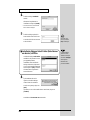 48
48
-
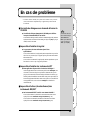 49
49
-
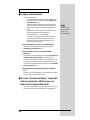 50
50
-
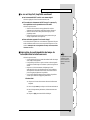 51
51
-
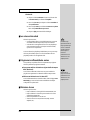 52
52
-
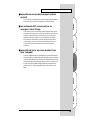 53
53
-
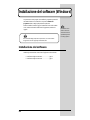 54
54
-
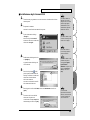 55
55
-
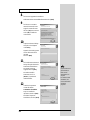 56
56
-
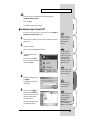 57
57
-
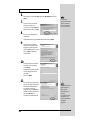 58
58
-
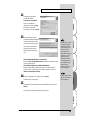 59
59
-
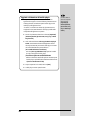 60
60
-
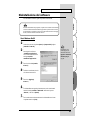 61
61
-
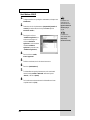 62
62
-
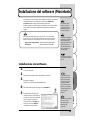 63
63
-
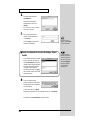 64
64
-
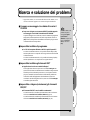 65
65
-
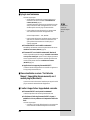 66
66
-
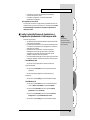 67
67
-
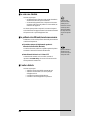 68
68
-
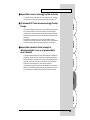 69
69
-
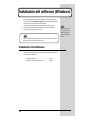 70
70
-
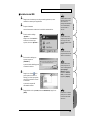 71
71
-
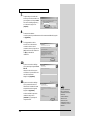 72
72
-
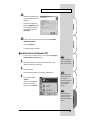 73
73
-
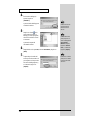 74
74
-
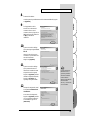 75
75
-
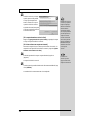 76
76
-
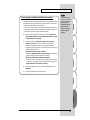 77
77
-
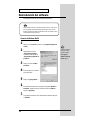 78
78
-
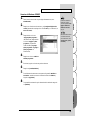 79
79
-
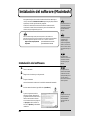 80
80
-
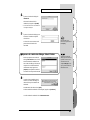 81
81
-
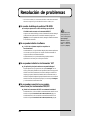 82
82
-
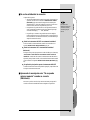 83
83
-
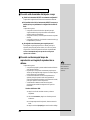 84
84
-
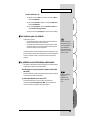 85
85
-
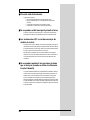 86
86
-
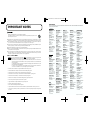 87
87
-
 88
88
Roland HQ Hyper Canvas Bedienungsanleitung
- Kategorie
- Audiokarten
- Typ
- Bedienungsanleitung
- Dieses Handbuch eignet sich auch für
in anderen Sprachen
Verwandte Artikel
Andere Dokumente
-
Edirol UA-5 Getting Started
-
Edirol AudioCapture UA-700 Bedienungsanleitung
-
Edirol AudioCapture UA-700 Bedienungsanleitung
-
Edirol UM-2 Bedienungsanleitung
-
Edirol StudioCanvas SD-20 24bit Digital Bedienungsanleitung
-
PG Music Band-in-a-Box 2022 for Windows Benutzerhandbuch
-
Weller WRK Operating Instructions Manual