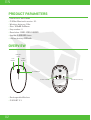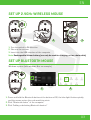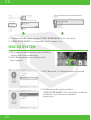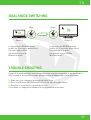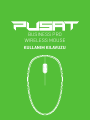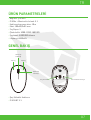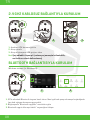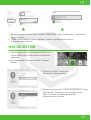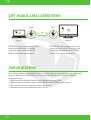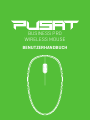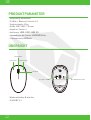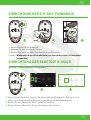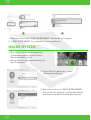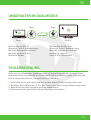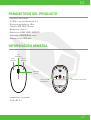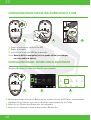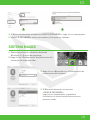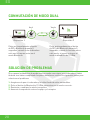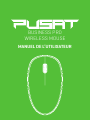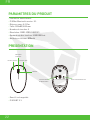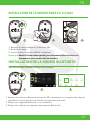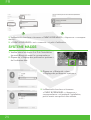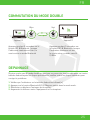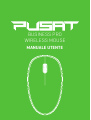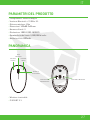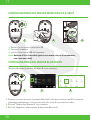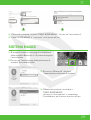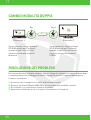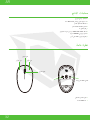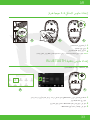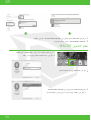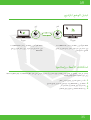Monster Pusat Business Pro Benutzerhandbuch
- Kategorie
- Mäuse
- Typ
- Benutzerhandbuch

USER MANUAL
KULLANIM KILAVUZU
MANUAL DE USUARIO
MANUEL DE L’UTILISATEUR
MANUALE UTENTE
BENUTZERHANDBUCH
BUSINESS PRO
WIRELESS MOUSE

EN
02
PRODUCT PARAMETERS
OVERVIEW
- Connection: Dual mode
- 2.4GHz+Bluetooth version: 5.1
- Wireless distance: 10m
- Size: 103x60.2x35mm
- Key number: 4
- Resolution: 1000-1200-1600DPI
- Key life: 5.000.000 times
- Lithium battery: 600mAh
Left
Button
Right
Button
Power Switch
Scroll Whell
DPl+Bluetooth key
Indicator
Light
- Rechargeable Wireless
- 2.4G & BT 5.1

EN
03
SET UP 2.4GHz WIRELESS MOUSE
SET UP BLUETOOTH MOUSE
1. Turn the switch to ON direction
2. Take out the receiver
3. Insert into the USB interface of the computer
Note: Rechargeable lithium battery (can only be used for charging, not as a data cable)
1. Press and hold the Bluetooth button at the bottom of 5S, the blue light flashes quickly,
and the mouse enters the code matching state
2. Click “Bluetooth device” of the computer
3. Click “Adding or deleteing Bluetooth devices”
Windows system (take windows 8 as an example)
1
1
2
2
3
3

EN
04
MAC OS SYSTEM
1. Plase operate the Bluetooth mode installation
steps 1 and 2 before matching
2. Click “System preference setting” of the
Mac computer
3. Click “Bluetooth” in “System preference setting”
4. The Bluetooth will search and find
“PUSAT B.PRO MOUSE” click “matching” and finish
installation, then the mouse would be
ready to use.
4. The Bluetooth will search and find “PUSAT B.PRO MOUSE” click “matching”
5. “PUSAT B.PRO MOUSE” is “connected” and it’s ready to use
4 5

EN
05
DUAL MODE SWITCHING
TROUBLE SHOOTING
Long press the DPI&Bluetooth
button for 5 seconds, when the in
the cator light is blue,
the mouse enters the
Bluetooth mode
Blue
Device 1
DPI&BT
BUTTON
DPI&BT
BUTTON
Device 2
Green
Long press the DPI&Bluetooth
button for 5 seconds, when the in
the cator light is green,
the mouse enters 2.4GHz
Wireless mode
If your dual mode wireless mouse can not connect to you computer or android tablet
after complete the previous steps, please try the following steps to fix the issue:
1. Make sure the computer and android tablet is on
2. Press the Bluetooth&2.4GHz button to enter into the right mode
3. Reorient or relocate the receiving antenna
4. Increase the separation between the equipment and receiver

EN
06
KULLANIM KILAVUZU
BUSINESS PRO
WIRELESS MOUSE

TR
07
ÜRÜN PARAMETRELERİ
GENEL BAKIŞ
- Bağlantı: Çift Mod
- 2.4GHz + Bluetooth sürümü: 5.1
- Kablosuz kapsama alanı: 10m
- Ebat: 103x60,2x35 mm
- Tuş Sayısı: 4
- Çözünürlük: 1000-1200-1600 DPI
- Tuş ömrü: 5.000.000 tıklama
- Lityum pil: 600mAh
- Şarj Edilebilir Kablosuz
- 2.4G & BT 5.1
. Sol tuş Sağ tuş
Güç anahtarı
Kaydırma
tekerleği
DPI ve Bluetooth tuşu
Gösterge
tekerleği

TR
08
2.4 GHz KABLOSUz BAĞLANTIYLA KURULUM
BLUETOOTH BAĞLANTISIYLA KURULUM
1. Anahtarı AÇIK duruma getirin
2. Alıcıyı çıkarın
3. Alıcıyı bilgisayarın USB girişine takın
Not: Şarj edilebilir lityum pil (sadece şarj amacıyla kullanılabilir,
veri kablosu olarak kullanılamaz)
1. 5S’in altındaki Bluetooth tuşuna basılı tutun. Mavi ışık hızla yanıp sönmeye başladığında
fare kod eşleme durumuna geçecektir
2. Bilgisayarda “Bluetooth aygıtları” menüsüne girin
3. Bluetooth aygıtı ekle veya kaldır” seçeneğine tıklayın
Windows sistemi (ör. Windows 8)
1
1
2
2
3
3

TR
09
MAC OS SİSTEMİ
1. Lütfen eşleştirme öncesinde Bluetooth 1 ve 2
numaralı Bluetooth modu kurulum adımlarını
uygulayın
2. Mac bilgisayarda “Sistem tercihleri” öğesine
tıklayın
3. “Sistem tercihleri” ekranında
“Bluetooth” öğesine tıklayın.
4. Bluetooth aramasında “PUSAT B.PRO MOUSE” öğesi
bulunacaktır. “Eşleştirme” seçeneğiyle devam
edin. Kurulumu tamamladığınızda fare
kullanıma hazır olacaktır.
4. Bluetooth araması sonucunda “PUSAT B.PRO MOUSE” öğesi bulunacaktır. “Eşleştirme”
öğesine tıklayın.
5. “PUSAT B.PRO MOUSE” aygıtı “bağlandı” ifadesini gördüğünüzde fareniz
kullanıma hazır olacaktır.
4 5

TR
10
ÇİFT MODDA CİHAz DEĞİŞTİRME
SORUN GİDERME
DPI & Bluetooth tuşuna beş saniye
boyunca basılı tutun. Gösterge
ışığı mavi renk yandığında fare
Bluetooth moduna geçecektir.
Mavi
Aygıt 1
DPI&BT
TUŞU
DPI&BT
TUŞU
Aygıt 2
Yeşil
DPI & Bluetooth tuşuna beş saniye
boyunca basılı tutun. Gösterge ışığı
mavi yeşil yandığında fare 2.4Ghz
kablosuz moduna geçecektir.
Tarif edilen adımları uyguladığınızda çift modlu kablosuz fareniz bilgisayarınıza veya
Android tabletinize bağlanmıyorsa bu sorunu gidermek için aşağıdaki adımları
deneyebilirsiniz:
1. Bilgisayarın ve Android tabletin açık olduğundan emin olun
2. Doğru bağlantı moduna geçmek için Bluetooth&2.4GHz tuşuna basın
3. Alıcı antenin yönünü veya konumunu değiştirin.
4. Ekipmanla alıcı arasındaki mesafeyi artırın.

DE
11
BENUTZERHANDBUCH
BUSINESS PRO
WIRELESS MOUSE

DE
12
PRODUKTPARAMETER
ÜBERSICHT
- Verbindung: Dualmodus
- 2,4 GHz + Bluetooth, Version 5.1
- Funkreichweite: 10 m
- Größe: 103 * 60,2 * 35 mm
- Anzahl an Tasten: 4
- Auflösung: 1000-1200-1600 DPI
- Lebensdauer der Tasten: 5.000.000 Klicks
- Lithiumbatterie: 600mAh
Linke Taste Rechte Taste
Ein-/Aus-Schalter
Scrollrad
DPI-&Bluetooth-Taste
Anzeigelicht
- Wiederaufladbar & drahtlos
- 2.4G & BT 5.1

DE
13
EINRICHTUNG DER 2,4-GHz-FUNKMAUS
EINRICHTUNG DER BLUETOOTH-MAUS
1. Stellen Sie den Schalter auf EIN
2. Nehmen Sie den Empfänger heraus
3. Stecken Sie ihn in die USB-Schnittstelle Ihres Computers
Hinweis: Wiederaufladbare Lithiumbatterie (nur zum Laden, nicht als Datenkabel
verwendbar)
1. Halten Sie die Bluetooth-Taste an der Unterseite der 5S gedrückt. Das blaue Licht
blinkt schnell und die Maus wechselt in den Modus für den Codeabgleich
2. Klicken Sie auf „Bluetooth-Gerät“ auf dem Computer
3. Klicken Sie auf „Bluetooth-Geräte hinzufügen oder löschen“
Windows-System (Windows 8 als Beispiel)
1
1
2
2
3
3

DE
14
MACOS-SYSTEM
1. Bitte führen Sie vor der Kopplung die
Installationsschritte 1 und 2 für den
Bluetooth-Modus durch
2. Klicken Sie auf „Systemeinstellung“ des
Mac-Computers
3. Klicken Sie auf „Bluetooth“ in den
„Systemeinstellungen“
4. Bluetooth sucht nach „PUSAT B.PRO MOUSE“,
klick en Sie auf „Koppeln“ und beenden Sie die
Installation. Die Maus ist dann einsatzbereit.
4. Bluetooth sucht nach „PUSAT B.PRO MOUSE“, klicken Sie auf „Koppeln“
5. „PUSAT B.PRO MOUSE“ ist „verbunden“ und einsatzbereit.
4 5

DE
15
UMSCHALTEN IM DUALMODUS
FEHLERBEHEBUNG
Drücken Sie die DPI- &
Bluetooth-Taste 5 Sekunden lang.
Wenn die Anzeige blau leuchtet,
wechselt die Maus in den
Bluetooth-Modus
Blau
Gerät 1
DPI&BT
BUTTON
DPI&BT
BUTTON
Gerät 2
Grün
Drücken Sie die DPI- und
Bluetooth-Taste 5 Sekunden lang.
Wenn die Anzeige grün leuchtet,
wechselt die Maus in
den 2,4-GHz-Funkmodus
Sollte sich Ihre Dualmodus-Funkmaus nicht mit Ihrem Computer oder Android-Tablet
verbinden lassen, nachdem Sie die vorherigen Schritte ausgeführt haben, versuchen Sie
bitte die folgenden Schritte, um das Problem zu beheben:
1. Achten Sie darauf, dass der Computer und das Android-Tablet eingeschaltet sind
2. Betätigen Sie die Bluetooth- & 2.4-GHz-Taste, um in den richtigen Modus zu wechseln
3. Neuausrichtung oder Verlegung der Empfangsantenne.
4. Abstand zwischen dem Gerät und dem Empfänger vergrößern

ES
16
MANUAL DE USUARIO
BUSINESS PRO
WIRELESS MOUSE

ES
17
PARÁMETROS DEL PRODUCTO
INFORMACIÓN GENERAL
- Conexión: Modo dual
- 2,4 GHz + versión Bluetooth: 5.1
- Distancia inalámbrica: 10 m
- Tamaño: 103*60,2*35 mm
- Número de clave: 4
- Resolución: 1000-1200-1600 DPI
- Vida clave: 5.000.000 de veces
- Batería de litio: 600 mAh
- Inalámbrico recargable
- 2,4 G y BT 5.1
Botón
izquierdo
Botón
derecho
Interruptor de
alimentación
Rueda del
mouse
Tecla de DPI y Bluetooth
Luz
indicadora

ES
18
CONFIGURACIÓN DE MOUSE INALÁMBRICO DE 2,4 GHz
CONFIGURACIÓN DEL MOUSE CON EL BLUETOOTH
1. Ponga el interruptor en dirección ON.
2. Saque el receptor.
3. Insértelo en la interfaz USB del ordenador.
Nota: Batería de litio recargable (solo se puede utilizar para cargar,
no como cable de datos).
1. Mantenga pulsado el botón de Bluetooth en la parte inferior de 5S, la luz azul parpadea
rápidamente y el mouse entra en el estado de emparejamiento de código.
2. Haga clic en «Dispositivo Bluetooth» del ordenador.
3. Haga clic en «Agregar o eliminar dispositivos Bluetooth».
Sistema Windows (se toma Windows 8 como ejemplo)
1
1
2
2
3
3

ES
19
SISTEMA MACOS
1. Realice los pasos de instalación del modo
Bluetooth 1 y 2 antes de emparejar.
2. Haga clic en «Configuración de preferencias del
sistema» del ordenador Mac.
3. Haga clic en «Bluetooth» en «Configuración de
preferencias del sistema».
4. El Bluetooth buscará y encontrará
«PUSAT B.PRO MOUSE»;
haga clic en «emparejar» y termine la
instalación; el mouse estará listo entonces
para ser usado.
4. El Bluetooth buscará y encontrará «PUSAT B.PRO MOUSE»; haga clic en «emparejar».
5. «PUSAT B.PRO MOUSE» está «conectado» y listo para ser utilizado.
4 5

ES
20
CONMUTACIÓN DE MODO DUAL
SOLUCIÓN DE PROBLEMAS
Pulse prolongadamente el botón
de DPI y Bluetooth durante 5
segundos; cuando la luz indicadora
está azul, el mouse entra en el
modo Bluetooth.
Azul
Dispositivo 1
BOTÓN
DPI Y BT
BOTÓN
DPI Y BT
Dispositivo 2
Verde
Pulse prolongadamente el botón
de DPI y de Bluetooth durante 5
segundos; cuando la luz indicadora
está verde, el mouse entra en el
modo inalámbrico de 2,4 GHz.
Si su mouse inalámbrico de modo dual no puede conectarse a su ordenador o tablet
Android tras haber completado los pasos anteriores, realice los siguientes pasos para
solucionar el problema:
1. Asegúrese de que el ordenador y la tablet Android están encendidos.
2. Pulse el botón de Bluetooth y 2,4 GHz para entrar en el modo correcto.
3. Reoriente o reubique la antena receptora.
4. Aumente la separación entre el equipo y el receptor.
Seite wird geladen ...
Seite wird geladen ...
Seite wird geladen ...
Seite wird geladen ...
Seite wird geladen ...
Seite wird geladen ...
Seite wird geladen ...
Seite wird geladen ...
Seite wird geladen ...
Seite wird geladen ...
Seite wird geladen ...
Seite wird geladen ...
Seite wird geladen ...
Seite wird geladen ...
Seite wird geladen ...
Seite wird geladen ...
-
 1
1
-
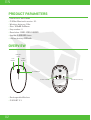 2
2
-
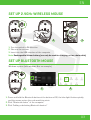 3
3
-
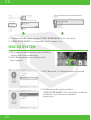 4
4
-
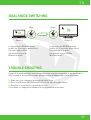 5
5
-
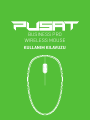 6
6
-
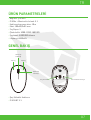 7
7
-
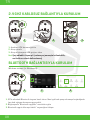 8
8
-
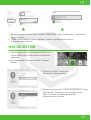 9
9
-
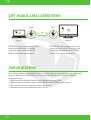 10
10
-
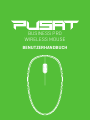 11
11
-
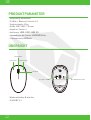 12
12
-
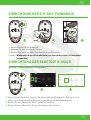 13
13
-
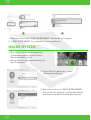 14
14
-
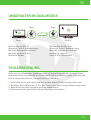 15
15
-
 16
16
-
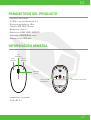 17
17
-
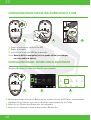 18
18
-
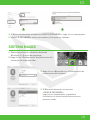 19
19
-
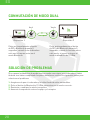 20
20
-
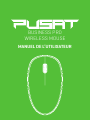 21
21
-
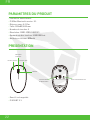 22
22
-
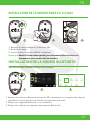 23
23
-
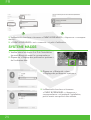 24
24
-
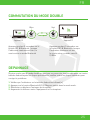 25
25
-
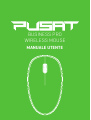 26
26
-
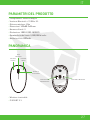 27
27
-
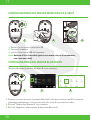 28
28
-
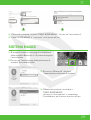 29
29
-
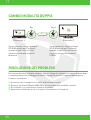 30
30
-
 31
31
-
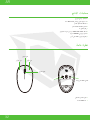 32
32
-
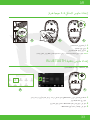 33
33
-
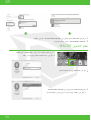 34
34
-
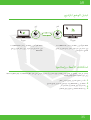 35
35
-
 36
36
Monster Pusat Business Pro Benutzerhandbuch
- Kategorie
- Mäuse
- Typ
- Benutzerhandbuch
in anderen Sprachen
Verwandte Artikel
Andere Dokumente
-
Corsair M65 RGB Ultra Wireless Mouse Benutzerhandbuch
-
Corsair IRONCLAW WL BK RF RECONDITIONNE A NEUF Bedienungsanleitung
-
Corsair Gaming IRONCLAW RGB WIRELESS Benutzerhandbuch
-
Tecknet EWM01576 Benutzerhandbuch
-
Asus ROG Gladius III Benutzerhandbuch
-
Asus P513 ROG Keris Wireless Lightweight Gaming Mouse Benutzerhandbuch
-
Asus P706 Benutzerhandbuch
-
Corsair Harpoon Wireless RGB Sans Fil Rechargeable Souris Optique Gaming Benutzerhandbuch
-
Razer RZ010413 Gaming mouse Benutzerhandbuch
-
Renkforce M618X Bedienungsanleitung