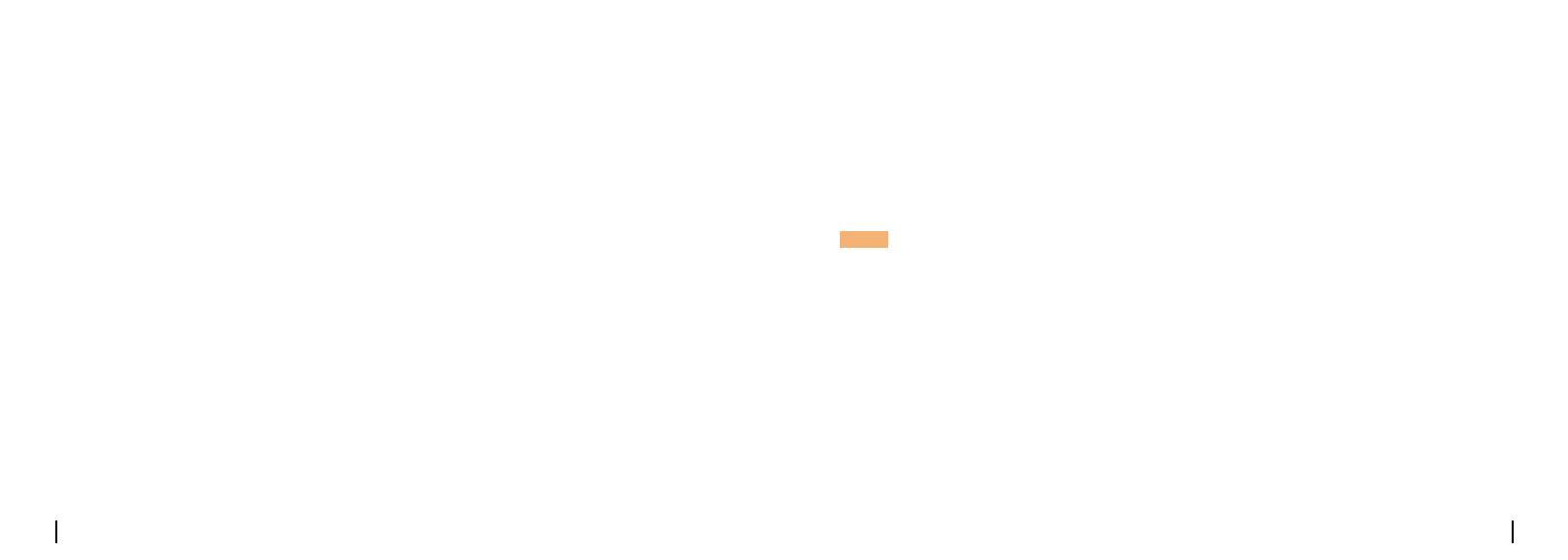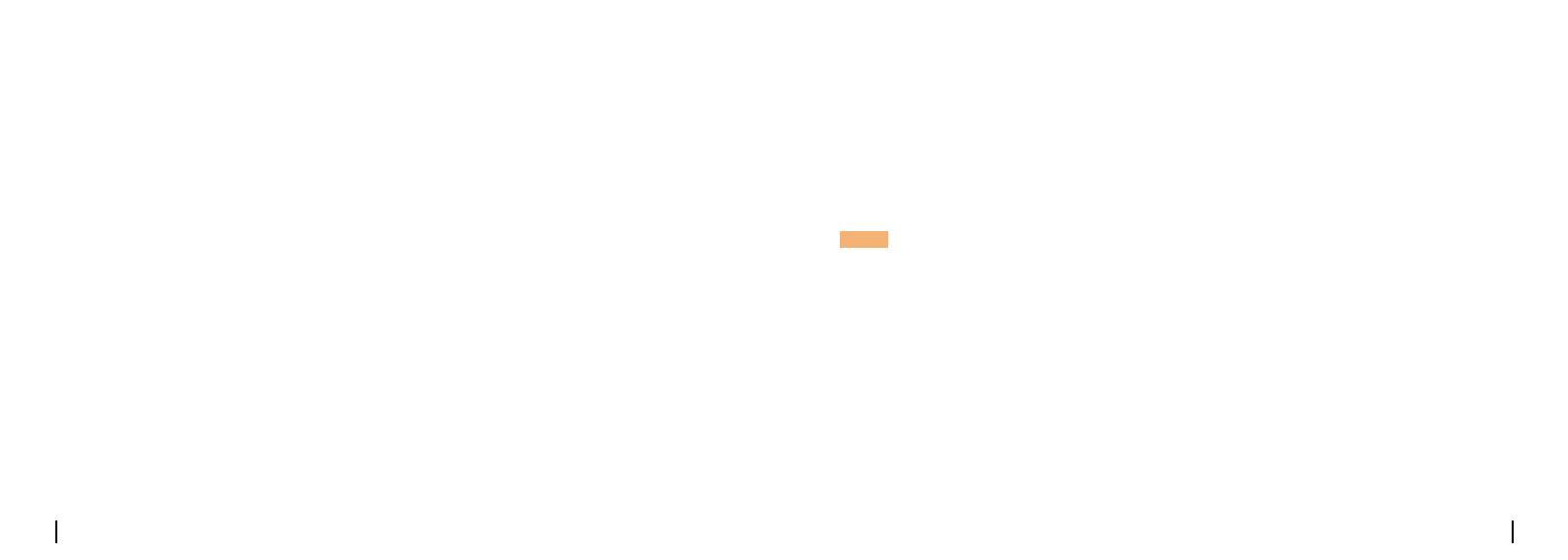
English English21 22
NOTE: This equipment has been tested
and found to comply with the limits for
aClassBdigitaldevice,pursuantto
Part 15 of the FCC Rules. These limits
are designed to provide reasonable
protection against harmful interference in
aresidential installation. This equipment
generates,usesandcanradiateradio
frequencyenergyand,ifnotinstalledand
usedinaccordancewiththeinstructions,
may cause harmful interference to radio
communications.However,thereisno
guarantee that interference will not occur
in a particular installation.If this equipment
does cause harmful interference to radio
ortelevisionreception,whichcanbe
determinedbyturningtheequipmento
andon,theuserisencouragedtotryto
correct the interference by one or more of
the following measures:
• Reorient or relocate the receiving
antenna.
• Increase the separation between the
equipment and receiver.
• Connect the equipment into an outlet on
acircuitdierentfromthattowhichthe
receiver is connected.
• Consult the dealer or an experienced
radio/TV technician for help.
FCC RF warning statement:
The device has been evaluated to meet
general RF exposure requirement. The
device can be used in portable exposure
condition without restriction.
harmfulinterference,and(2)this
device must accept any interference
received,includinginterferencethatmay
cause undesired operation. Changes or
modificationsnotexpresslyapprovedby
the party responsible for compliance could
void the user’s authority to operate the
equipment.
• Make sure the PIR schedule is set up
properly.
• Check the network connection on your
phone and try again.
• Make sure the camera is connected to the
Internet. If the LED indicator under the
camera daylight sensor is solid red or
ickeringred,itmeansthatyourdevice
disconnects from the Internet.
• Make sure you’ve enabled Allow
Notificationsonyourphone.Gotothe
System Settings on your phone and allow
ReolinkApptosendpushnotifications.
Ifthesewon’twork,pleasecontactReolink
Support https://support.reolink.com
PIR Detection Distance:
Adjustable/up to 10m (33ft)
PIR Detection & Alerts
Specications
PIR Detecting Angle: 150° horizontal
Audio Alert:
Customized voice-recordable alerts
Other Alerts:
Instantemailalertsandpushnotifications
Operating Temperature:
-10°C to 55°C (14°F to 131°F)
Size: 81x103x195mm
Weight (Battery included): 720g (17.1 oz)
General
Notication of
Compliance
This device complies with Part 15 of the FCC
Rules. Operation is subject to the following
two conditions: (1) this device may not cause
FCC Compliance Statement