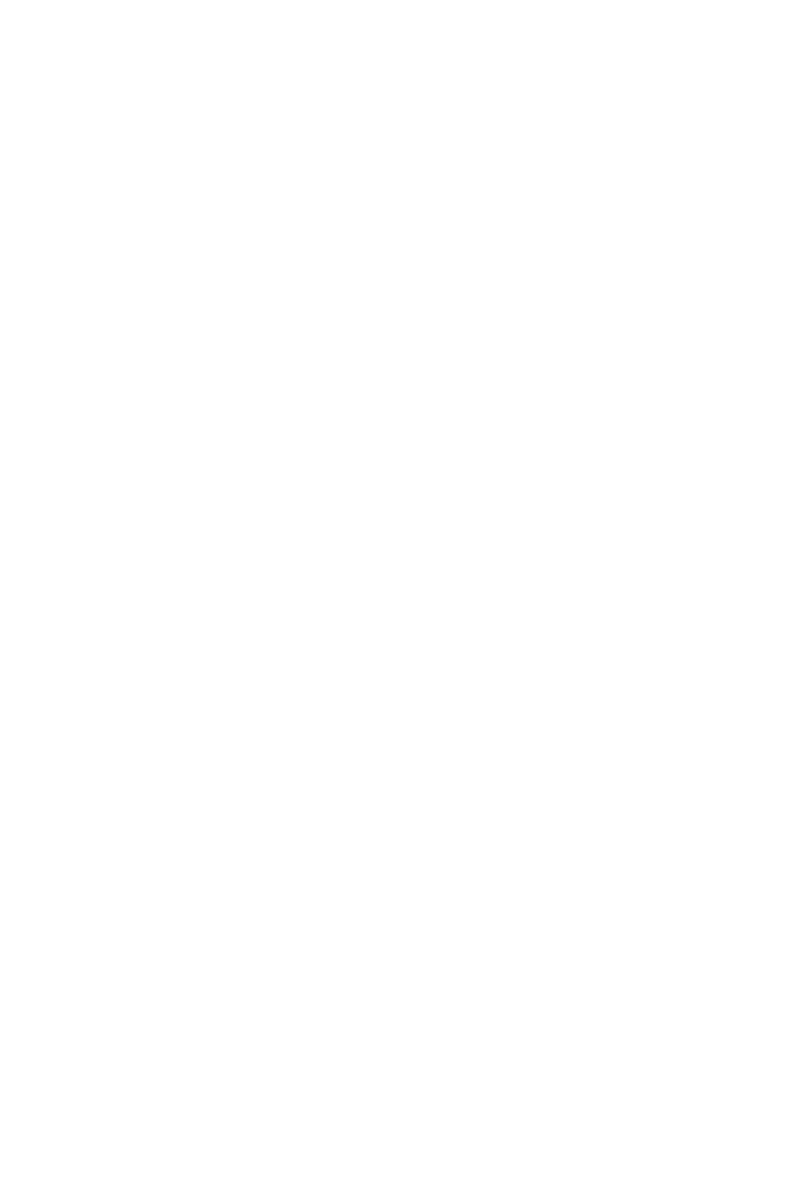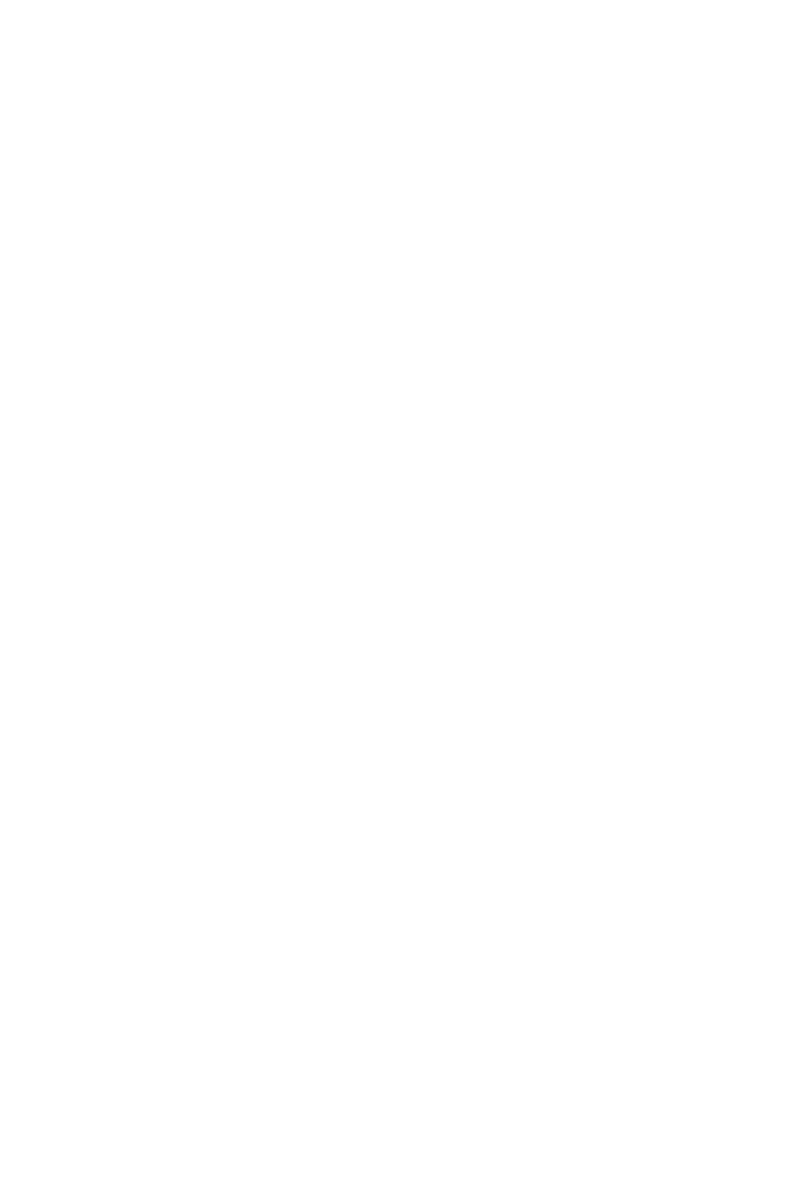
20
Problemlösung
Problemlösung
Die Betriebsanzeige-LED ist aus.
•Drücken Sie noch einmal die Ein-/Austaste des Monitors.
•Prüfen Sie, ob das Monitornetzkabel richtig angeschlossen ist.
Es wird kein Bild angezeigt.
•Prüfen Sie, ob die Computergrafikkarte richtig installiert ist.
•Prüfen Sie, ob Computer und Monitor an Steckdosen angeschlossen und
eingeschaltet sind.
•Prüfen Sie, ob das Monitorsignalkabel richtig angeschlossen ist.
•Der Computer befindet sich möglicherweise im Bereitschaftsmodus. Drücken Sie
eine beliebige Taste zur Aktivierung des Monitors.
Das Bild hat nicht die richtige Größe oder ist nicht zentriert.
•Stellen Sie den Computer anhand der Anweisungen unter Voreingestellte
Anzeigemodi entsprechend dem Monitor ein.
Es gibt keine Plug-and-Play-Funktionalität.
•Prüfen Sie, ob das Monitornetzkabel richtig angeschlossen ist.
•Prüfen Sie, ob das Monitorsignalkabel richtig angeschlossen ist.
•Prüfen Sie, ob Computer und Grafikkarte Plug-and-Play-kompatibel sind.
Symbole, Schrift und/oder Anzeige sind unscharf, verschwimmen
oder haben Farbprobleme.
•Vermeiden Sie den Einsatz von Videoverlängerungskabeln.
•Passen Sie Helligkeit und Kontrast an.
•Passen Sie die RGB-Farbe an oder stimmen Sie die Farbtemperatur ab.
•Prüfen Sie, ob das Monitorsignalkabel richtig angeschlossen ist.
•Prüfen Sie den Signalkabelanschluss auf verbogene Kontakte.
Der Monitor beginnt zu flackern oder zeigt Wellen.
•Ändern Sie die Bildfrequenz entsprechend den Fähigkeiten Ihres Monitors.
•Aktualisieren Sie Ihre Grafikkartentreiber.
•Halten Sie den Monitor von elektrischen Geräten fern, die elektromagnetische
Störungen verursachen könnten.