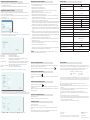AGFEO SIP-Telefon anschliessen
Zur Inbetriebnahme Ihres SIP-Telefons verbinden Sie die mit gekennzeichnte Anschluss-
buchse des Telefons und Ihr Netzwerk mit dem beiliegenden Netzwerkkabel.
Verbinden Sie anschließend das Netzteil mit der mit
gekennzeichten Anschlussbuchse
des Telefons und mit dem Stromnetz. Alternativ kann das Telefon auch mittels PoE über das
Netzwerkkabel mit Spannung versorgt werden.
Die Tasten der SIP Telefone
IP-Adresse des SIP-Telefons abfragen
Sicherheitshinweise
- Während eines Gewitters dürfen Sie die Anschlußleitung des Telefons nicht an-
schließen und nicht lösen.
- Verlegen Sie die Anschlußleitung des Telefons so, daß niemand darauf treten
oder stolpern kann.
- Achten Sie darauf, daß keine Flüssigkeit ins Innere des Telefons gelangt. Kurz-
schlüsse können die Folge sein.
T 19 SIP T 16 SIP
Die Bedienelemente des T 19 SIP
Die AGFEO Telefone T 19 SIP & T 16 SIP
!
Netzteil-Anschluss Netzwerk-Anschluss
Die Bedienelemente des T 16 SIP
Softkeys
Mikrofon
Lautsprecher
unter dem
Hörer
Status-LED
Lautsprecher
unter dem
Hörer
Mikrofon
Beschriftungsstreifen
Status-LED
Softkeys
8 frei programmierbare
Funktionstasten mit
Status-LED
Mikrofon
Stumm-
schaltung /
Tonruf aus
4 Linientasten
Navigationstasten
Navigati-
onstasten
4 frei program-
mierbare Funk-
tionstasten mit
Status-LED
Mikrofon
Stumm-
schaltung /
Tonruf aus
Beschriftungsstreifen
Headset-Anschluss
IP-Adress Vergabe
Sie haben bei Ihrem AGFEO SIP-Telefon die Wahl, ob Sie eine feste IP-Adresse (statische IP) ver-
geben wollen oder ob die IP-Adresse per DHCP-Server automatisch zugewiesen werden soll.
Im Auslieferungszustand ist das Telefon auf DHCP eingestellt.
Um die IP-Adress-Vergabe direkt am Telefon einzustellen, gehen Sie bitte wie folgt vor:
1. Drücken Sie „Menü“.
2. Wählen Sie „3 Einstellungen“ aus.
3. Wählen Sie „2 Erweit Einstellg“ aus.
4. Geben Sie das Passwort ein (im Auslieferungszustand 123) und drücken Sie „OK“.
5. Wählen Sie „2 Netzwerk“ aus.
6. Wählen Sie „1 WAN Einstellungen“ aus.
7. Wählen Sie „1 Netzmodus“ aus.
8. Wählen Sie mit den Navigationstasten den gewünschten Modus aus und drücken Sie „OK“.
ACHTUNG:
Wenn Sie „statisch“ ausgewählt haben, müssen Sie eine IP-Adresse, eine Subnetzmaske, ein
Gateway und mindestens einen DNS-Server eingeben:
Um die Netzwerk-Einstellungen Ihres SIP-Telefons abzufragen, gehen Sie bitte wie folgt vor:
1. Drücken Sie „Menü“.
2. Wählen Sie „1 Status“ aus.
Unter dem Punkt „1 Modus“ wird Ihnen die Betriebsart des Telefons angezeigt.
Unter dem Punkt „2 WAN IP“ wird Ihnen die IP-Adresse des Telefons angezeigt.
Unter dem Punkt „3 Firmware“ wird Ihnen die Firmwareversion des Telefons angezeigt.
Unter dem Punkt „4 Mehr“ können Sie weitere Einstellungen anzeigen lassen.
...
Wähltastatur: Zum Wählen einer
Rufnummer und Eingabe von
Daten.
Plus- und Minustaste:
Zum Einstellen der Hörer- und
Lautsprecherlautstärke.
Stern-Taste: Zur Eingabe von
Sonderzeichen
Mikrofonstummtaste:
Während des Gesprächs: Zum
Ein- und Ausschalten des Mikro-
fons.
Ist das Telefon in Ruhe: Zum Aus-
schalten des Tonrufs
Raute-Taste: Zur Internwahl. Zum
Starten einer Wahl.
Steuerkreuz und OK-Taste: Zum
Navigieren (Menü, Anrufl isten
und Telefonbuch), Tasten mit spe-
ziellen Funktionen belegbar
Taste Lautsprecher: Zum Ein-
schalten des Lautsprechers und
zum Übergang ins Freisprechen.
Funktionstasten: Mit Rufnum-
mern oder Funktionen frei beleg-
bar. LEDs zu Statusanzeige
Taste Telefonbuch: Zum Aufruf
des Telefonbuchs.
Mail-Taste: Zum Anzeigen der
Anrufl iste
Taste Wahlwiederholung: Zum
Wählen einer zuletzt gewählten
Nummer.
Kunststofffüße des Telefons:
Durch Chemikalien, die in der Produktion oder bei der Pfl ege der Möbel verwendet werden, kann
es zu Veränderungen der Kunststofffüße kommen.
Die so durch Fremdeinfl üsse veränderten Gerätefüße können unter Umständen unliebsame Spu-
ren hinterlassen. Aus verständlichen Gründen kann für derartige Schäden nicht gehaftet werden.
Verwenden Sie daher, besonders bei neuen oder mit Lackpfl egemittel aufgefrischten Möbeln, für
Ihre AGFEO SIP-Telefone eine rutschfeste Unterlage.

Sie haben zwei Möglichkeiten, die SIP Zugangsdaten Ihrer AGFEO SIP-Telefone zu konfi gurieren.
- Komfortabel über den Browser
- Am Telefon über die Tastatur. AGFEO empfi ehlt die Konfi guration über den Browser.
SIP-Telefone am Kommunikationssystem anmelden Zugangsdaten über die Tastatur eingeben
Identnr. 1103238
Ausgabe 0187
AGFEO GmbH & Co. KG
Gaswerkstr. 8
D-33647 Bielefeld
Internet: http://www.agfeo.de
Die Konformitätserklärungen sowie ausführliche Bedienungsanleitungen
zu unseren Produkten fi nden Sie auf unserer Homepage: www.agfeo.de
Technische Hotline
Um die SIP-Zugangsdaten über das Telefon zu konfi gurieren, gehen Sie bitte wie folgt vor:
1. Drücken Sie den Softkey „Menü“.
2. Wählen Sie den Punkt „Einstellungen“ aus.
3. Wählen Sie den Punkt „Erweit. Einstellg.“ aus.
4. Geben Sie das Passwort ein (im Auslieferungszustand 123) und drücken Sie „Ok“.
5. Wählen Sie den Punkt „Account“ aus.
6. Wählen Sie die gewünschte SIP-Linie aus und drücken Sie „Ok“.
7. Wählen Sie den Punkt „Grundeinstellungen“ aus.
8. Geben Sie die IP-Adresse des SIP-Registrars (z.B. „192.168.1.1“) ein und drücken Sie am
Steuerkreuz einmal die Pfeiltaste nach unten.
9. Geben Sie den Server-Port ein (zum Betrieb an einem AGFEO System 5060) und drücken
Sie am Steuerkreuz einmal die Pfeiltaste nach unten.
10. Geben Sie den SIP-Benutzernamen ein (bei Betrieb an einem LAN-Modul haben Sie diesen
bereits im LAN-Modul vorgegeben, bei Betrieb an einem ES-System können Sie diesen im
Telefon festlegen) und drücken Sie am Steuerkreuz einmal die Pfeiltaste nach unten.
11. Geben Sie unter „Authentif. Name“ den Authentifi zierungsnamen ein, sofern Ihr Provider
Ihnen diesen zusätzlich zum Benutzernamen bereitstellt. Andernfalls geben Sie bitte Ihren
SIP-Benutzernamen hier ein und drücken Sie am Steuerkreuz einmal die Pfeiltaste nach
unten.
12. Geben Sie unter „Authentif. Passwort“ das zugehörige Passwort ein (bei Betrieb an einem
LAN-Modul haben Sie dieses bereits im LAN-Modul vorgegeben, bei Betrieb an einem ES-
System können Sie dieses im Telefon festlegen). Beachten Sie bitte, dass Ihr Passwort bei
der Eingabe direkt durch das Stern-Symbol maskiert wird.
Drücken Sie am Steuerkreuz einmal die Pfeiltaste nach unten.
13. Geben Sie einen Namen für Ihr SIP-Telefon ein und drücken Sie am Steuerkreuz zweimal
die Pfeiltaste nach unten.
14. Wählen Sie mit den Pfeiltasten links/rechts am Steuerkreuz unter „Registrierung“ den
Punkt „an“ aus und drücken Sie „Speich“.
15. Verlassen Sie das Menü über die Taste „zurück“.
Das Telefon startet nun die Anmeldung am SIP-Registrar. Gehen Sie nun weiter vor wie in
der Anleitung Ihres Telekommunikationssystems beschrieben.
HINWEIS: Um Sonderzeichen (Punkt, Backslash etc) zu erhalten, drücken Sie so oft die
Sterntaste, bis das gewünschte Zeichen erscheint.
Zugangsdaten über den Browser eingeben
Um die SIP-Zugangsdaten über den Computer zu konfi gurieren, gehen Sie bitte wie folgt vor:
1. Öffnen Sie den Browser am Computer.
2. Geben Sie die IP-Adresse Ihres SIP-Telefons (siehe IP-Adresse abfragen) in die Adresszeile
Ihres Browsers ein.
3. Geben Sie Benutzernamen und Passwort ein (im Auslieferungszustand jeweils „admin“).
4. Wählen Sie im Bereich „Basic“ den Reiter „Wizard“ aus.
5. Wählen Sie den Verbindungsmodus aus und klicken Sie auf „next“. Die folgende Beschreibung
bezieht sich auf den Verbindungsmodus „DHCP“.
6. Im folgenden Fenster geben Sie folgende Daten ein:
Display Name: Der Name Ihres SIP-Telefons
Server Adress: Die IP-Adresse Ihres SIP-Registrars
Server Port: Der TCP-Port, über den die SIP-Telefonie abgewickelt wird, an
AGFEO Systemen ist 5060 Standard.,
Authentication User: Wenn Ihr Provider Ihnen zusätzlich zum SIP-Benutzernamen einen
Authentifi zierungsnamen bereitstellt, geben Sie diesen hier ein.
Andernfalls geben Sie bitte Ihren SIP-Benutzernamen hier ein.
Authentication Password: Geben Sie hier das SIP Passwort ein
SIP User: Geben Sie hier den SIP-Benutzernamen ein.
7. Setzen Sie nun den Haken hinter „Enable Registration“ und klicken Sie auf „Next“.
8. Im abschließenden Bild werden Ihnen alle eingegebenen Werte erneut angezeigt.
Klicken Sie auf „Back“, wenn Sie eventuell noch eine Einstellung ändern möchten, klicken Sie
auf „Finish“, wenn Sie die Änderungen übernehmen und die Registration abschließen wollen.
9. Das Telefon startet einmal neu, die Anmeldung am SIP-Registrar wird gestartet.
4. Wählen Sie im Bereich „Basic“ den Reiter „Wizard“ aus.
9. Das Telefon startet einmal neu, die Anmeldung am SIP-Registrar wird gestartet.
Sollten Sie Fragen zum Betrieb der AGFEO Hardware haben, die Ihnen die Bedienungsanleitung nicht
beantworten kann, so kann Ihnen Ihr Fachhandelspartner weiterhelfen. Selbstverständlich können Sie
sich auch an uns wenden. Sie fi nden auf unserer Webseite ein Kontaktformular, oder Sie rufen uns
kostenpfl ichtig an. AGFEO-Hotline:
Einige der vielen Leistungsmerkmale Ihrer AGFEO Hardware können Sie nur nutzen, wenn Ihr Provider
diese unterstützt, so z.B. Rufumleitung im Amt. Auch hier kann Ihnen Ihr Fachhandelspartner mit Rat
und Tat zur Seite stehen, haben Sie bitte Verständnis dafür, dass wir das nicht für Sie beantworten kön-
nen.
Bevor Sie Ihren Fachhändler oder die AGFEO-Hotline anrufen, sollten Sie für eine schnelle
Bearbeitung einige Angaben bereit halten:
- Welche AGFEO Hardware haben Sie? Z.B., AGFEO T 16 SIP, T 19 SIP? (steht auf dem Typenschild der
Hardware)
- Welchen Anschlusstyp (IP, Analog, ISDN, PMX) und welche Rufnummern haben Sie? (steht auf der
Anmeldung bzw. Bestätigung des Netzbetreibers)
- Welchen Stand hat Ihre AGFEO-Software? (aktuelle Versionen fi nden Sie im internet)
- Welche Firmwareversion hat Ihre TK-Hardware? (kann am PC oder Systemtelefon ausgelesen wer-
den)
- Welche Endgeräte haben Sie an Ihre TK-Anlage angeschlossen?
- Halten Sie die Bedienungsanleitungen der angeschlossenen Endgeräte und dieses Handbuch bereit.
- Starten Sie Ihren PC, mit dem Sie die AGFEO Hardware konfi gurieren können. Eventuell fordert man
Sie auf, weitere Informationen anzuliefern.
- Im Fehlerfall benötigen wir eine detaillierte Fehlerbeschreibung.
0900/10 AGFEO
0900/10 24336
(0,62 E /min a. d. Festnetz, andere
Mobilfunkpreise möglich)
Montag - Donnerstag 8:30 - 17:30 Uhr,
Freitag 8:30 - 14:30 Uhr
Telefonieren - abgehende Gespräche
Geben Sie die Rufnummer des gewünschten Zieles mit den Zifferntasten ein (beachten Sie
dabei die für Ihr Telefon eingestellte Amtsholung).
Zum Start der Wahl drücken Sie entweder den Softkey „wählen“ oder die Taste
.
Rufnummer aus der Anrufl iste wählen
Drücken Sie die Taste „Anrufl iste“ .
Wählen Sie mit den Pfeiltasten den gewünschten Eintrag aus und drücken Sie den Softkey
„wählen“.
Rufnummer aus dem Telefonbuch wählen
Drücken Sie die Taste „Telefonbuch“ .
Wählen Sie mit den Pfeiltasten aus, welchen Telefonbuchspeicher Sie öffnen möchten und
drücken Sie „ok“
Wählen Sie anschließend mit den Pfeiltasten den gewünschten Eintrag aus und drücken Sie
den Softkey „wählen“.
Telefonieren - ankommende Gespräche
Sie werden angerufen.
Nehmen Sie den Hörer ab, um das Gespräch anzunehmen.
Anklopfendes Gespräch
Sie führen ein Gespräch.
Ein weiterer Teilnehmer versucht Sie zu erreichen.
Sie hören den Anklopfton, im Display wird Ihnen angezeigt, dass ein weiterer Teilnehmer
anruft.
Mit der Pfeiltaste nach unten können Sie das anklopfende Gespräch auswählen, mit den
Softkeys können Sie das Gespräch annehmen oder abweisen.
Technische Daten
T 16 SIP T 19 SIP
Anschluß LAN-Interface
-Steckverbindung RJ 45 (8/8)
integrierter Switch (z.B. für PC-Betrieb) ja
-Steckverbindung RJ 45 (8/8)
Netzwerkprotokolle IPv4
Headsetanschluß RJ 9
Display-Aufl ösung 128 x 48 Pixel 128 x 64 Pixel
Linientasten - 4
Funktionstasten mit Status-LED 4 8
SIP-Linien Unterstützung (Konten) 2 6
Audio-Codecs G.711, G.722, G.723, G.726, G.729
RFC Protokolle 3261/2543
Tischbetrieb/Wandmontage ja/ja
Stromversorgung Netzteil oder PoE Class 2
Netzteil
-Eingang 230 V AC, 250 mA
-Ausgang 5V DC, 1A
Maximale Leistungsaufnahme 2,5 W
Abmessungen(HxBxT) 158 x 191 x 178 mm 158 x 243 x 178 mm
Umgebungstemperatur 0°C bis +40°C
Luftfeuchte max. 65 % (nicht kondensierend)
-
 1
1
-
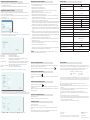 2
2
AGFEO T 19 SIP Schnellstartanleitung
- Typ
- Schnellstartanleitung
- Dieses Handbuch eignet sich auch für
Verwandte Artikel
-
AGFEO T 16 SIP Schnellstartanleitung
-
AGFEO T 14 SIP Schnellstartanleitung
-
AGFEO T 16 SIP Bedienungsanleitung
-
AGFEO T 14 SIP Bedienungsanleitung
-
AGFEO LAN-Modul 509 Installationsanleitung
-
AGFEO TK-HomeServer Installationsanleitung
-
AGFEO LAN-Modul 509 Installationsanleitung
-
AGFEO LAN-Modul 510 Installationsanleitung
-
AGFEO LAN-Modul 510 Installationsanleitung
-
AGFEO AS 200 LAN II Installationsanleitung