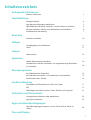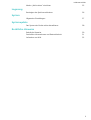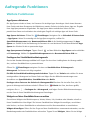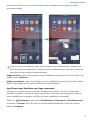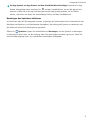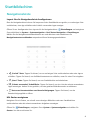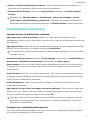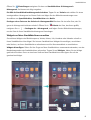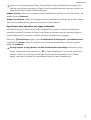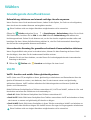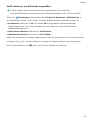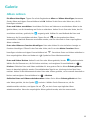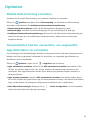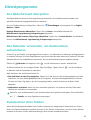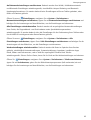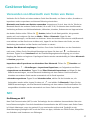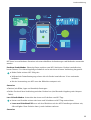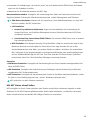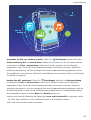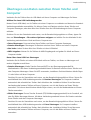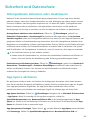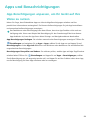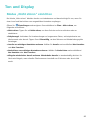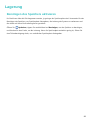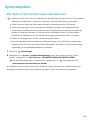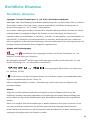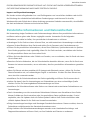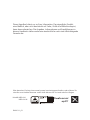Huawei Y6 2019 Benutzerhandbuch
- Kategorie
- IP-Telefone
- Typ
- Benutzerhandbuch
Dieses Handbuch eignet sich auch für

Benutzerhandbuch

Inhaltsverzeichnis
Aufregende Funktionen
Weitere Funktionen 1
Startbildschirm
Navigationsleiste 4
App-Benachrichtigungen deaktivieren 5
Sperrbildschirm-Passwort einrichten, um Ihre Daten zu schützen 5
Mit dem einfachen Modus zum Wesentlichen zurückkehren 6
Startbildschirm-Verwaltung 7
Kontakte
Kontakte verwalten
10
Wählen
Grundlegende Anruffunktionen
11
VoLTE 11
Galerie
Alben ordnen
13
Optimizer
Mobile Datennutzung verwalten
14
Automatisches Starten verwenden, um ungewollte App-Aktivitäten
zu vermeiden
14
Dienstprogramme
Ihre Bildschirmzeit überprüfen
15
Den Rekorder verwenden, um Audionotizen aufzunehmen 15
Zurücksetzen Ihres Telefon 15
Geräteverbindung
Verwenden von Bluetooth zum Teilen von Daten
17
NFC 17
Übertragen von Daten zwischen Ihrem Telefon und Computer 21
Sicherheit und Datenschutz
Ortungsdienste aktivieren oder deaktivieren
23
App-Sperre aktivieren 23
Apps und Benachrichtigungen
App-Berechtigungen anpassen, um Ihr Gerät auf Ihre Weise zu
nutzen
24
Ton und Display
i

Modus „Nicht stören“ einrichten 25
Lagerung
Bereinigen des Speichers aktivieren 26
System
Allgemeine Einstellungen 27
Systemupdate
Das System des Geräts online aktualisieren 28
Rechtliche Hinweise
Rechtliche Hinweise
29
Persönliche Informationen und Datensicherheit 31
Anfordern von Hilfe 32
Inhaltsverzeichnis
ii

Aufregende Funktionen
Weitere Funktionen
App-Sperre aktivieren
Die App-Sperre erlaubt es Ihnen, ein Passwort für wichtige Apps festzulegen. Nach einem Neustart
Ihres Geräts oder dem Entsperren des Bildschirms werden Sie beim Aufrufen dieser Apps zur Eingabe
Ihres App-Sperrpassworts aufgefordert. Die App-Sperre bietet zusätzlichen Schutz für Ihre
persönlichen Daten und verhindert den unbefugten Zugriff auf wichtige Apps auf Ihrem Gerät.
App-Sperre aktivieren: Öffnen Sie Einstellungen. Navigieren Sie zu Sicherheit & Datenschutz
> App-Sperre. Wenn Sie erstmalig auf die App-Sperre zugreifen, wählen Sie
Sperrbildschirmpasswort oder Benutzerdenierte PIN als Ihr Bestätigungspasswort für App-
Sperre aus. Geben Sie bei Aufforderung Ihr Passwort ein und aktivieren Sie auf dem Bildschirm App-
Sperre den Schalter für die zu sperrenden Apps.
App-Sperrpasswort festlegen: Tippen Sie auf auf dem Bildschirm App-Sperre und anschließen
auf Passworttyp. Wählen Sie Sperrbildschirmpasswort oder Benutzerdenierte PIN aus.
Festlegen des Startbildschirmhintergrunds
Sie sind die Standard-Hintergrundbilder leid? Legen Sie eines Ihrer Lieblingsfotos als Hintergrundbild
fest, um Ihren Startbildschirm zu personalisieren.
Öffnen Sie Einstellungen navigieren Sie dann zu Startbildschirm & Hintergrund >
Hintergrund. Sie können wie folgt vorgehen:
Ein Bild als Startbildschirmhintergrund einrichten: Tippen Sie auf Galerie oder wählen Sie einen
voreingestellten Hintergrund auf Ihrem Gerät und folgen Sie den Bildschirmanweisungen zum
Auswählen von Sperrbildschirm, Startbildschirm oder Beide.
Festlegen eines Foto aus der Galerie als Hintergrundbild: Besitzen Sie ein tolles Foto, das Sie
gerne als Hintergrund einrichten würden? Öffnen Sie in
Galerie das Foto, das Ihnen gefällt,
navigieren Sie zu > Festlegen als > Hintergrund, und folgen Sie den Bildschirmanweisungen,
um das Foto als Ihren Startbildschirmhintergrund festzulegen.
Widgets auf dem Startbildschirm verwalten
Sie möchten Widgets wie Bildschirmsperre, Wetter, Memo, Uhr, Kontakte oder Kalender schnell zu
Ihrem Startbildschirm hinzufügen? Sie können Startbildschirm-Widgets hinzuzufügen, verschieben
oder löschen, um Ihren Startbildschirm aufzuräumen und Ihr Benutzererlebnis zu vereinfachen.
Widgets hinzufügen: Ziehen Sie Ihre Finger auf dem Startbildschirm zusammen/auseinander, um den
Bearbeitungsmodus des Startbildschirms aufzurufen. Tippen Sie auf Widgets, halten Sie ein Widget
1

gedrückt und ziehen Sie es an eine leere Stelle auf dem Startbildschirm oder tippen Sie auf das
gewünschte Widget.
Prüfen Sie, ob ausreichend leere Felder für das Widget auf dem Startbildschirm verfügbar sind.
Falls nicht genug Platz vorhanden ist, fügen Sie eine leere Bildschirmseite hinzu oder schaffen Sie
etwas Platz auf der aktuellen Startbildschirmseite.
Widgets löschen: Halten Sie ein Widget auf dem Startbildschirm gedrückt, bis Ihr Gerät vibriert, und
wählen Sie dann Entfernen.
Widgets verschieben: Halten Sie ein Widget auf dem Startbildschirm gedrückt, bis Ihr Gerät vibriert.
Ziehen Sie das Widget auf die gewünschte Position auf dem Bildschirm.
App Drawer zum Speichern von Apps verwenden
Sie wollen Ihre Apps an einem Ort auf Ihrem Startbildschirm speichern, damit Ihr Startbildschirm
ordentlicher aussieht? Sie haben die Option, App Drawer zu aktivieren und Ihre gesamten Apps auf
Ihrem Startbildschirm zu speichern und Platz auf Ihrem Startbildschirm freizugeben.
Öffnen Sie Einstellungen, gehen Sie zu Startbildschirm & Hintergrund > Startbildschirmstil,
und wählen Sie Drawer. Wenn Sie zurück zu einem Standard-Startbildschirm wechseln möchten,
wählen Sie Standard.
Aufregende Funktionen
2

Ein App-Symbol aus App Drawer auf dem Startbildschirm hinzufügen: Nachdem Sie App
Drawer hinzugefügt haben, berühren Sie auf dem Startbildschirm, um auf die App-Liste zu
kommen. Halten Sie in der App-Liste das gewünschte App-Symbol gedrückt, bis Ihr Telefon
vibriert, und ziehen Sie dieses auf eine beliebige Position auf dem Startbildschirm.
Bereinigen des Speichers aktivieren
Ihr Gerät kann über die Zeit langsamer werden, je geringer der Speicherplatz wird. Verwenden Sie das
Bereinigen des Speichers, um Speicherplatz freizugeben, die Leistung des Systems zu verbessern und
die Arbeit mit Ihrem Gerät reibungslos zu gestalten.
Öffnen Sie Optimizer, tippen Sie anschließend auf Bereinigen, um den Speicher zu bereinigen,
und löschen Sie den Cache, um die Leistung. Wenn Ihr Speicherplatz weiterhin gering ist, führen Sie
eine Tiefenbereinigung durch, um zusätzlichen Speicherplatz freizugeben.
Aufregende Funktionen
3

Startbildschirm
Navigationsleiste
Layout für die Navigationsleiste kongurieren
Über die Navigationsleiste können Sie bequem auf den Startbildschirm zugreifen, zur vorherigen Seite
zurückkehren, eine App schließen oder kürzlich verwendete Apps anzeigen.
Öffnen Sie zur Konguration Ihres Layouts für die Navigationsleiste Einstellungen und navigieren
Sie anschließend zu System > Systemnavigation > Drei-Tasten-Navigation > Einstellungen.
Wählen Sie die Navigationstastenkombination aus und aktivieren oder deaktivieren Sie
Navigationstasten ausblenden entsprechend Ihren Nutzungsgewohnheiten.
l „Zurück“-Taste: Tippen Sie hierauf, um zur vorherigen Seite zurückzukehren oder eine App zu
schließen. Tippen Sie hierauf, um die Bildschirmtastatur zu schließen, wenn Sie einen Text eingeben.
l
„Start“-Taste: Tippen Sie hierauf, um zum Startbildschirm zurückzukehren.
l „Zuletzt verwendet“-Schaltäche: Tippen Sie hierauf, um eine Liste der zuletzt verwendeten
Apps anzuzeigen. Halten Sie sie gedrückt, um den geteilten Bildschirmmodus zu aktivieren.
l Taste zum Herunterziehen von Benachrichtigungen: Tippen Sie hierauf, um das
Benachrichtigungsfeld zu öffnen.
Mit Gesten navigieren
Navigieren Sie mit Gesten, um schnell zum vorherigen Bildschirm oder zum Startbildschirm
zurückzukehren oder die zuletzt verwendeten Aufgaben anzuzeigen.
Öffnen Sie Einstellungen, navigieren Sie zu System > Systemnavigation und wählen Sie
Gesten. Von hier aus können Sie:
4

l Zum vorherigen Bildschirm zurückkehren: Streichen Sie von einer Seite des Bildschirms nach
innen.
l Zum Startbildschirm zurückkehren: Streichen Sie vom unteren Bereich des Bildschirms aus nach
oben.
l Zuletzt verwendete Aufgaben anzeigen: Streichen Sie vom unteren Bereich des Bildschirms aus
nach oben und halten Sie den Bildschirm gedrückt. Streichen Sie auf einer App-Vorschau nach oben,
um die App zu schließen, oder tippen Sie auf , um alle Apps zu schließen.
l Google Assistant aktivieren: Tippen Sie auf Einstellungen und aktivieren Sie Google Assistant.
Streichen Sie von einer der unteren Bildschirmecken nach oben, um Google Assistant zu aktivieren.
App-Benachrichtigungen deaktivieren
Öffnen Sie Einstellungen, und berühren Sie Benachrichtigungen. Sie haben folgende Optionen:
l Benachrichtigungen von einer App blockieren: Wählen Sie die App und deaktivieren Sie
anschließend Benachrichtigungen zulassen.
l Benachrichtigungen von mehreren Anwendungen blockieren: Berühren Sie
Stapelverwaltung und deaktivieren Sie dann Alle.
Um Benachrichtigungen von einer App zu blockieren, können Sie auch aus der Statusleiste nach
unten streichen, um das Benachrichtigungsfenster zu öffnen, eine App-Benachrichtigung
berühren und halten und dann Benachrichtigungen zulassen deaktivieren.
Sperrbildschirm-Passwort einrichten, um Ihre Daten zu
schützen
Ihr Telefon speichert eine Vielzahl vertraulicher Informationen wie persönliche Fotos, Kontaktdaten
und Banking-Apps (wie z. B. Alipay). Richten Sie ein Sperrbildschirm-Passwort ein, damit zur
Entsperrung Ihres Telefon stets ein Passwort erforderlich ist. Ein Sperrbildschirmpasswort hilft Ihnen,
Ihre personenbezogenen Daten zu schützen, wenn Ihr Telefon verloren geht oder ein unbefugter
Benutzer darauf zugreift.
Richten Sie ein Sperrbildschirm-Passwort ein: Öffnen Sie Einstellungen, gehen Sie zu
Sicherheit & Datenschutz > Entsperrpasswort und stellen Sie die gewünschte Art des
Sperrbildschirm-Passworts ein.
l Legen Sie eine PIN fest: Eine Pin besteht aus einer Zahlenfolge. Die Eingabe einer PIN zum
Entsperren Ihres Telefon ist schnell und einfach. Zur besseren Sicherheit verwenden Sie als PIN eine
lange Zahlenfolge aus Zufallszahlen. Gehen Sie zu Entsperrpasswort festlegen und befolgen Sie
die Anweisungen zum Einrichten einer PIN. Sie können auch auf Entsperrmethode ändern tippen
und 4-stellige PIN oder Benutzerdenierte PIN einstellen.
l Legen Sie ein Muster fest: Entsperren Sie Ihr Telefon durch das Zeichnen eines voreingestellten
Musters auf dem Bildschirm. Zur besseren Sicherheit verwenden Sie ein Muster, bei dem sich die
Startbildschirm
5

Liniensegmente überschneiden. Gehen Sie zu Entsperrpasswort festlegen > Entsperrmethode
ändern > Muster und zeichnen Sie zweimal das gleiche Muster. Das Muster muss mindestens 4
Punkte miteinander verbinden.
l Passwort festlegen: Ein Passwort, das aus Zahlen, Buchstaben und Sonderzeichen besteht, ist
sicherer als ein PIN oder Muster. Zur besseren Sicherheit verwenden Sie ein Passwort mit 8 oder
mehr Zeichen, das Zahlen, Buchstaben und Sonderzeichen enthält. Merken Sie sich das Passwort
gut, damit Sie nicht aus Ihrem eigenen Telefon ausgesperrt werden, wenn Sie es vergessen. Gehen
Sie zu Entsperrpasswort festlegen > Entsperrmethode ändern > Passwort und folgen Sie den
Anweisungen zum Einrichten eines Passworts.
l Entsperren Sie Ihr Gerät mit einem Smart Band: Wenn Ihr Gerät die Entsperrung mit einem
Smart Band unterstützt, leuchtet der Bildschirm automatisch auf, wenn das Band auf mindestens 80
cm an Ihr Gerät herankommt. Durch das Streichen über den Bildschirm Ihres Telefons wird das Gerät
sofort entsperrt. Tippen Sie auf Smart Unlock und befolgen Sie die Eingabeaufforderungen auf
dem Bildschirm, um die nalen Einstellungen vorzunehmen.
l Entsperren Sie Ihr Gerät mit einem Fingerabdruck: Wenn Ihr Gerät Entsperren mit einem
Fingerabdruck unterstützt, ist dies die empfohlene Entsperrmethode. Die Verwendung eines
Fingerabdrucks ist ein sicherer und schneller Weg, das Gerät zu entsperren. Nachdem Sie ein
Sperrbildschirmpasswort eingerichtet haben, tippen Sie im angezeigten Dialogfeld auf
Registrieren und befolgen Sie die Eingabeaufforderungen auf dem Bildschirm, um Ihre
Fingerabdrücke zu registrieren.
l Aus Sicherheitsgründen deaktivieren Sie bitte nicht das Sperrbildschirm-Passwort: Ein
Sperrbildschirm-Passwort verhindert einen unbefugten Zugriff auf Ihr Gerät. Um die Sicherheit
auf Ihrem Gerät zu erhöhen, wählen Sie nicht Sperrbildschirmpasswort deaktivieren als
Bildschirmsperrmethode.
l Reguläre Passwort-Eingabeaufforderungen helfen Ihnen, sich an Ihr Passwort zu
erinnern: Wenn Sie innerhalb von 3 Tagen kein Bildschirmsperr-Passwort eingegeben haben,
wird das System von Ihnen verlangen, dass Sie das Passwort zum Entsperren des Geräts
eingeben.
Mit dem einfachen Modus zum Wesentlichen
zurückkehren
Ist Ihr Startbildschirm mit App-Symbolen und kleinen Texten überladen? Im einfachen Modus wird die
Systemlautstärke maximiert, Symbole und Schriften werden auf Ihrem Startbildschirm größer
dargestellt und das Layout ist übersichtlicher, sodass Sie einfacher navigieren können.
Öffnen Sie
Einstellungen, navigieren Sie zu System > Einfacher Modus und tippen Sie auf
Aktivieren.
Im einfachen Modus können Sie:
Startbildschirm
6

l Symbole auf dem Startbildschirm bearbeiten: Halten Sie ein beliebiges Symbol gedrückt, um
bestimmte, nicht systemeigene Apps zu ziehen oder zu deinstallieren.
l Einfachen Modus beenden: Tippen Sie auf Einstellungen und wählen Sie Einfachen Modus
beenden.
Navigieren Sie in Einfacher Modus zu Einstellungen > Weitere Einstellungen > System >
Zurücksetzen > Alle Einstellungen zurücksetzen. Sie werden zum Standard-Startbildschirm
des Systems weitergeleitet und all Ihre Einstellungen in Einfacher Modus werden zurückgesetzt.
Startbildschirm-Verwaltung
Symbole auf dem Startbildschirm verwalten
App-Symbol oder Ordner verschieben: Halten Sie ein App- oder Ordner-Symbol auf dem
Startbildschirm gedrückt, bis Ihr Gerät vibriert, und ziehen Sie es dann auf die gewünschte Position auf
dem Bildschirm.
App-Symbol löschen: Halten Sie auf dem Startbildschirm das Symbol für die zu deinstallierende App
gedrückt, bis Ihr Gerät vibriert, und tippen Sie dann auf Deinstallieren.
Um sicherzustellen, dass das System normal läuft, können einige vorinstallierte System-Apps nicht
deinstalliert werden.
Startbildschirmlayout sperren: Öffnen Sie Einstellungen, navigieren Sie zu Startbildschirm &
Hintergrund > Startbildschirmeinstellungen und aktivieren Sie Layout sperren.
Ordner anlegen: Halten Sie ein App-Symbol auf dem Startbildschirm gedrückt, bis Ihr Gerät vibriert,
und ziehen Sie es dann über ein anderes App-Symbol. Die beiden Symbole werden in einem neuen
Ordner platziert.
Ordner löschen: Öffnen Sie einen Ordner, tippen Sie auf , heben Sie die Auswahl aller Apps auf
und tippen Sie dann auf OK. Der Ordner wird automatisch gelöscht und alle App-Symbole im Ordner
werden auf Ihren Startbildschirm verschoben.
Ordner umbenennen: Öffnen Sie einen Ordner und tippen Sie auf den Ordnernamen, um einen
neuen Namen einzugeben.
App-Symbole in einen Ordner hinzufügen oder darauf entfernen: Öffnen Sie einen Ordner und
tippen Sie auf . Wählen Sie die dem Ordner hinzuzufügenden Apps aus, heben Sie die Auswahl
für die zu entfernenden Apps auf und tippen Sie dann auf OK.
Eine weitere Methode, ein App-Symbol aus einem Ordner zu entfernen, ist Folgende: Halten Sie
das Symbol im Ordner gedrückt, bis Ihr Gerät vibriert, und ziehen Sie dieses dann auf eine leere
Stelle auf dem Startbildschirm.
Festlegen des Startbildschirmhintergrunds
Sie sind die Standard-Hintergrundbilder leid? Legen Sie eines Ihrer Lieblingsfotos als Hintergrundbild
fest, um Ihren Startbildschirm zu personalisieren.
Startbildschirm
7

Öffnen Sie Einstellungen navigieren Sie dann zu Startbildschirm & Hintergrund >
Hintergrund. Sie können wie folgt vorgehen:
Ein Bild als Startbildschirmhintergrund einrichten: Tippen Sie auf Galerie oder wählen Sie einen
voreingestellten Hintergrund auf Ihrem Gerät und folgen Sie den Bildschirmanweisungen zum
Auswählen von Sperrbildschirm, Startbildschirm oder Beide.
Festlegen eines Foto aus der Galerie als Hintergrundbild: Besitzen Sie ein tolles Foto, das Sie
gerne als Hintergrund einrichten würden? Öffnen Sie in Galerie das Foto, das Ihnen gefällt,
navigieren Sie zu > Festlegen als > Hintergrund, und folgen Sie den Bildschirmanweisungen,
um das Foto als Ihren Startbildschirmhintergrund festzulegen.
Widgets auf dem Startbildschirm verwalten
Sie möchten Widgets wie Bildschirmsperre, Wetter, Memo, Uhr, Kontakte oder Kalender schnell zu
Ihrem Startbildschirm hinzufügen? Sie können Startbildschirm-Widgets hinzuzufügen, verschieben
oder löschen, um Ihren Startbildschirm aufzuräumen und Ihr Benutzererlebnis zu vereinfachen.
Widgets hinzufügen: Ziehen Sie Ihre Finger auf dem Startbildschirm zusammen/auseinander, um den
Bearbeitungsmodus des Startbildschirms aufzurufen. Tippen Sie auf Widgets, halten Sie ein Widget
gedrückt und ziehen Sie es an eine leere Stelle auf dem Startbildschirm oder tippen Sie auf das
gewünschte Widget.
Startbildschirm
8

Prüfen Sie, ob ausreichend leere Felder für das Widget auf dem Startbildschirm verfügbar sind.
Falls nicht genug Platz vorhanden ist, fügen Sie eine leere Bildschirmseite hinzu oder schaffen Sie
etwas Platz auf der aktuellen Startbildschirmseite.
Widgets löschen: Halten Sie ein Widget auf dem Startbildschirm gedrückt, bis Ihr Gerät vibriert, und
wählen Sie dann Entfernen.
Widgets verschieben: Halten Sie ein Widget auf dem Startbildschirm gedrückt, bis Ihr Gerät vibriert.
Ziehen Sie das Widget auf die gewünschte Position auf dem Bildschirm.
App Drawer zum Speichern von Apps verwenden
Sie wollen Ihre Apps an einem Ort auf Ihrem Startbildschirm speichern, damit Ihr Startbildschirm
ordentlicher aussieht? Sie haben die Option, App Drawer zu aktivieren und Ihre gesamten Apps auf
Ihrem Startbildschirm zu speichern und Platz auf Ihrem Startbildschirm freizugeben.
Öffnen Sie Einstellungen, gehen Sie zu Startbildschirm & Hintergrund > Startbildschirmstil,
und wählen Sie Drawer. Wenn Sie zurück zu einem Standard-Startbildschirm wechseln möchten,
wählen Sie Standard.
Ein App-Symbol aus App Drawer auf dem Startbildschirm hinzufügen: Nachdem Sie App
Drawer hinzugefügt haben, berühren Sie
auf dem Startbildschirm, um auf die App-Liste zu
kommen. Halten Sie in der App-Liste das gewünschte App-Symbol gedrückt, bis Ihr Telefon
vibriert, und ziehen Sie dieses auf eine beliebige Position auf dem Startbildschirm.
Startbildschirm
9

Kontakte
Kontakte verwalten
Die Kontakte-App umfasst eine Fülle an Funktionen zur Verwaltung Ihrer Kontakte. Vereinfachen Sie
Ihre Kontaktliste, indem Sie nur die Kontakte auf Ihrem Gerät oder auf Ihrer SIM-Karte anzeigen
lassen. Fügen Sie Kontakte zu Ihren Favoriten hinzu, um Sie schnell zu nden.
Doppelte Kontakte zusammenführen: Verwenden Sie die Funktion Doppelte Kontakte
zusammenführen, um doppelte Kontakte zusammenzuführen. Navigieren Sie auf dem Kontaktlisten-
Bildschirm zu > Einstellungen > Kontakte organisieren > Doppelte Kontakte
zusammenführen. Wählen Sie die Kontakte aus, die zusammengeführt werden sollen. Tippen Sie
dann auf Zusammenf..
Kontakte für verschiedene Konten anzeigen: Navigieren Sie auf dem Kontaktlisten-Bildschirm zu
> Einstellungen > Anzeigeeinstellungen und wählen Sie die Konten aus, deren Kontakte Sie
anzeigen lassen möchten. Sie haben auch folgende Möglichkeiten:
l Einfache Ansicht aktivieren: Navigieren Sie zu > Einstellungen > Anzeigeeinstellungen
und aktivieren Sie Einfache Ansicht.
l Speicherplatz für Kontakte anzeigen: Navigieren Sie zu
> Einstellungen >
Anzeigeeinstellungen. Im Bereich Konten wird der gesamte sowie der auf Ihrer SIM-Karte
verfügbare Speicherplatz angezeigt.
Kontakte löschen: Halten Sie den Eintrag, den Sie löschen möchten, auf dem Kontaktlisten-
Bildschirm gedrückt und tippen Sie anschließend auf Löschen. Um Kontakte batchweise zu löschen,
navigieren Sie zu > Einstellungen > Kontakte organisieren > Mehrere Kontakte löschen,
wählen Sie die zu löschenden Einträge aus und tippen Sie anschließend auf .
10

Wählen
Grundlegende Anruffunktionen
Rufumleitung aktivieren und niemals wichtige Anrufe verpassen
Wenn Sie einen Anruf nicht annehmen können, haben Sie die Option, Ihr Gerät so zu kongurieren,
dass Anrufe an eine andere Nummer weitergeleitet werden.
Diese Funktion wird von einigen Betreibern möglicherweise nicht unterstützt.
Öffnen Sie Telefon und gehen Sie zu > Einstellungen > Rufumleitung. Wenn Sie ein Dual-
SIM-Gerät haben, berühren Sie im SIM 1- oder SIM 2-Bereich Rufumleitung und wählen eine
Umleitungsmethode. Geben Sie die Nummer ein, zu der Ihre Anrufe umgeleitet werden sollen und
bestätigen Sie dann. Wenn die Rufumleitung aktiviert ist, wird Ihr Gerät automatisch berechtigte
Anrufe und die voreingestellte Nummer weiterleiten.
Internationales Roaming für grenzüberschreitende Kommunikation aktivieren
Wenn Sie geschäftlich oder privat ins Ausland reisen, können Sie beim Roaming mit Ihrem Gerät
Anrufe tätigen, ohne dass Sie die Landesvorwahl wählen müssen.
1 Wenden Sie sich an Ihren Anbieter, um den Dienst für Auslandsgespräche oder internationales
Roaming zu aktivieren.
2 Öffnen Sie
Telefon oder Kontakte und tätigen Sie einen Anruf.
VoLTE
VoLTE: Anrufen und mobile Daten gleichzeitig nutzen
VoLTE (Voice over LTE) ermöglicht es Ihnen, gleichzeitig zu telefonieren und Datendienste über das
gleiche 4G-Netzwerk zu nutzen, was bedeutet, dass Sie das Internet nutzen und gleichzeitig
telefonieren können. VoLTE verkürzt außerdem die Verbindungszeiten und bessere Qualität bei
Sprach- und Videoanrufen.
Beide SIM-Karten-Steckplätze Ihres Telefons unterstützen 4G, VoLTE und VoWiFi, sodass ein Hin- und
Herschalten zwischen den SIM-Karten nicht notwendig ist.
l Dual 4G: Beide SIM-Karten-Steckplätze Ihres Telefons unterstützen 4G.
l Dual VoLTE: Beide SIM-Karten-Steckplätze ihres Telefons unterstützen VoLTE und erlauben es Ihnen,
das Internet zu nutzen und gleichzeitig HD-Anrufe zu tätigen.
l Dual VoWiFi: Beide SIM-Karten-Steckplätze in Ihrem Telefon unterstützen VoWiFi und erlauben es
Ihnen, Anrufe über WLAN zu tätigen. Mit VoWiFi können Sie sogar im Flugzeugmodus telefonieren.
Diese Funktion wird von einigen Betreibern möglicherweise nicht unterstützt.
11

VoLTE aktivieren, um HD-Anrufe zu genießen
l Diese Funktion wird von einigen Betreibern möglicherweise nicht unterstützt.
l Nur Dual-SIM-Telefone unterstützen zwei SIM-Kartensteckplätze mit 4G, VoLTE und VoWiFi.
Öffnen Sie Einstellungen und navigieren Sie zu Drahtlos & Netzwerke > Mobilfunknetz. In
den Einstellungen für SIM 1 und 2 (sofern von Ihrem Mobilfunkanbieter unterstützt) können Sie:
l
4G aktivieren: Aktivieren Sie 4G. Der Schalter 4G ist aufgrund der Anbietereinstellungen
möglicherweise nicht für Ihr Gerät verfügbar. Dies weist darauf hin, dass das 4G-Netzwerk
standardmäßig aktiviert ist.
l VoLTE-Anrufe aktivieren: Aktivieren Sie VoLTE-Anrufe.
l WLAN-Anrufe aktivieren: Aktivieren Sie Wi-Fi Calling.
Wählen Sie nachdem die Einstellung vorgenommen wurde den Kontakt aus, den Sie anrufen möchten,
und tippen Sie auf
, um einen Videoanruf zu tätigen. Sie können während eines Sprachanrufs
auch auf dem Bildschirm auf
tippen, um zu einem Videoanruf zu wechseln.
Wählen
12

Galerie
Alben ordnen
Ein Album hinzufügen: Tippen Sie auf der Registerkarte Alben auf Album hinzufügen, benennen
Sie das Album und tippen Sie anschließend auf OK. Wählen Sie die Fotos oder Videos aus, die Sie
hinzufügen möchten.
Fotos und Videos verschieben: Verschieben Sie Fotos und Videos aus verschiedenen Alben in das
gleiche Album, um die Verwaltung und Suche zu erleichtern. Halten Sie ein Foto oder Video, das Sie
verschieben möchten, gedrückt, bis angezeigt wird. Wählen Sie anschließend alle Fotos und
Videos aus, die Sie verschieben möchten. Tippen Sie auf , um das gewünschte Album
auszuwählen. Sobald die Elemente verschoben wurden, sind Sie nicht mehr in ihren ursprünglichen
Alben vorhanden.
Fotos oder Videos zu Favoriten hinzufügen: Fotos oder Videos für eine einfachere Anzeige zu
Favoriten hinzufügen. Öffnen Sie das Foto oder Video, das Sie zu dem Meine Favoriten-Album
hinzufügen möchten und tippen Sie anschließend auf . Favorisierte Fotos und Videos verbleiben in
ihren ursprünglichen Alben und haben ein
-Symbol auf Ihren Miniaturansichten.
Fotos und Videos löschen: Halten Sie ein Foto oder Album gedrückt, bis das -Symbol erscheint.
Wählen Sie die Elemente aus, die Sie löschen möchten, und navigieren Sie anschließend zu >
Löschen. Gelöschte Fotos und Videos verbleiben für eine gewisse Zeit im Album Zuletzt gelöscht,
bevor sie dauerhaft gelöscht werden. Die verbleibenden Tage bis zur Löschung sind auf den Fotos
markiert. Halten Sie die Miniaturansicht eines Fotos oder Videos gedrückt, um es manuell dauerhaft zu
löschen und navigieren Sie anschließend zu > Löschen.
Gelöschte Fotos und Videos wiederherstellen: Halten Sie im Album Zuletzt gelöscht ein Foto
oder Video gedrückt, bis das Symbol erscheint. Wählen Sie die Elemente aus, die Sie
wiederherstellen möchten, und tippen Sie auf
, um sie in ihren ursprünglichen Alben
wiederherzustellen. Wenn das ursprüngliche Album gelöscht wurde, wird ein neues erstellt.
13

Optimizer
Mobile Datennutzung verwalten
Verwalten Sie die mobile Datennutzung, um zusätzliche Gebühren zu vermeiden.
Öffnen Sie Optimizer und tippen Sie auf Datennutzung, um Statistiken zur Datennutzung
anzuzeigen, oder aktivieren Sie Intelligente Datenverbrauchsoptimierung.
l Datennutzung dieser Monat: Prüfen Sie die Datenverbrauch-Rangliste von Apps.
l Netzwerk-Apps: Verwalten Sie die Berechtigungen für den Internetzugriff für jede App.
l Intelligente Datenverbrauchsoptimierung: Aktivieren Sie die Datenverbrauchsoptimierung und
wählen Sie die Apps aus, die mobile Daten verwenden dürfen, während sie im Hintergrund
ausgeführt werden.
Automatisches Starten verwenden, um ungewollte
App-Aktivitäten zu vermeiden
Sie sind besorgt, dass Drittanbieterapps heimlich im Hintergrund laufen und dabei Systemressourcen
belegen und Strom verbrauchen? Verwenden Sie Auto-Start, um ungewollte App-Aktivitäten zu
identizieren und zu unterbinden.
Öffnen Sie Optimizer, tippen Sie auf > App-Start und Sie können:
l Apps automatisch verwalten: Aktivieren Sie Alle automatisch verwalten oder stellen Sie die
Schalter für einzelnen Apps auf Ein. Das System analysiert die App-Nutzung automatisch und
unterbindet, dass Apps automatisch starten, durch andere Apps gestartet werden und/oder im
Hintergrund laufen.
l Apps manuell verwalten: Wenn Sie Alle automatisch verwalten nicht aktiviert haben, tippen
Sie auf den Schalter der gewünschten App, um das automatische Starten, das Starten durch andere
Apps und den Betrieb im Hintergrund entsprechend zu aktivieren oder zu deaktivieren.
l Start-Übersichten anzeigen: Navigieren Sie zu > Daten zu App-Starts, um eine detaillierte
Ansicht des Startverlaufs für jede App anzuzeigen.
14

Dienstprogramme
Ihre Bildschirmzeit überprüfen
Mit Digital Balance können Sie die App-Nutzung überprüfen, Ihre Bildschirmzeit verwalten und
gesündere Gerätenutzungsgewohnheiten entwickeln.
Um Ihre Gerätenutzung zu überprüfen, öffnen Sie Einstellungen und navigieren Sie zu Digital
Balance > Mehr.
Heutige Bildschirmzeit überprüfen: Tippen Sie auf Heute. Anschließend können Sie
Bildschirmzeit, App-Nutzung, Entsperrungen überprüfen.
Bildschirmzeit der letzten sieben Tage überprüfen: Tippen Sie auf Letzte Woche. Anschließend
können Sie Bildschirmzeit, App-Nutzung, Entsperrungen überprüfen.
Den Rekorder verwenden, um Audionotizen
aufzunehmen
Hatten Sie je das Gefühl, nicht genügend Zeit zu haben, um während eines Meetings wichtige Notizen
zu machen? Müssen Sie einen Stapel Notizen von einem Interview oder einem Kurs sortieren? Mit dem
Rekorder können Sie Audiodateien aufnehmen, die Sie anschließend bequem abspielen können.
Öffnen Sie Rekorder und tippen Sie auf , um die Aufnahme zu starten. Während der
Aufnahme können Sie an wichtigen Stellen Tags hinzufügen. Tippen Sie auf , um die Aufnahme
zu beenden und die Audiodatei zu speichern.
Nach Abschluss der Aufnahme können Sie:
l Die Aufnahme ab dem Tag abspielen: Tippen Sie in der Liste mit den Aufnahmedateien auf eine
Aufnahme, um zum Wiedergabebildschirm zu navigieren. Auf dem Wiedergabebildschirm können
Sie dann auf einen Tag tippen, den Sie hinzugefügt haben, und die Aufnahme ab dieser Stelle
abspielen.
l Aufnahmen verwalten: Halten Sie eine Aufnahme gedrückt, um Optionen wie das Teilen oder
Löschen der Aufnahme zu verwenden.
Halten Sie eine Aufnahmedatei in der Aufnahmedatei-Liste gedrückt und tippen Sie anschließend
auf > Details, um ihren Speicherort anzuzeigen.
Zurücksetzen Ihres Telefon
Wenn die Betriebsgeschwindigkeit Ihres Telefon aufgrund von langfristigem Ansammeln von Cache-
Daten und Datenrückständen nachlässt, können Sie Ihr Telefon zurücksetzen, um diese Cache-Dateien
komplett zu löschen und die Werkseinstellungen Ihres Gerätes wiederherzustellen.
15

Auf Netzwerkeinstellungen zurücksetzen: Dadurch werden Ihre WLAN-, Mobildatennetzwerk-
und Bluetooth-Einstellungen wiederhergestellt, einschließlich Hotspot-Tethering und Bluetooth-
Kopplungsinformationen. Es werden dadurch keine Einstellungen auf Ihrem Telefon geändert, oder
Daten und Dateien gelöscht.
Öffnen Sie zuerst Einstellungen, navigieren Sie zu System > Zurücksetzen >
Netzwerkeinstellungen zurücksetzen, tippen Sie auf Netzwerkeinstellungen zurücksetzen und
befolgen Sie die Anweisungen auf dem Bildschirm, um die Einstellungen zurückzusetzen.
Alle Einstellungen wiederherstellen: Dadurch werden die ursprünglichen Netzwerkeinstellungen
Ihres Geräts, die Fingerabdruck- und Gesichtsdaten sowie Sperrbildschirmpasswörter
wiederhergestellt. Es werden dadurch nicht die Einstellungen für die Geräteortung Ihres Telefons oder
Ihre HUAWEI-ID zurückgesetzt oder Daten/Dateien gelöscht.
Öffnen Sie zuerst Einstellungen, navigieren Sie zu System > Zurücksetzen > Alle
Einstellungen zurücksetzen, tippen Sie auf Alle Einstellungen zurücksetzen und befolgen Sie die
Anweisungen auf dem Bildschirm, um die Einstellungen zurückzusetzen.
Werkseinstellungen wiederherstellen: Dadurch werden alle Daten im Speicher Ihres Gerätes
gelöscht, einschließlich Konteneinstellungen, Systemeinstellungen, Appdaten, installierten Apps,
Musik, Bildern und Dokumenten, und es wird der ursprüngliche Zustand Ihres Telefon
wiederhergestellt. Sichern Sie Ihre Daten, bevor Sie Ihr Gerät auf die Werkseinstellungen zurücksetzen.
Öffnen Sie Einstellungen, navigieren Sie zu System > Zurücksetzen > Telefon zurücksetzen,
tippen Sie auf Zurücksetzen, geben Sie das Bildschirmentsperrpasswort (falls vorhanden) ein und
befolgen Sie die Anweisungen auf dem Bildschirm, um die Einstellungen zurückzusetzen.
Dienstprogramme
16

Geräteverbindung
Verwenden von Bluetooth zum Teilen von Daten
Verbinden Sie Ihr Telefon mit einem anderen Gerät über Bluetooth, um Daten zu teilen, Kontakte zu
importieren und zu exportieren und Internet-Tethering einzurichten.
Bluetooth zum Senden von Dateien verwenden: Vergewissern Sie sich, dass sich Ihr Telefon im
Bluetooth-Bereich des anderen Geräts bendet (10 m oder 32 ft). Sie können dann eine Bluetooth-
Verbindung aufbauen und Multimediadateien, Webseiten, Kontakte, Dokumente und Apps zwischen
den beiden Geräten teilen. Öffnen Sie Dateien, halten Sie die Datei gedrückt, die gesendet
werden soll, und navigieren Sie dann zu Mehr > Teilen > Bluetooth. Folgen Sie den
Bildschirmanweisungen, um Bluetooth zu aktivieren. Wenn das andere Gerät erkannt wird (Bluetooth
muss aktiviert und das Gerät muss sichtbar sein), tippen Sie auf den Namen des Geräts, um eine
Verbindung herzustellen und das Senden von Dateien zu starten.
Dateien über Bluetooth empfangen: Streichen Sie auf dem Startbildschirm von der Statusleiste
nach unten, öffnen Sie die Schnellzugriffsanzeige und tippen Sie dann auf , um Bluetooth zu
aktivieren. Tippen Sie auf Annehmen auf der Dateiübertragungsbenachrichtigung, um mit dem
Empfang der Dateien zu beginnen. Empfangene Dateien werden standardmäßig im Ordner bluetooth
in Dateien gespeichert.
Importieren oder Exportieren von Kontakten über Bluetooth: Öffnen Sie Kontakte und
navigieren Sie zu
> Einstellungen > Importieren/Exportieren, um Folgendes auszuführen:
l Importieren von Kontakten: Tippen Sie auf Über Bluetooth importieren und folgen Sie den
Bildschirmanweisungen, um eine Bluetooth-Verbindung mit dem anderen Gerät herzustellen.
Kontakte vom anderen Gerät werden automatisch auf Ihr Gerät importiert.
l Kontakte exportieren: Tippen Sie auf Kontakte teilen, wählen Sie die Kontakte aus, die
freigegeben werden sollen, tippen Sie dann auf und wählen Sie Bluetooth. Folgen Sie den
Bildschirmanweisungen, um eine Bluetooth-Verbindung mit dem anderen Gerät herzustellen. Die
ausgewählten Kontakte werden automatisch von Ihrem Gerät auf das andere Gerät exportiert.
NFC
Einführung zu NFC
Near Field Communication (NFC) ist eine Technologie, die eine drahtlose Kommunikation über eine
kurze Distanz ermöglicht. Durch die kontaktlose Kommunikation der NFC können zwei Geräte Daten
in Echtzeit übertragen, wenn sie maximal 10 cm voneinander entfernt sind. Zusätzlich zu der
Datenübertragung ermöglicht NFC auch das Teilen von Apps, Auaden von ÖPNV-Tickets, Überprüfen
von Guthaben und Vornehmen von Zahlungen.
17
Seite wird geladen ...
Seite wird geladen ...
Seite wird geladen ...
Seite wird geladen ...
Seite wird geladen ...
Seite wird geladen ...
Seite wird geladen ...
Seite wird geladen ...
Seite wird geladen ...
Seite wird geladen ...
Seite wird geladen ...
Seite wird geladen ...
Seite wird geladen ...
Seite wird geladen ...
Seite wird geladen ...
Seite wird geladen ...
-
 1
1
-
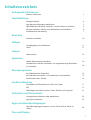 2
2
-
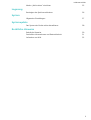 3
3
-
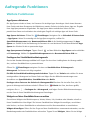 4
4
-
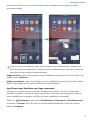 5
5
-
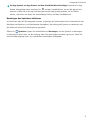 6
6
-
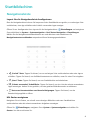 7
7
-
 8
8
-
 9
9
-
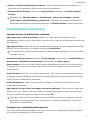 10
10
-
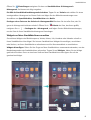 11
11
-
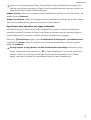 12
12
-
 13
13
-
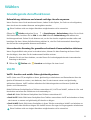 14
14
-
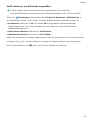 15
15
-
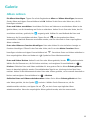 16
16
-
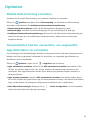 17
17
-
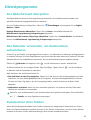 18
18
-
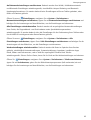 19
19
-
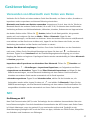 20
20
-
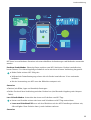 21
21
-
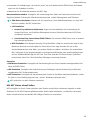 22
22
-
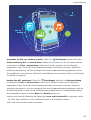 23
23
-
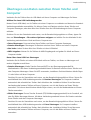 24
24
-
 25
25
-
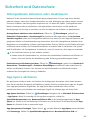 26
26
-
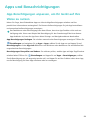 27
27
-
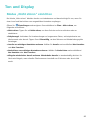 28
28
-
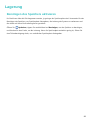 29
29
-
 30
30
-
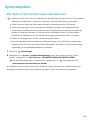 31
31
-
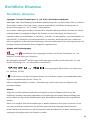 32
32
-
 33
33
-
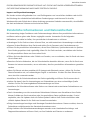 34
34
-
 35
35
-
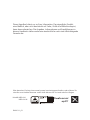 36
36
Huawei Y6 2019 Benutzerhandbuch
- Kategorie
- IP-Telefone
- Typ
- Benutzerhandbuch
- Dieses Handbuch eignet sich auch für